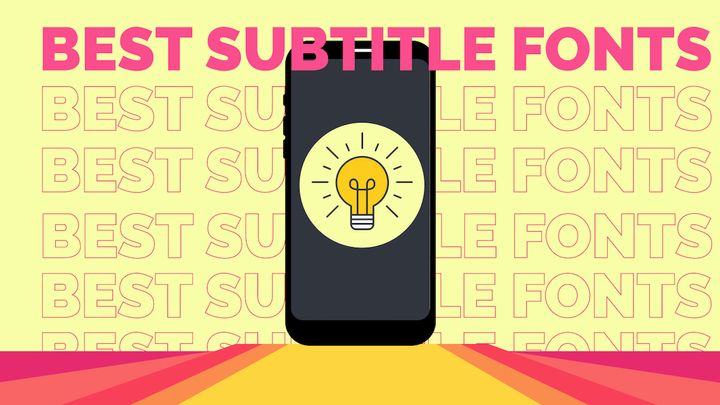How to Make Jump Scare Videos
Create a shocking jump scare video for spooky season to prank your friends. I'll show you how in this step-by-step tutorial.
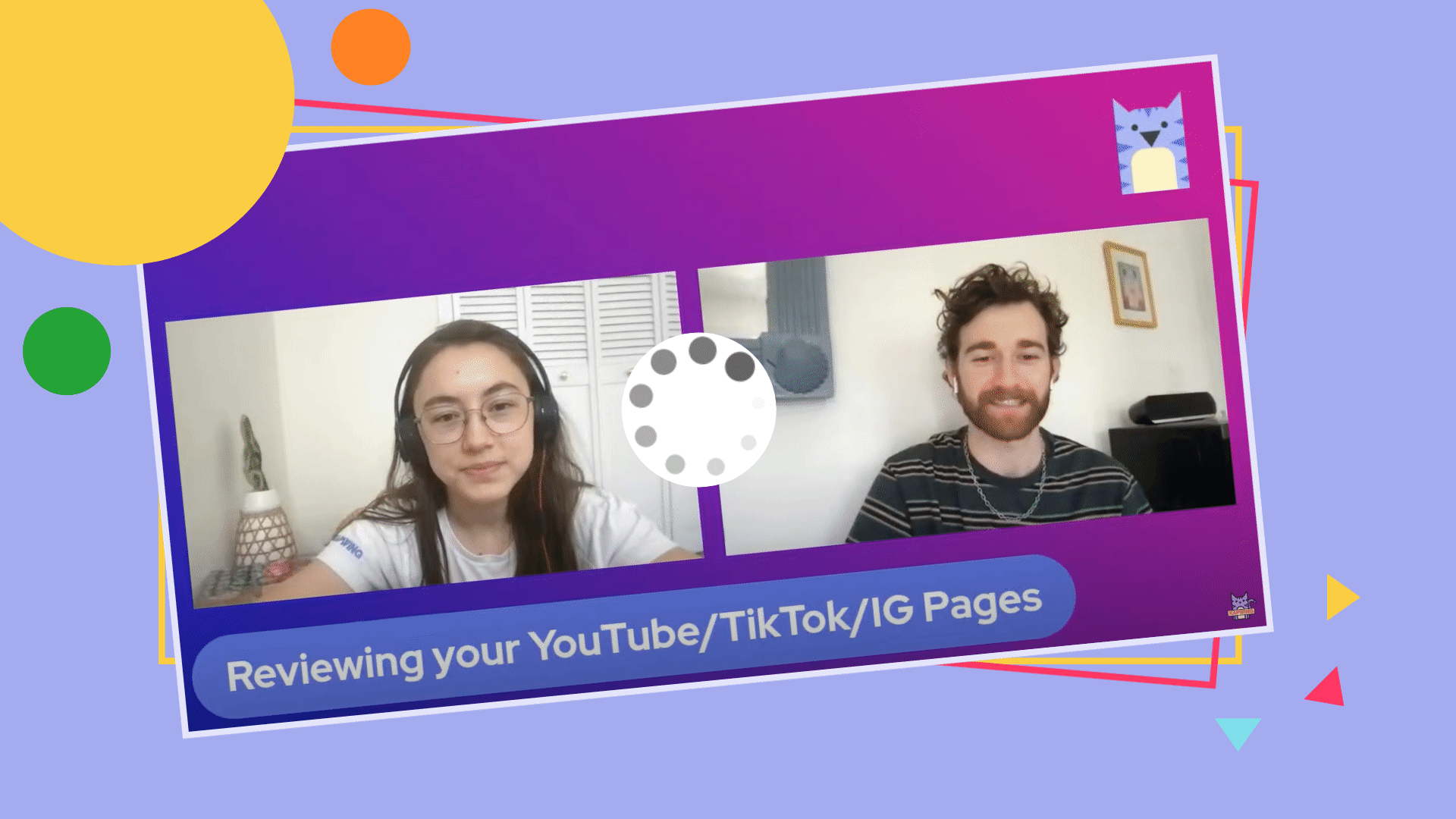
If you've mustered up the courage to watch scary movies, then you're familiar with jump scares. This horror technique intends to shock viewers with terrifying visuals that appear out of the blue.
The startling interruption typically results in jumps, screams, and attempts to flee to the nearest exit. Not to mention, the shrieking music alone will have you running for the hills. Whether you're kicking off spooky season or stirring up a prank on an unsuspecting friend, you can make jump scare videos for the occasion. In this tutorial, I'll show you how to make jump scare videos with all the bells and whistles you need to cause a fright.
- Brainstorm ideas
- Find a spooky video
- Upload assets to Kapwing Studio
- Arrange and edit jump scare video
- Export and download
Step One: Brainstorm Ideas
A ten-minute brainstorming session is a good idea when devising a successful jump scare video. Feel free to use the following ideas or take a few minutes to search the web for something else.
This first example is easy to create and gets the job done. Take a screenshot of yourself on a video chat, then add a loading bar GIF to give the appearance of a frozen screen. Add a scary pop-up at the end, and you have yourself a frightening prank call.
Remember the I Spy book series? This jump scare idea is a scary twist on these kid-friendly riddle books full of busy pictures with hidden items. You can recreate something similar by uploading an intricate photo and attaching a shocking image or clip during the last few seconds. Ask your friends to point out "hidden" objects, and after a few minutes of scanning the photo, terrifying imagery makes a startling appearance. These ideas are a great starting place, but continue exploring what the web has to meet your preferences!
Step Two: Find a Spooky Video or Image
With your video in mind, let's find a scary video or image to begin assembling the video. You can visit YouTube and type "scary face screaming" or "scary face and sound" in the search bar to find the most frightening option for your jump scare video.
The search results are pretty terrifying, so consider this a warning! Alternatively, you can use a jump scare template that includes a scary clip and a placeholder for your image or video. You can also search for frightening photos that can be spruced up with animations and audio to amp up the horror.
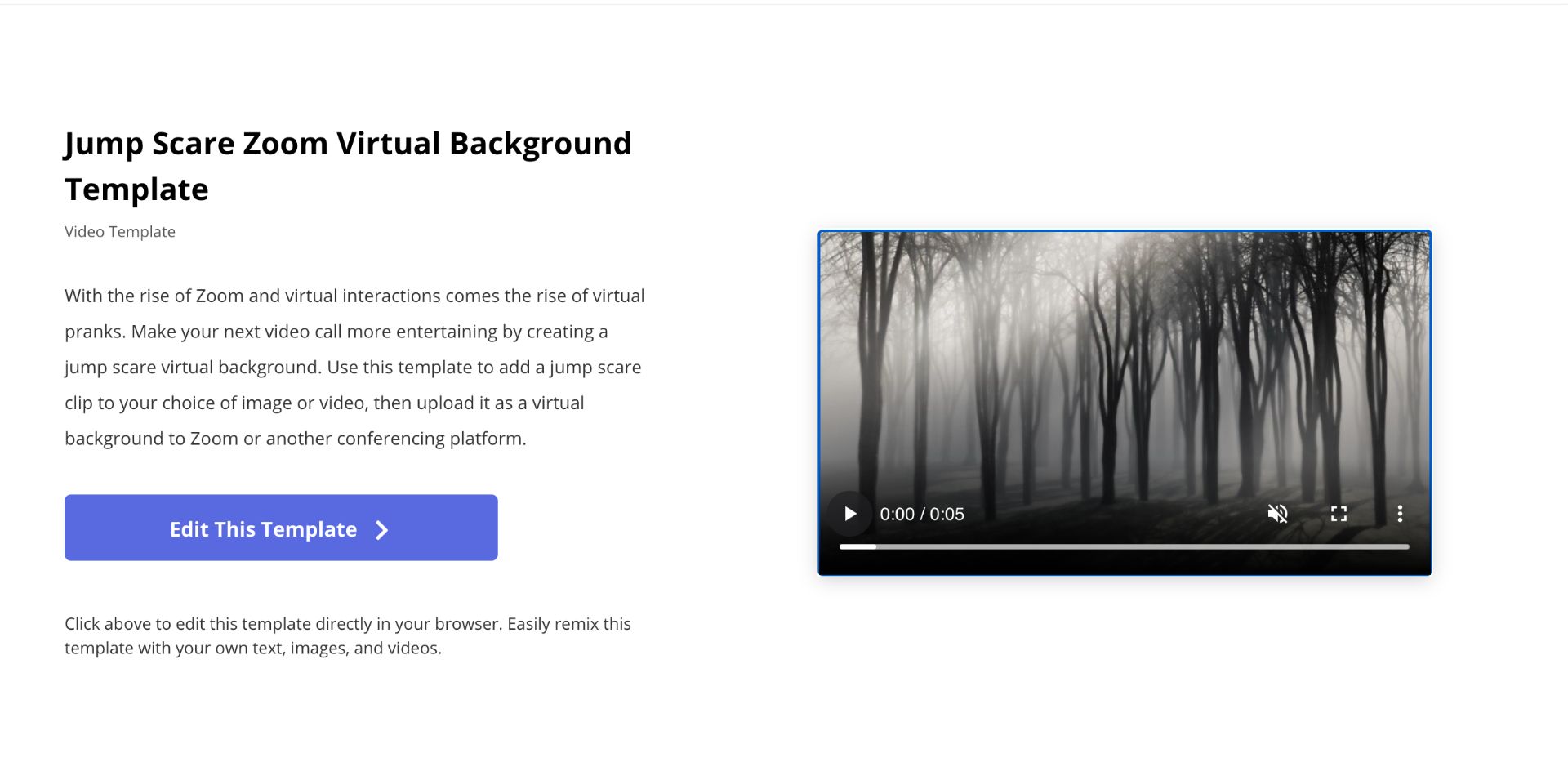
Step Three: Upload Assets to Kapwing Studio
In this example, I'm using Kapwing to make my jump scare video. For new users, Kapwing is an online video editor with free tools to support modern content creation. You can remove the background, add transitions to videos, try out eye-catching filters, and more with minimal editing experience. I'll cover a few additional features as we make the jump scare video.
After visiting Kapwing in your browser, click Start Editing or Create a Workspace. I recommend signing up with an email to quickly create a workspace for your project. You'll save time and energy in the long run. You can edit content for up to two days and save watermark free videos. If you skip signing in, you can still make the video, but there will be a small watermark in the corner.
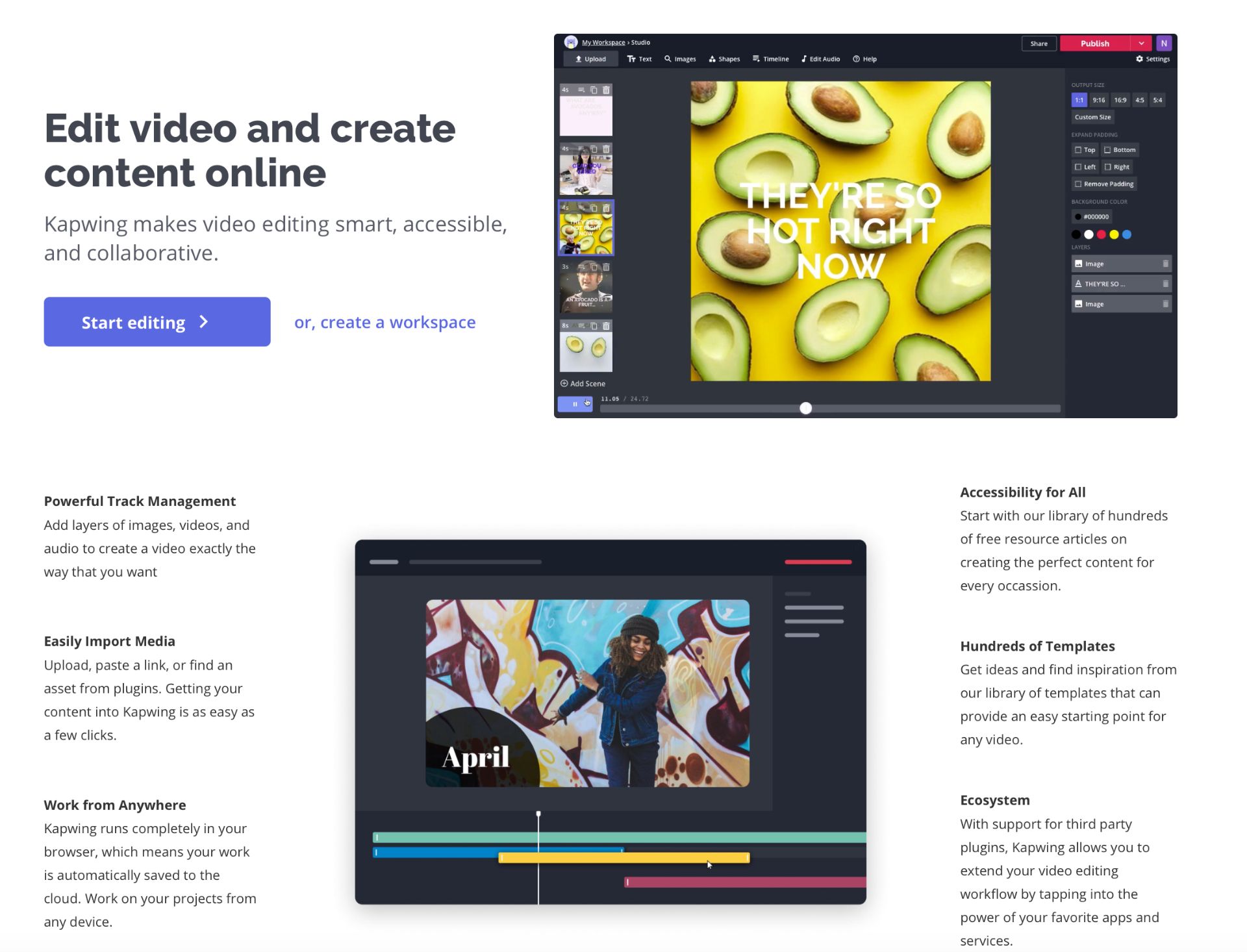
After entering the Studio, you can select, Click to Upload, drag and drop your files, or paste a link to import your images and/or videos. You can also sign into Google Drive and Google Photos to import files from your account. Once they load, you'll see your assets on the timeline at the bottom of the Studio.
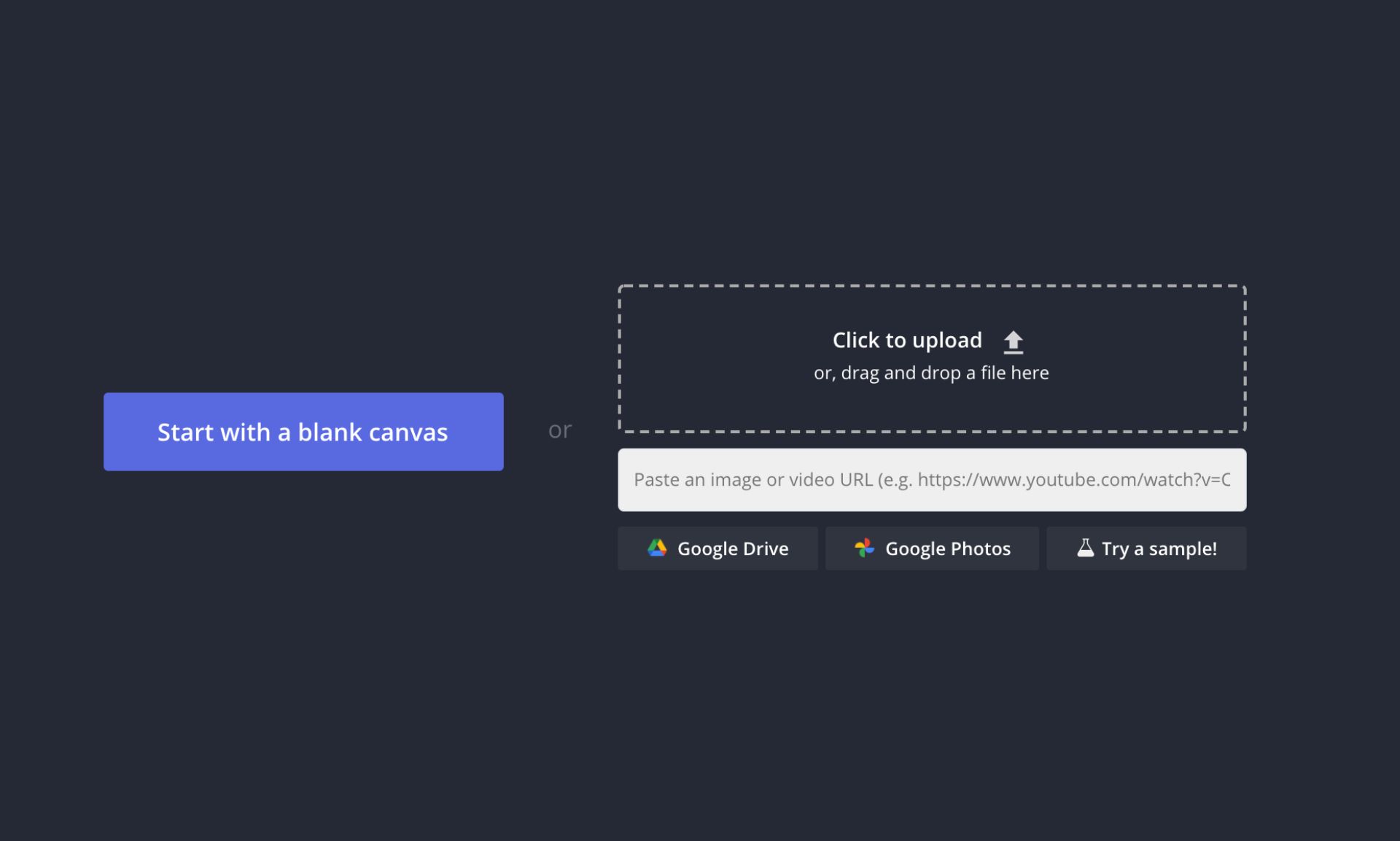
Step Four: Arrange and Edit Jump Scare Video
Rearrange your assets onto the timeline so the spooky clip or image is at the very end. In this example, I'm making a frozen screen prank and moved my screenshot to the beginning, and the scary clip is on the far right side of the timeline. You can also use unsuspecting clips like funny compilations, puzzle videos, and games.
Try to keep the first clip long enough to hold their attention, but not too long otherwise, they'll lose interest or get suspicious. Drag the ends of a video layer to trim it, use the "S" key to activate the split button to remove footage, and adjust the timeline view to a setting that feels comfortable to you.
You can tap the (+) or (-) magnifying glasses to zoom in and out of the timeline or click Fit to Screen to display the entire duration of each layer on the timeline. The latter is what I prefer. You can remove gaps from splitting and deleting clips by turning Ripple Mode on and keep layers aligned with Snap to Timeline activated.
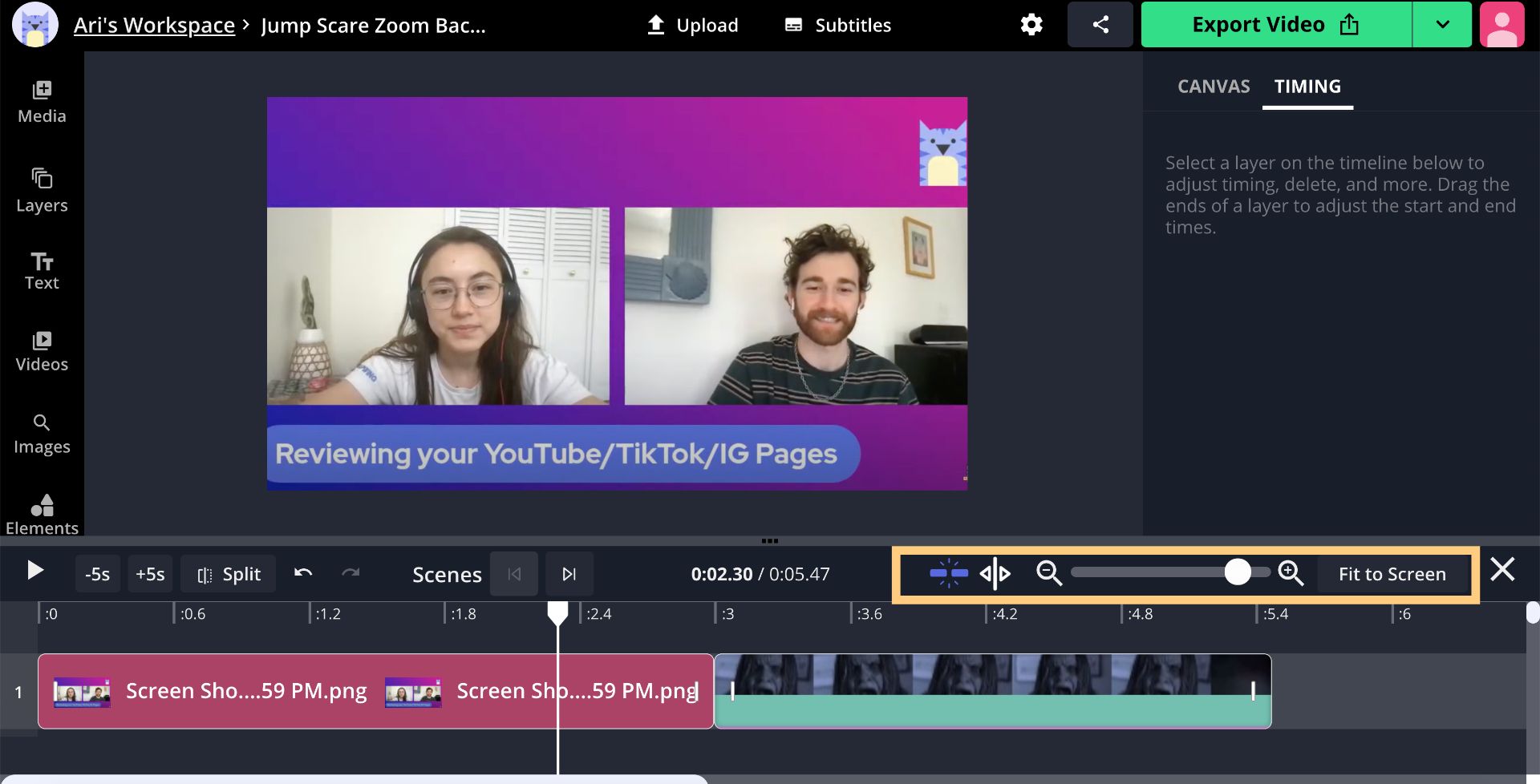
Let's say you don't like the current audio in a clip and want a new creepy sound for your jump scare video. You can select the layer and drag the circle under Volume to the left to mute it, or right-click and select, Detach Audio to separate and delete the sound.
From here, you can drag and drop an MP3 into the Studio or click Audio and paste a link. YouTube is my go-to website for free and scary sound effects. All you have to do is search "free scary sound effects" and you'll find copyright free compilation videos with all the creepy audio you need. If you want, you can increase the volume a little to intensify the sound. Try reversing the audio for an even creepier effect!
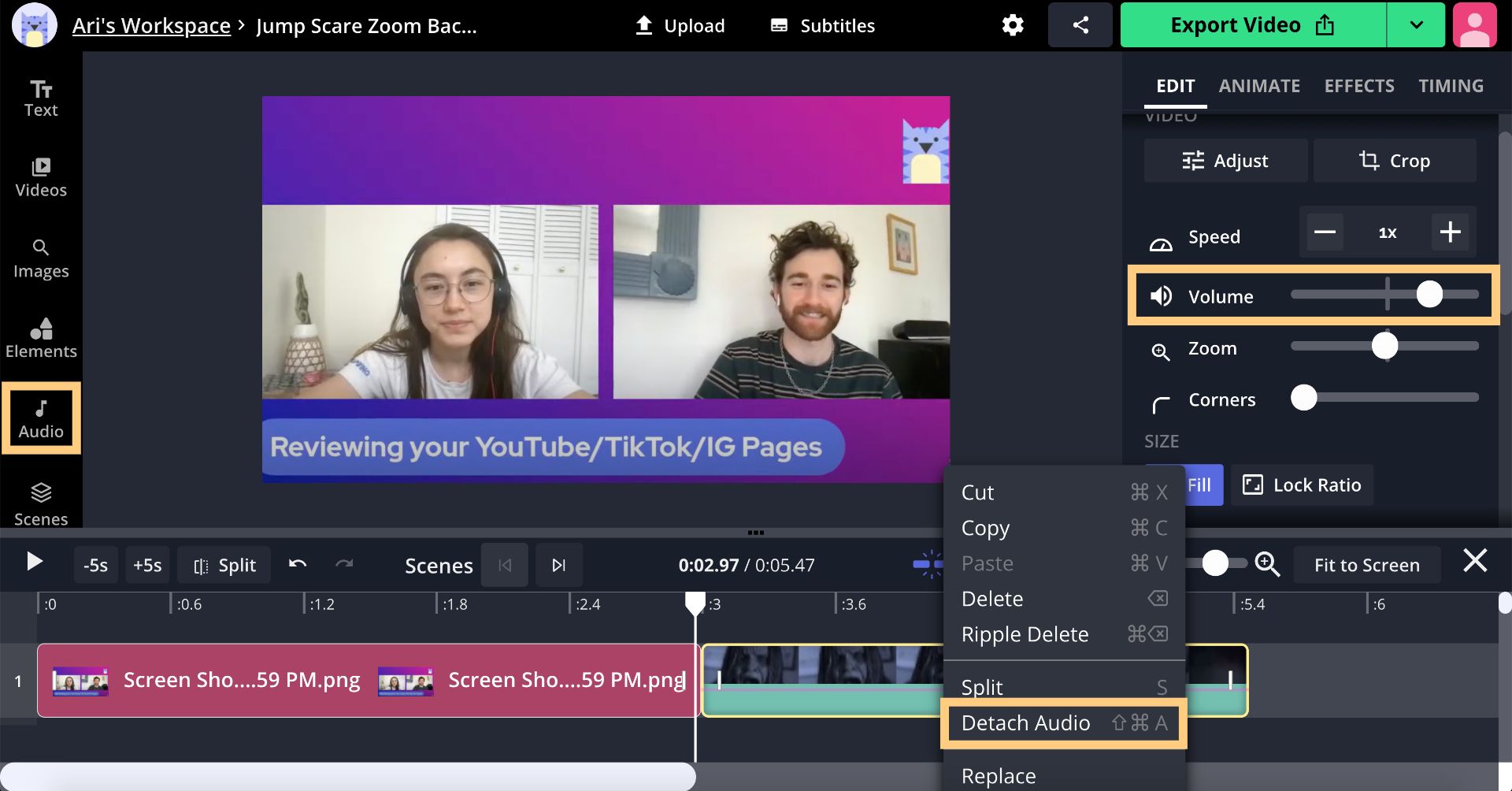
To create my frozen screen, I clicked Elements then typed "loading" into the search box and chose a GIF I liked. You can click and drag elements to change the start and end time and adjust the size by dragging the corners. Use the crop tool if you want to zoom in on an area and remove the remaining sections.
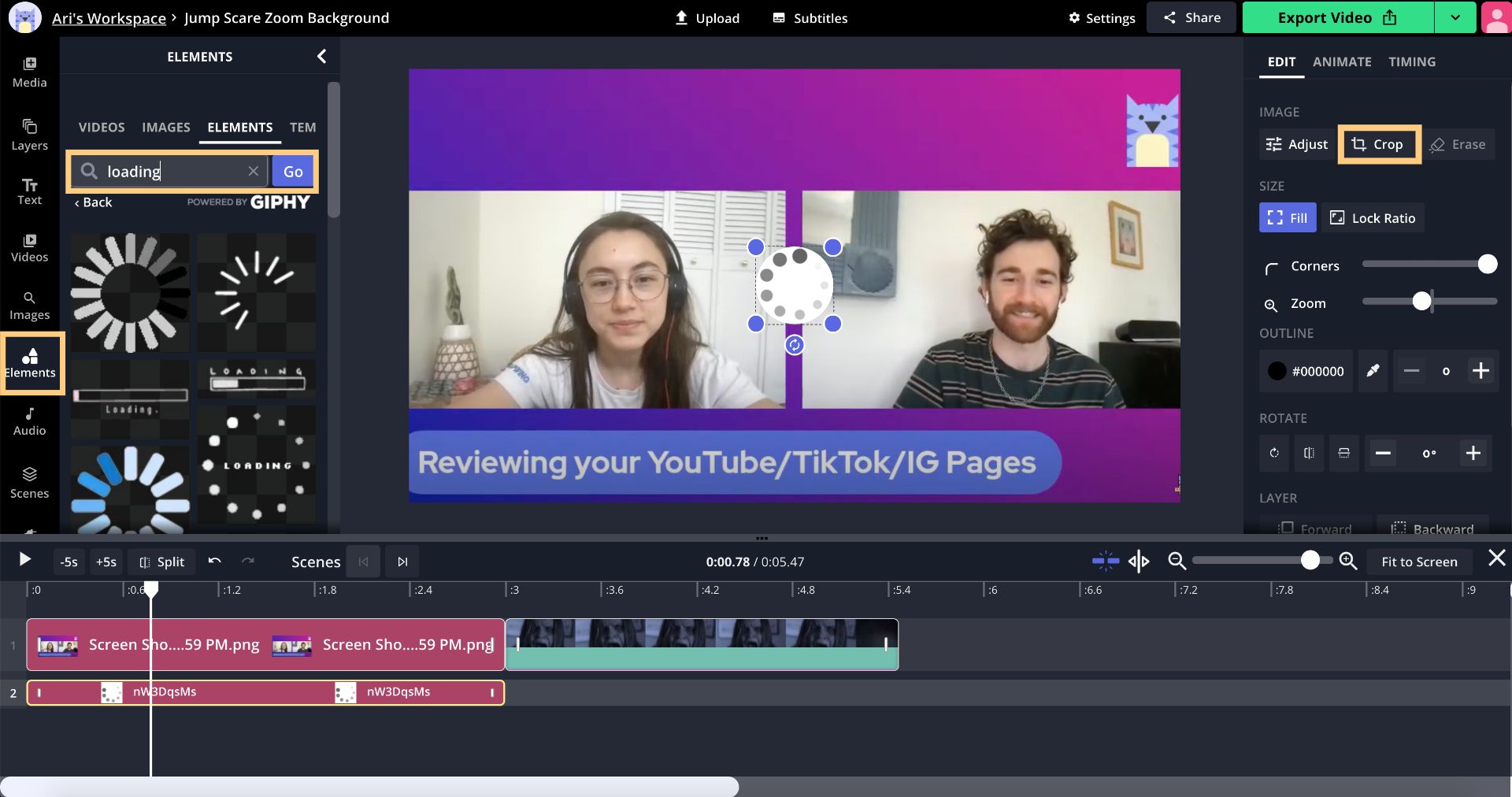
If you're using a still image to make the jump scare, I suggest using an animation like vibrate to give it some movement. You can lower the brightness and saturation to make the image gloomy or use a filter like Maxwell or Grayscale to quickly add a black and white effect.
Step Five: Export and Download
When you're happy with the jump scare video, click Export Video at the top, then Download to save it to your device. If want to remove the watermark, you can sign in with an email address to remove it.
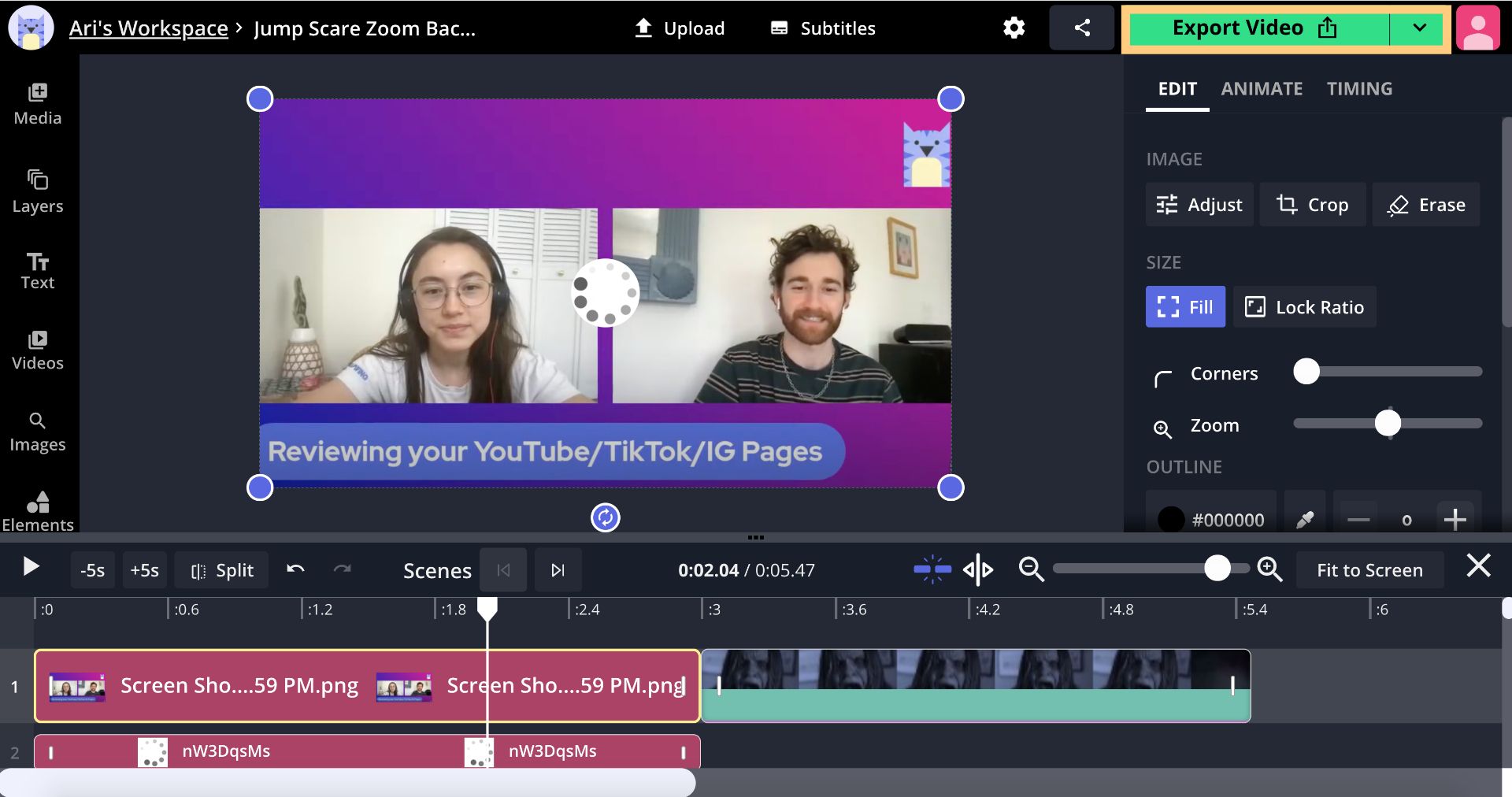
Good luck scaring your family and friends, and make sure to connect with us on Instagram and Twitter to give your feedback or suggestions. We're always happy to hear from our creators! For more spooky tutorials, read the related articles below.
Related Articles
- Add Scary Sound Effects to Video Online
- How to Edit Night Photos and Videos from Halloween
- How to Make Your Profile Spooky for Halloween
- Five Printable Halloween Templates