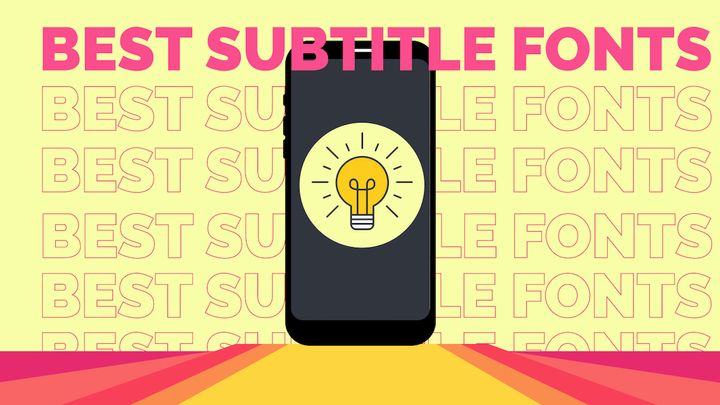How to Make a Custom Countdown Video Online
Countdown videos require precise timing, detailed text editing, and multiple animated video layers. Here's how to make your own in your browser.
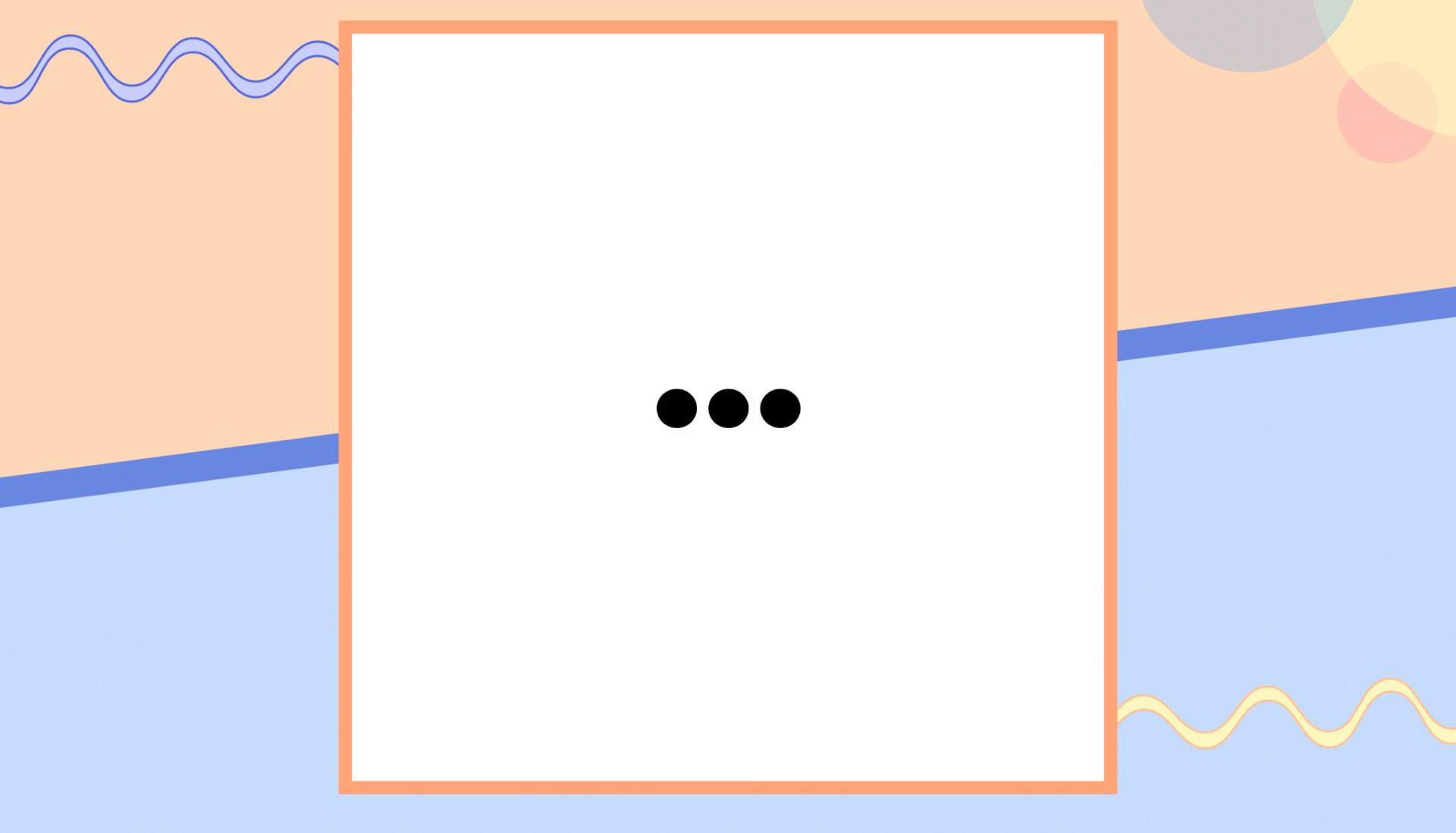
For some videos, you want to make your viewer wait – YouTube premieres and Twitch livestreams almost always include an animated countdown video before they start, just like movies and news bulletins from the black & white era.
Get Started Now: Go to the Kapwing Studio to download a countdown video from YouTube in 1 click or create your own using custom text and animations.
And they can be used in any sort of video, from vlogs to happy birthday messages. But they can be difficult to make unless you're a video expert: they require precise timing, detailed text editing, and multiple animated video layers. I'll show you how to make your own countdown videos, all online:
- Choose your dimensions
- Make slides 1 second each
- Add your background & numbers
- Process & download
Step 1: Choose your dimensions
Different video usages demand different project dimensions. For YouTube, you'll probably want to use 16:9 or 5:4; for Instagram, 1:1 is best; for TikTok, your videos need to be 9:16; on Facebook, 16:9 is best.
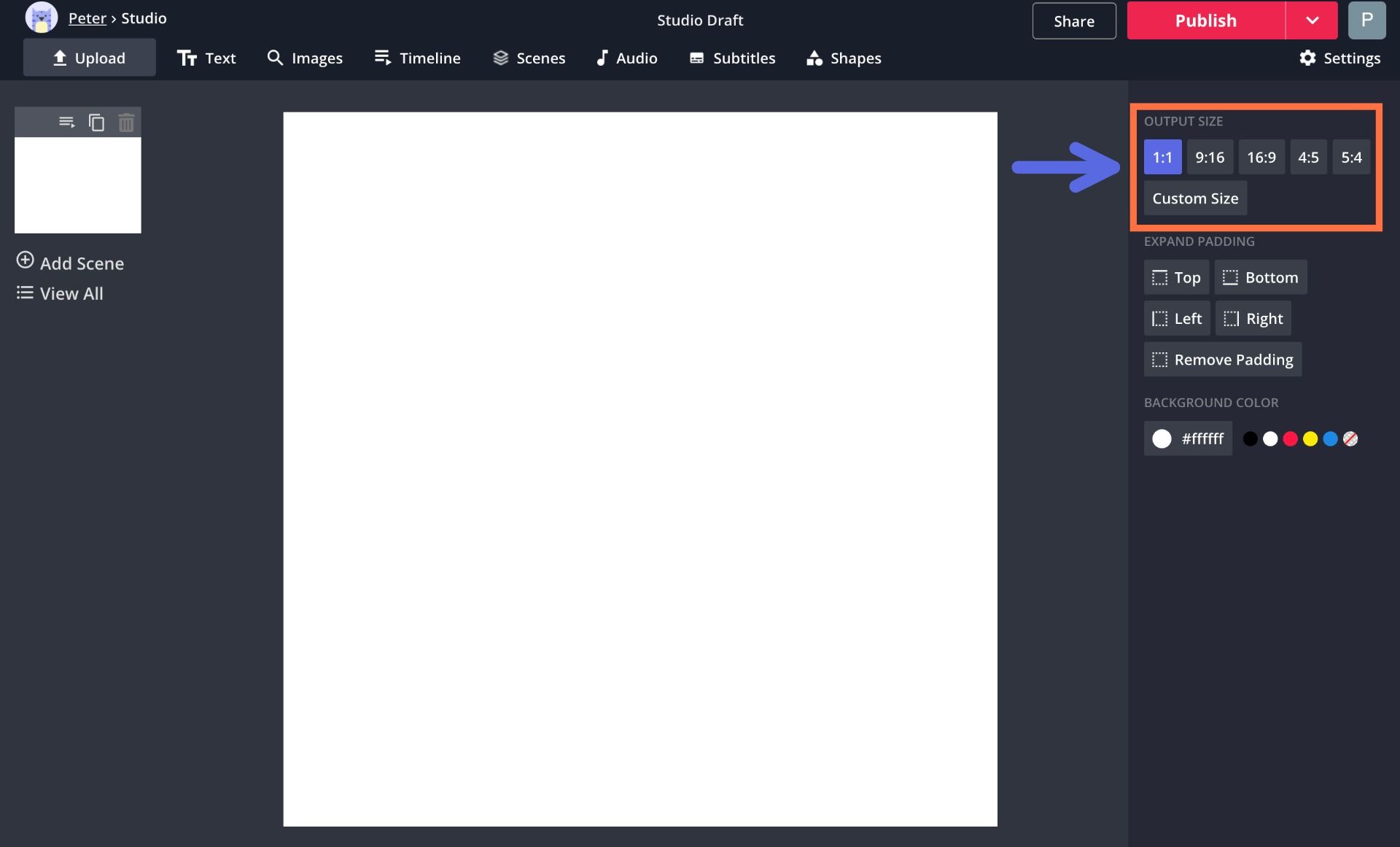
To choose your starting dimensions, head over to Kapwing.com and click "Start Editing" to open the Kapwing Studio. Click "Start with a blank canvas" and look at your "Output Size" options in the right-hand toolbar. You'll most likely want to choose one of the preset options listed, but for more precise control you can input exact dimensions for your project.
Step 2: Make slides 1 second each
This next step is just as easy: make as many slides as you need, 1 second each. If you want a 10-second countdown, click "Timeline" and set the slide duration to 1 second. Back in the Studio, duplicate the slide 9 times by clicking the Duplicate button in the upper left hand corner (it looks like 2 rectangles stacked on top of each other).
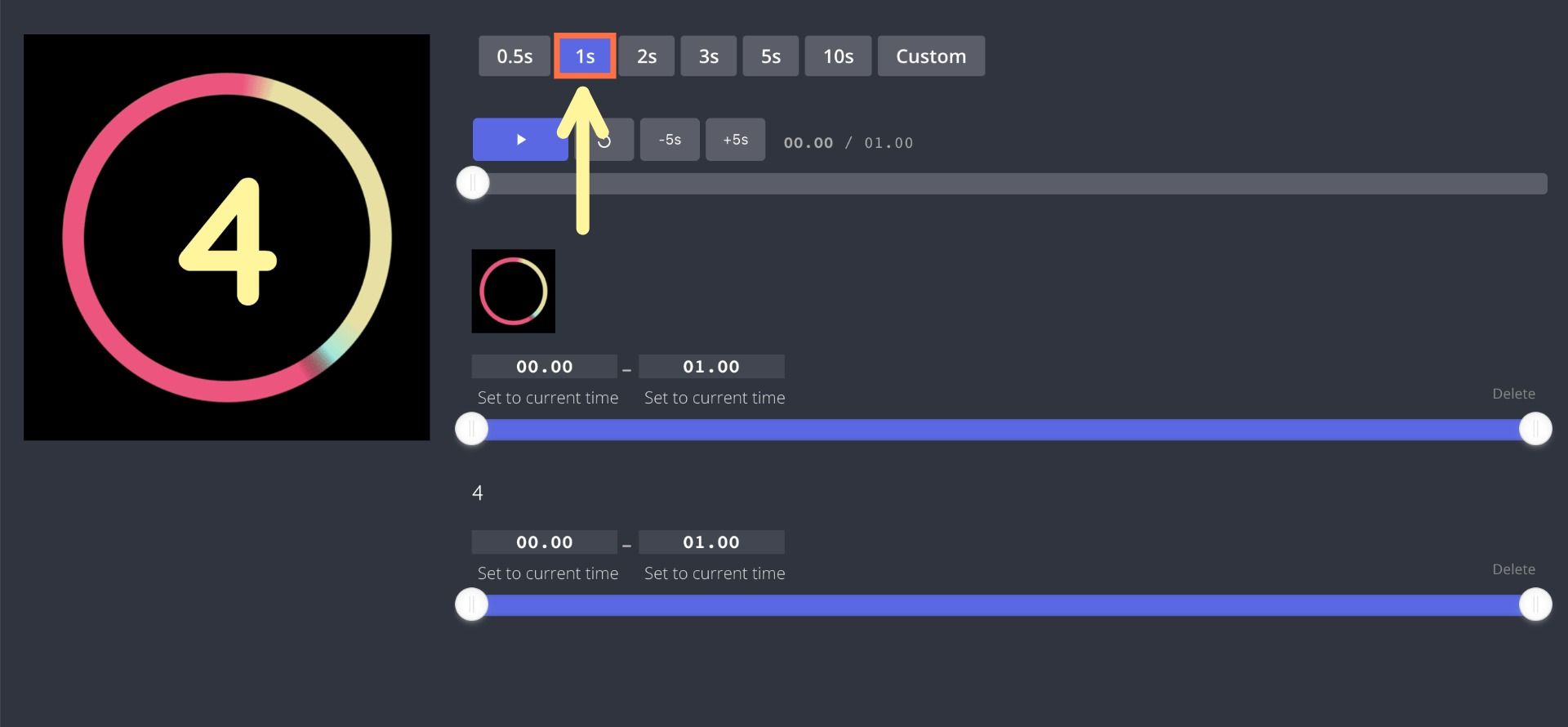
Always set your slide duration before duplicating your slides – it's a lot easier to do it once than to change the duration of all your slides separately!
Step 3: Add your background & numbers
Here's where the creative process really starts. You can do anything you want with your slide backgrounds and numbers, so you should experiment a bit to see what you like the most. I wanted all my slides to have a different circular animation behind them for a colorful, active style, so I clicked "Images" and searched for "circle GIF" to find the 5 background animations I used. But you don't have to use images or GIFs from the web; click "Upload" to import any image, GIF, or video file from your device. In the Studio, you can add filters, shapes, and any additional images you need for your backgrounds.
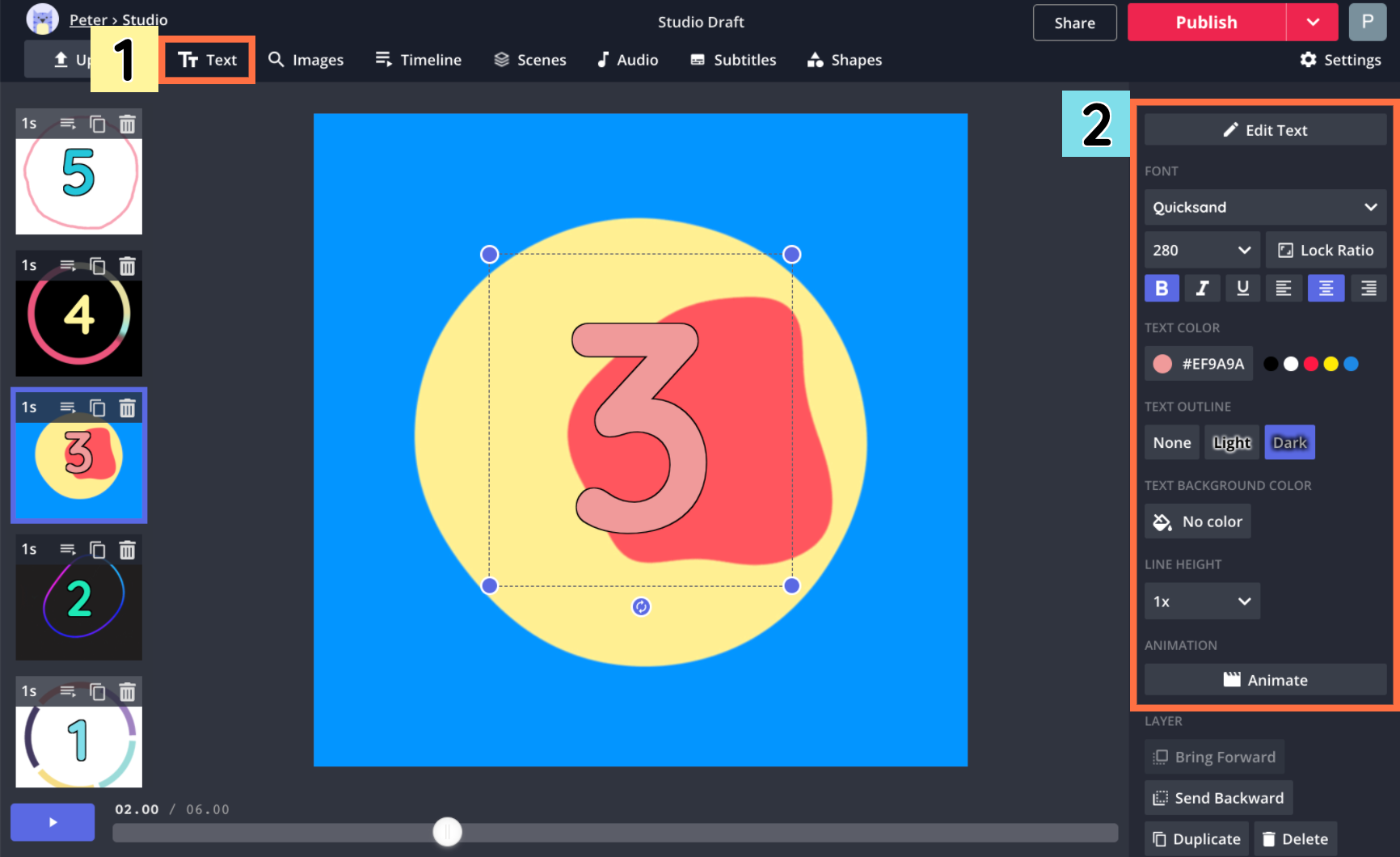
The most important part of your countdown animation, of course, is the numbers. They need to match your background's style and draw most of the viewer's attention. Click "Text" to add a custom text box, and edit it using the tools on the right side of the Studio. Try to stick with bright colors, easy-to-read fonts, and large font sizes, so the numbers stand out over the background. You can also choose "Animate" in the editing toolbar to add some extra flair to your numbers – I added a vibration effect to my 2 & 4 to make them stand out.
Step 4: Process & download
Once you're done editing your countdown video and everything looks just the way you want, click the red "Publish" button in the upper right corner fo the Studio. Give Kapwing a little while to process your video – since it's probably under 10 seconds long, it should be ready in under a minute.
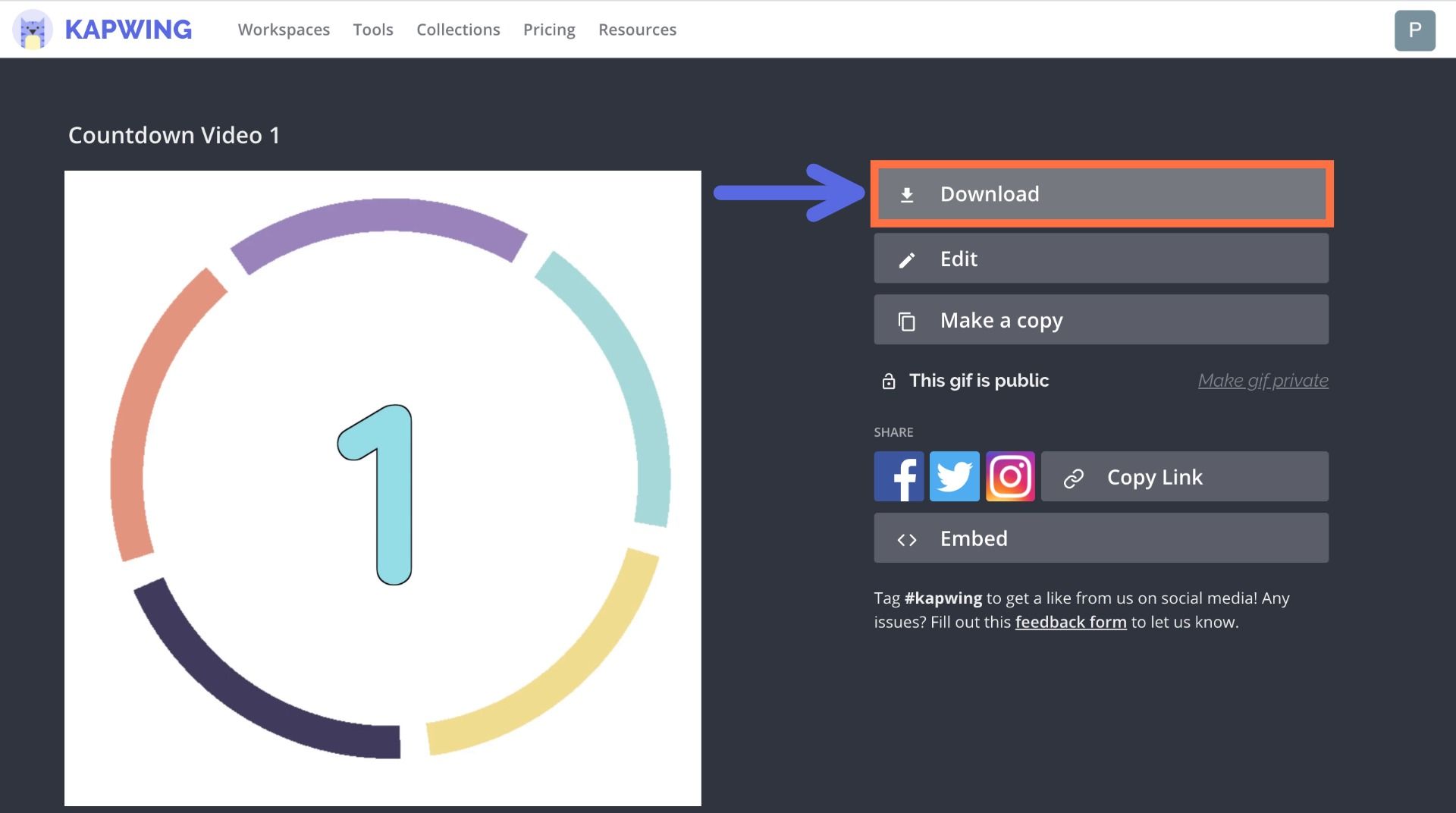
Once it's done processing, save your video by clicking the "Download" button on the right side of the window. Make sure you know where your file is located so you can add it to video projects as an intro clip or teaser preview.
Remember to tag us @KapwingApp whenever you share your content on social media– we love to support all our creators! And if you're interested in more tips and tutorials on making great content in 2021, check out the Kapwing YouTube channel, where we post several new videos every week.
Related Articles:
• How to Make a Documentary Online
• How to Make a Custom karaoke Video Online
• How to Add Jump Cuts to a Video
• How to Make a Fancam Video