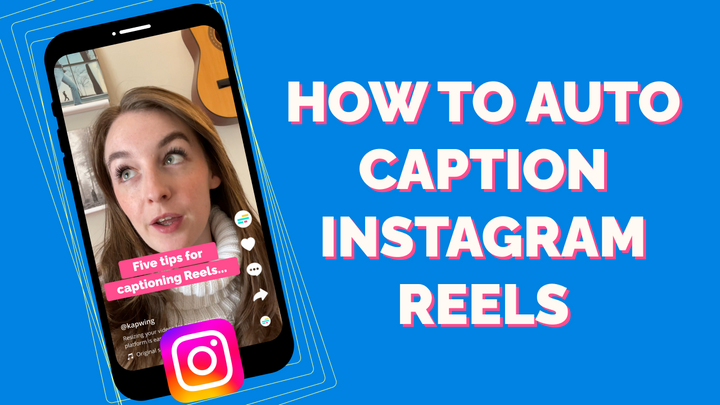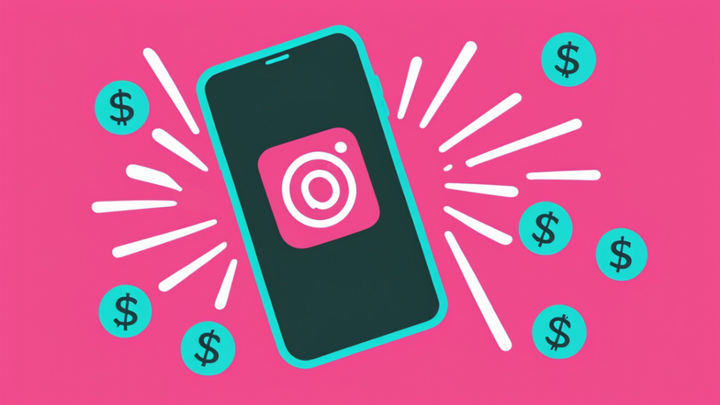How to Make a Fancam Video for Twitter or Instagram
Fancams are so omnipresent, you might think that anyone can whip one up in an instant. But to make a fancam vid work on Twitter or Instagram, there are a few key edits that you have to make. Here's what you should know to do it all for free & online.
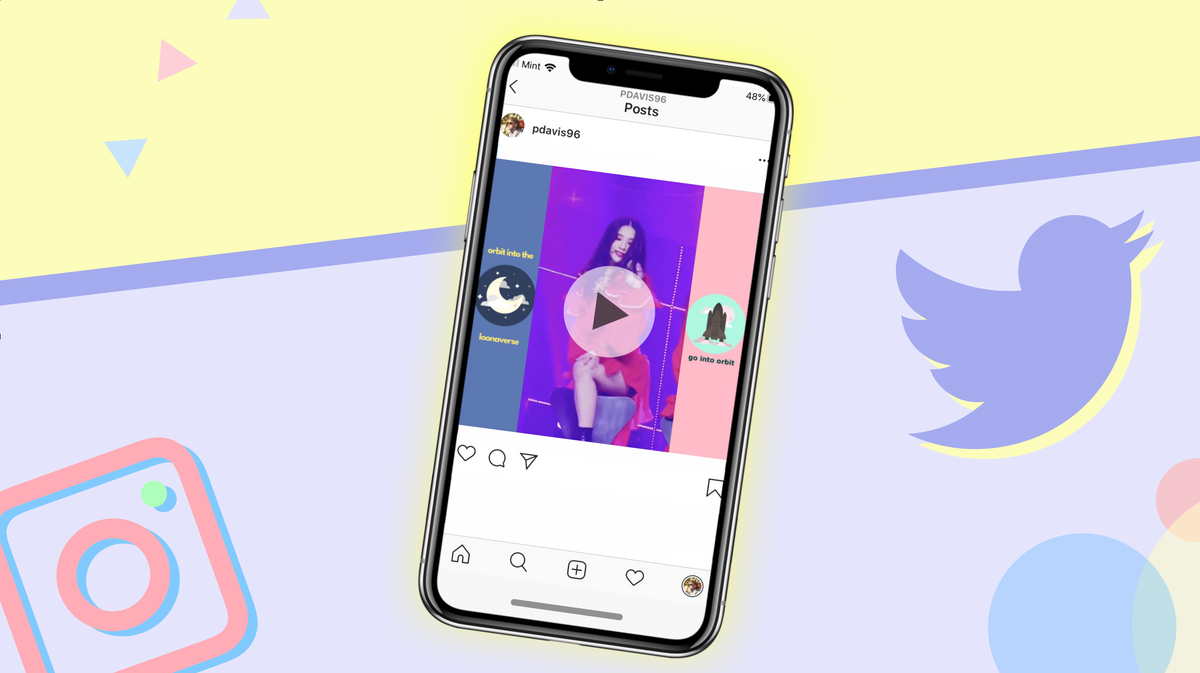
If you spend a lot of time on Twitter, you probably see fancam videos every single day. Fans of anything from KPop to Riverdale post clip after clip of their favorite groups and actors singing in live shows or serving unforgettable looks on the screen.
For fan communities on Twitter, fancams are one of the easiest and most common ways to share your favorite clips with new audiences, promote your favorite artists, and drown out Twitter drama. They're so omnipresent, you might think that anyone can whip one up in an instant. But to make a fancam vid work well on Twitter or Instagram, there are a few key edits that you have to make. Here's what you should know to do it all for free & online:
- Find the video you want to use
- Clip it to under 2:20
- Add padding to the sides to make it square
1. Find the video you want to use
Not all fancams are recorded by the person who posts them – in fact, it's very rare. Who could afford all those concerts? Instead, it's easiest to repurpose the videos you find on Twitter, TikTok, YouTube, NicoNico, or other common online video platforms. To save any video you found online and use it for a Twitter fancam, just copy its link and head over to Kapwing.com. Here, select "Start editing" to enter the Kapwing Studio, where you can simply paste the link you copied in the URL field.
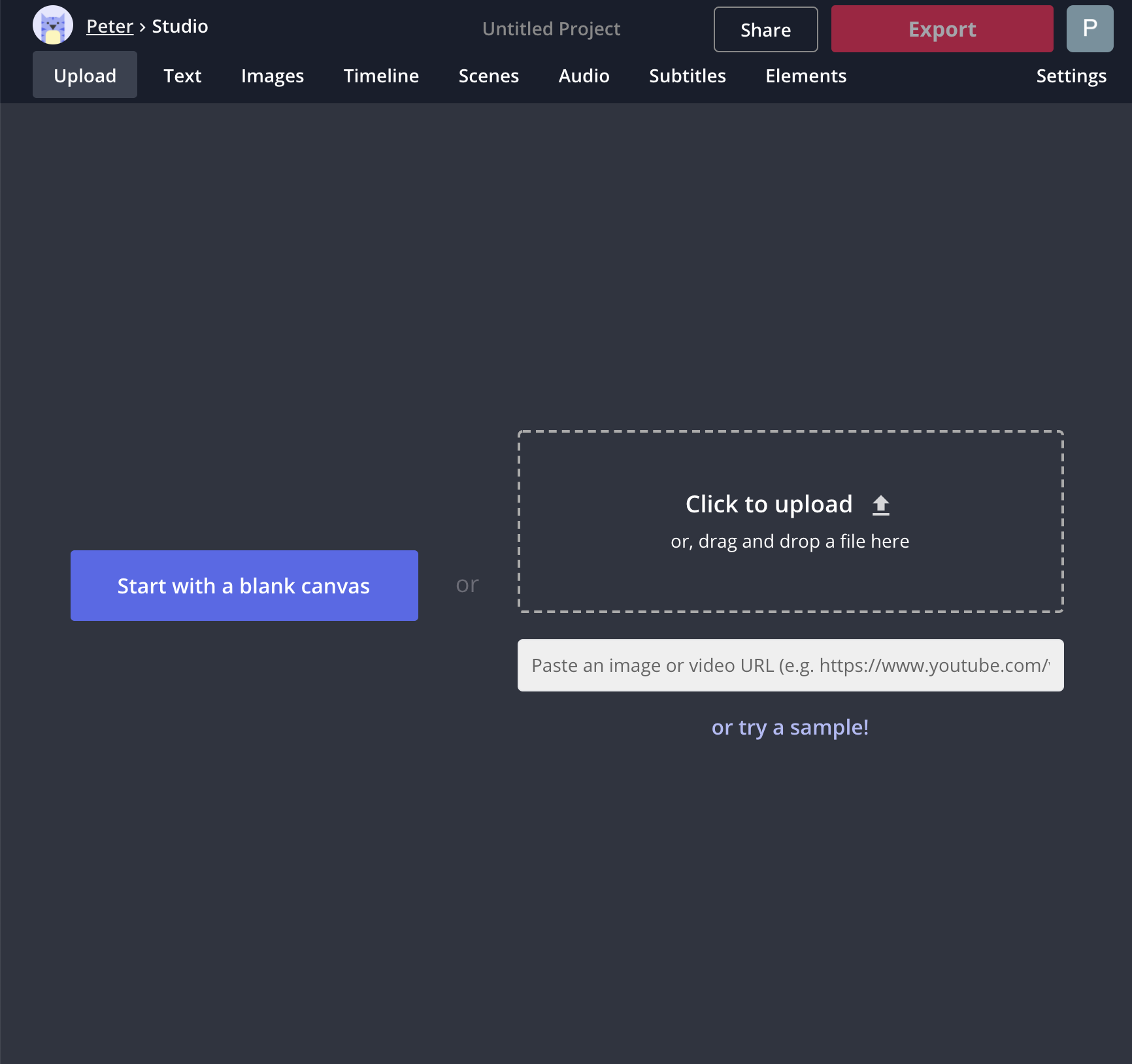
2. Clip it to under 2:20
Twitter has gradually increased its maximum allowed length for video tweets, but the rules remain a little bit complicated, based on the account, file size, and type of tweet. It's safest to simply trim your video to under 2:20, which will allow you to post your fancam as an original tweet, a reply, or a quote-tweet.
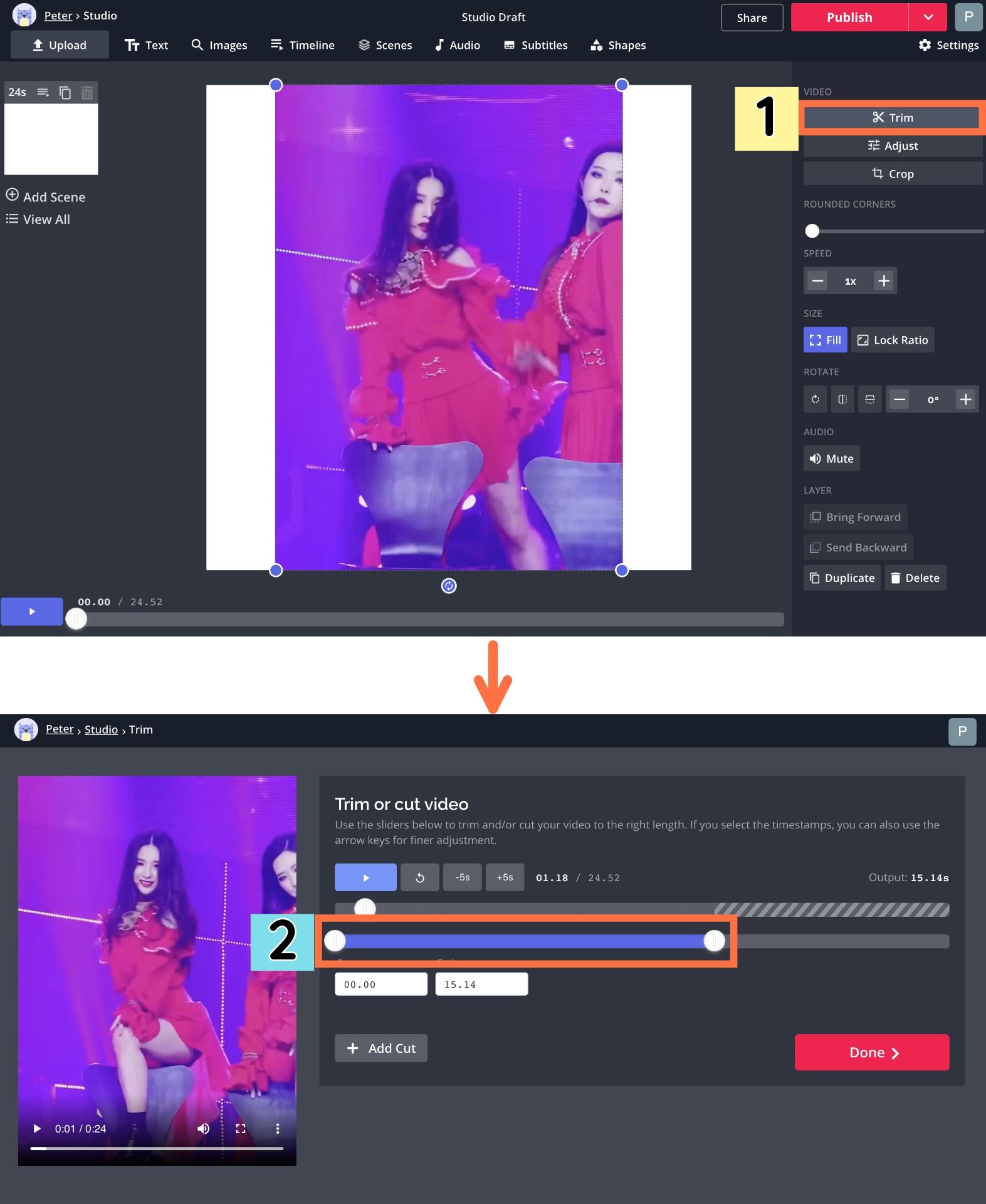
Using the Kapwing Studio, it's easy to upload a concert or music video of any length and trim it down to any section. Select your video and choose "Trim" from the editing menu – here, you can not only trim the beginning and end of your clip, but combine multiple sections by adding cuts in the middle of the video. Choose your very favorite part of the clip, since you want every second of people's attention while they scroll.
3. Add side padding to make it square
For Twitter in particular, this step is crucial. All videos on Twitter are cropped to fit a playback frame between 16:9 and 1:1. But almost all fancam videos are shot in 9:16, by a phone camera.
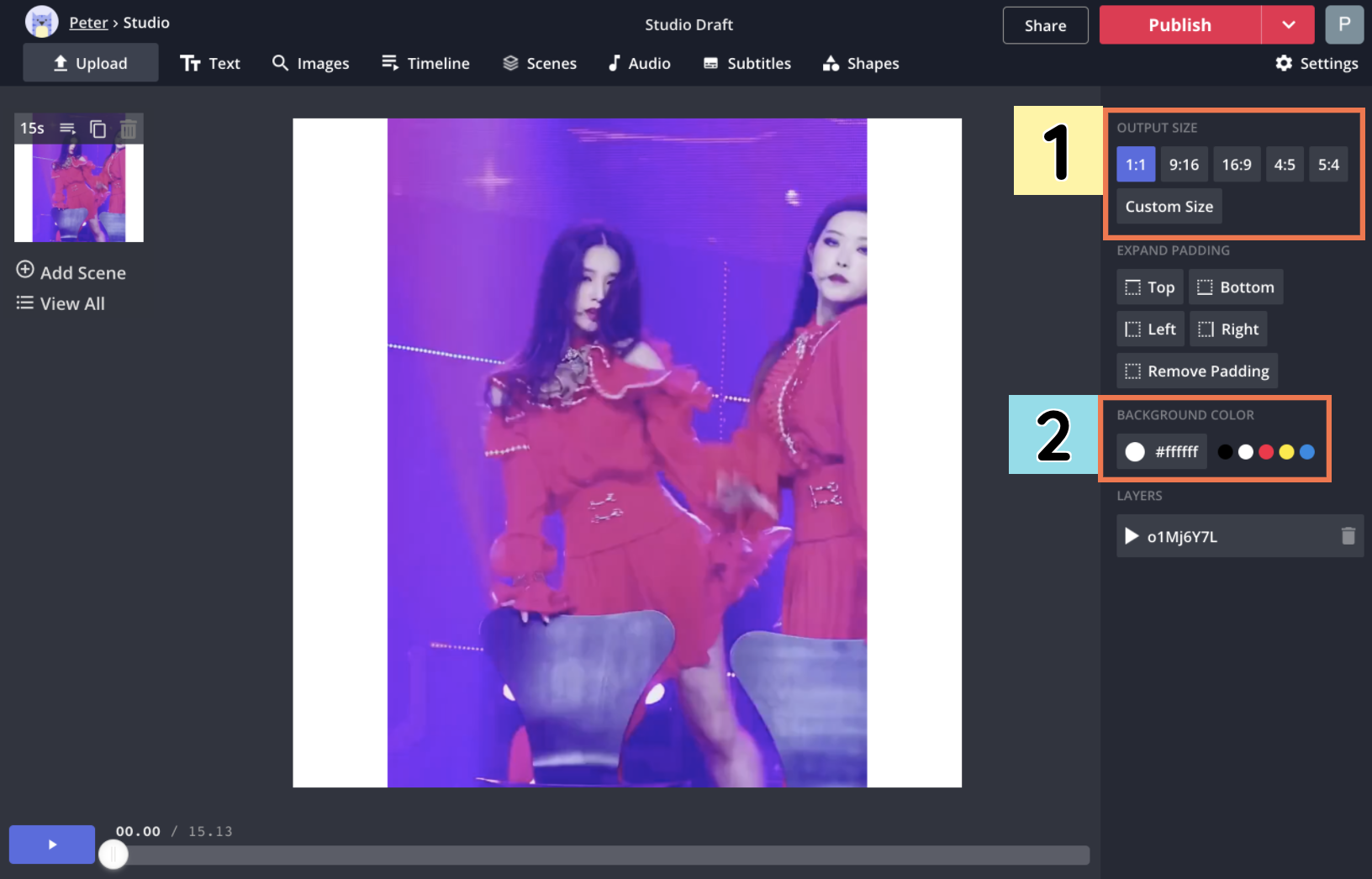
This means that in order for your fancam videos to look decent on Twitter, they need to have padding added to the sides so the video fits a square frame. I the Kapwing Studio, all you have to do is make your project square with the "Output Size" tool, then select your video and choose "Lock Ratio." Now your video has white padding added to the sides, and it will look clean & visible in anyone's timeline or replies.
If you want, you can even add some extra graphic designs in the background on the sides. Here I cropped 2 different lockscreen designs to frame my fancam:
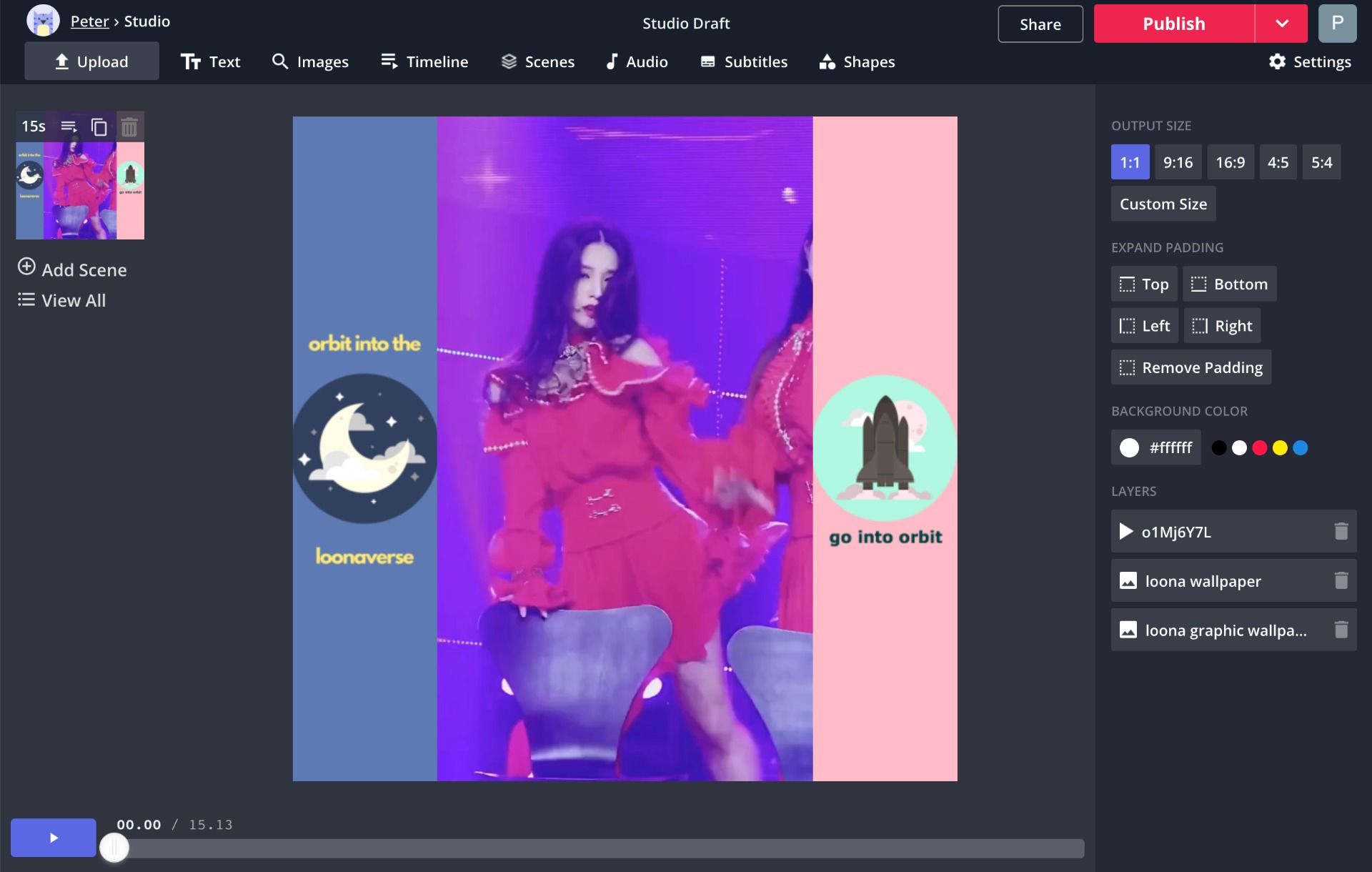
When it's done, click the Export button and give Kapwing a few seconds to process your fancam video. When it's ready, select the Download button to save it straight to your device.
If you're not signed into a Kapwing account, sign in or sign up using your Google or Facebook account – once you've signed into a Kapwing account, the watermark in the lower right corner will be removed from your final image.
Tag us @KapwingApp whenever you share your content on social media– we love to see what our creators are passionate about! And be sure to subscribe to the Kapwing Resources page – we’re constantly writing new tutorial and features to help you make the most out of Kapwing.
Related Articles:
• How to Make a Music Video Online
• How to Make Your Own Instagram GIF Challenge Template
• How to Make & Edit a Drawing Video Online
• How to Use Instagram's New #Challenge Sticker
• How to Make Aesthetic Videos