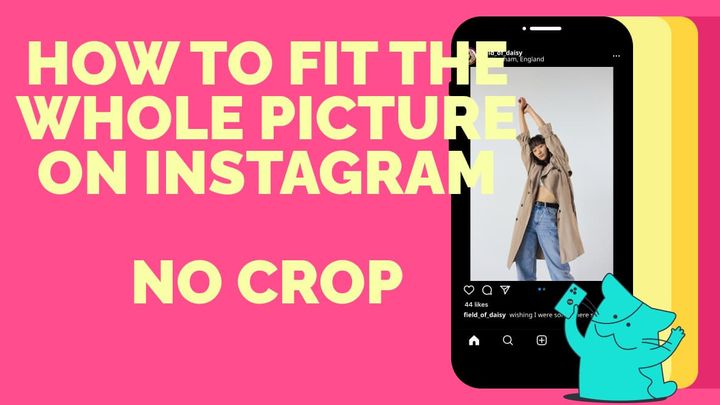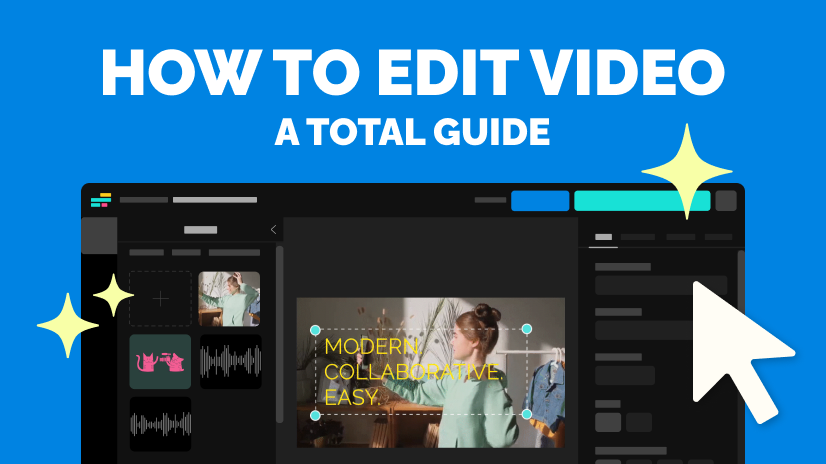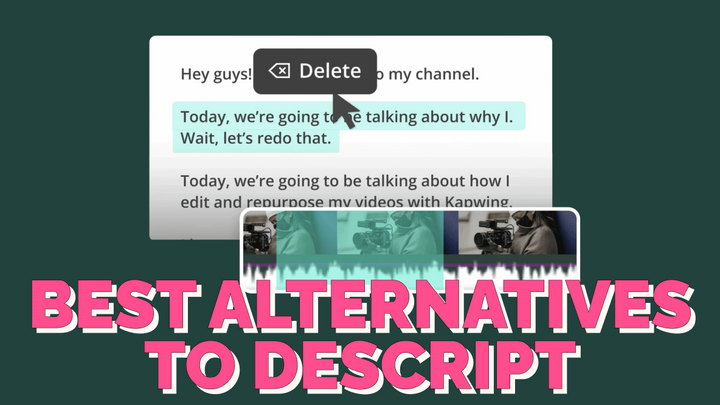How to Make Discord Emotes: Custom Emojis for Your Server
An easy way to distinguish your Discord server from other communities is to let your users make & send custom server emojis. But how can you add your own custom emojis? It's actually pretty simple – here's what you should know.
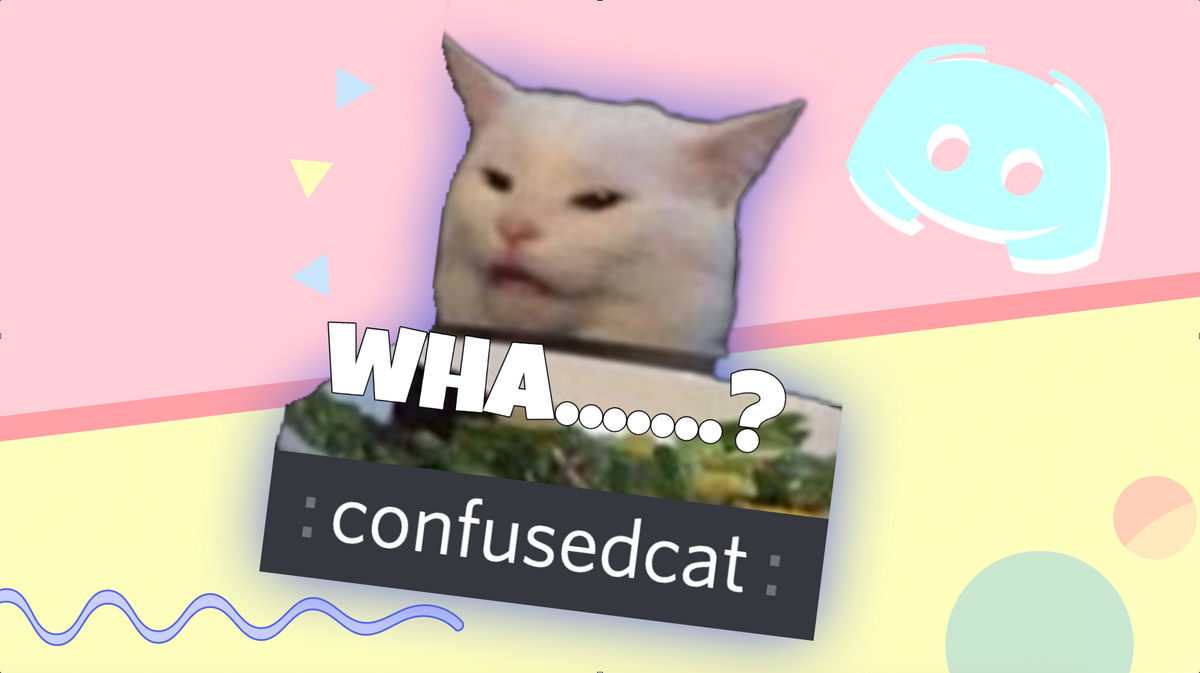
If you're not on Discord, you should be. What started as a place for gamers to discuss, chat, and share content has blossomed into one of the most useful community-based social media engines on the internet.
Part of what makes Discord such a great place for communities to thrive is the range of control that community leaders can have over their servers. So many aspects of a Discord server can be modified and customized that individual servers begin to feel more like the forum sites of the past, all gathered together in one place.
Watch our YouTube tutorial for a full walkthrough or use this free Custom Discord Emote Template. Or, edit videos for Discord with our free video editor.
One fun & easy way to distinguish your Discord server from other communities is to let your users make & send custom server emojis in their chats & conversations. But how can you add your own custom emojis? It's actually pretty simple – here's what you should know:
- Who can add custom emojis?
- How to make an emoji from any picture
- How to add your emoji to a Discord server
1. Who Can Add Custom Emojis?
One of the main ways Discord allows server administrators to customize and control their servers is by setting up roles for its members. Discord caps the total number of roles at 250, far more than most servers need, and each role has different privileges, freedoms, and responsibilities.
One of the many, many privileges that can be enabled for any role is emoji management. If you are an administrator of your server, you can go to the "Roles" section of your server settings, select one of your server's roles, and scroll down to find the "Manage Emojis" toggle. For any role, the emoji management privilege can be enabled, so members in that role can access the emoji manager through their Server Settings tab.
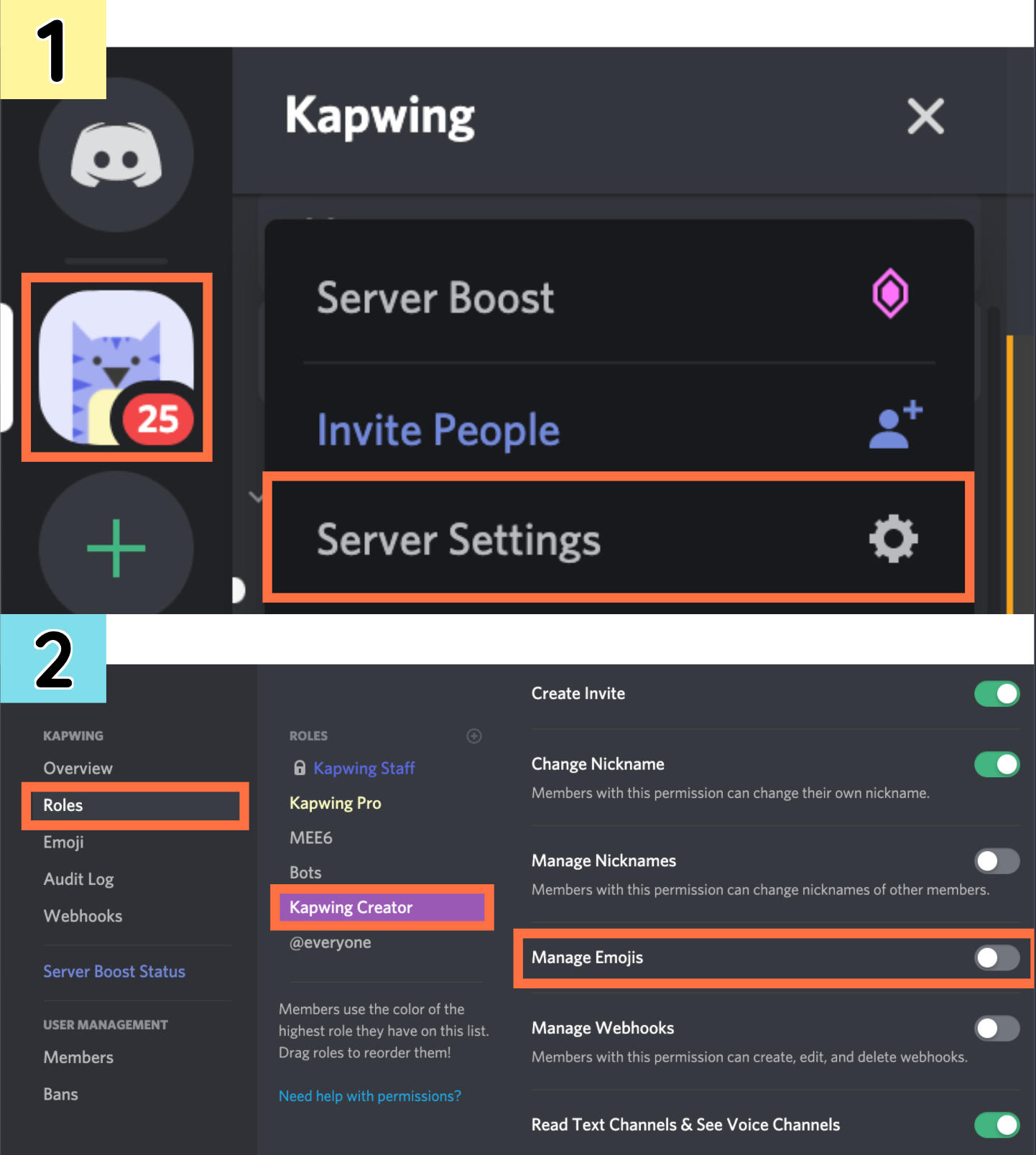
NOTE: Administrators can technically enable emoji management for the @everyone role, but this role can't access server settings, so members are still unable to manage the server's emojis.
Try these free Discord tools:
- Video Compressor for Discord Uploads
- Free Online Video Compressor
- Custom Discord Banner Maker
- Free Online GIF Maker
2. How to Make an Emoji From Any Picture
You can use any picture you want as a custom Discord emoji. Use a photo you've taken, a picture from Google Image Search, a transparent PNG images or even an animated GIFs. You can even upload a short clip of video and convert it to a GIF by using the dropdown in the "Export" button.
To convert a picture or GIF into a Discord emoji, I recommend using the Kapwing Discord emoji template, which automatically resizes any image or GIF you upload to a 128x128 pixel square format. Click "Edit this Template" from the template landing page to ensure that your output PNG meets Discord's specifications.
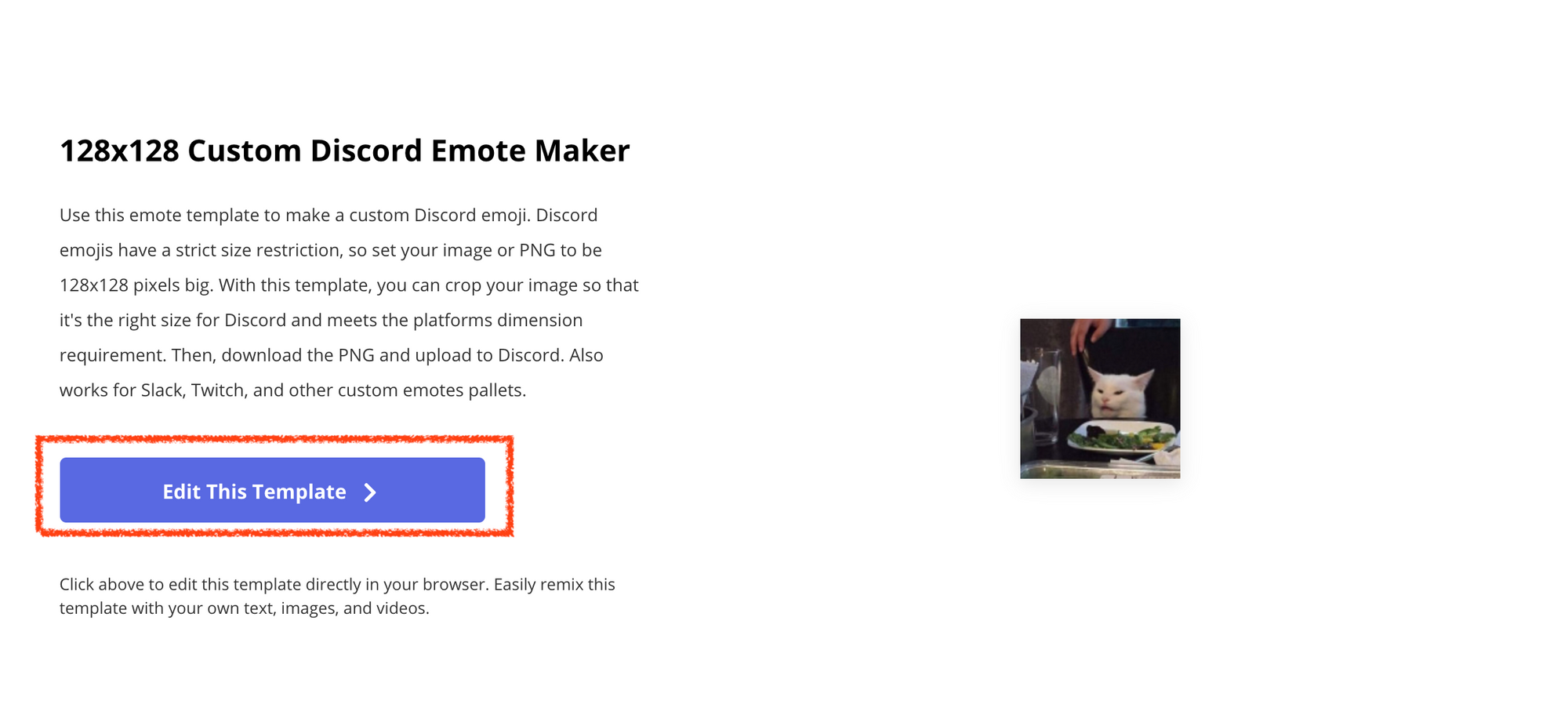
Dimensions: Discord emojis are really small. When you upload your file, it will be resized to 32x32 pixels. The maximum aspect ratio is 128x128 pixels, so resize your image before uploading to Discord. Another technical requirement is that no emoji file can be larger than 256KB in size. See Discord's full documentation here.
Once you get into Kapwing's Studio, upload your image, photo, or GIF. On export, your media will be downloaded with the correct size.
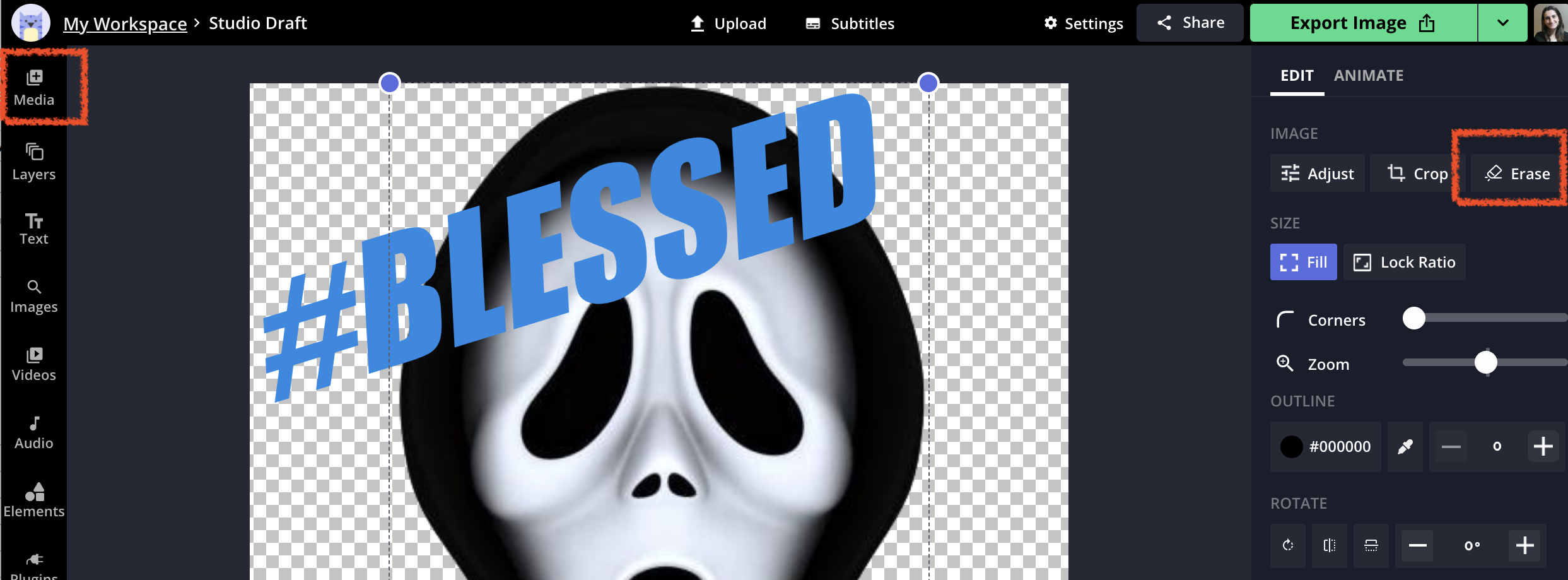
Alternatively, you can use the "Custom Size" button to enter any pixel value for the canvas dimensions.
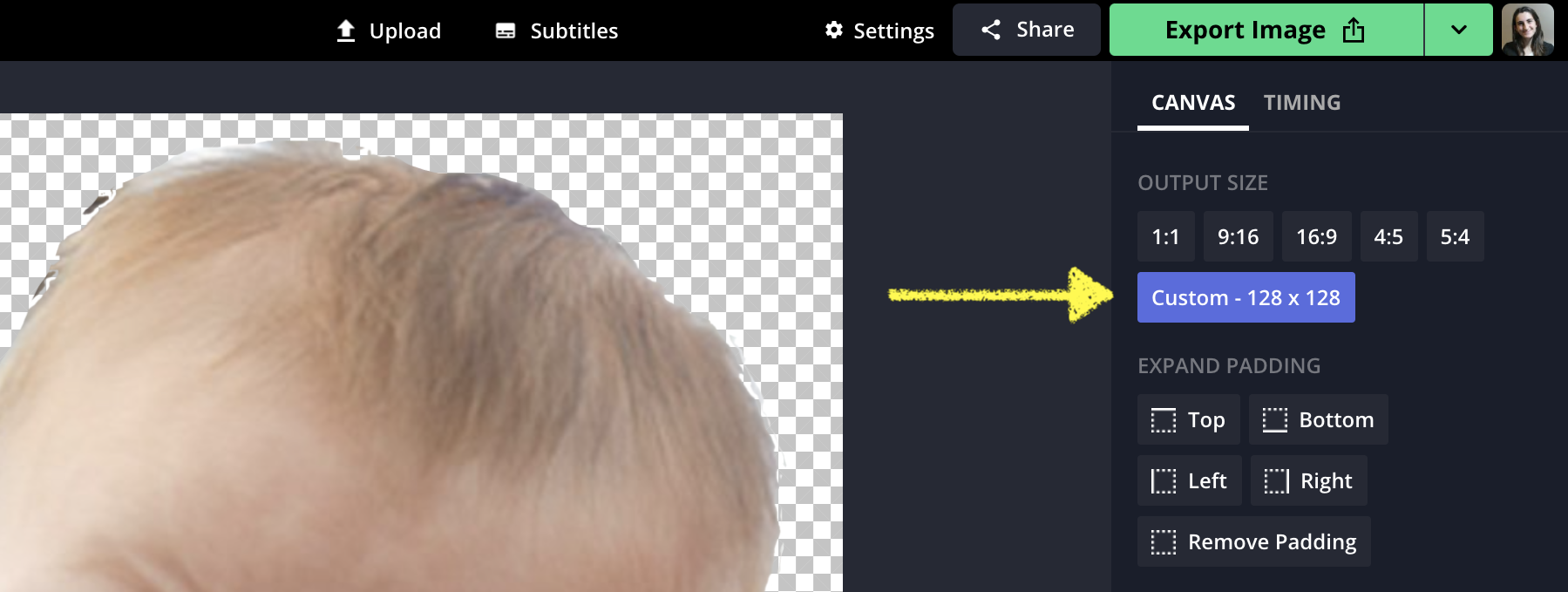
Some Discord emotes work better as transparent PNG images, so they look more like real emojis – using the Discord emoji template, choose the "Erase" tool to remove sections with a Magic Wand and touch up the edges with a precise eraser.
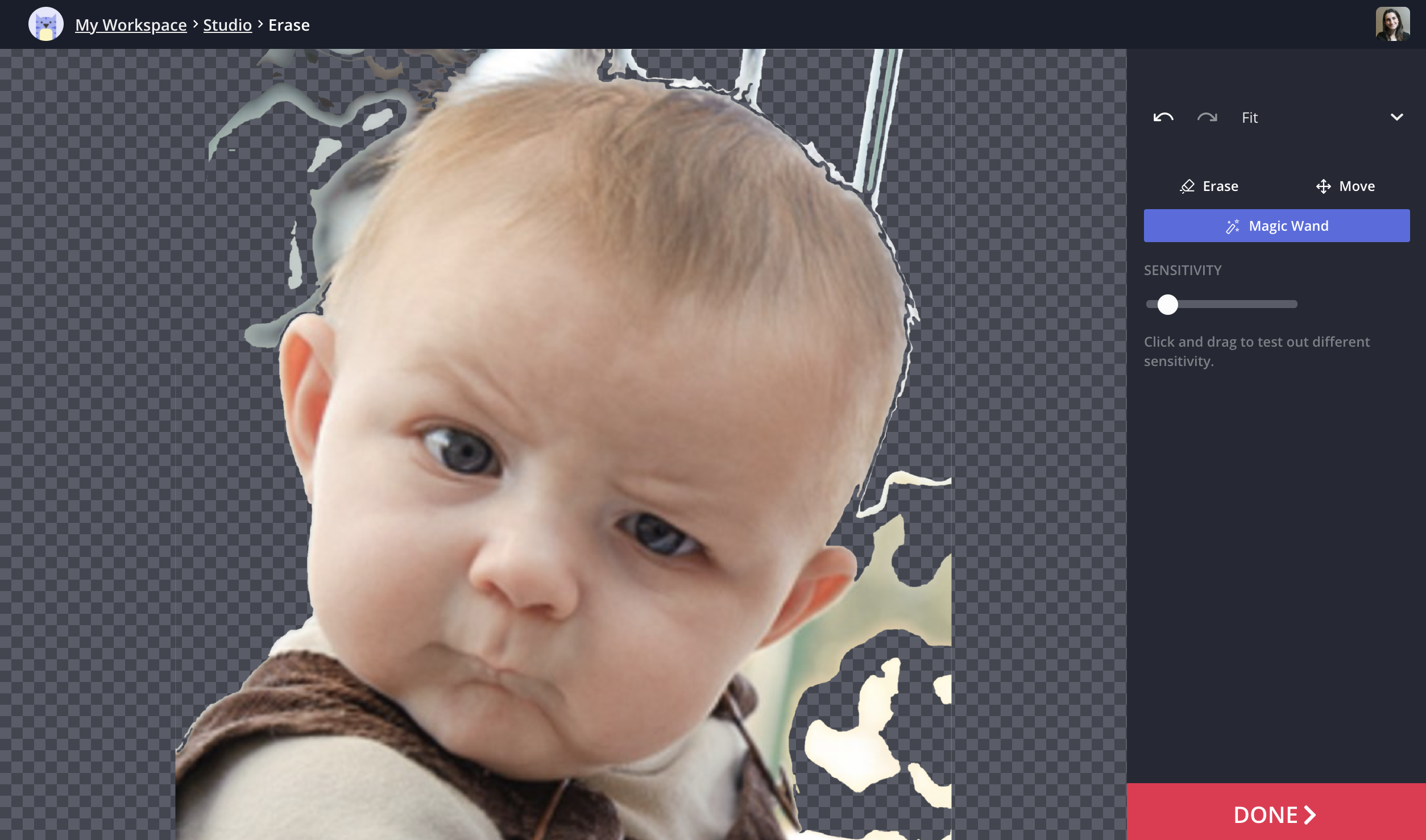
Then, make the background transparent in the Kapwing Studio to download your Discord emoji as a PNG.
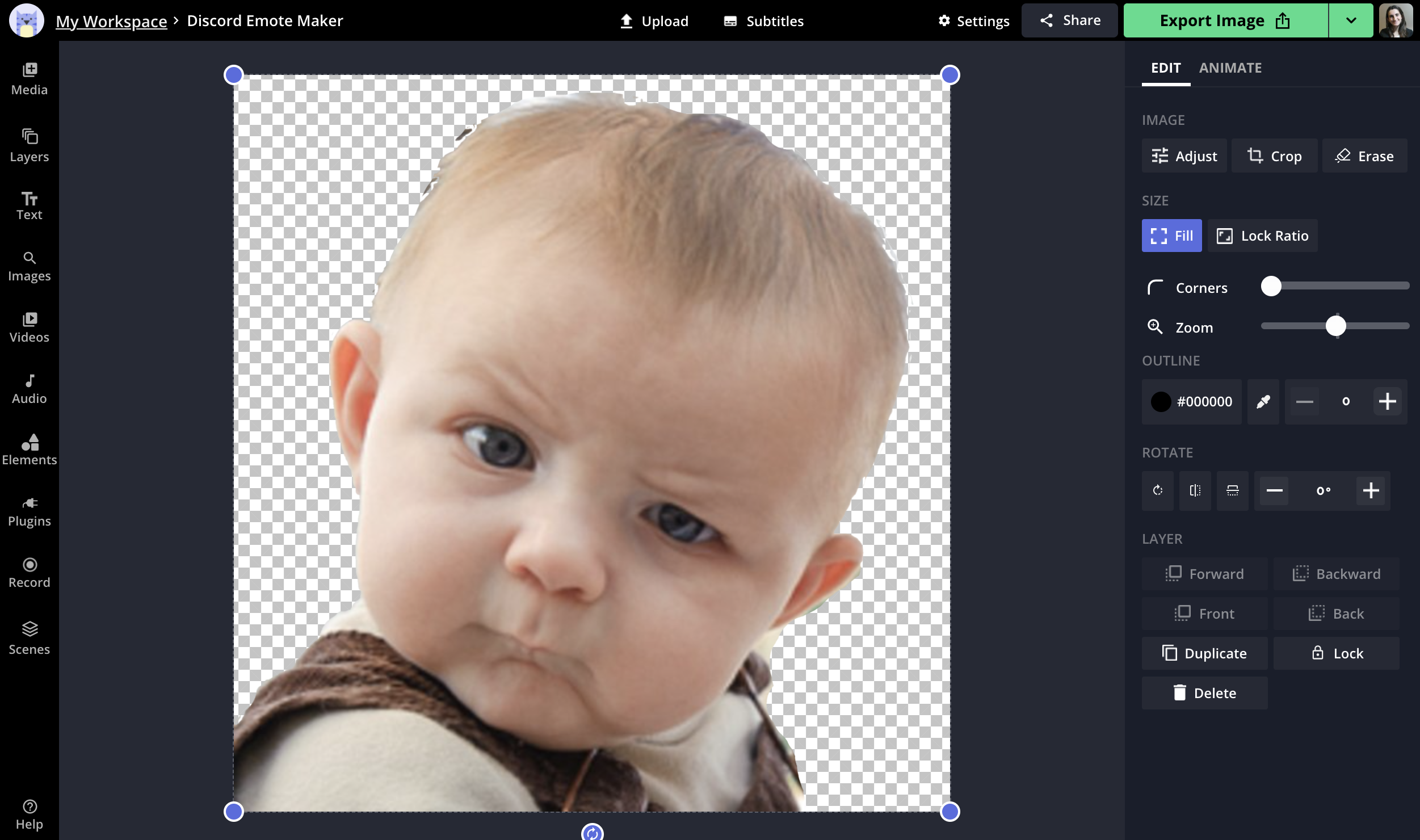
You can also add text overlays to your custom emoji. Just click "Text" and customize its font, size, position, style, color, and animation. Once you're done, just click "Export Image" and "Download" to save the emoji to your device.
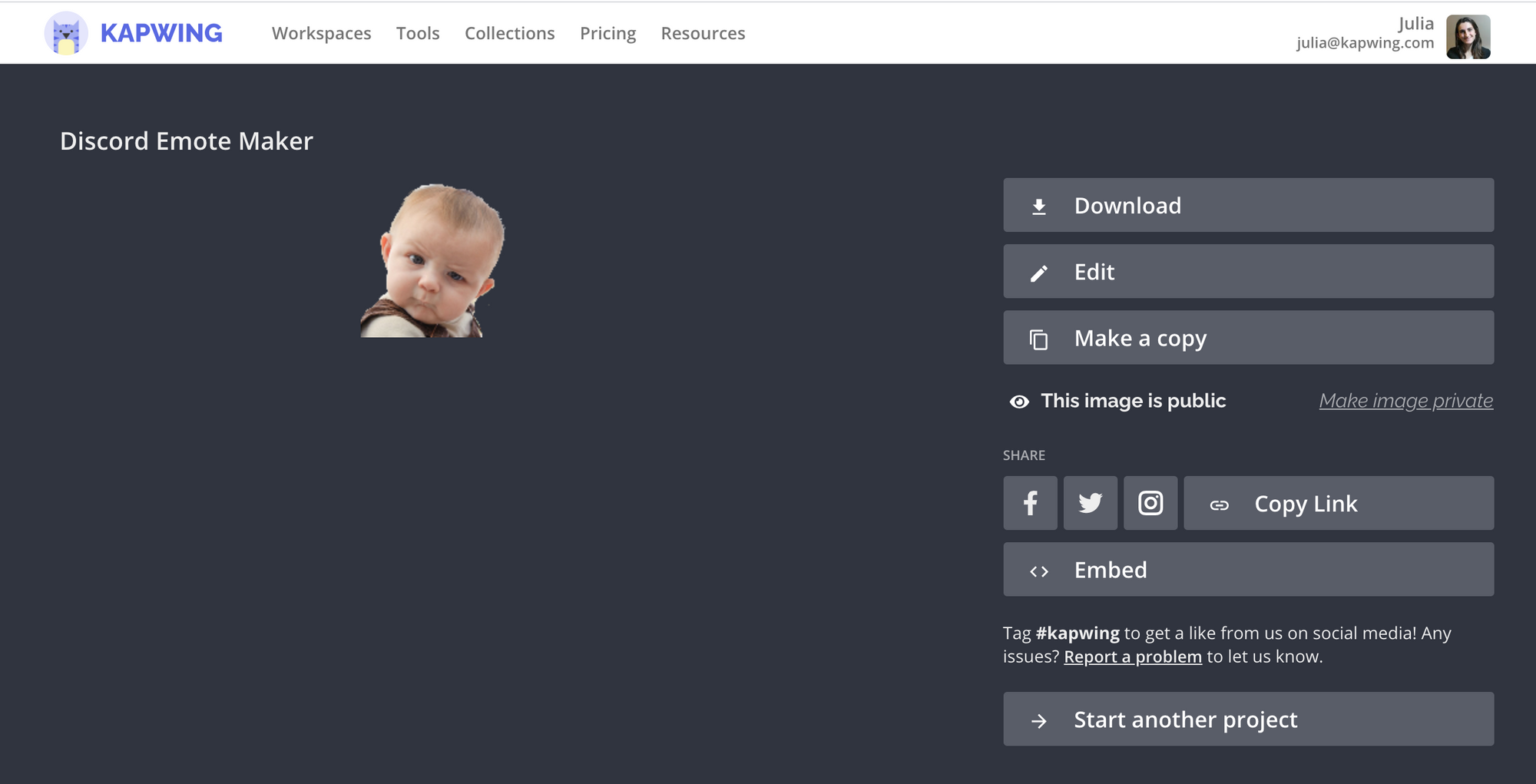
If you're not signed into a Kapwing account, there will be a Kapwing watermark on the output image. Sign in or sign up using your Google or Facebook account to remove the watermark for free.
3. How to Add Your Emoji to a Discord Server
If your role allows you to manage the server's emojis, it takes under a minute to upload your own. Start by clicking the arrow next to the server name and selecting "Server Settings" – if you don't see this option, it means your role won't allow you to add emojis 😕.
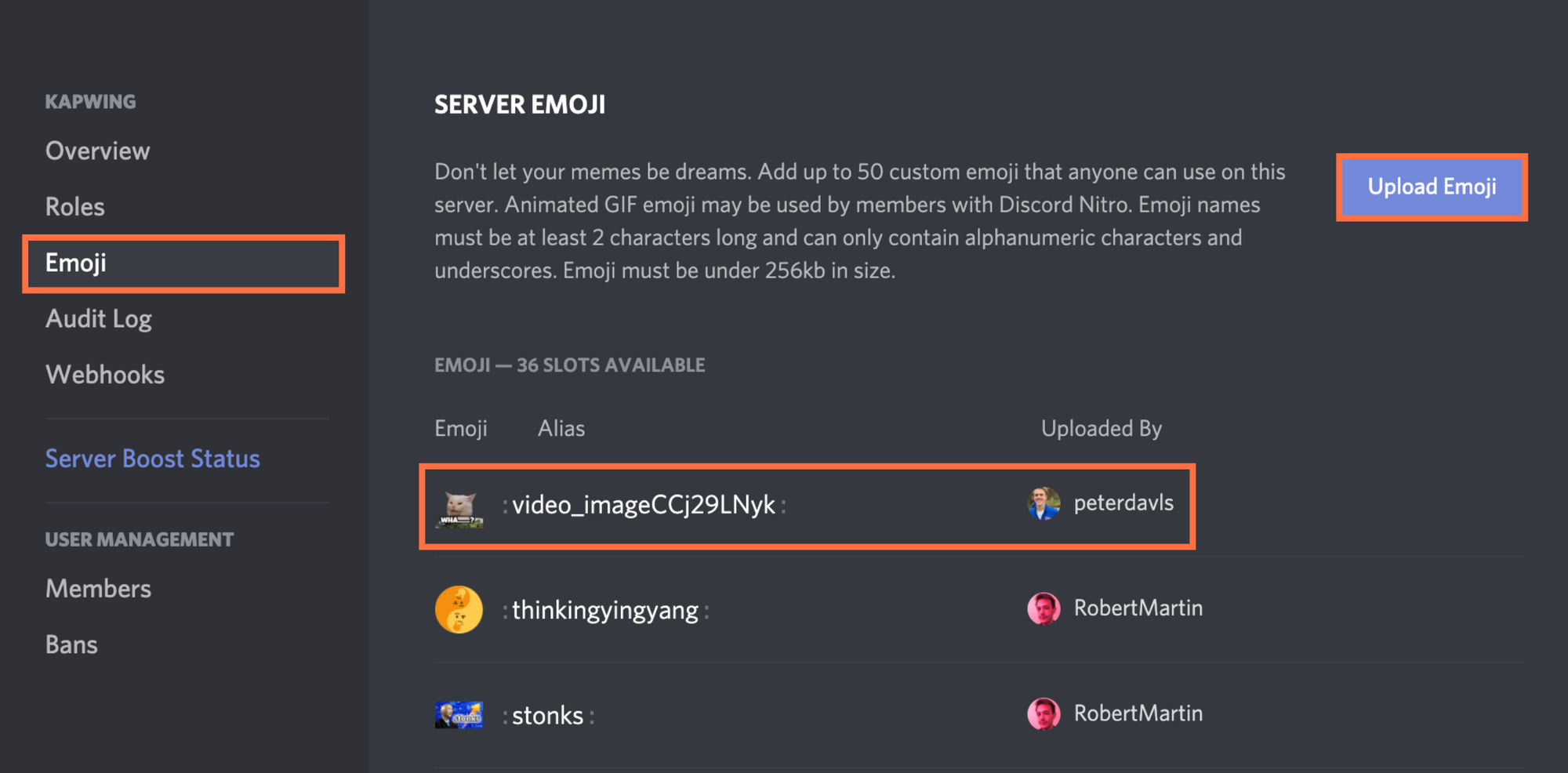
In your server settings, go to the Emoji tab and choose the purple "Upload Emoji" button. Select the emoji file you created, and voilà! Your custom Discord emoji has been added to the server's emoji bank.
Tag us @KapwingApp whenever you share your content on social media– we love to see what our creators are passionate about. And be sure to subscribe to the Kapwing Resources page – we’re constantly writing new tutorial and features to help you make the most out of Kapwing.
Related Articles:
- Instagram Challenges: Find them and make your own
- How to Make a Reaction Video
- Add Emoji to Photos Online
- How to Edit Videos on an iPhone 7
- Make Emoji Mashup Memes Online