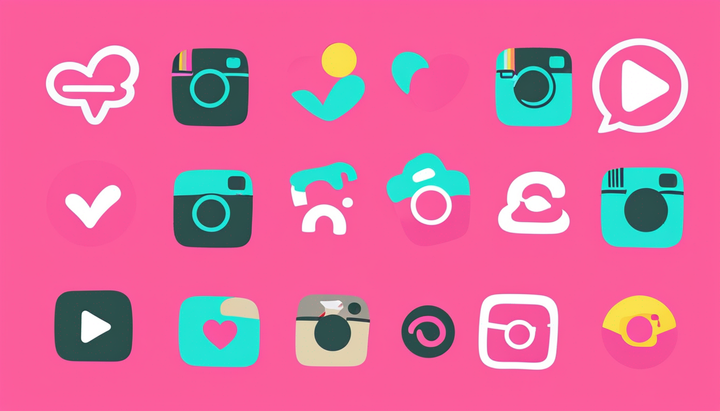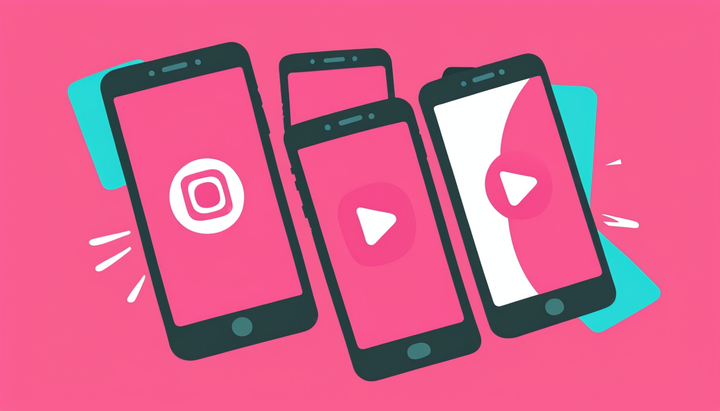The Best Vertical Video Editors: Our Top Picks, Ranked & Reviewed
A video editor built for creating vertical videos is critical in a mobile-first world. We’ve rounded up the best vertical video editors to help you reach more viewers.
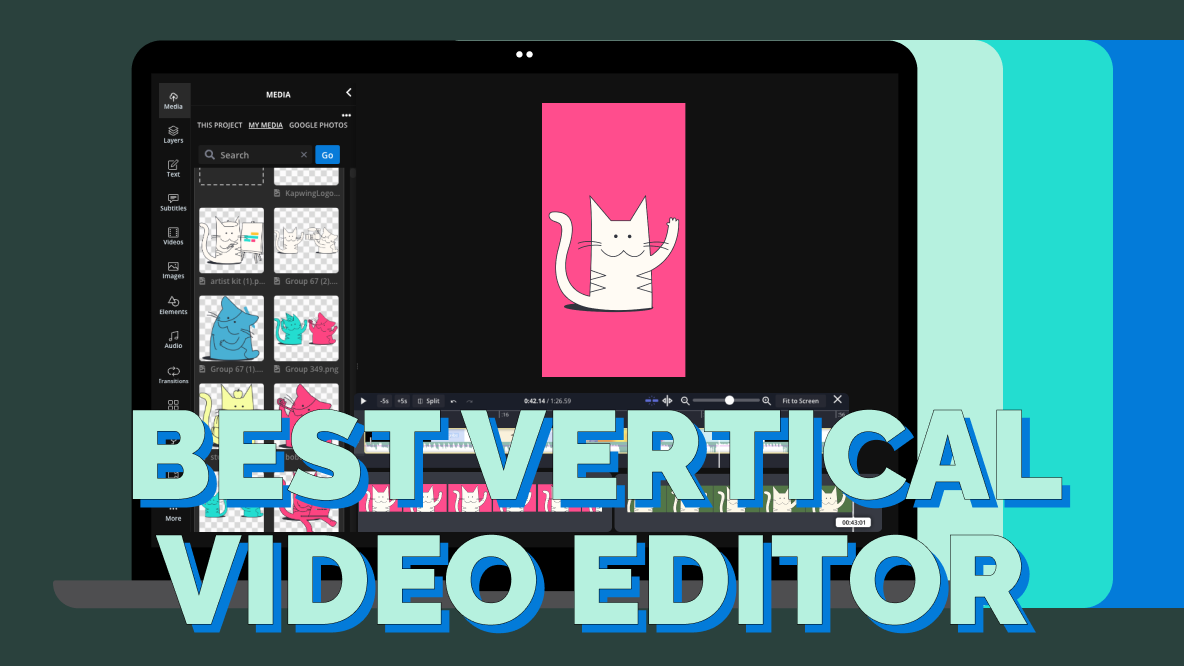
More than 70% of video is watched on a mobile device, which usually means it was viewed vertically. But most video editors still aren’t designed around creating vertical video.
We’re bringing you the best vertical video editors, built with social video in mind. Before we jump into the full list, let’s take a quick peek at our top picks for vertical video editors.
Quick look at our top picks
- 🏆 Best Online Vertical Video Editor: Kapwing
Our online video editing tool makes creating vertical videos quick and easy. Optimize your videos for TikTok and other social media platforms without downloading resource heavy software. You don’t need advanced editing skills to create beautiful videos with our intuitive interface. - 🖥️ Best Free Vertical Video Editor for Apple Devices: Apple iMovie
Apple iMovie has some great features for a free vertical video editor. It’s free for all Apple devices and works on iPads, iPhones, Macbooks, and Apple desktops. iMovie is synced with the iTunes library, where you’ll find visual effects and templates. - 💻 Best for iPhone and Android devices: Enlight Videoleap Video Editor
Enlight Videoleap Video Editor is only for mobile devices, but it’s not too light on features. Creative functions like color and sound control tools help make your video pop. Eye-catching visual effects and easy-to-use templates streamline your video editing process. - 🖥️ Best for Beginners: Picsart
Picsart is super easy to use and great for beginners. Editing vertical videos is simple even for the most novice video editor with basic video editing features available in the free version. For access to some more advanced features, you can upgrade with a monthly subscription.
1. Kapwing
Best online vertical video editor
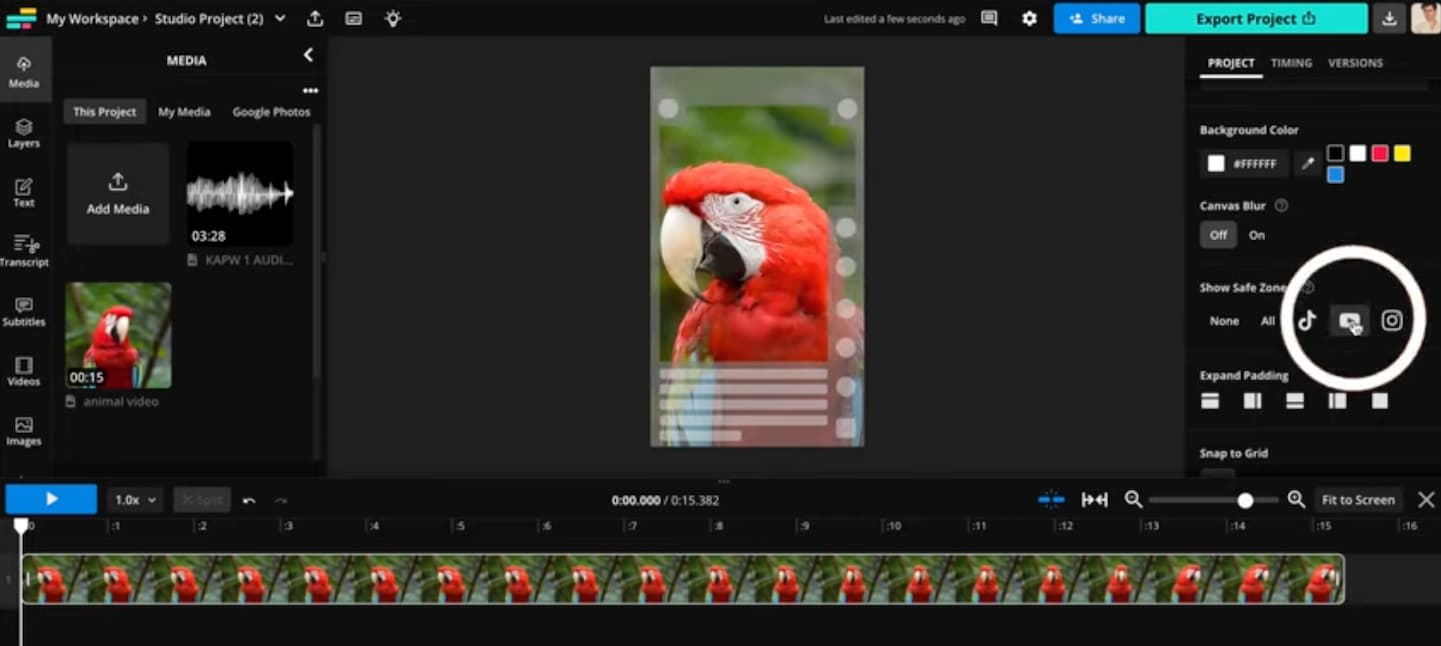
Our online video editor has tons of advanced features to make the editing process quick and easy. Kapwing’s built-for-social features make it easy to resize and trim down long-form, horizontal video clips.
Being 100% online has its perks. Some video editing apps only work on certain devices, or the download is so bulky you’ll need the latest computer to edit vertical videos. With Kapwing, you can edit vertical videos anywhere, from any device – Mac, Windows, Chromebook, even Linux. As long as you have internet access and a browser, you’re good to go.
Whether you’re making video clips for Instagram Reels or vertical video for TikTok, Kapwing’s got you covered. Our vertical video editing tool is powered by AI, keeping your workflow efficient and speeding up the entire editing process. Our automated features let you focus on the important things, like creative strategy.
Kapwing is loaded with tools built specifically for creating vertical video and social media clips, like the AI clip maker. Resize your videos with our smart cropping tool, perfectly frame your content using social media safe zones filters, and add subtitles (an essential feature for any short-form video) in just a few clicks.
Coming soon: Find Highlights, a new tool that automatically finds the best moments in a long video and creates multiple social clips. Join the waitlist to be one of the first to try it.
✅ Reasons to try:
- Start editing right away with nothing to download
- AI-powered automatic subtitles
- Easily reformat and resize video clips for social media platforms
- Safe zones filter for Reels, TikTok, and YouTube Shorts
- Easily edit down long videos into short, vertical clips with our transcript editor
- Real-time collaboration for marketing and media teams
- Cross-platform compatibility means you can always collaborate
⚠️ Reasons to skip:
- A small watermark is added to videos exported on the Free version.
- Works on mobile but lacks a dedicated mobile video editing app.
💲 Pricing:
- Free
- Pro: $16/month (billed annually; $24/month if billed monthly).
- Enterprise: Priced per team. Request a custom demo from our sales
2. iMovie
Best vertical video editor for Mac and Apple devices
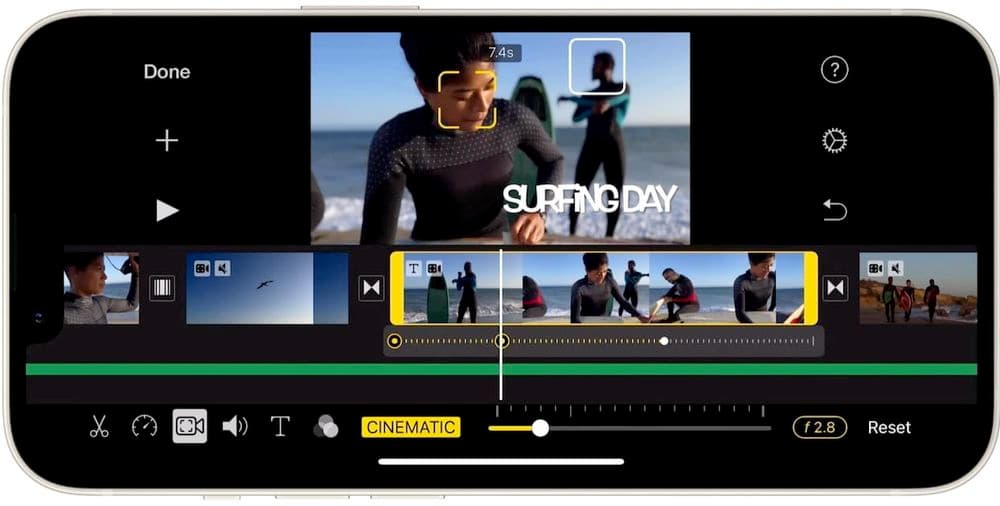
You might be surprised to see iMovie near the top of a video editor list, but hear us out. When it comes to working with mobile phones, tablets, and laptops, iMovie is one of the best vertical video editors – if you’re an Apple user.
The biggest pro to iMovie is the seamless integration within the existing ecosystem of Apple devices. You can shoot videos, edit them, and move effortlessly between devices, all while using the same app. But it’s not just about convenience.
When it comes to basic video editing, iMovie has a lot of great features we love for vertical video.
Did we mention it’s 100% free? Plus iMovie gives you access to iTunes library assets for video effects. There is no pro version of iMovie and the editing tools are pretty light on features. But for basic video editing and the price, iMovie is a useful tool for Apple users.
✅ Reasons to try:
- Easy to learn, familiar Apple interface
- iTunes library is full of visual effects and video effects
- Apple’s sound library offers plenty of sound effects for vertical video clips
- Packed with lot of basic editing tools
- Plenty of templates for social media
- Seamless editing across multiple devices
⚠️ Reasons to skip:
- Requires MacOS 12.6 or later for desktop or laptop use
- Takes a lot of space with limited features
- Only for iOS and MacOS
💲 Pricing:
- Free
3. Enlight Videoleap Video Editor
Best vertical video editor for iPhone and Android devices
Don’t worry Android users, we didn’t forget about you. Next up on our list is Enlight Videoleap Video Editor. It’s a long name for a really cool vertical video editing app.
Enlight works with iPhones and Androids, and the free version has lots of great features. Keyframe animation, color control, and slow motion effects make for engaging videos. Plus the easy save and export feature makes Videoleap one of the best vertical video editors for beginners.
Enlight’s vertical video editor is simple to use right from the start. Elight Videoleap Video Editor works like most video editors without too much excess. Tools are easy to find and right where you’d expect them to be and the extensive template library makes it simple to create visually compelling social clips without much editing required.
✅ Reasons to try:
- Extensive video template library
- Smooth slow motion effects
- Integrated sound effects library
- Some advanced tools, like keyframing
- Color correction and background removal
- Animation effects for transitions and on-screen text
- Easy save and export
⚠️ Reasons to skip:
- Pro version is expensive for a mobile app
- The best video editing tools are locked behind a paywall
- Only available as mobile app
💲 Pricing:
- Free
- Pro: $36/year or one-time fee of $70
- Added features can raise price to up to $139.99/year
4. Picsart
Best vertical video editing tool for beginners
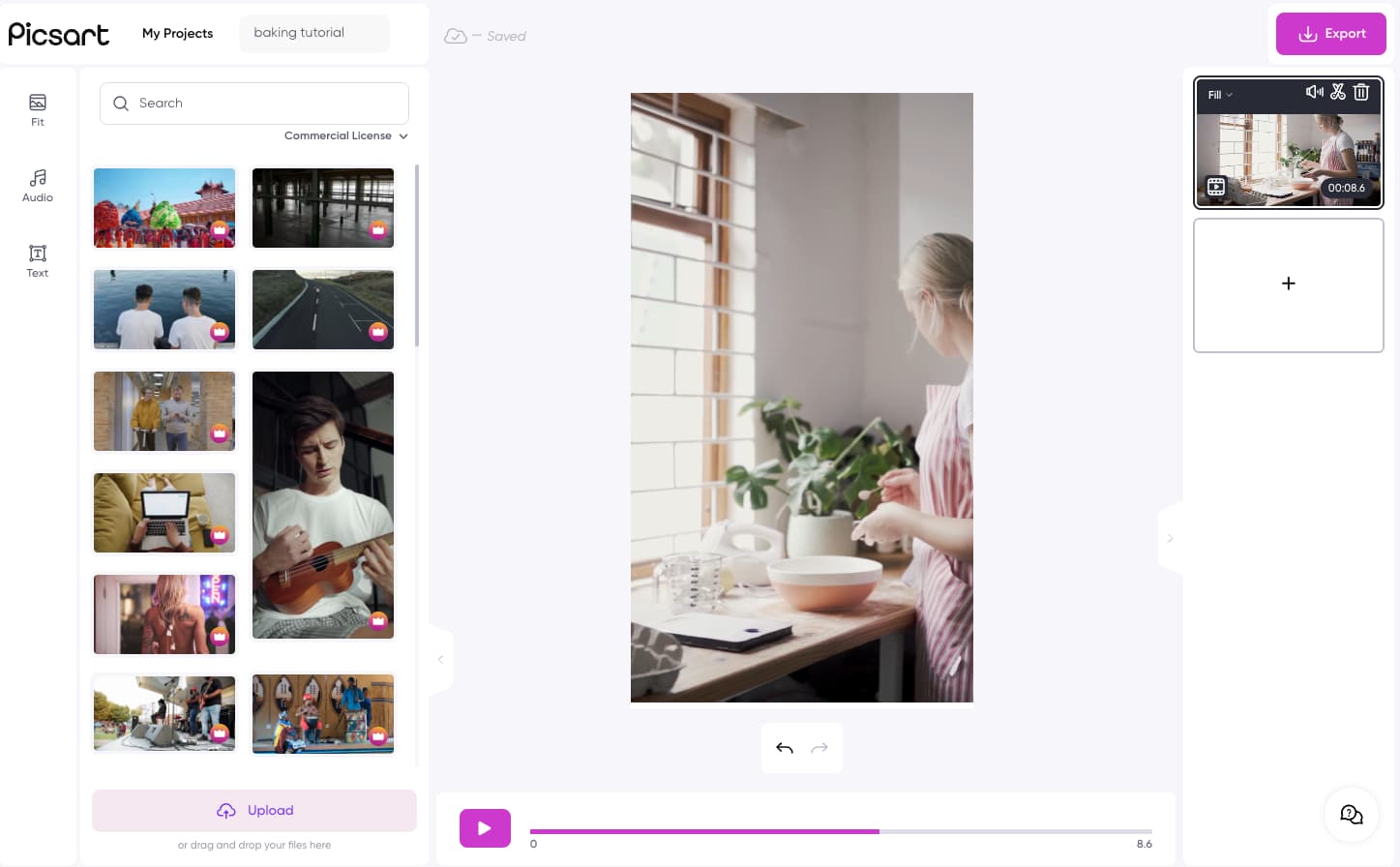
Picsart is great for beginners who are looking to create simple videos for social media, especially if you use their online editor. The speed and clean editing of its free version is why we chose Picsart as one of our best vertical video editors.
This tool is great for beginners who don’t need a lot of advanced features for editing videos. For brand management, Picsart offers customizable fonts and colors to keep your brand consistent.
If you need more advanced tools, Picsart has software you can download. But the download is resource greedy, which can slow Picsart down. And of course, advanced tools cost money, although the plans start at around $5, making Picsart one of the most budget-friendly options on this list.
✅ Reasons to try:
- Great basic video editing tools for beginners
- Large library of video and visual effects in paid version
- Batch editor makes multiple edits at once
- Live preview of your video as you edit
- Library of royalty free music to choose from
- Templates for social media uploads
- Crop and resize photos and videos easily
⚠️ Reasons to skip:
- Advanced features aren’t free
- No auto save option
- Free version crashes and contains ads
💲 Pricing:
- Limited Free version
- Plus: $5/month when billed yearly
- Pro: $7/month billed yearly
5. Microsoft Clipchamp
Best vertical video editor for Windows
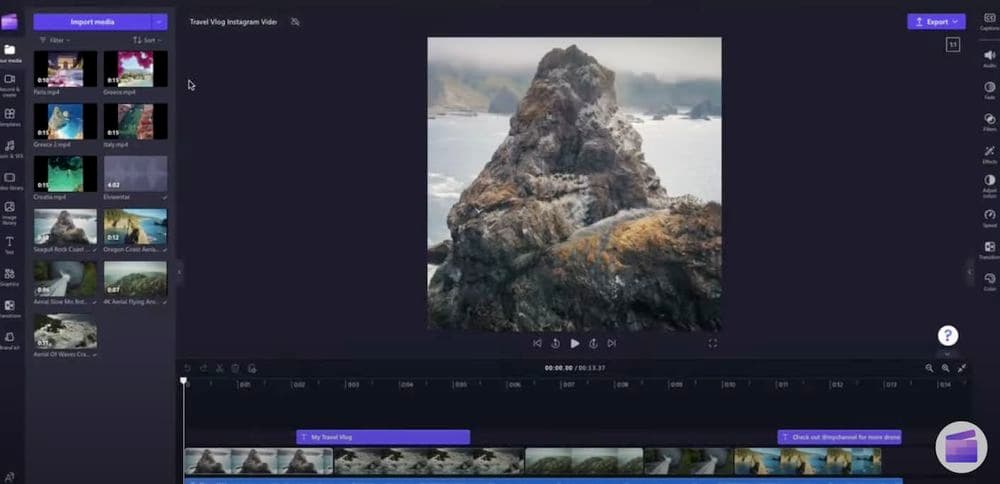
Ok, Windows users, your turn. If you’ve been looking for a replacement to Windows Movie Maker, Clipchamp might be it for you. Clipchamp is a lightweight editor that’s perfect for teams already plugged into the Microsoft Teams workspace. Teams users can link their professional accounts for collaborative editing under a single corporate account.
While Clipchamp is lighter on features, it’s a great solution for creating short vertical video clips. No advanced editing skills required. In fact, Clipchamp has an extensive library of well-organized explainer videos available right on their homepage to help you get started.
Clipchamp is meant to be quick, clean, and easy and offers both an online video editor and downloadable software for desktop editing. If you’re looking for more professional video editing, Clipchamp likely won’t be enough for your needs. But for simple vertical video editing, it’s a great choice.
✅ Reasons to try:
- Beginner friendly and easy to learn program
- Lots of royalty free music tracks
- Good customer support
- Plenty of explainer videos to get you started
- Intuitive drag and drop tools
- Easy-to-use video editing tools
- Free versions has plenty of advanced features
⚠️ Reasons to skip:
- Windows only editing software
- Limited advanced features
- Active Microsoft account required, even with the free version
- Requires at least 8 GB of RAM to run well, but 32 GB is suggested
💲 Pricing:
- Free
- Premium: $11.99/month (plus a Microsoft Subscription $6.99-9.99/month)
6. Adobe Premiere Rush
Best free vertical video editor for Adobe fans
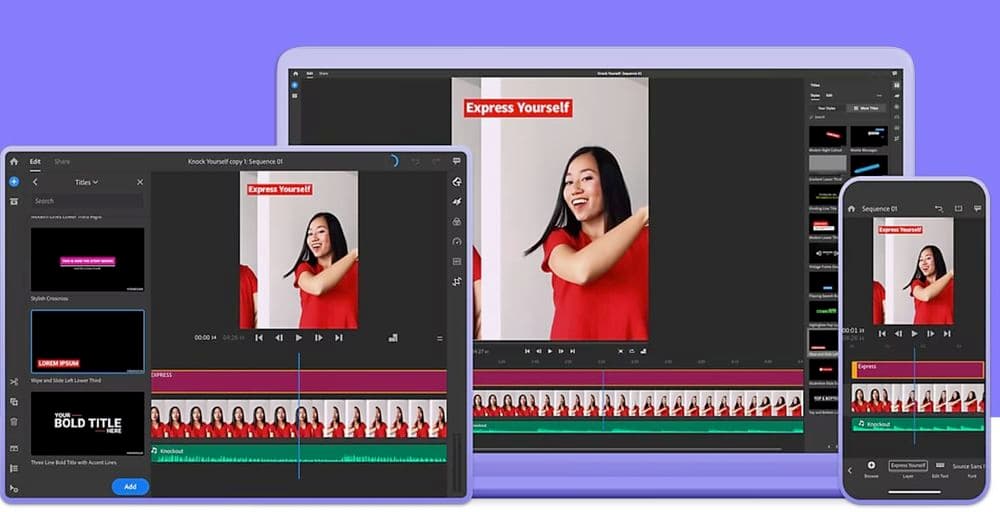
We love to see an Adobe product offered for free, and Adobe Premiere Rush is a great basic video editing tool. Rush is a light, fun, and fast version of Premiere Pro without all the extras. If you’re looking for the best vertical video editing software for Adobe fans, Rush is a great choice.
Rush is only a basic video editor, so don’t expect a lot of advanced features. It is straightforward, without the steep learning curve of most Adobe products. You can edit vertical videos, use pre-made templates for a more eye-catching video layout, and even create motion titles.
Adobe Premiere Rush is a bit light on features compared to Adobe Premiere Pro. But you don’t have to jump into Premiere Pro to upgrade Rush’s video editor. You can add Adobe Express to Rush for $9.99/month.
✅ Reasons to try:
- Easily share videos to your social media
- Works across a variety of devices, mobile and desktop
- Automatic and manual color correction
- Easy voice overs
- Robust audio editing tools
- User friendly interface
- Custom text and title editing
- Extensive library of pre-made templates
⚠️ Reasons to skip:
- Is light on features compared to pro version
- Only 2GB of cloud storage
💲 Pricing:
- Free
Hopefully this list of the best vertical video editing apps helps you find the vertical video editor that’s right for you. If you’re still not sure, check out Kapwing’s free online video editor. With nothing to download you can start editing right away.
Vertical Video Editing Apps-FAQs
1. How important is vertical video formatting?
The short answer-very important. It’s estimated that adults spend 90+ minutes a day scrolling through video clips on social media. If your videos aren’t formatted in 9:16 aspect ratio, most viewers will simply move onto the next video.
2. What is the best format for vertical videos?
A video is considered vertical whenever it is taller than it is wide, so a video that’s 4:5 is technically a vertical video. But “vertical video” typically refers to 9:16 videos, as that’s the optimal aspect ratio for social media videos. TikTok, Instagram Reels, and YouTube Shorts are all optimized for a 9:16 viewing experience, filling up the full screen of mobile devices.
3. Do I need advanced software to create vertical videos?
You don’t need professional software to create vertical videos, but it does matter what software you use. Editing vertical videos should be quick and easy, like with Kapwing’s social media video editor. Intuitively edit creative social clips and leave the tedious work to our powerful AI-powered software.
Create content faster with Kapwing's online video editor →