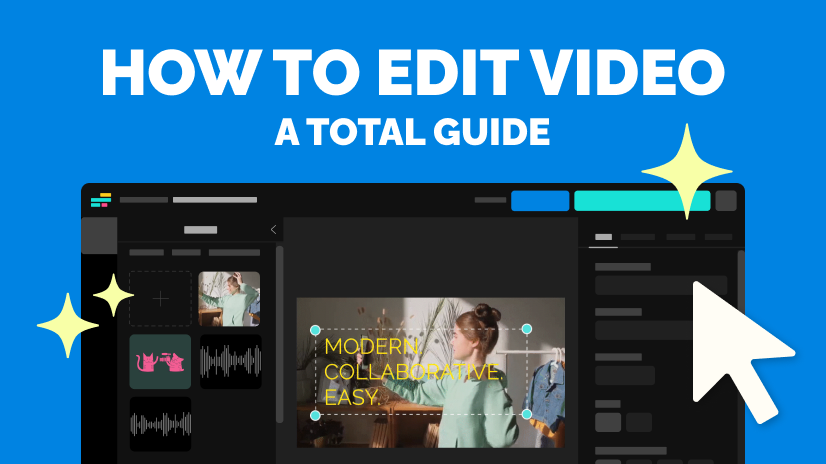How to Make a Before and After Picture on Your Phone or Computer
The classic before & after picture format is more relevant than ever in 2020! But using your built-in image editing software, it's hard to combine images in the same file, while also adding text & formatting. Here's how to do it for free & online.

During the COVID-19 outbreak, many of us are undergoing personal transformations, for better or worse. This has been the focus of an increasingly popular set of meme trends recently:
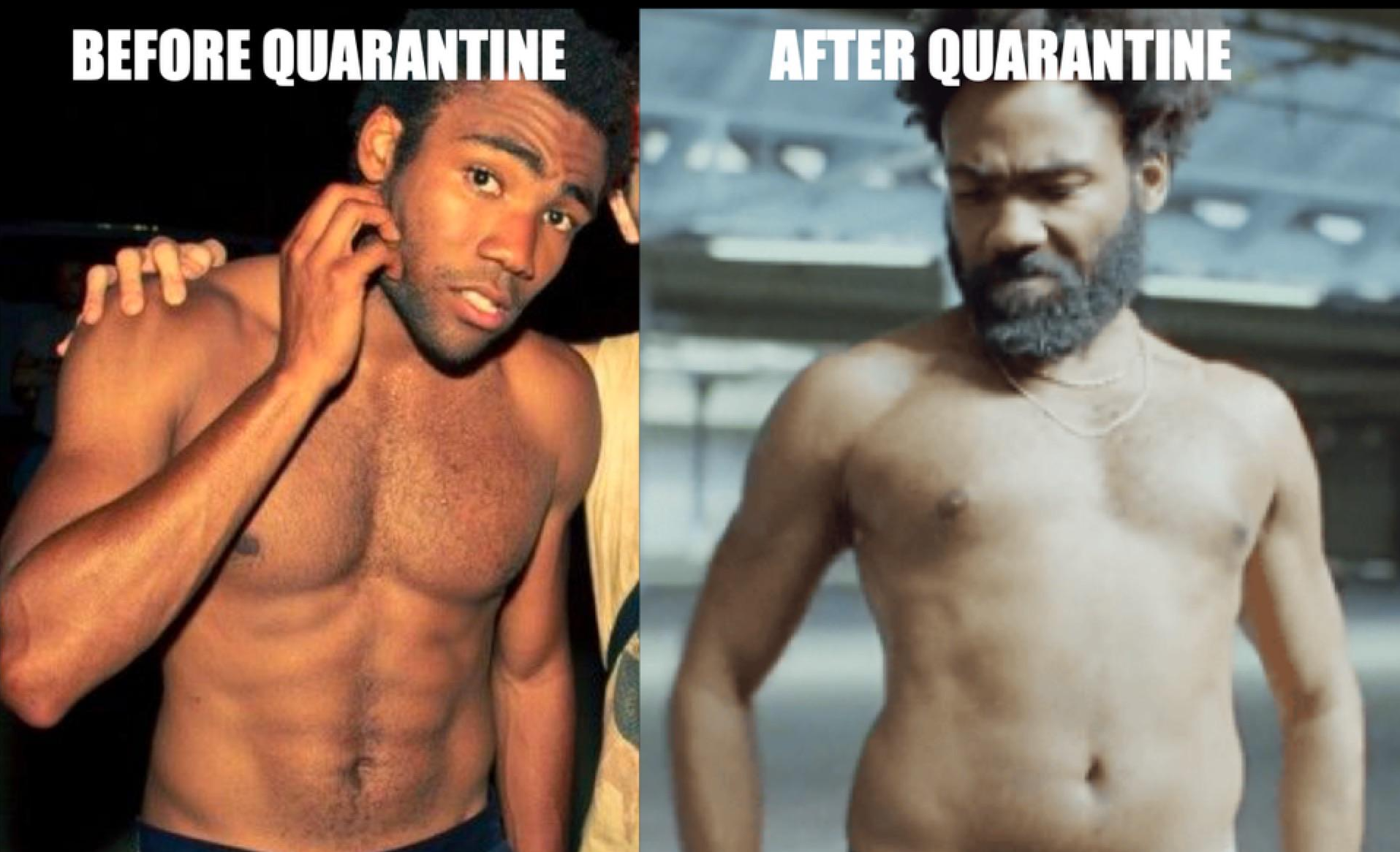
So the classic before & after picture format is more relevant than ever. You can use this before & after picture template to position two photos, videos, or GIFs side by side and add the "before" and "after" labels.
In this tutorial, I'll show you how to make your own by combining images in the same file, adding text, and formatting. Here's how you can make your own custom before & after pics in just a minute, all for free & online:
- Open Kapwing
- Add your pictures and edit the text
- Process & download
Step 1: Open Kapwing
The Kapwing Studio makes it easy to put together your before & after pictures, but getting a head start with one of our customizable templates makes it even quicker. Just select "Make It" under this image and begin customizing this template.
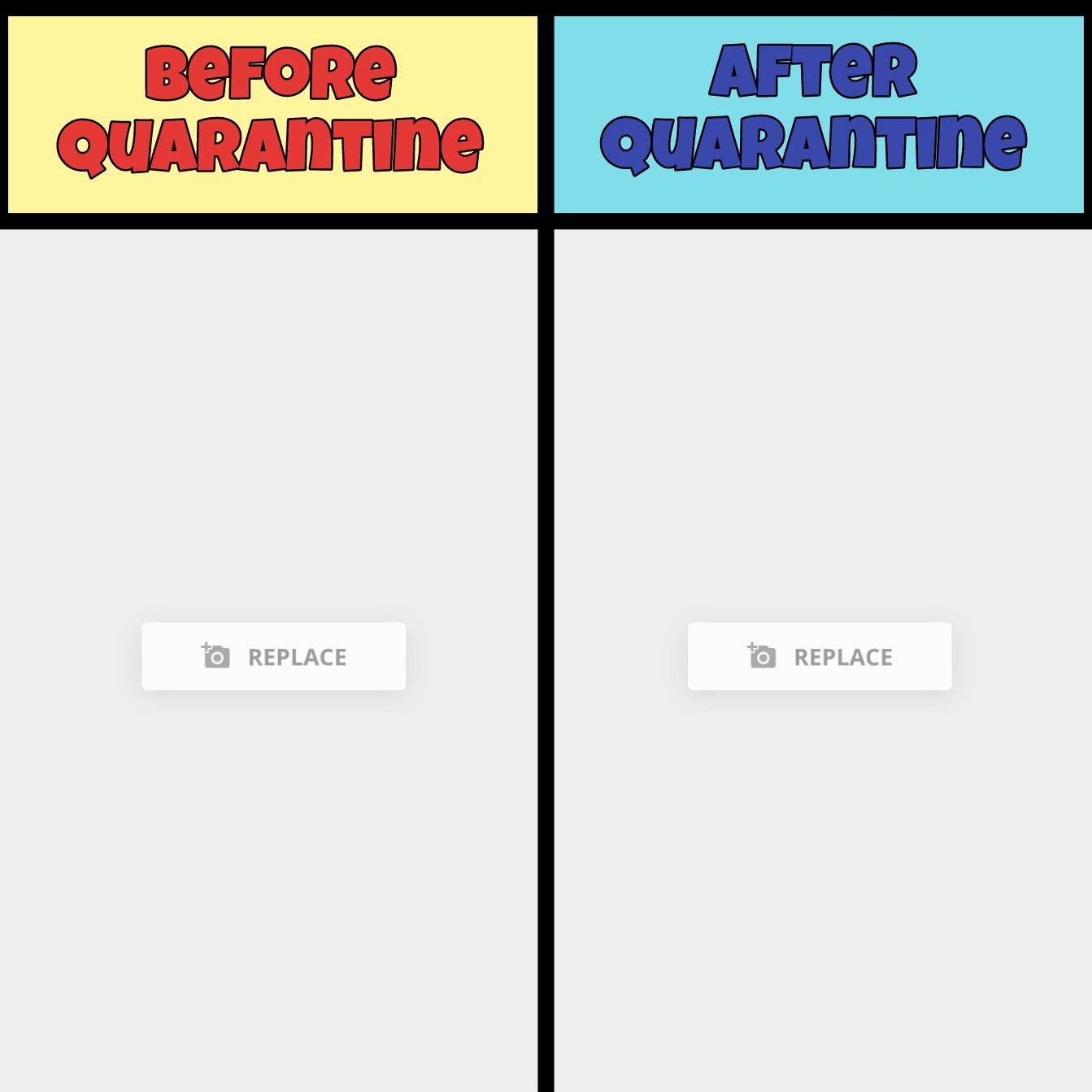
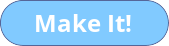
Step 2: Add your pictures and edit the text
Now it's time to add your pictures. For before & after pictures, your images could be anywhere – Facebook, Instagram, Twitter, or your Photos app. Wherever they are, it's simple to add them to the before & after template!
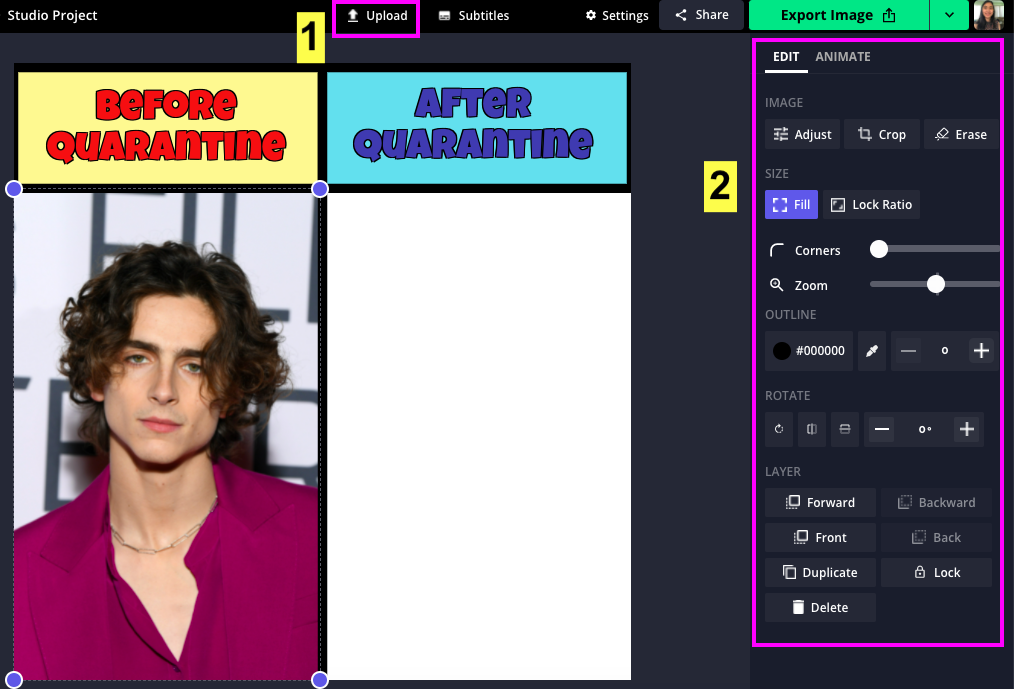
If you're using a photo stored online or posted to social media, copy the link while you're looking at the picture.
In the Studio, replace the photo layers and either browse through your photos to upload a picture from your device, or paste the link you copied from the web. If you're starting from scratch instead of using a template, choose "Upload" to import your pictures to the Studio. No disrespect to Adrien Brody, but this is the meme I'm making:

Once both photos are in place, you can edit the "Before & After" text. Simply select one of the text layers and use the text editing options to customize its font, color, style, size, and background. You can also add text animations for a before & after GIF.
You can also add new text using the "Text" tab on the left sidebar.
Step 3: Process & download
When everything is in place and your picture looks the way you want, hit the green "Export Image" button and give Kapwing just a few seconds to process your before & after photo. Once it's done, you can select "Download," and your picture will be saved to your device. If you want to post it on social media, it will be the most recent thing in your downloads folder or camera roll, so it should be easy to find.
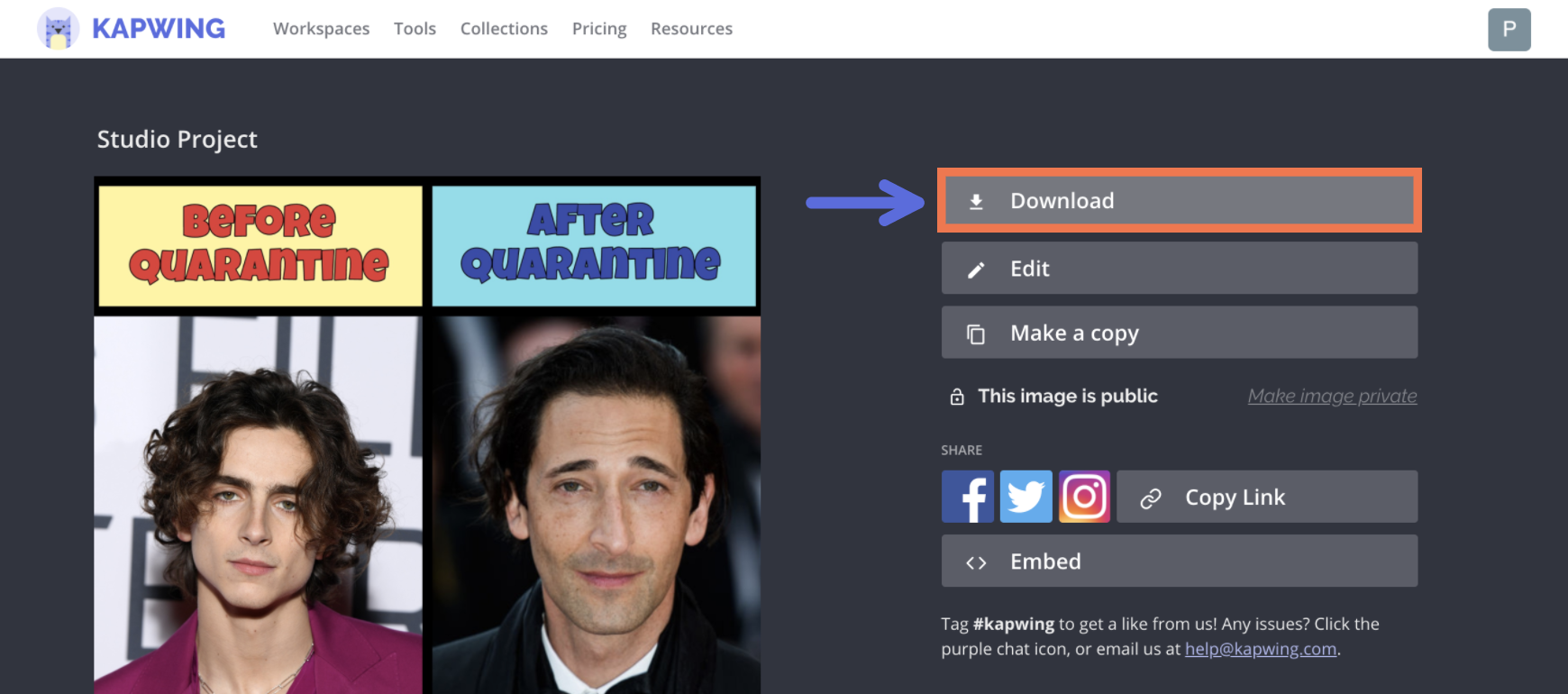
Remember to tag us @KapwingApp whenever you share your content on social media– we love to see what our creators are passionate about! And be sure to subscribe to the Kapwing Resources page – we’re constantly writing new tutorial and features to help you make the most out of Kapwing.
Related Articles:
• Meme Music: the Most Important Meme Songs Ever
• Emoji Mashup Memes
• Add Emoji to Photos Online
• How to Convert JPG to Transparent PNG
• How to Make a Memories Video on iPhone