How to Download Facebook Live Videos
Far more than before, people, businesses, churches, and performers are taking to Facebook Live to share their lives, broadcast their services, or play their sets. Here's how to download a Facebook Live video to share, edit, or save for later.
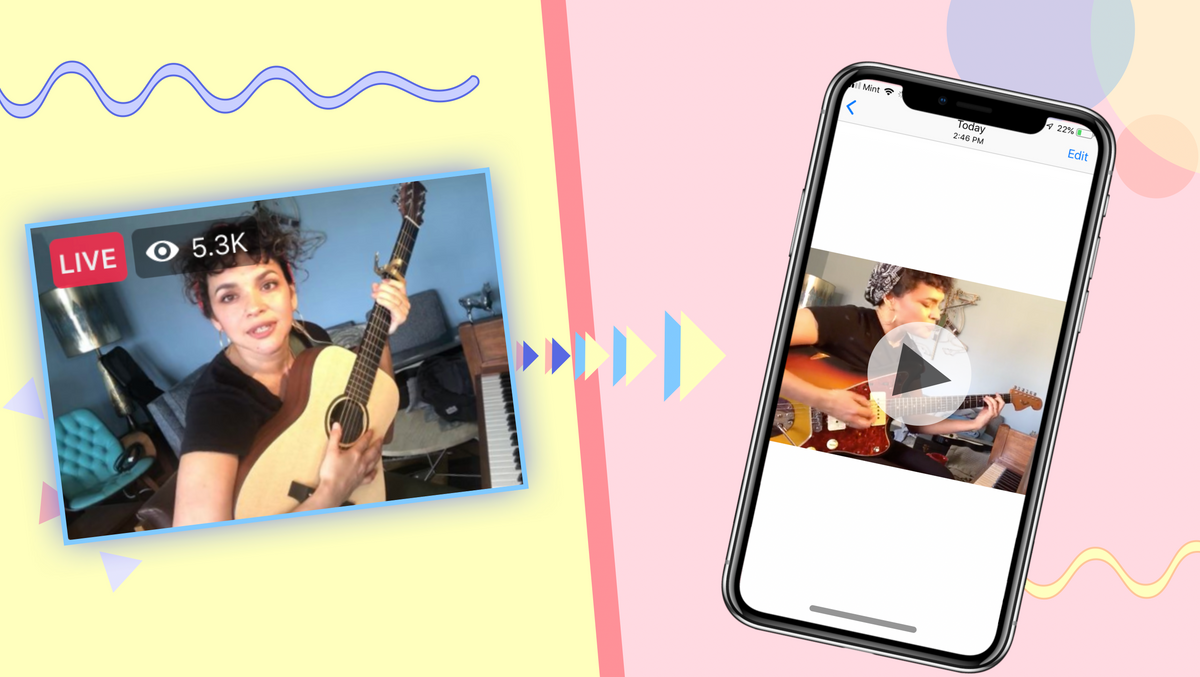
For the past year, people, businesses, churches, and performers have been taking to Facebook Live more than ever before to share their lives, broadcast their services, or play their sets.
TL;DR – To download Facebook Live videos, copy the link after it's over, paste it in the Kapwing Studio, then Export the video.
But if you want to share these videos somewhere else, make edits to them, cut out sections to watch later, or play them outside of Facebook, you can't download the livestream directly from Facebook. Instead ,you'll need to find some other software to save Facebook Live videos to your computer or phone. Here's the quickest way to do so for free online:
- Copy the video's link
- Upload it to the Kapwing Studio
- Process & download
Step 1: Copy the video's link
Wherever the live video you want is located, it’s easy to download! Find the video you want to download by browsing Facebook Watch, scrolling through your timeline, reading a Messenger conversation, or looking back in your Favorites folder. The Facebook Watch tab even has its own tab just for live videos!
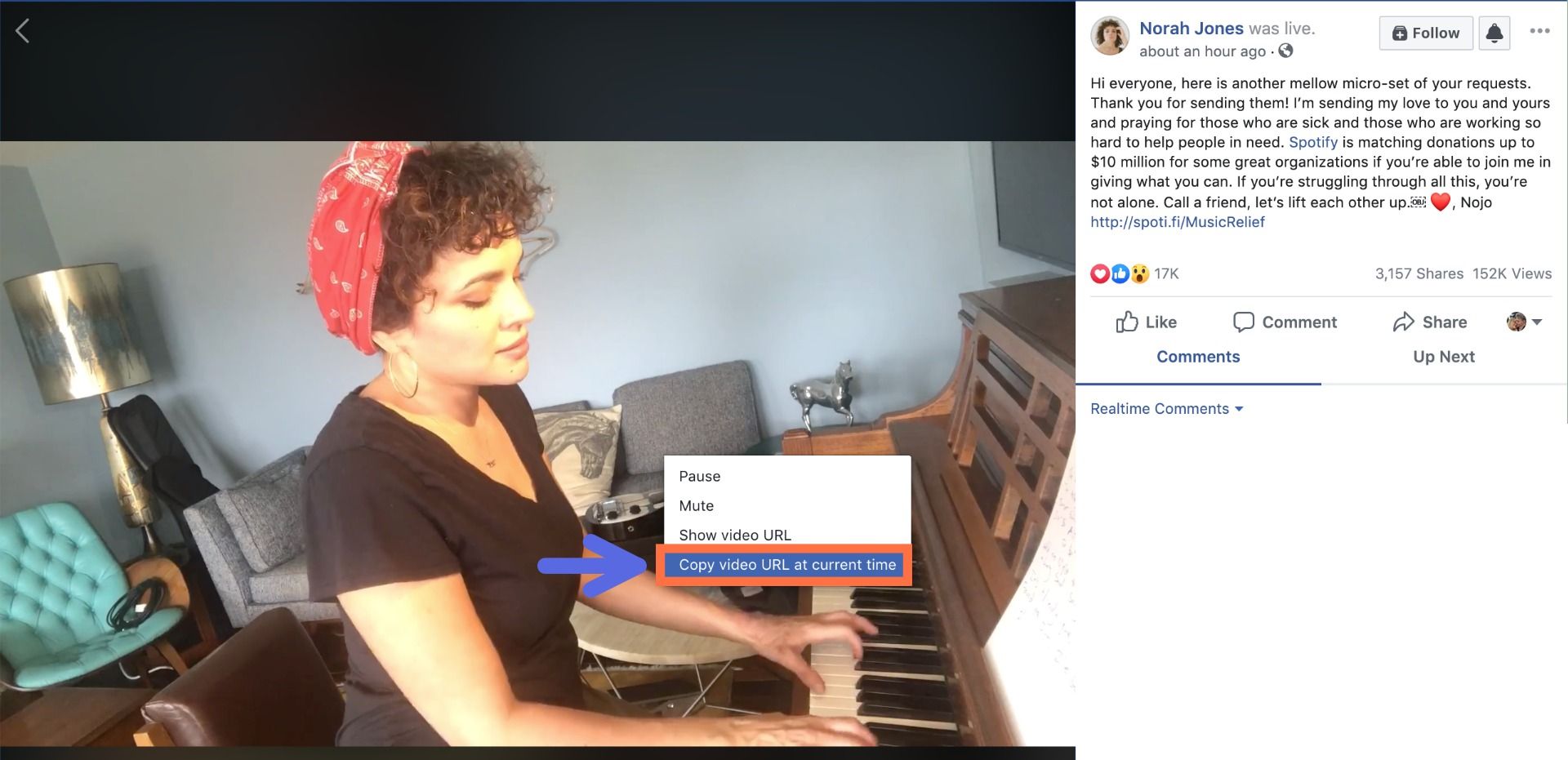
Wherever you found the archived live stream, just right-click or long-tap on it while it's playing and select "Copy video URL at current time." Now the video is ready to prepare for download using Kapwing.
Step 2: Upload it to the Kapwing Studio
With your Facebook Live link copied, head over to Kapwing.com and click "Get Started." Or, if you're already signed in, click "New Project," then "Start with Studio." This will take you to the Kapwing Studio, where you can use all of Kapwing's video editing tools in one place. Now, just right-click on the URL field and choose "Paste." Your video will immediately begin uploading to the Studio.
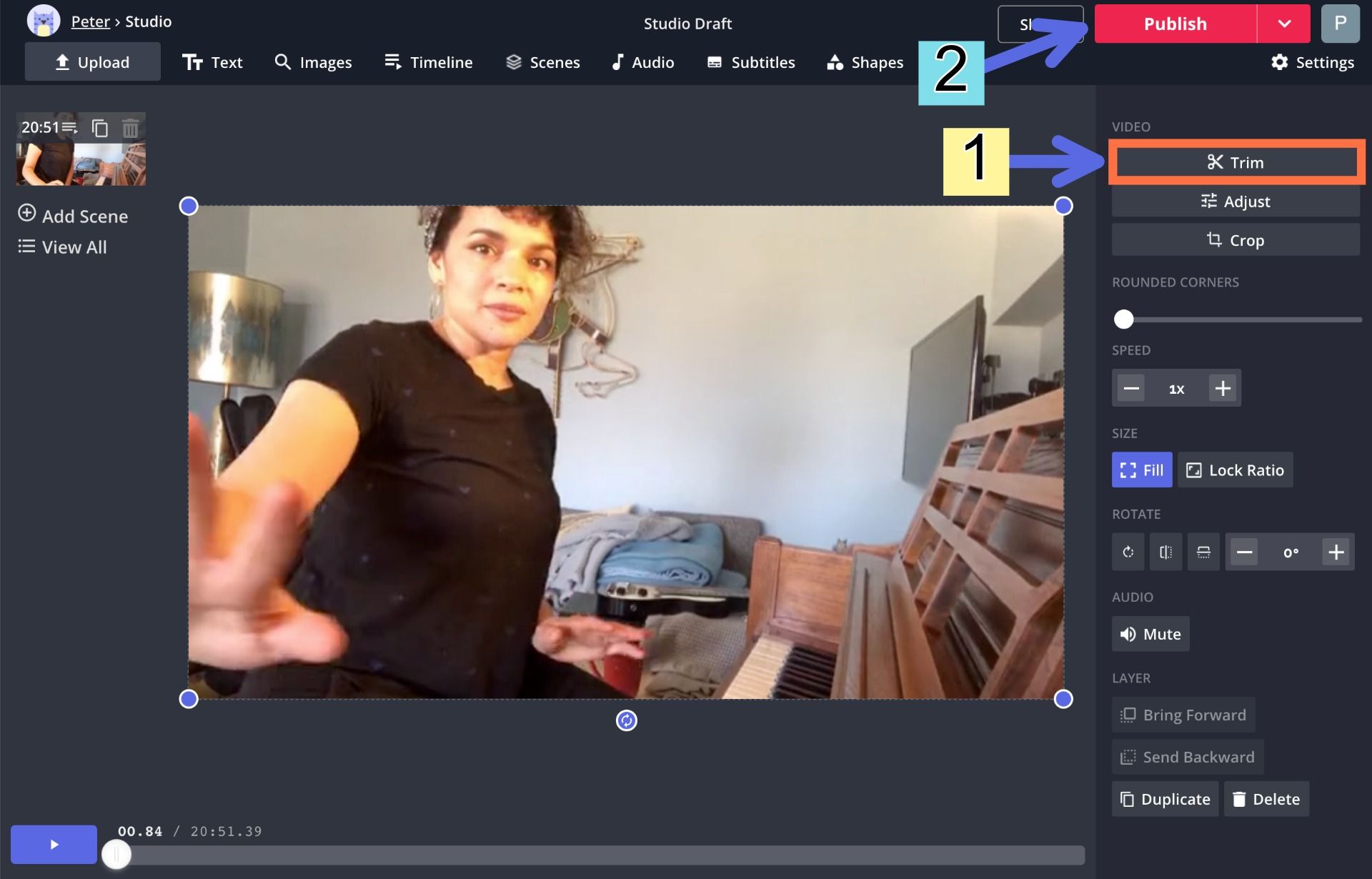
Once your video is fully uploaded to the Studio, you can cut the part (or several parts) that you want to save – since live streams tend to be pretty long, the full version might take up a lot of space on your device. Just select your video and choose "Trim Video" from the right-hand menu.
Step 3: Process & download
Once your video has been uploaded to the Kapwing Studio and you've cut out any parts you don't need, just click the red "Publish" button in the top right corner. Kapwing will work quickly your video will be ready to download in a matter of seconds.
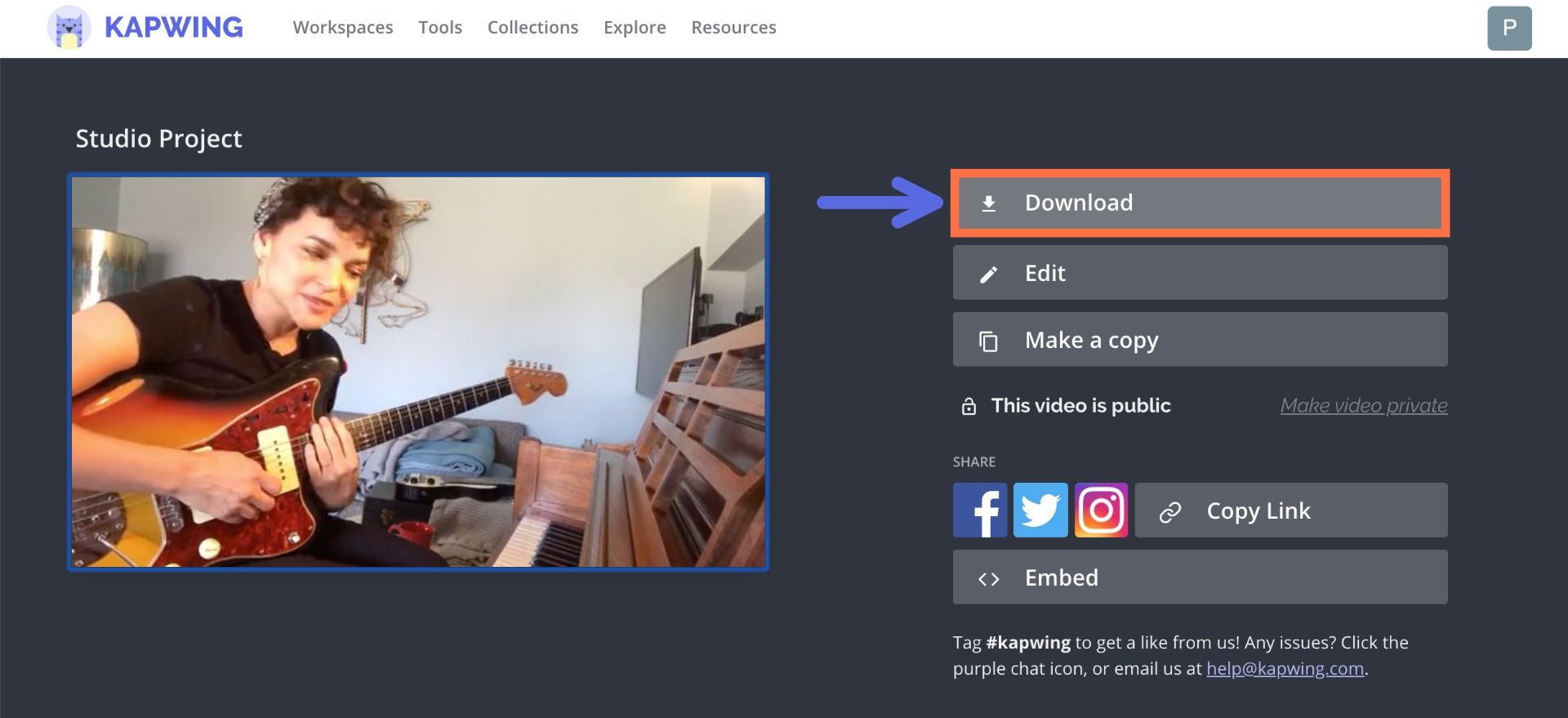
When your video is finished processing, click “Download” from the right side of the screen. If you're not signed into a Kapwing account, sign in or sign up using your Google or Facebook account – once you've signed into a Kapwing account, the watermark in the lower right corner will be removed from your final image.
Remember to tag us @KapwingApp whenever you share your content on social media– we love to see what our creators are passionate about! And be sure to subscribe to the Kapwing Resources page – we’re constantly writing new tutorial and features to help you make the most out of Kapwing.
