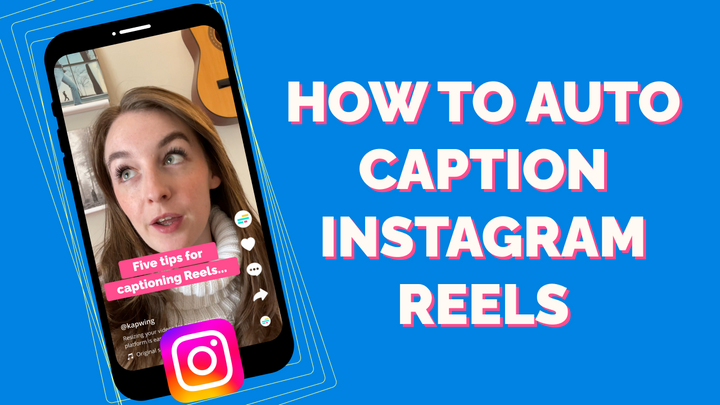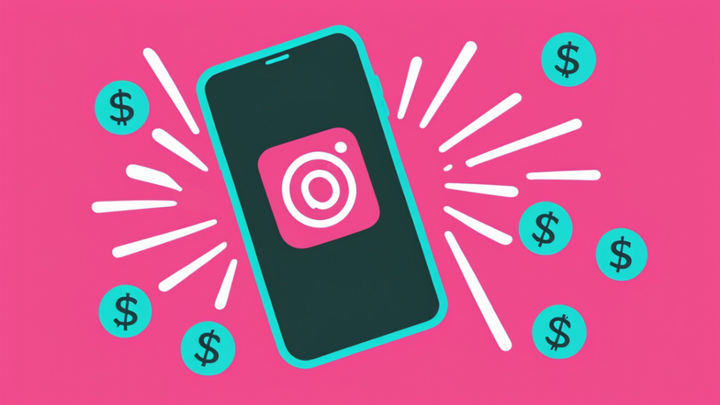Text Posts on Instagram: How to Create your Own
Text posts have emerged in popularity on Instagram as a way to share funny tweets/written jokes, forge an aesthetic around fonts and words, or reveal a complex thought. Even though a picture is worth a thousand words, sometimes you want to write out exactly what you mean.
In this article, I’ll show you 3 methods to create an Instagram text post with standard, cool, and fancy text. I describe three different approaches to making text posts for Instagram:
- Customize text post with Kapwing
- Screenshot text
- Use Instagram Story tool
Check out our YouTube tutorial for a full walkthrough
📚 Learn more: How to Add Captions to Instagram Stories
Method 1: Create Text Post Using Kapwing
Kapwing is an online tool that allows you to create and customize images and videos. Go to Kapwing homepage and click "Start Editing". If you have a video/photo you want to use as a background, upload it. Otherwise click "Start with a blank canvas."
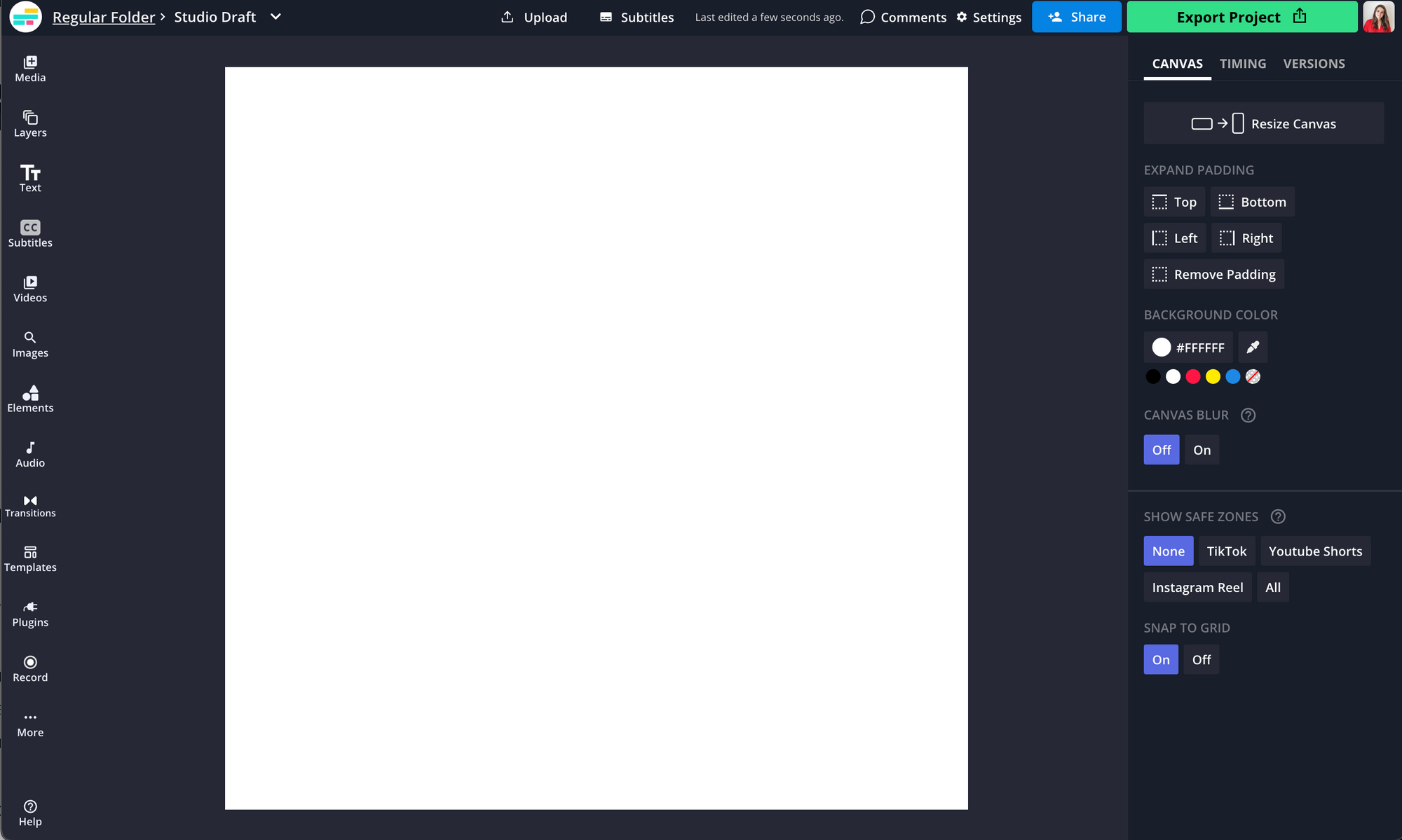
Kapwing defaults to a white, square canvas. Change the size and background color of the canvas by using the tools in the right-hand column (or tap "Edit background" if you're using your phone). You can make it 1:1 for Instagram or 9:16 for your Story. You can also enter a custom hex code if you want to make the text or the background match your brand kit.
Click "Text" in the main toolbar to add a text layer to the text post. Tap the text to edit it and type any words or message you'd like to say. You can add multiple text layers and position them relative to each other.
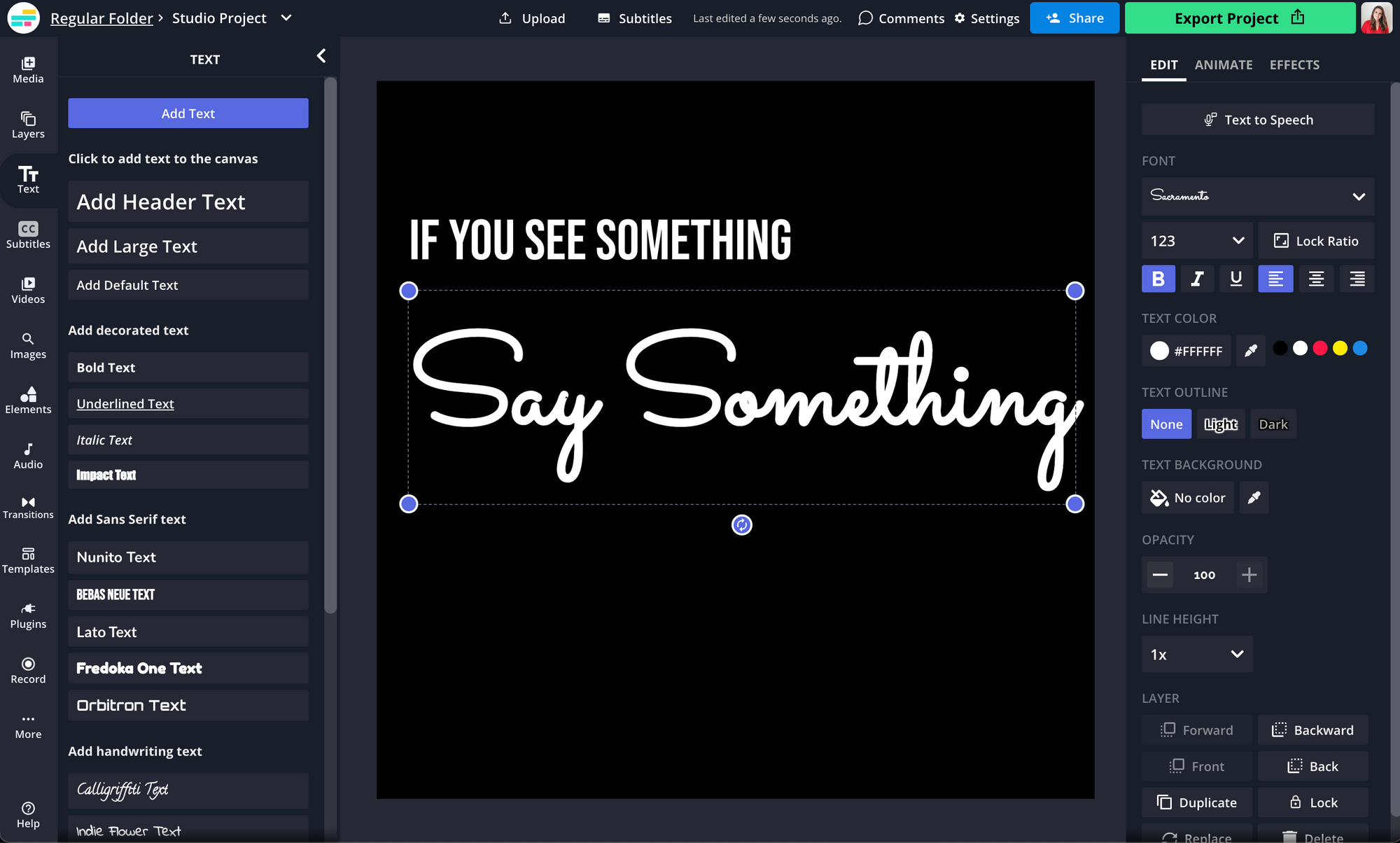
Change the styling of the text using the options in the action panel. You can pick from a library of hundreds of fonts or upload a custom font. It's also possible to change the alignment and line height, bold/italicize, add a background color, and resize the text boxes.
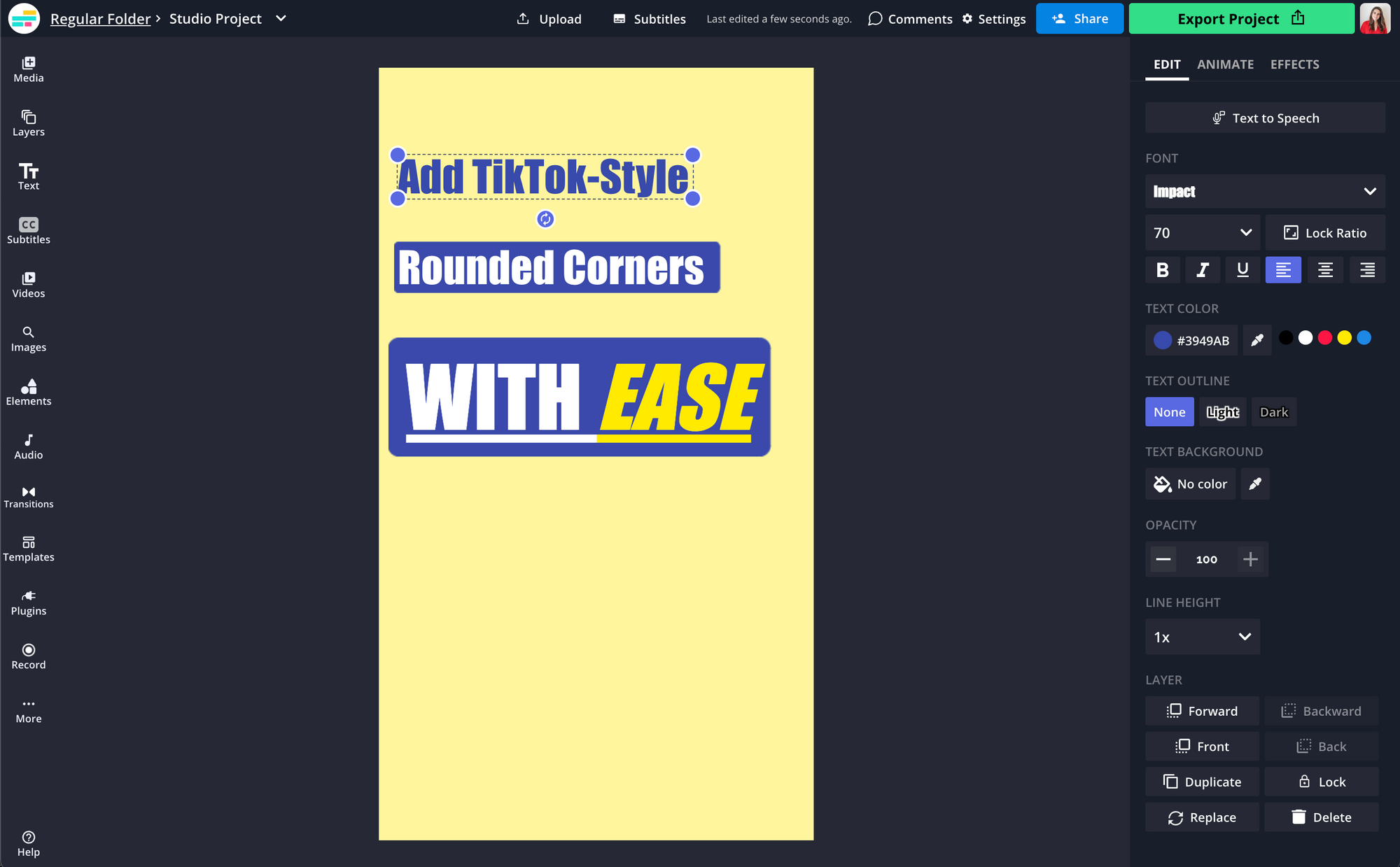
You can select font, fill color, outline color, and paragraph style. Move the text layers on the canvas to create a custom design.
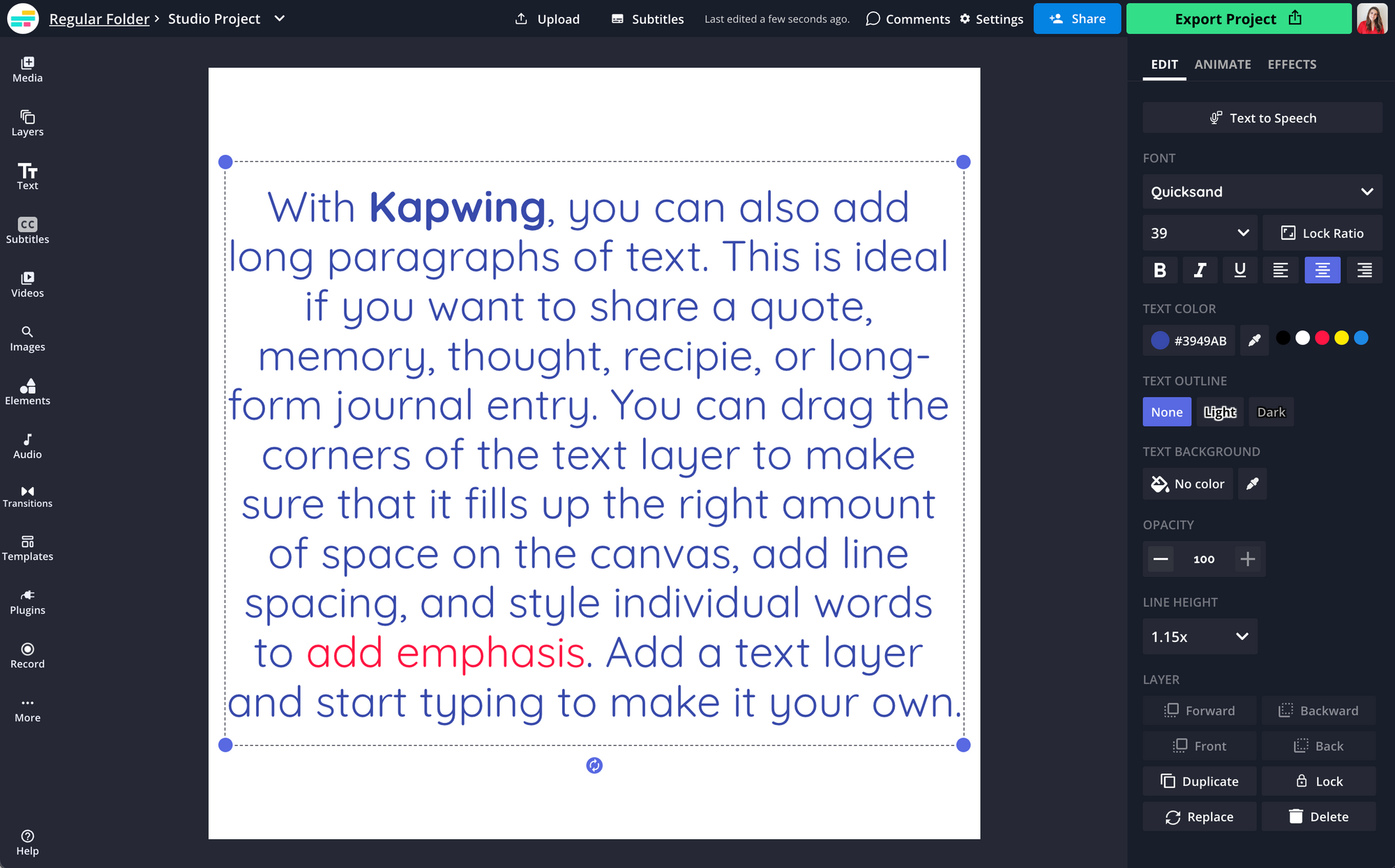
Kapwing's Studio has other design tools to explore. To make your post into an animated text video, browse the library of text effects and animations. Creators can add background shapes, fill colors, and images to emphasize your text. Add line height and drag and drop to position the text where you want it. Check out the variety of shape options available.
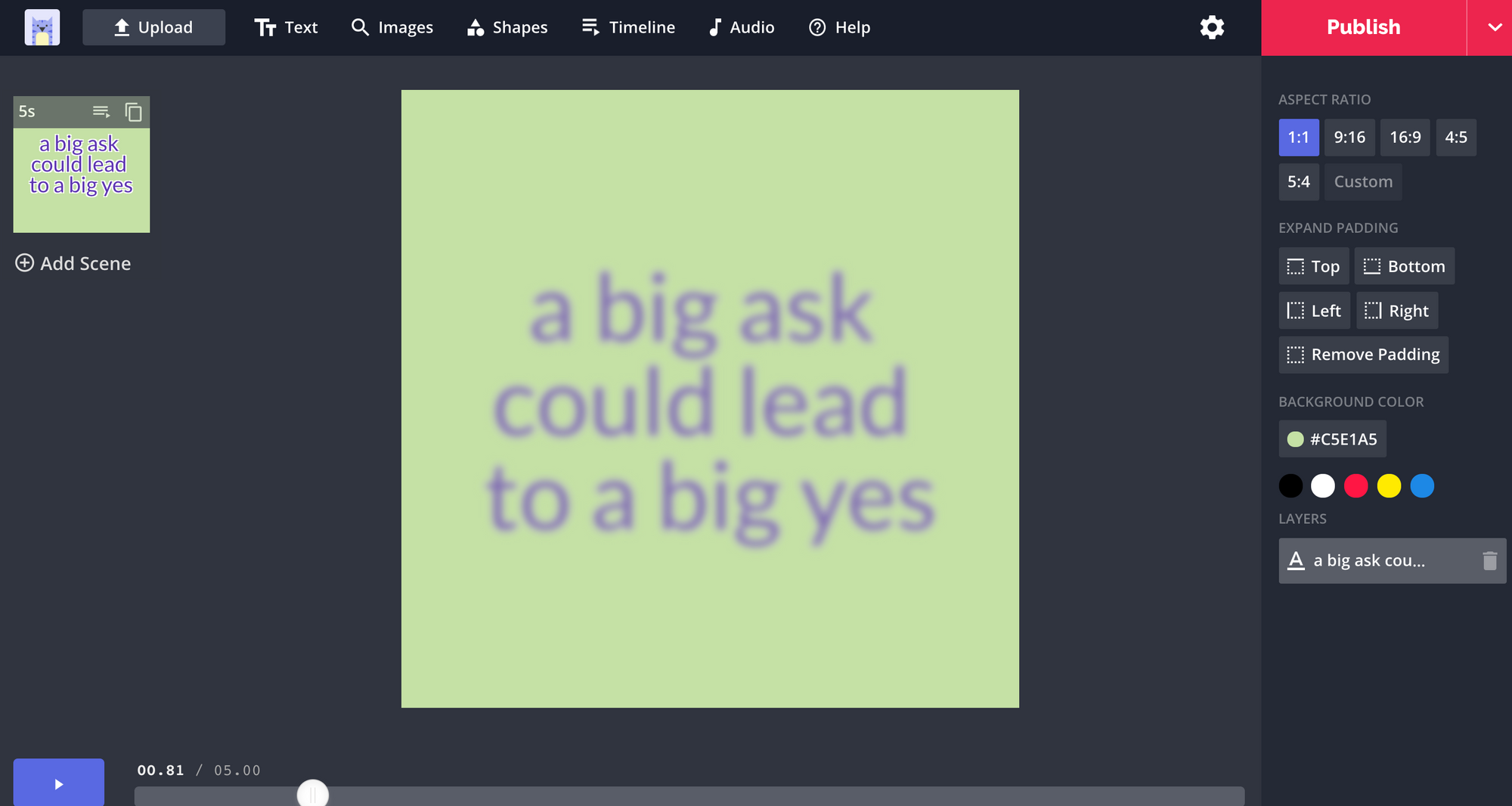
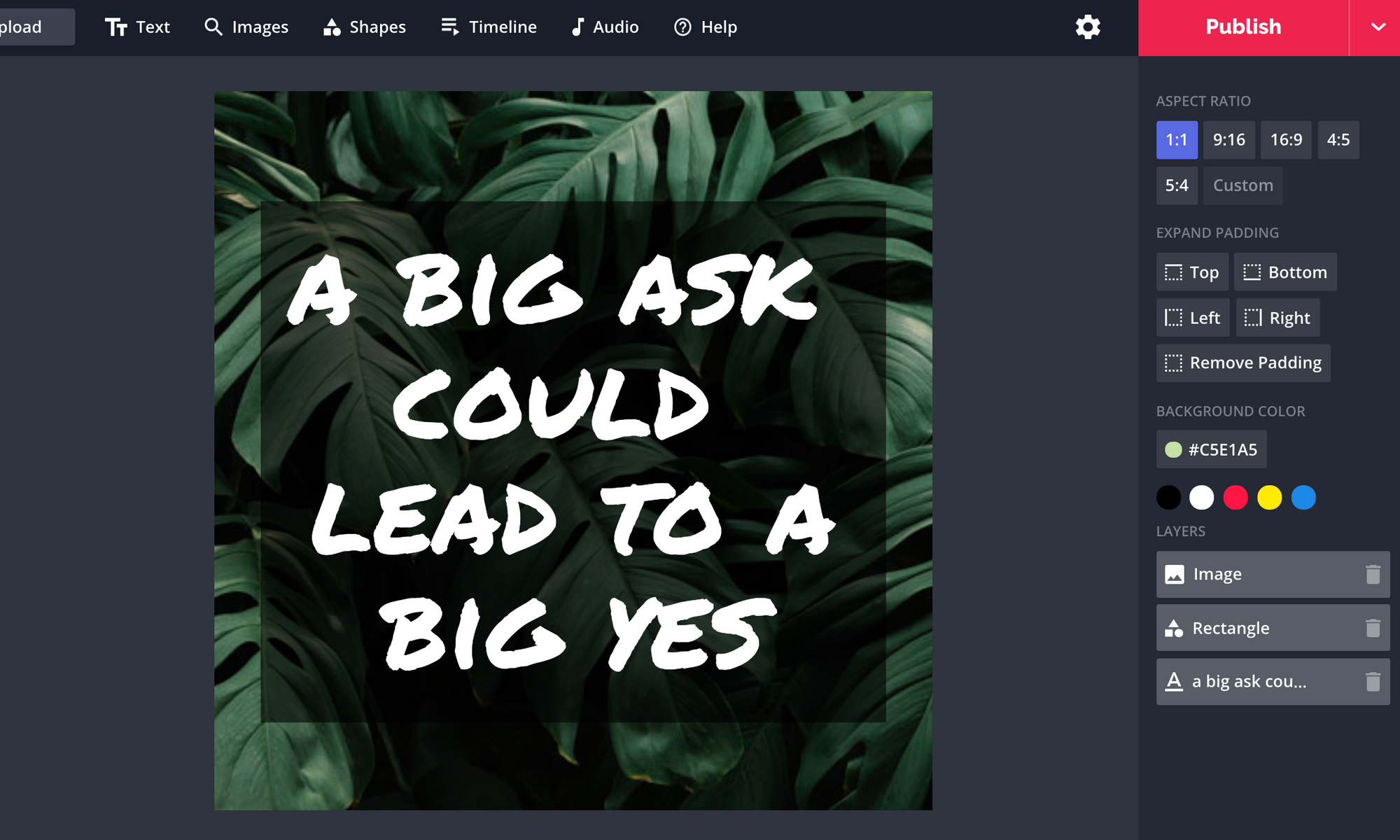
You can convert a text post into the video by going to the Timeline. In Timeline, pick the length or duration you want for the output video and time out your text. Then, delay your text so that it appears and disappears.
If your text post is a video you can add animations to your text and add audio using the audio tool in the bottom panel.
You can also choose to make a GIF text post by going to Settings and choosing to output as GIF. Here's an example text post I made with a fade animation and a GIF background.

When you are happy with your text post, click the red "Export" button in the corner. Your image will then be ready to download and post on Instagram.
If you're not signed into a Kapwing account, sign in or sign up using your Google or Facebook account – once you've signed into a Kapwing account, the watermark in the lower right corner will be removed from your final image.
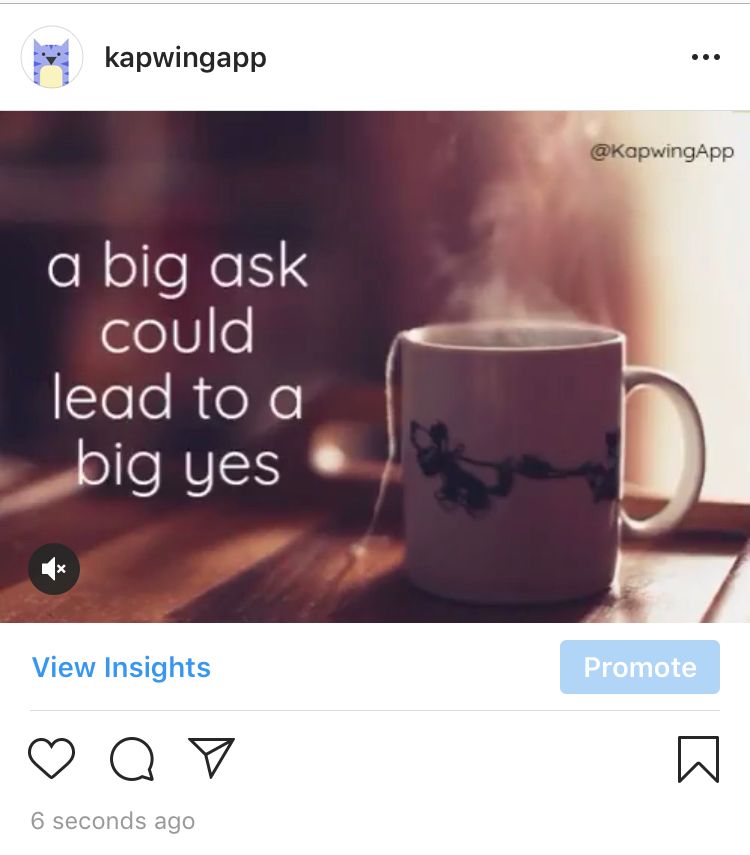
Method 2: Screenshotting Text
You can use any number of apps to write out text, including Notes, Tumblr, or Twitter and then screenshot them to create an image. Screenshots from Notes, iMessage, Facebook Messenger, and Twitter are popular on Instagram, especially for meme makers.
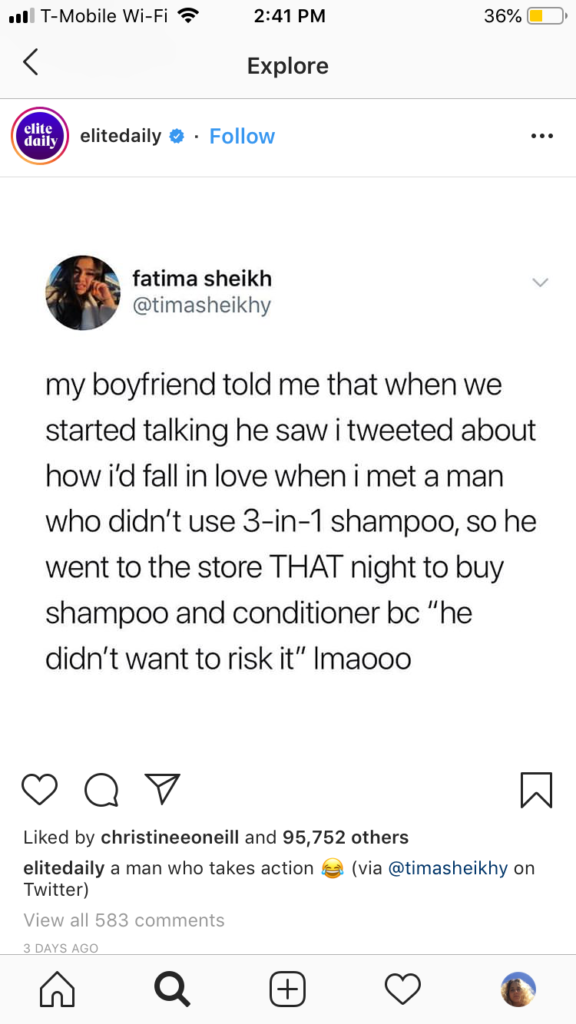
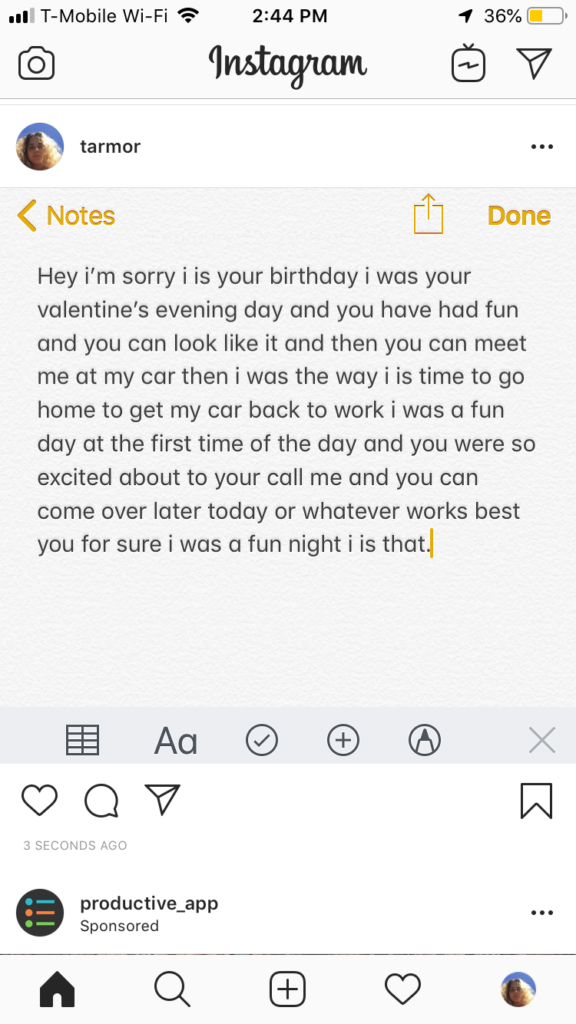
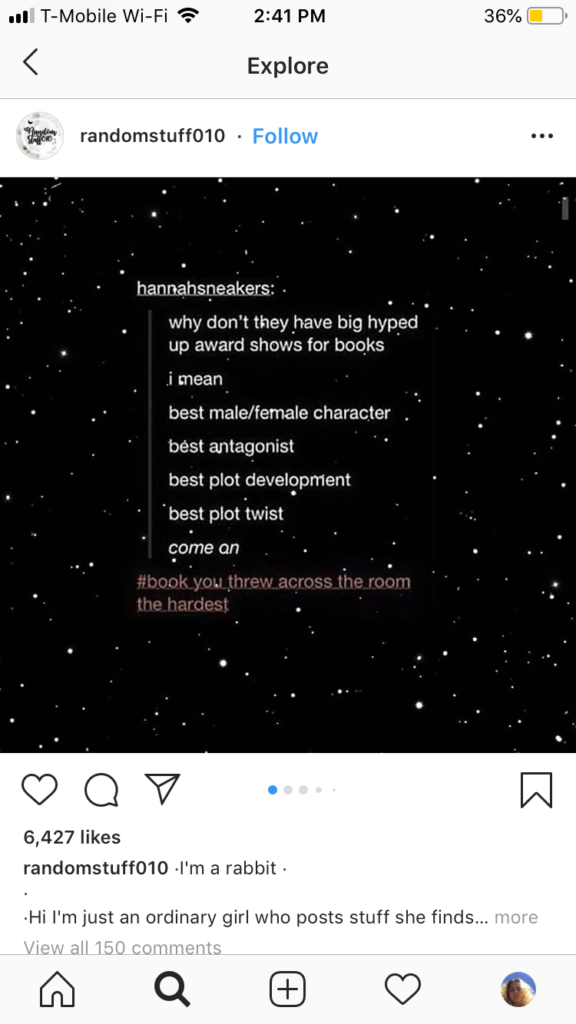
Example text posts from Instagram
To screenshot your screen…
- …on Android: press and hold power button and volume down at the same time
- …on old iPhones: press the side button and the home button at the same time
- …on new iPhones: press the side button and volume up button at the same time
Once you take a screenshot, it’s saved to your camera roll. You can then upload the image to Instagram from your phone and crop or filter the picture.
Method 3: Create Text Post in Instagram
You can use the story feature of Instagram to create text posts. Instagram has some good built in features for creating images. Click the camera in the top left corner of the screen to start and select text from the options.

Add your text by scrolling the bottom panel to the left and clicking. When you are happy with your text click the minimal arrow.
Play with the different setting options to get different background colors or stickers for your image. You can also add a photo/image as a background for your text post.
When you are happy with your post click Add to Story. You can then save your post from your story and delete it by clicking the three dots.
Thanks for reading!
If you make a cool text post, share it with us on social media @kapwingapp! For more ideas, tutorials, and features, check back in at the Kapwing Resources page or our YouTube channel.
Related Articles:
- How to Fit the Whole Picture on Instagram
- How to Post a Video on Instagram
- Instagram Picture and Video Downloader