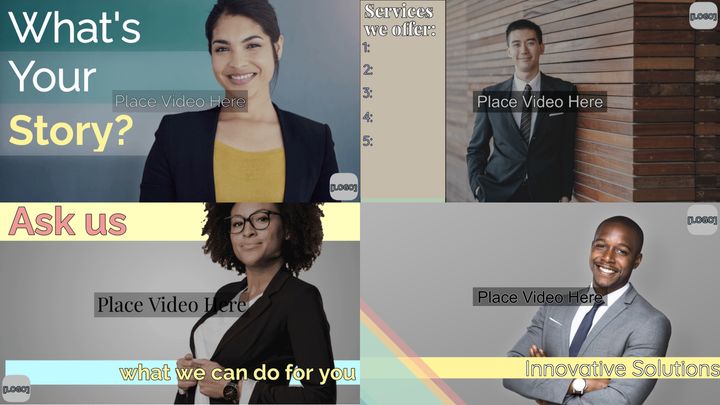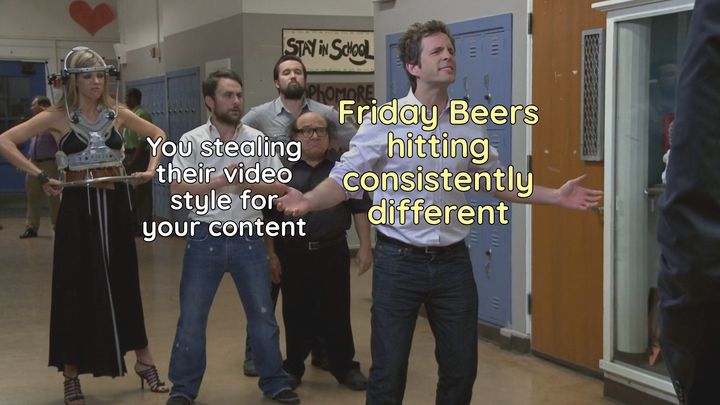How to Add Multiple Audio Tracks to a Video Online
Video editing is as much about editing sounds as it is editing video clips. Whether you're working with music, sound effects, voiceovers, or podcasts, the Kapwing editor makes it easy to add multiple audio tracks to your video online.

Video editing is as much about editing sounds as it is editing video clips. There's a wide range of sounds you may be looking to add to a video, a list that includes music, sound effects, voiceovers, podcasts, and interviews. Luckily, this is a task that doesn't require heavy-duty video editors like Adobe Premiere or iMovie – you can do it online with Kapwing.
The Kapwing editor enables you to add as many audio tracks as your video needs and specify when exactly each sound appears in the video. You can even grab audio from the internet just by pasting URLs into your Kapwing project.
Here's how to add multiple audio tracks to a video:
1. Upload your video to Kapwing Studio
2. Add your audio tracks
3. Add other elements to your video
3. Export & download
1. Upload your video to Kapwing Studio
Head to Kapwing Studio and click "Get Started". Upload your video by searching your files or dragging and dropping it onto the screen. If the video is already on the internet, simply copy and paste its link into Kapwing – this works for URLs from YouTube, SoundCloud, Twitter, TikTok, Vimeo, and other platforms.
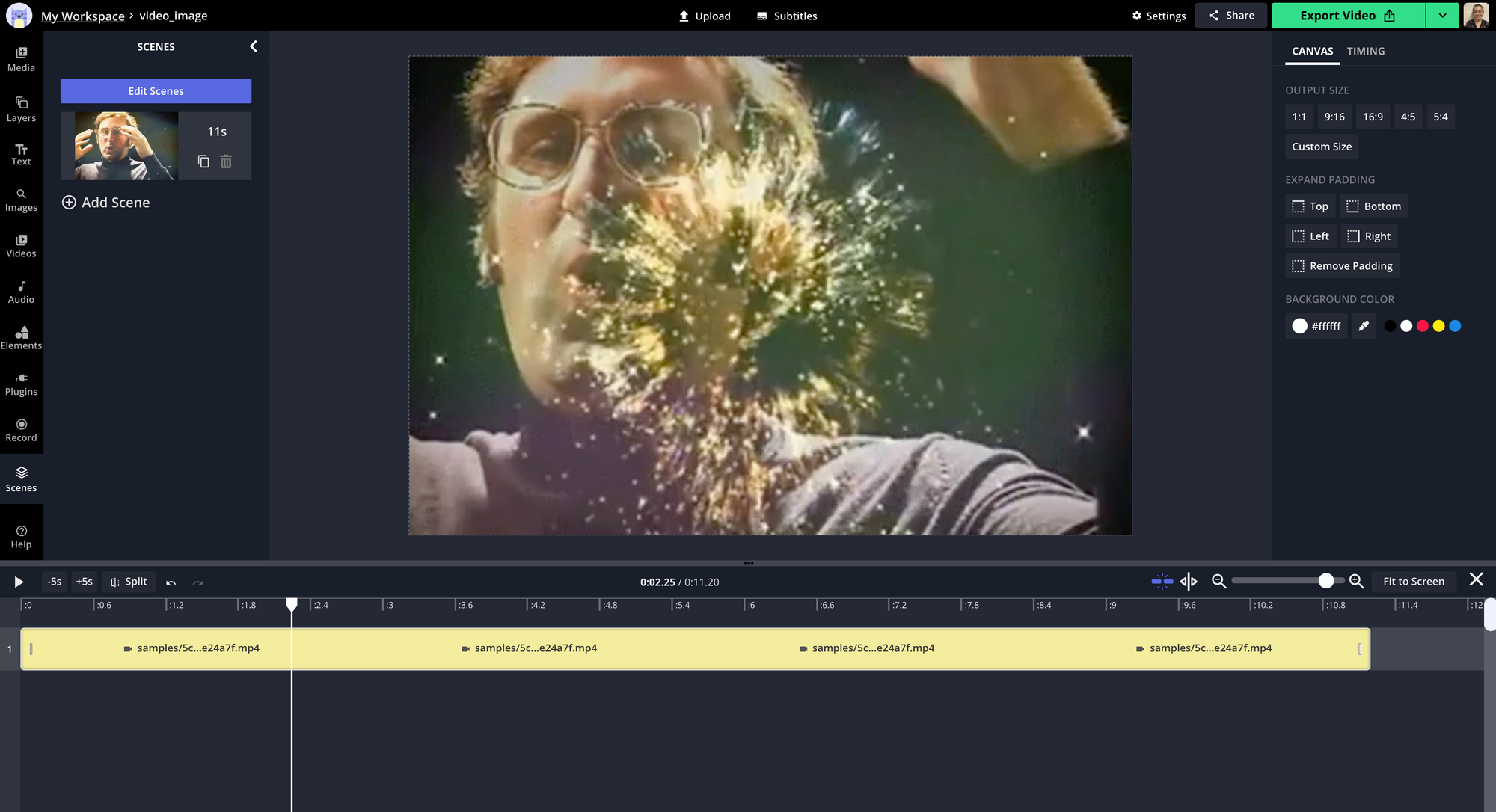
2. Add your audio tracks
To add audio tracks to your video, click the "Audio" tab in the left-side menu. You can either upload an audio file from your local device, paste a link to one, or record a voiceover. You can also upload a video in this tab and only the audio will be taken from it.
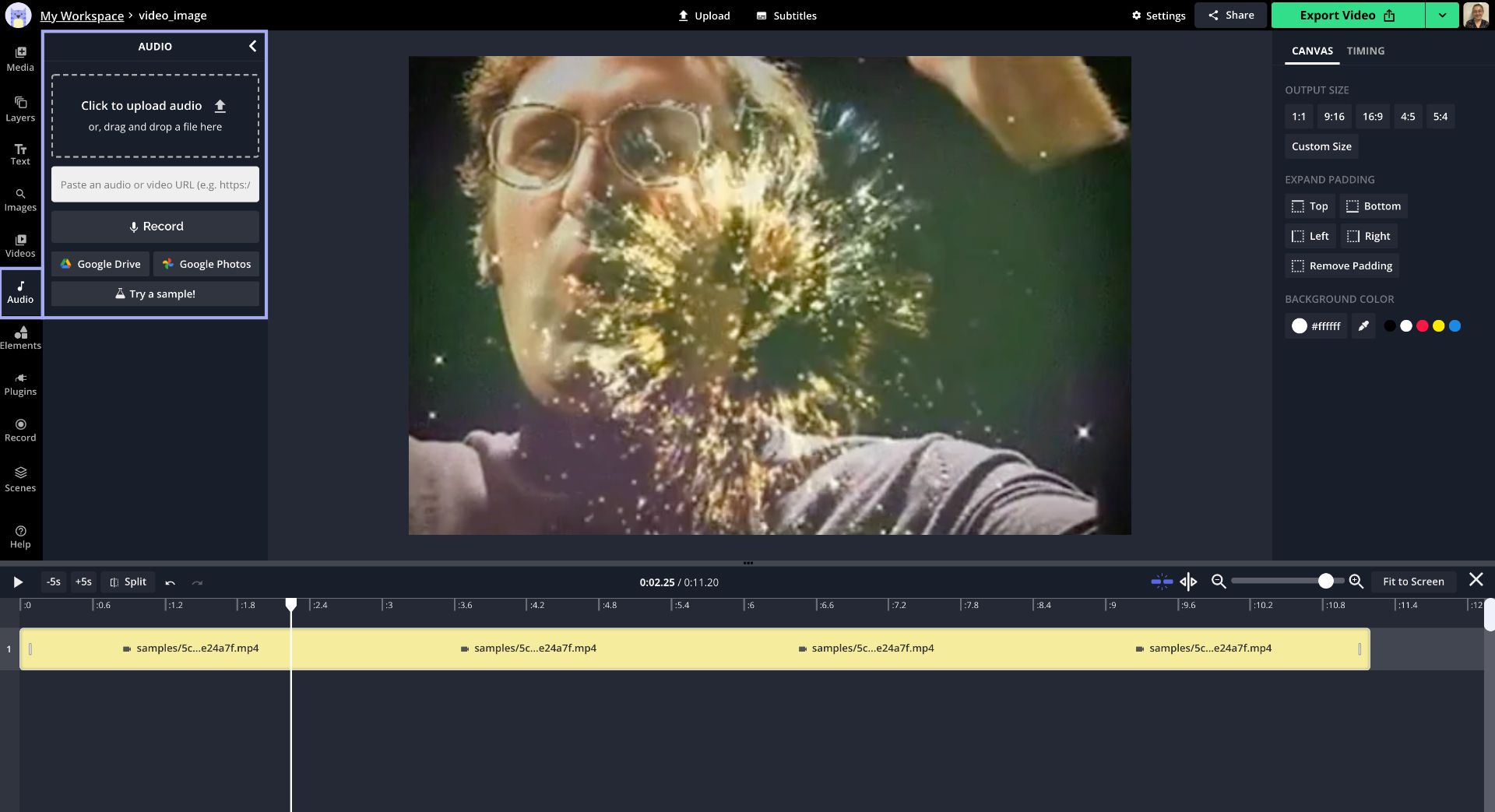
Each added audio file will appear as a layer on the bottom half of the screen in the timeline, which plays the video from left to right. To adjust when in the video an individual audio track is played, drag the ends of the layer to the points where you want it to start and end relative to other elements in the video. If you need more help with trimming and splitting audio layers, check out this tutorial.
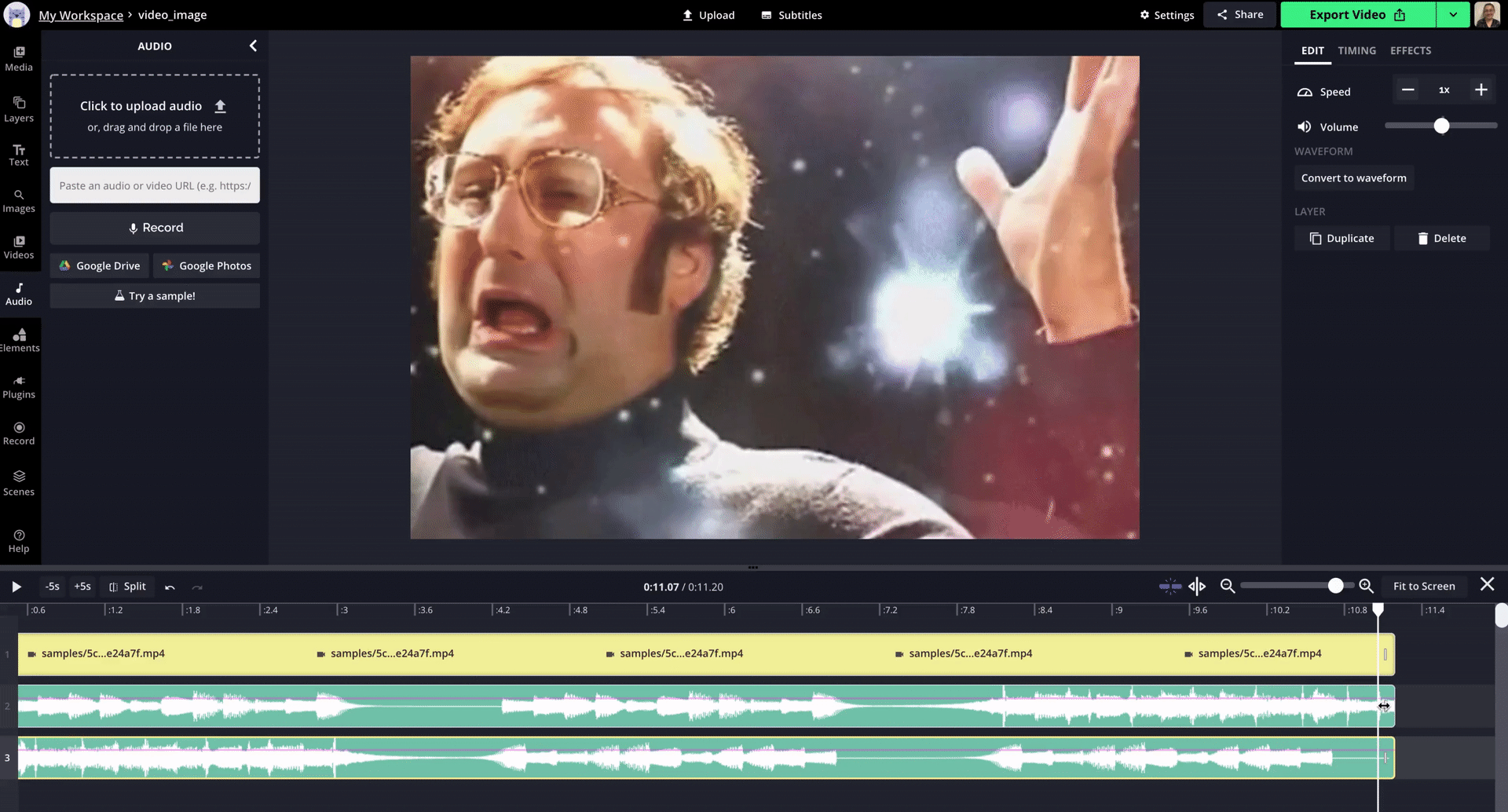
Take note that audio added in this way through the Timeline stays within the scene where it's uploaded. That is to say, if your project has more than one scene (as displayed in the "Scenes" tab on the left side of the editor), audio uploaded to scene one will stop playing as soon as scene two begins.
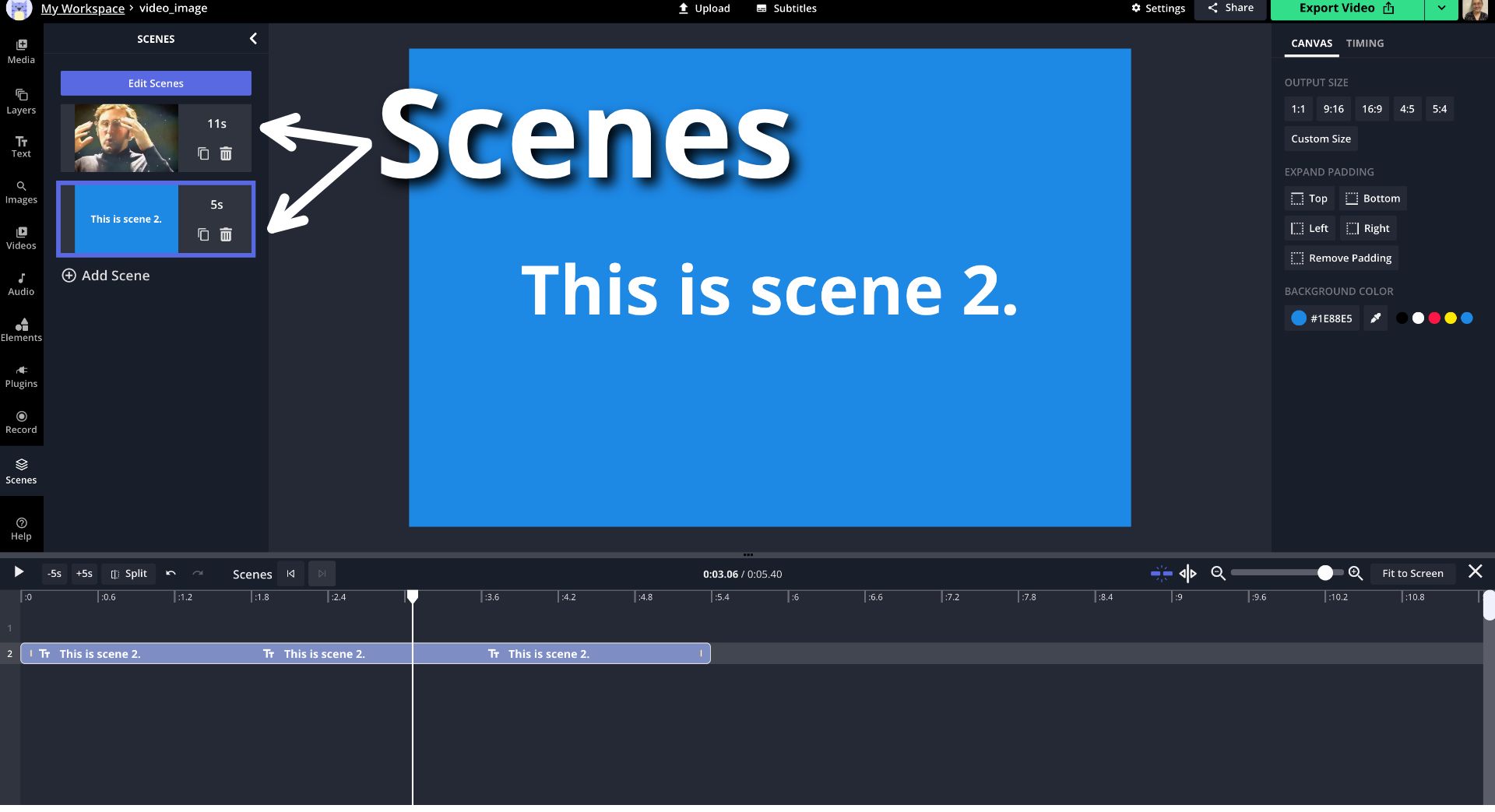
If you want to add an audio track that will play through the whole video, which is called global audio, click the "Scenes" tab on the left side, then click "Edit Scenes" at the top. Select the "Add Audio" button on the bottom left corner and upload your audio file there. Sounds added here will play through every scene of the video.
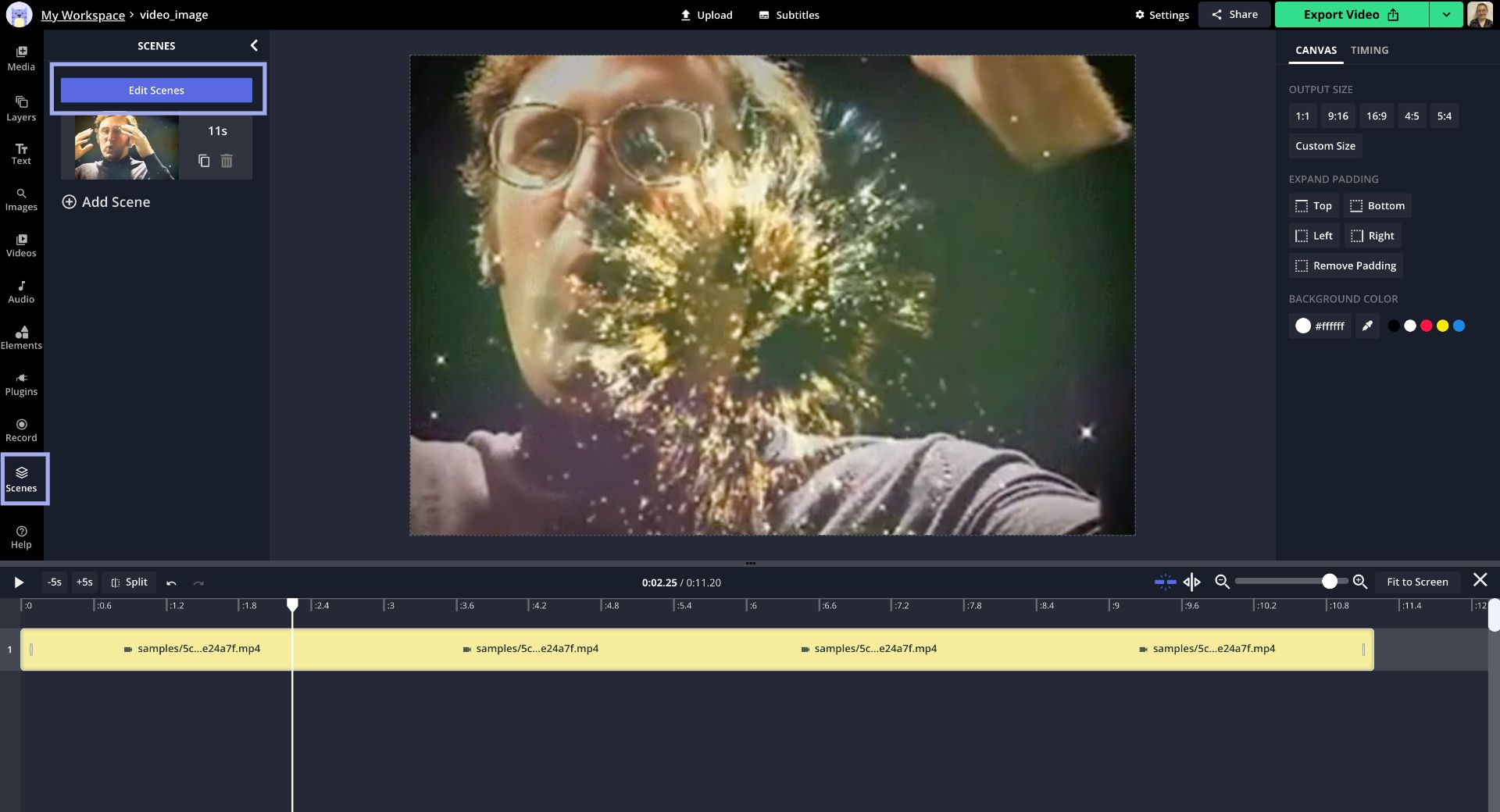
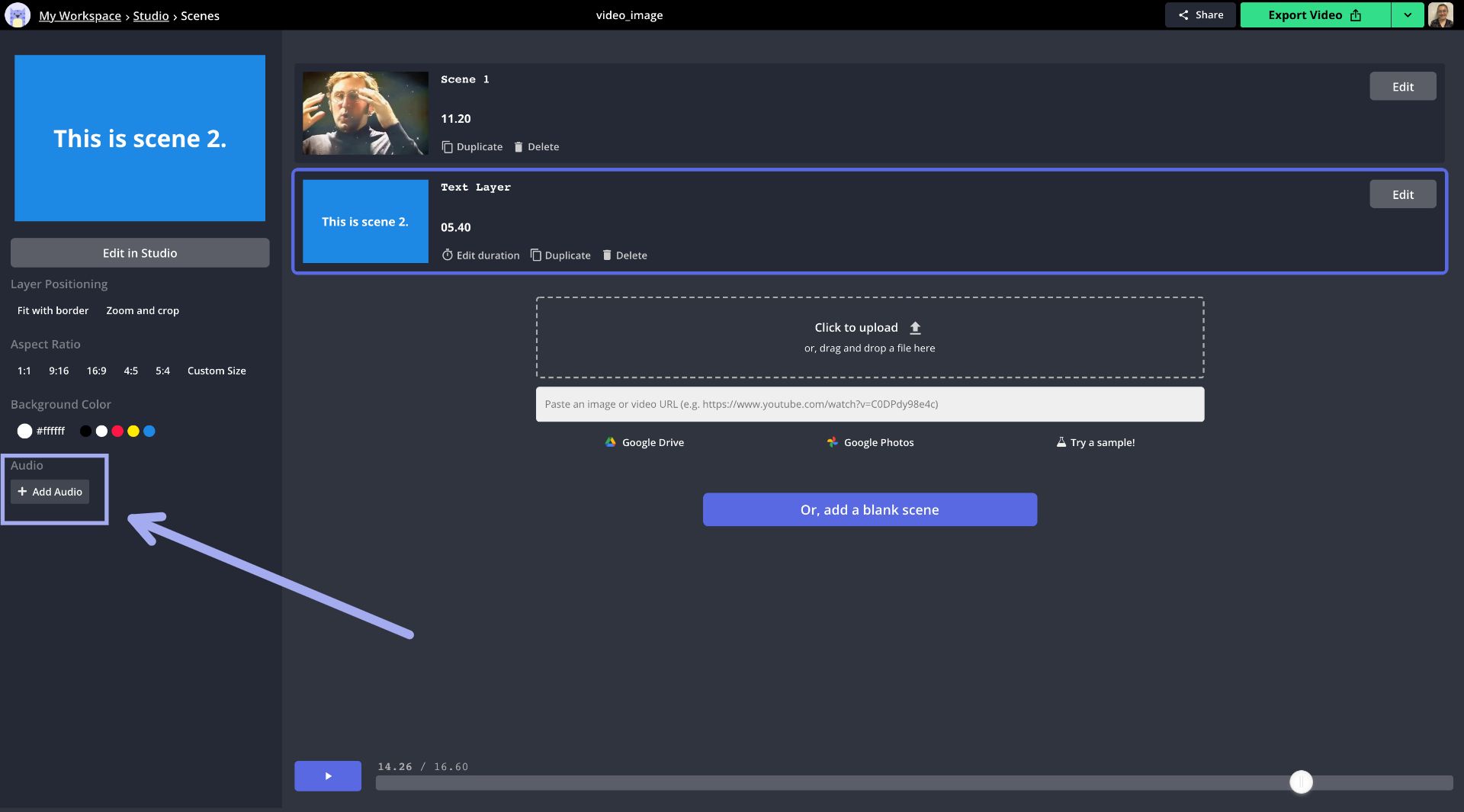
3. Add other elements to your video
In addition to audio, there are a variety of other edits you can make to your video in the Kapwing editor.
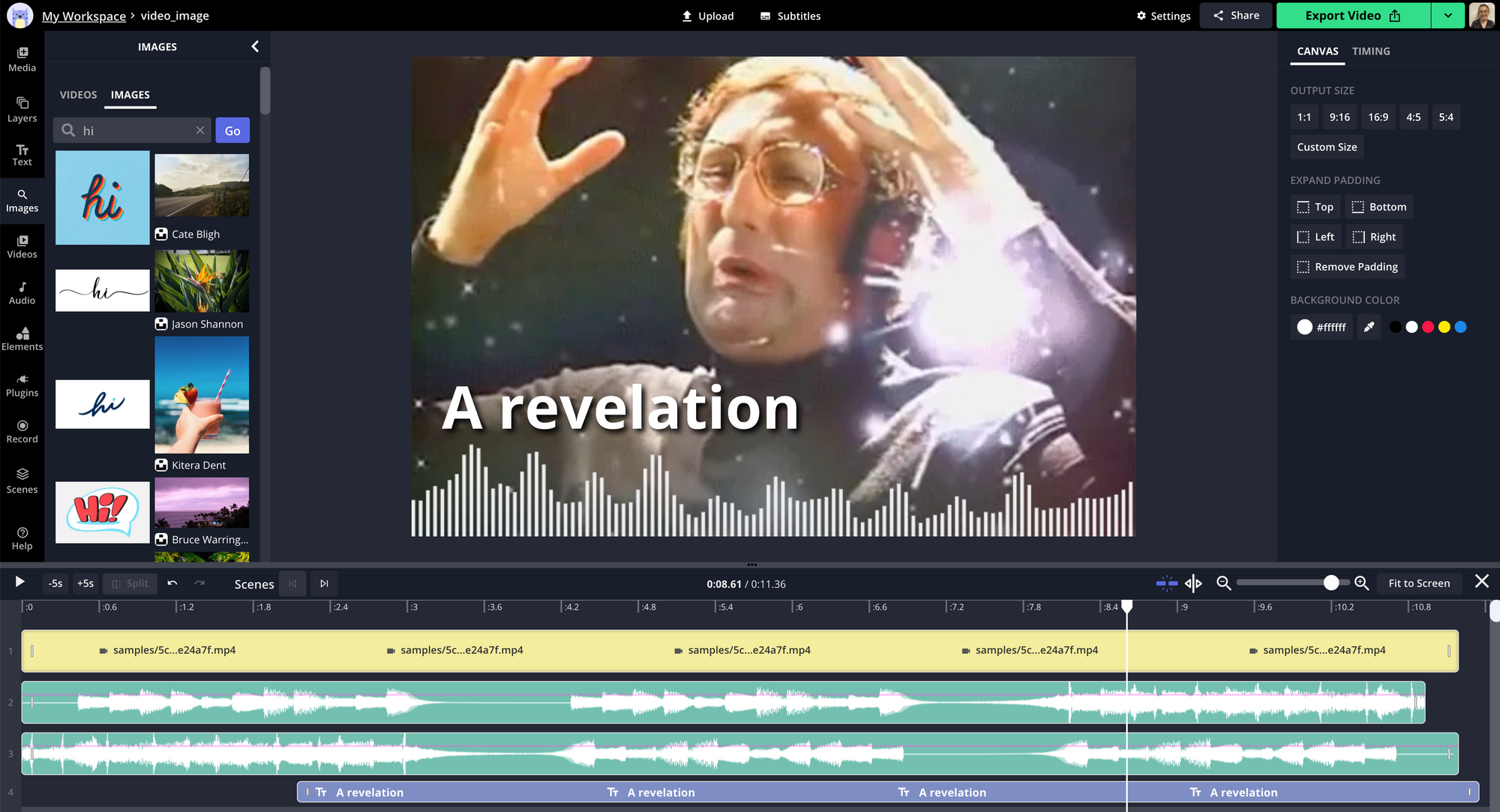
- Create an audio waveform – Make your audio visual by turning it into an audio waveform. Click the "Elements" tab on the left and select "Add a waveform".
- Animate the video – Add some movement to your video with video animations. Click the video layer and explore the options in the "Animate" tab on the right side to apply effects like fade, drop in, or hue rotate.
- Add text – Click the "Text" tab on the left to add text to the canvas and adjust how it looks – you can change the font, color, or even add a drop shadow or animations.
- Add images and GIFs – Bring images and GIFs directly into the project by searching in the "Images" tab.
To adjust when elements like text, images, and GIFs appear on the screen, drag the ends of the layers to specify their start and end points in the Timeline as you did with audio tracks in the previous step.
3. Export & download
When you're happy with how your video looks, click the "Export Video" button in the top right corner. After a few moments, your video will be ready for downloading and sharing. To save the video to your computer, click "Download". Share your creation with others by sending them the page's URL or by using the social icons to post to social media.
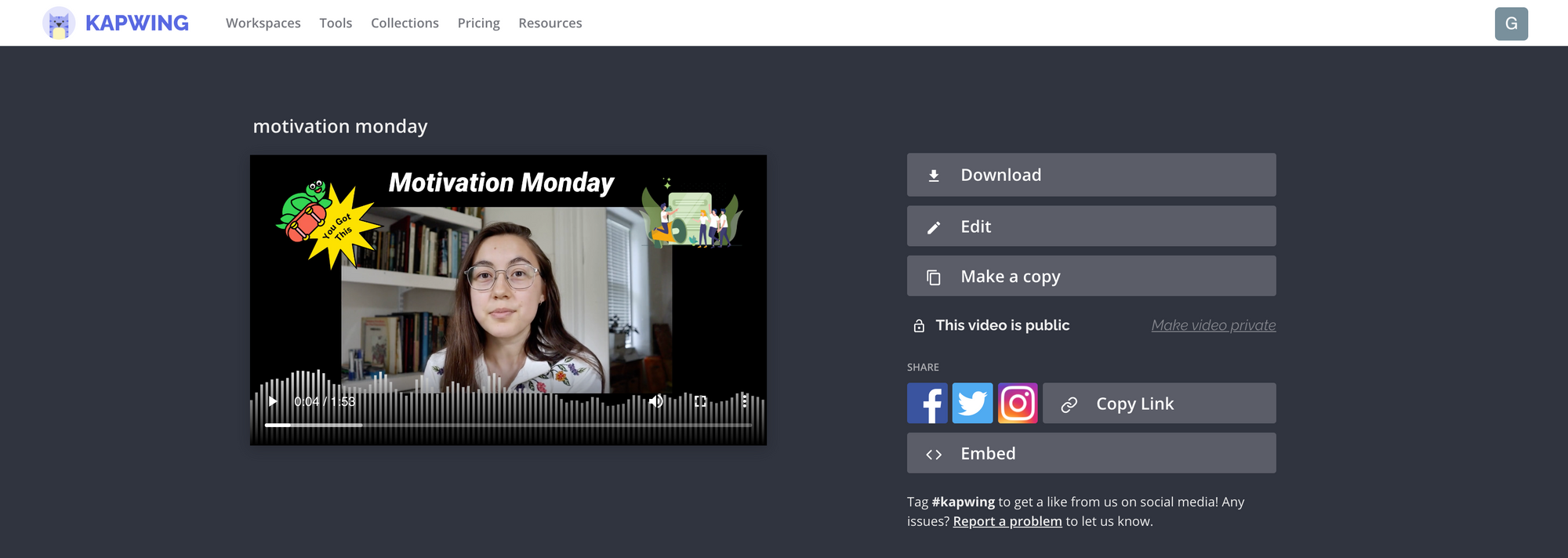
For more content creation tips and tricks, subscribe to Kapwing App on YouTube and share your creations with us on Twitter @KapwingApp. To learn more about editing videos and sound, check out these articles:
• How to Make & Edit a Music Video Online
• How to Convert YouTube Videos to MP3
• How to Download Music from TikTok
• How to Record an Engaging Voice Message