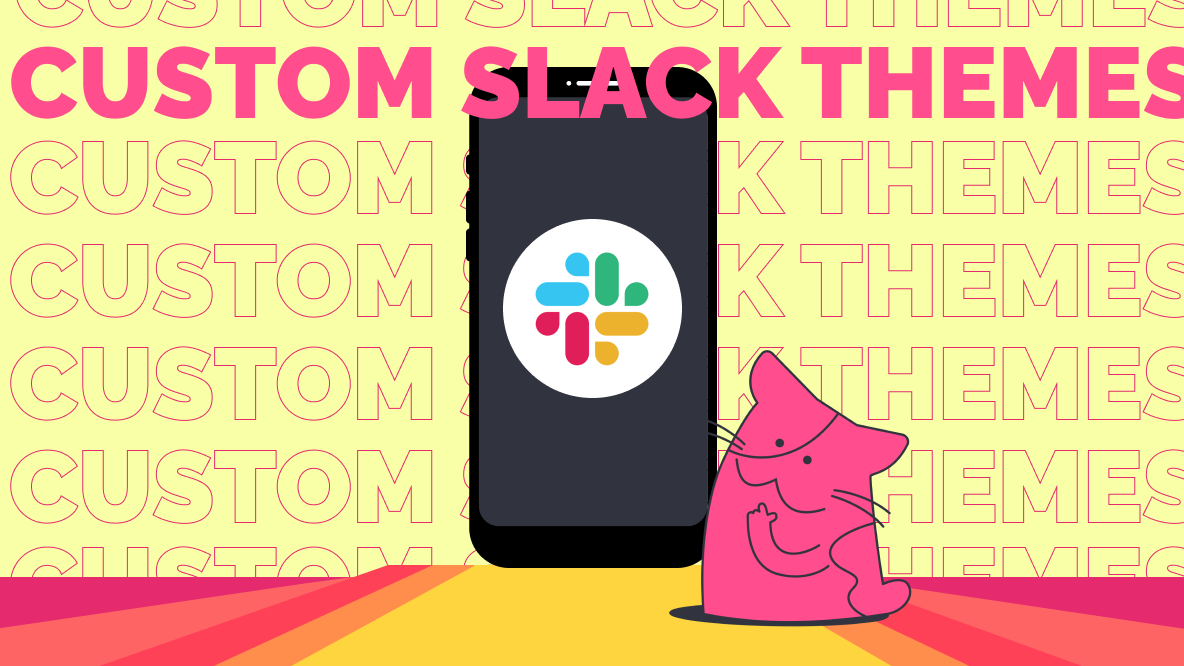Making Picture in Picture Video: How to Overlay Videos and Images
This tutorial shows you how to get a picture in picture effect using two separate MP4 videos. Overlay one video on the other. Great for video recordings, collages, and demos.
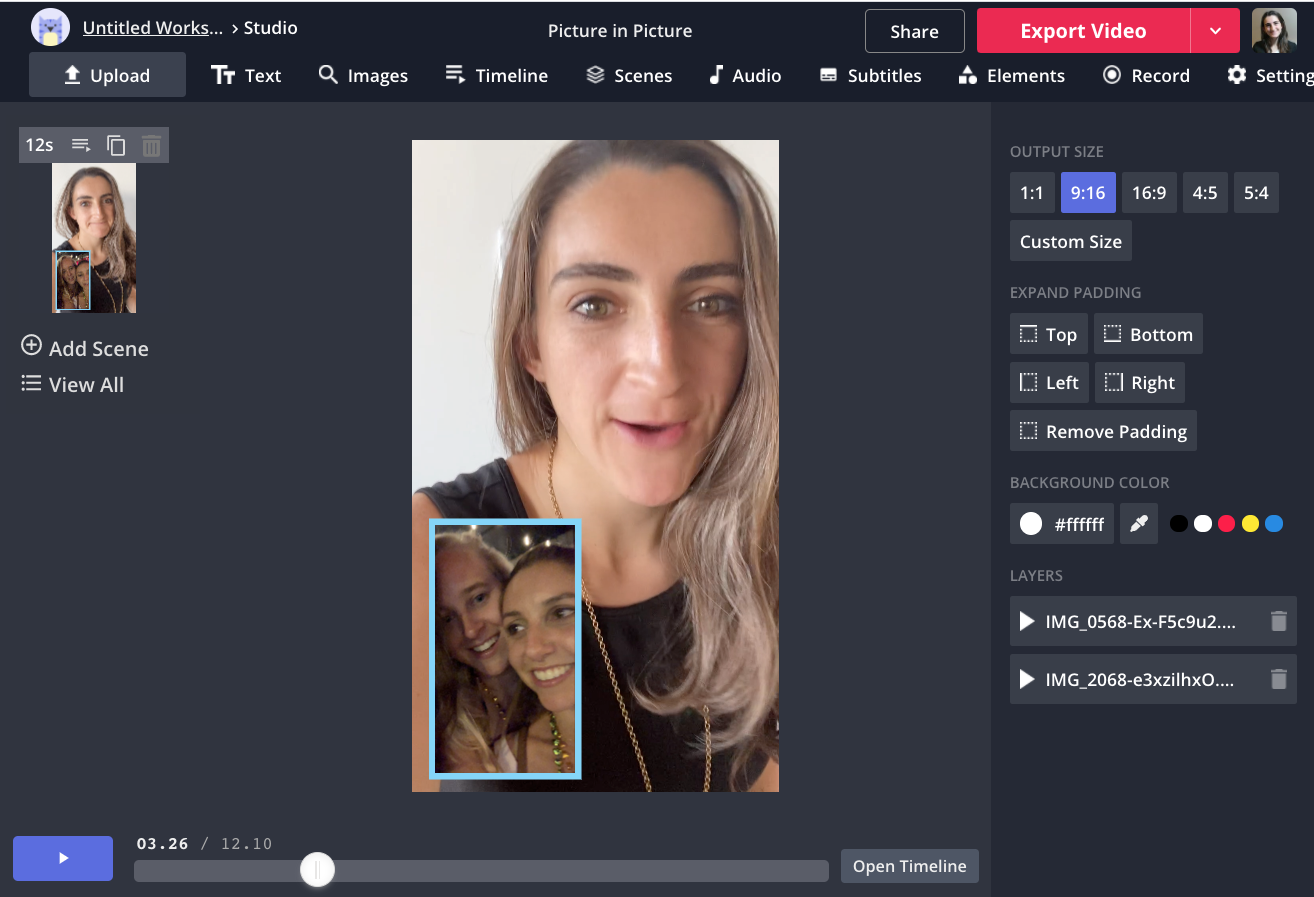
Adding one image or video on top of another is useful for recording video interviews, making Facetime or Skype calls, or adding video commentary to an existing video. You might want to put a video recording in the corner of the screen or a screencast next to a webcam footage. Creators who want to make these video overlay collages will need a visual editing tool to time out the two MP4 videos.
Kapwing’s Studio is a free, online tool that makes it simple to overlay videos and arrange them relative to each other. The Timeline allows you to add a delay and adjust when each video will appear. In this post, I’ll explain how you can design picture in picture videos using Kapwing.
Check out this video tutorial for a visual instruction of using Kapwing's picture in picture features.
Introduction
There are many cases where you might want to make a picture in picture video by overlaying one video in the corner or side of another:
- Demo a website or app with your face next to the screencast
- Show a virtual conversation with two screen recordings
- Record your face while you react or comment on a different video, play a game, or do something else on a computer
- Show both the front and back view of your camera simultaneously
- Make memes with an animated sticker or video overlay
- Create a Duet video for TikTok, Instagram, or another social platform
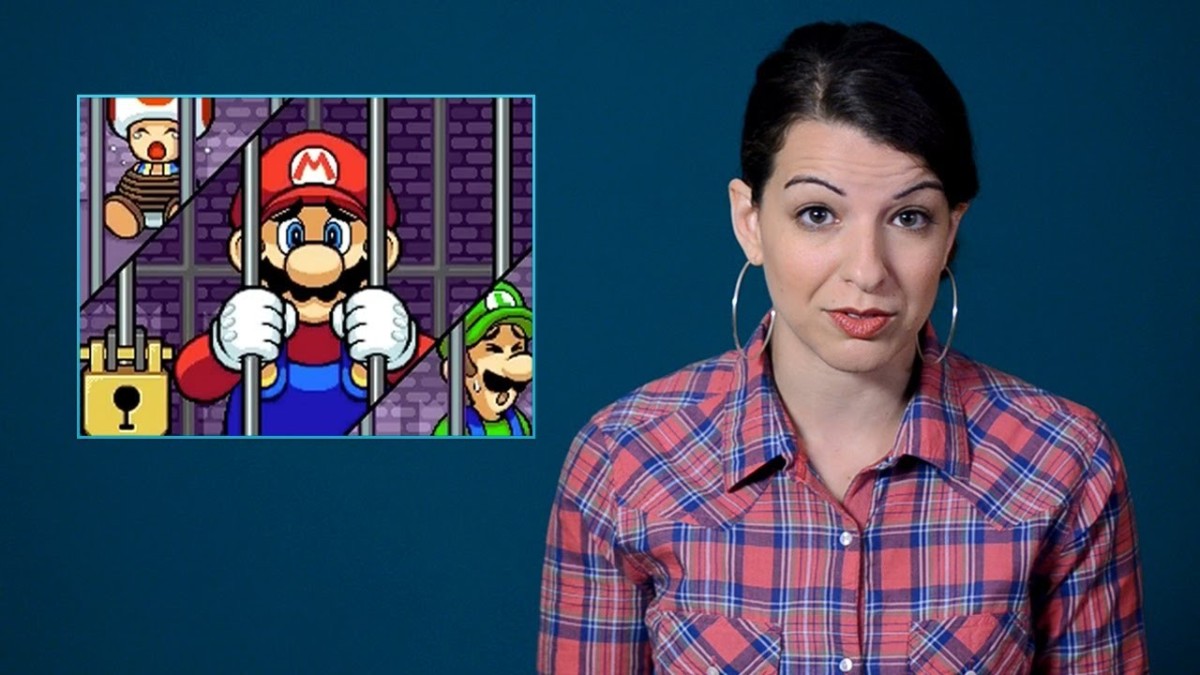
The technique of overlaying one image or video on top of another is often called "picture in picture." You can use professional video editing software like iMovie to create this style of video, or you can use a free online tool called Kapwing. This tutorial will show you how to make a picture in picture video using Kapwing in three steps
- Upload your video and image to overlay
- Size, arrange, and trim
- Download
Step 1: Upload
Open Kapwing’s Collage Maker and click “Get Started”. You can either choose to start with a blank canvas or start by uploading the background picture or video. Kapwing also enables you to import directly by pasting a link, if you’re adding commentary to a YouTube video.
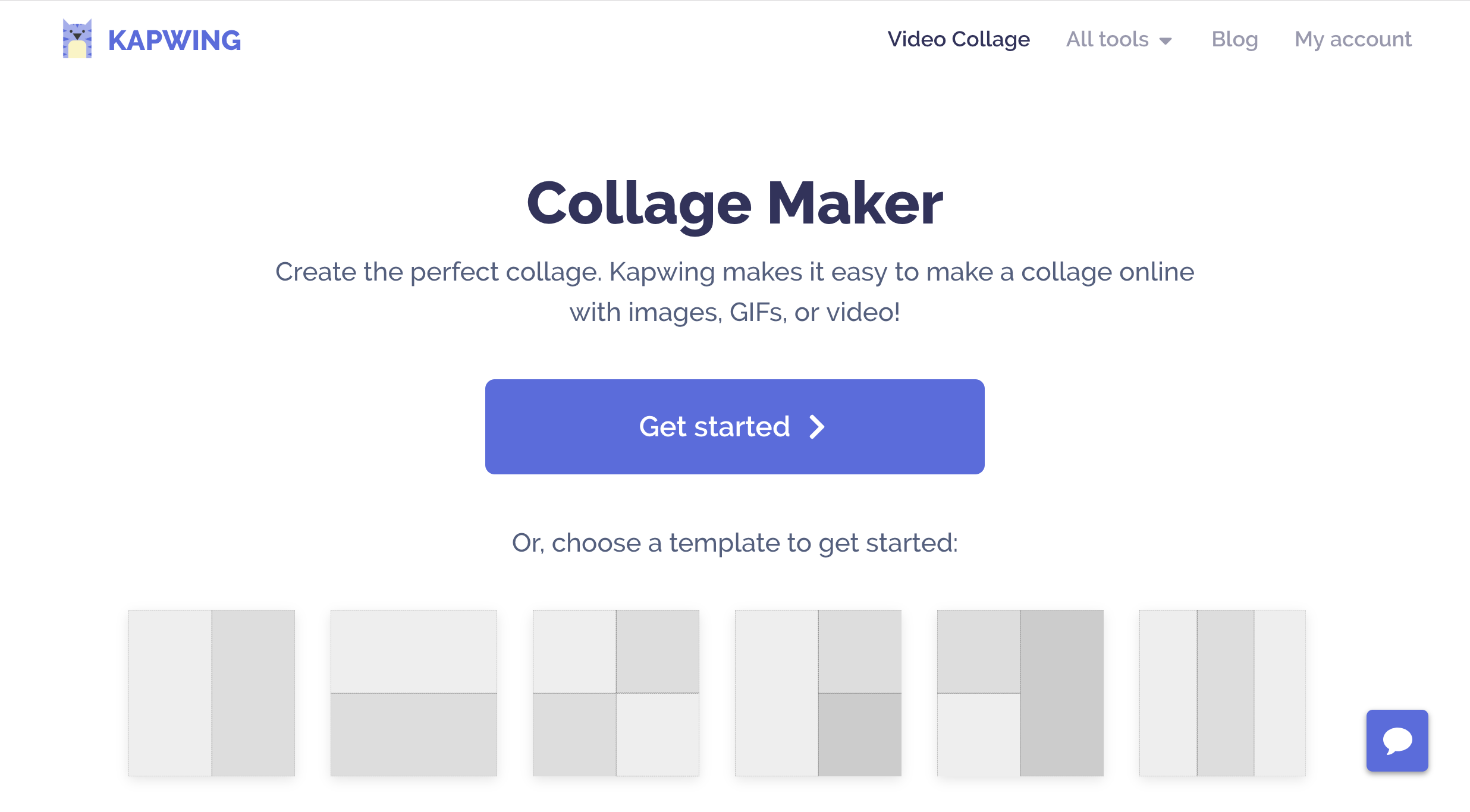
Once your background image or video uploads, it will play on the Kapwing canvas. The editor will show a preview of what your output picture in picture will look like.
For my picture in picture video example, I wanted to put a screencast video from my iPhone into a YouTube video I recorded from my webcam. So, I started by uploading the base layer directly from the YouTube URL.
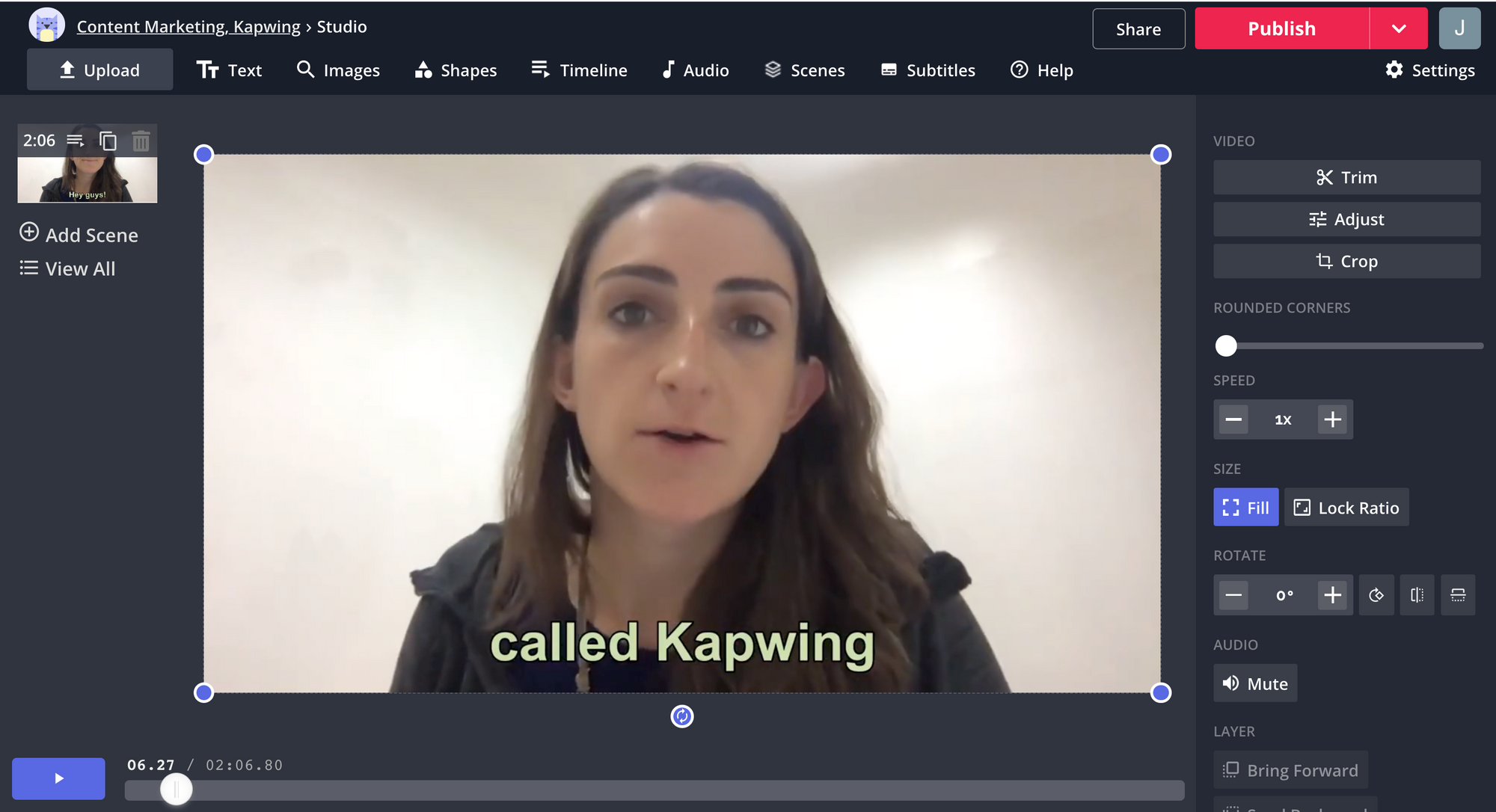
Next, you'll need to upload the image or video that you want to overlay.
I have a screencast video from my phone that I want to show up on the side while the main video is playing. So, I drag and drop the file from my computer.
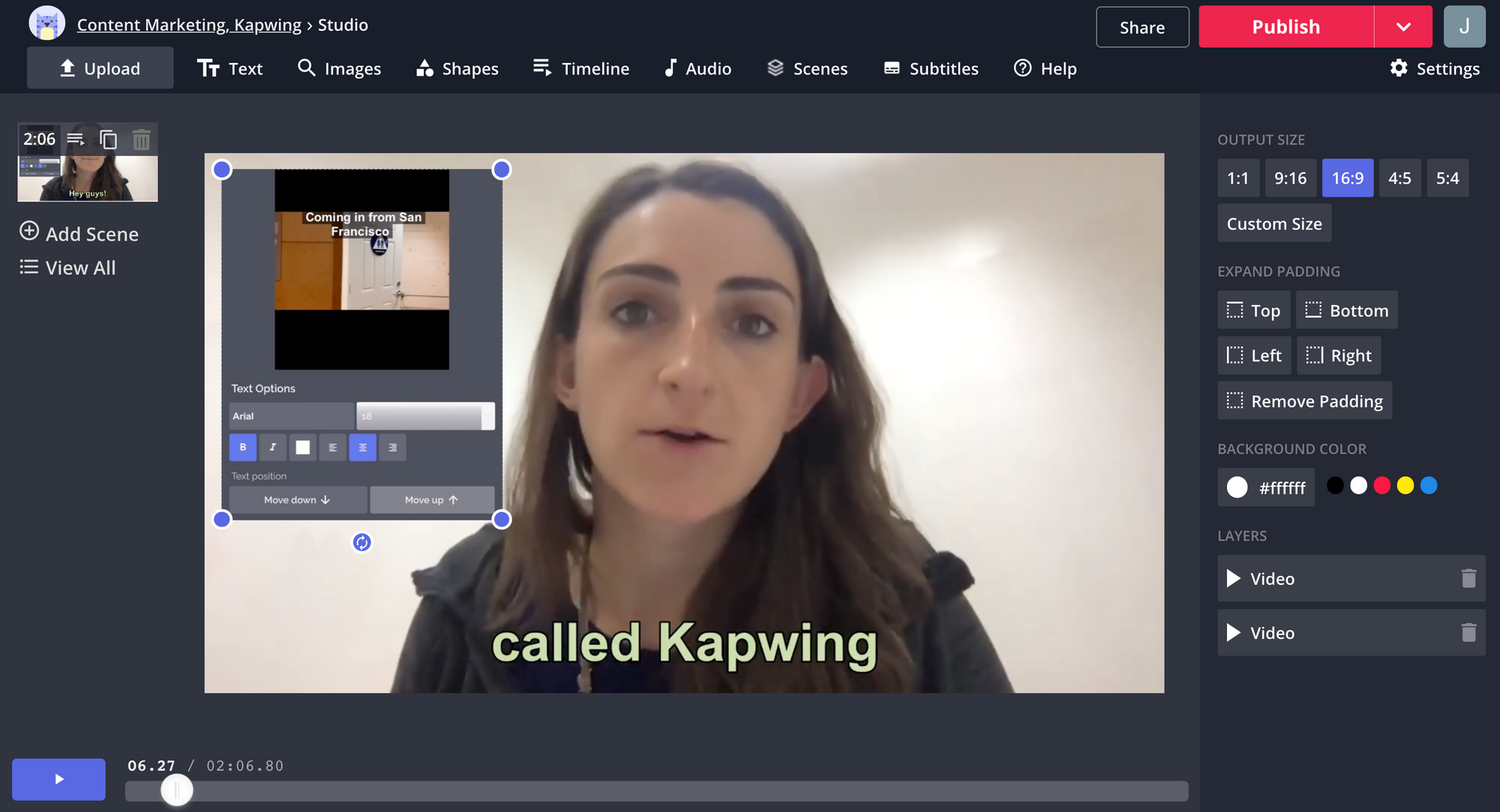
Step 2: Arrange
Once you have both pictures and videos imported, use the “bring forward” and “send back” buttons in the toolbar to bring the right layer to the forefront. Then, use the corner circles to resize the layer and drag it to the right position on the screen.
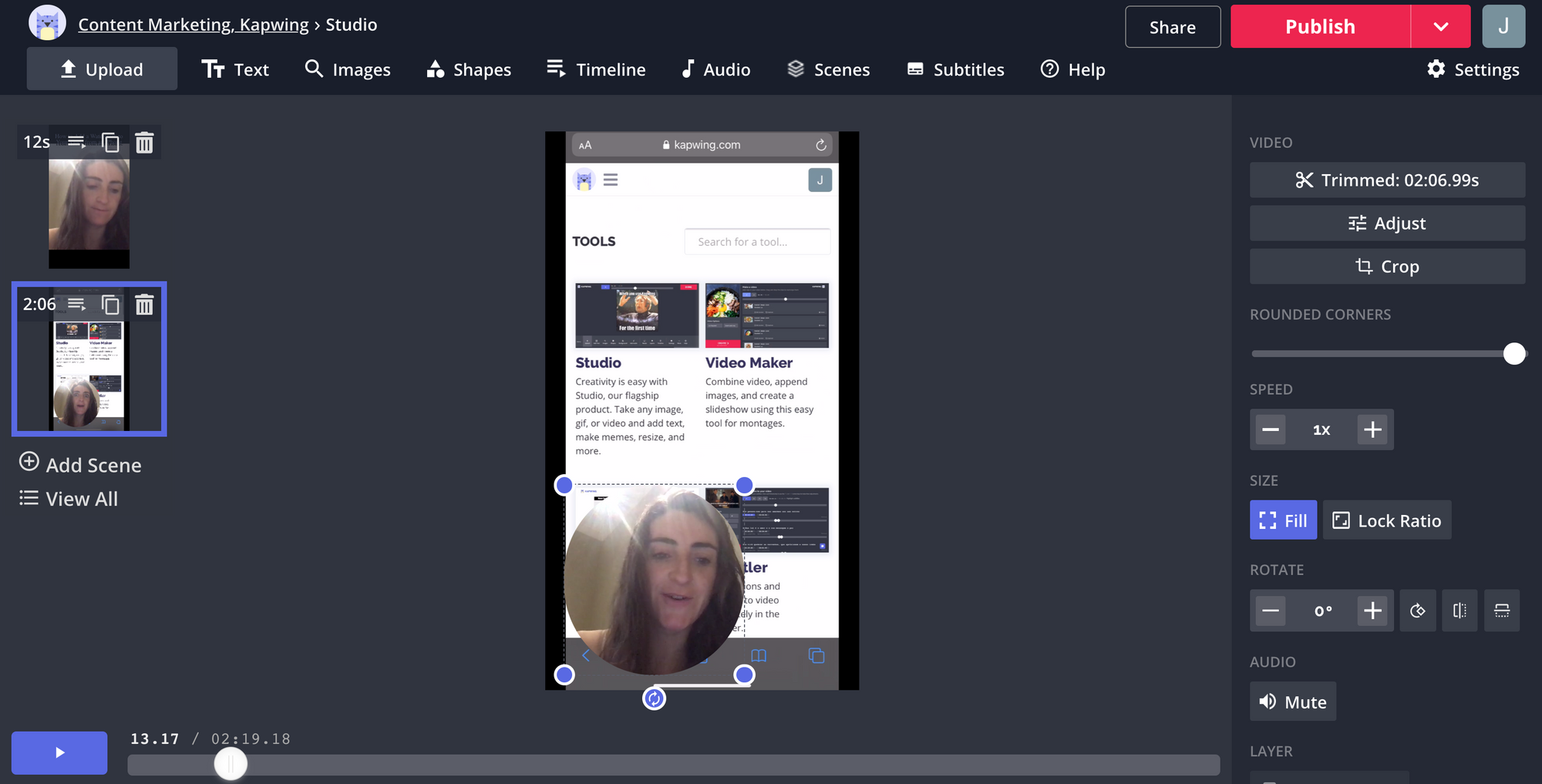
For a video layer, you can Trim the video; for an image layer, you can use Timeline to change how long and when the picture appears on screen. Feel free to use Kapwing's other editing tools to crop, brighten or adjust the video. You can even add rounded corners to your overlay or make it a circular overlay, if you prefer.
Kapwing’s canvas tools make it simple to the size of your canvas, change the color of the background, and add shape layers and text. You can add as many overlays as you want to on-screen. Kapwing also has pre-made templates to make picture in picture Skype video calls, Facetime videos, and YouTube picture in picture layout.
Step 3: Download
Once you’re video preview looks right, click the “Export” button to download your video. You can publish your picture in picture video on YouTube or share the MP4 with friends or on social media.
Kapwing is free to use, but there is a small watermark in the corner of the video if you've made it without logging in. You can log in for free to remove the watermark!
Hope you enjoy making picture in picture videos using Kapwing’s collage editor. For more ideas, tutorials, and features, check back in at the Kapwing Resources page or our YouTube channel!
Create content faster with Kapwing's online video editor →