Free Video Layer Editor by Kapwing
Video layers can be rearranged, reused, and designed with Kapwing's Video Studio. Learn how to edit video layers for free with Kapwing's simple tools.
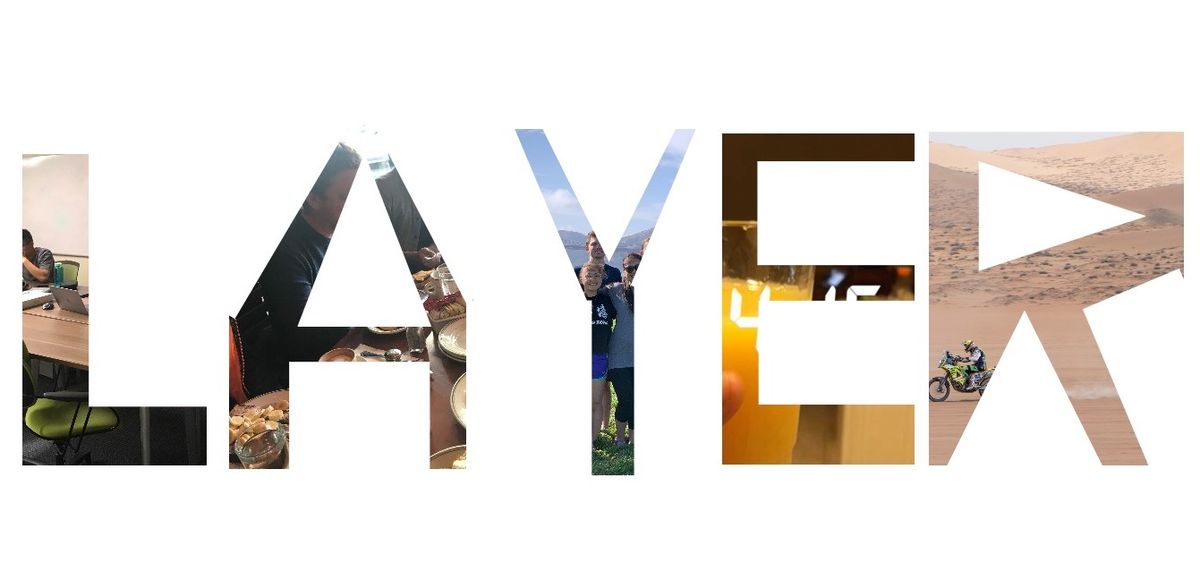
Modern editing software allows video makers to change around the layers of a video and overlay objects, text, and shapes. Like photoshop, creators can move and position visual elements so that the layers look well designed. For example, you can overlay a watermark on top of a video, position two videos next two each other, or combine photos and videos into a collage.
If your design includes a video layer, you'll need to find free video editing software you can use to manage and arrange the layers. In this article, I explain how to use a free, online tool for editing video layers called Kapwing. Kapwing's Studio allows anyone to add GIFs, images, shapes, and text with a video layer for a custom multimedia design.
Intro: Using the Video Layer Editor
Get started by opening Kapwing's Studio. Kapwing is online, so it works on any internet connected device: Mac, Windows, phone, laptop, Chromebook, iPhone, or tablet.
You can choose to either start with a blank canvas or by uploading your first video layer. With Kapwing, you can import videos directly from YouTube by pasting the URL, upload files from your device, or search for images with the "Images" tool.
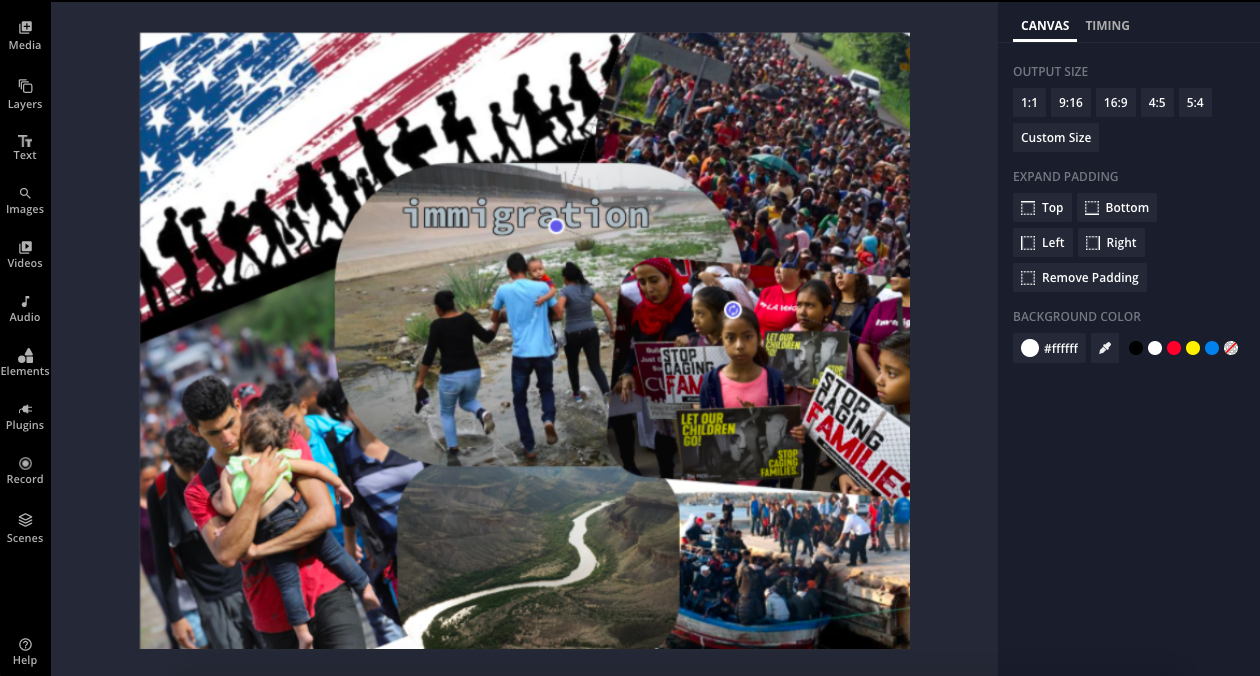
In Kapwing, each multi-media clip that you upload is represented as a layer. Layers can be duplicated, deleted, and rearranged. See all of the layers you have by clicking "Layers" in the left sidebar.
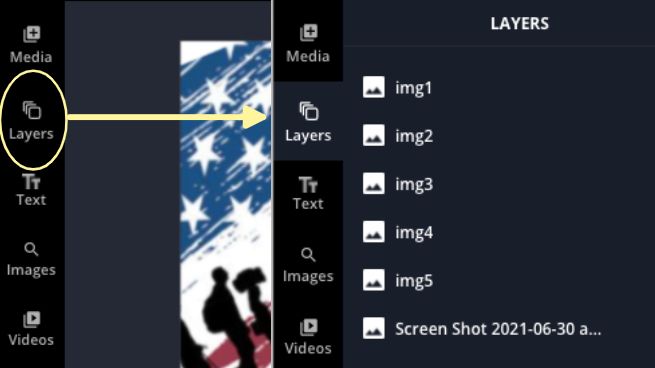
You can make simple side-by-side video collages or more complex multimedia collections. Start from scratch to compose a custom design or leverage Kapwing's library of collage templates.
Ordering
To re-order the layers in the Kapwing Studio, select the layer you want to reorder and use the "Forward" and "Backward" buttons to change the ordering. Move a layer forward to bring it up to the top of the design. Move a layer backward to move to behind other layers.
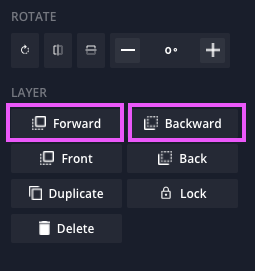
Editing Layers
When you click on a layer, the side panel changes to show you the editing tools for that layer. For video layers, you can crop, filter, mute, and rotate or flip the video across a center axis. You can also trim the video using the timeline.
For text layers, change the style, font, color and outline of the text, add a background color, or choose from a library of text animations. Images and videos can be blurred, made black and white, or given rounded corners.
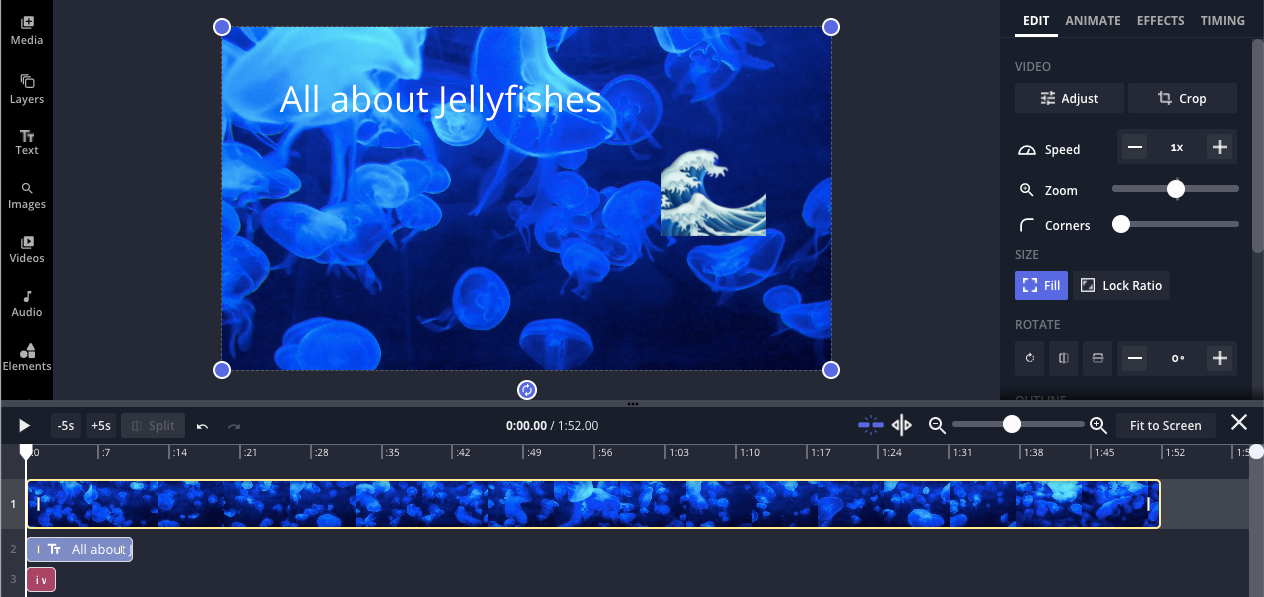
Drag the blue circles sliders to move and resize each layer and arrange your design. With the "Fill" and "Lock Ratio" buttons, any layer can be free-form resized or can be locked to its original aspect ratio. Kapwing also has tools to add lines, shapes, images, and music as overlays on your video layers.
Collages
With media layers, creators can add multiple videos, images, text boxes, shapes, and GIFs to one canvas. Set layers on top of and next to each other with overlays and overlapping edges. Kapwing's Collage Maker is one of the most popular picture and video collage makers on the internet.
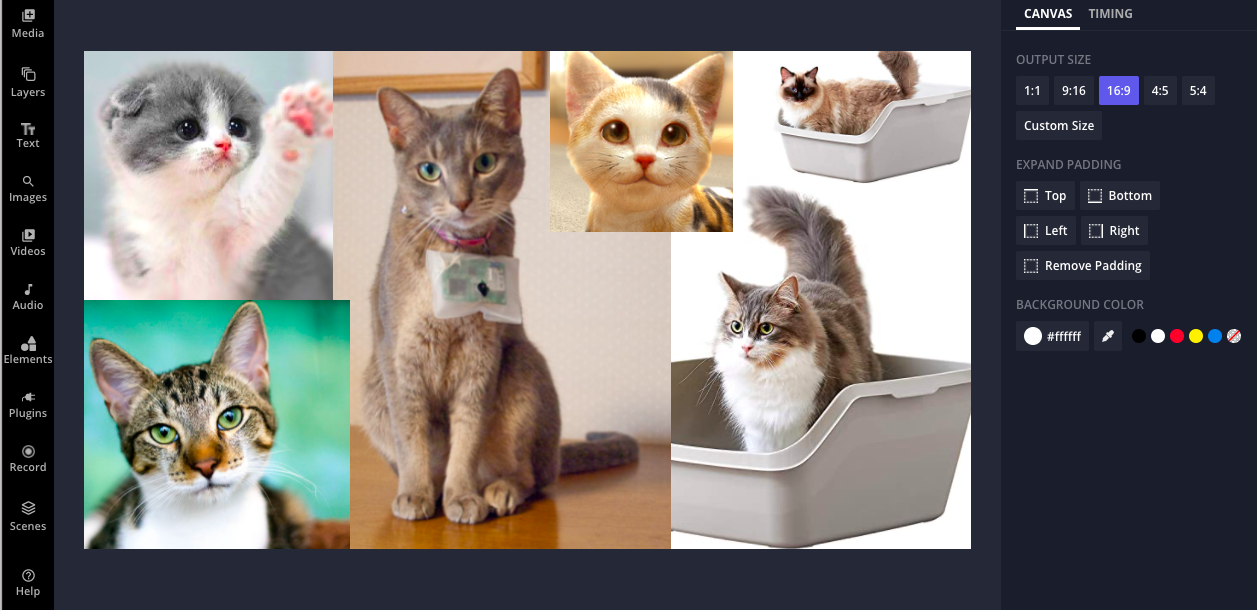
Timing
Creators may want to add a visual overlay - like a title or infographic - that shows during part of the video. With Kapwing, it's easy to make the layer appear and disappear when you want it to. Just drag and drop the ends of the layer in the timeline to control how long it appears. Add more effects using the "Animate" tab in the right sidebar.
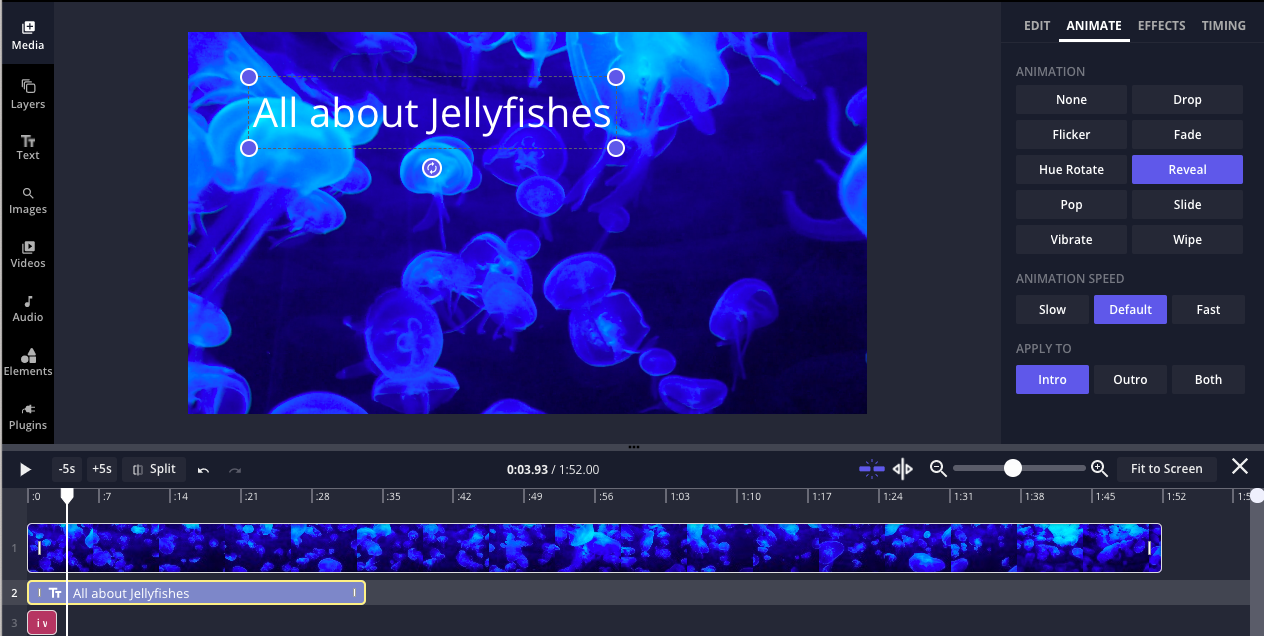
With the Timeline, you can add flashing text, moving watermarks, title cards, and other temporary annotations to your video.
If you want to make your video more accessible, you can use the Subtitle Generator in the top navigation to add text and time out the captions in one step. Don't have a subtitles file? Try our video caption generator to create subtitles in one click.
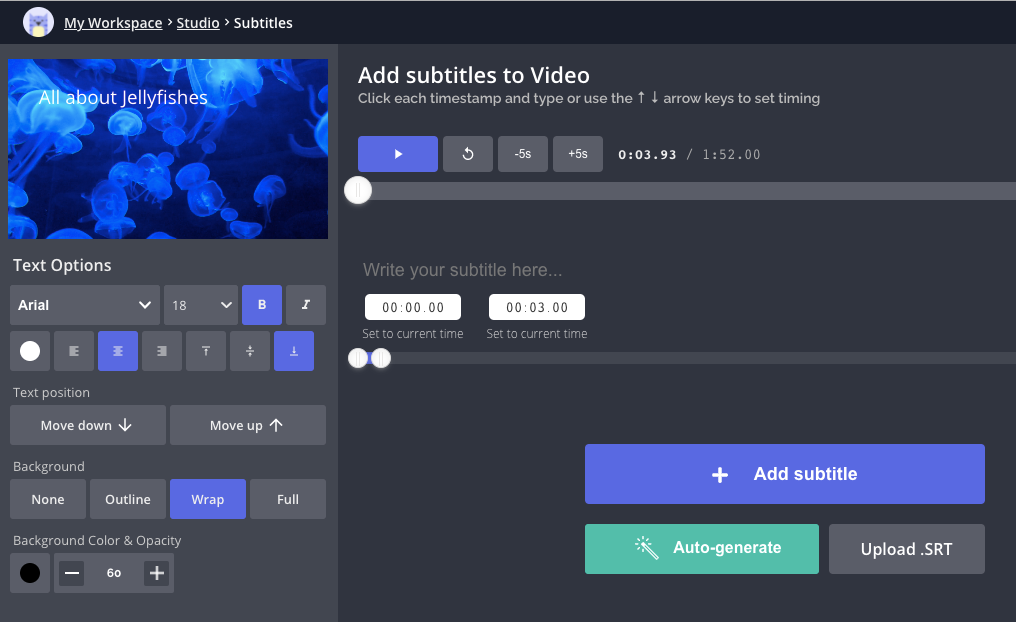
Reusing Video Layers with Saved Templates
Once you've signed in to Kapwing, your creations are saved to a Workspace and can be re-edited later.
With the "Share" button in the editor, creators can invite others to collaborate on your multimedia designs. Make a collage of family memories by inviting your siblings to upload and arrange their own video layers and scenes. Or work with colleagues to refine the design of your media clips. With separate layers, teams can reuse certain visual or audio elements from one video in another without recreating the entire video from scratch.
Saving and Replacing
Every Kapwing Project is auto-saved so that, once your video layer is uploaded, you can access it later from the Workspace. This makes it simple to duplicate, share, and replace video layers in a larger design. Brands can go back and replace a specific layer instead of having to start the whole project from scratch, enabling more visual consistency.
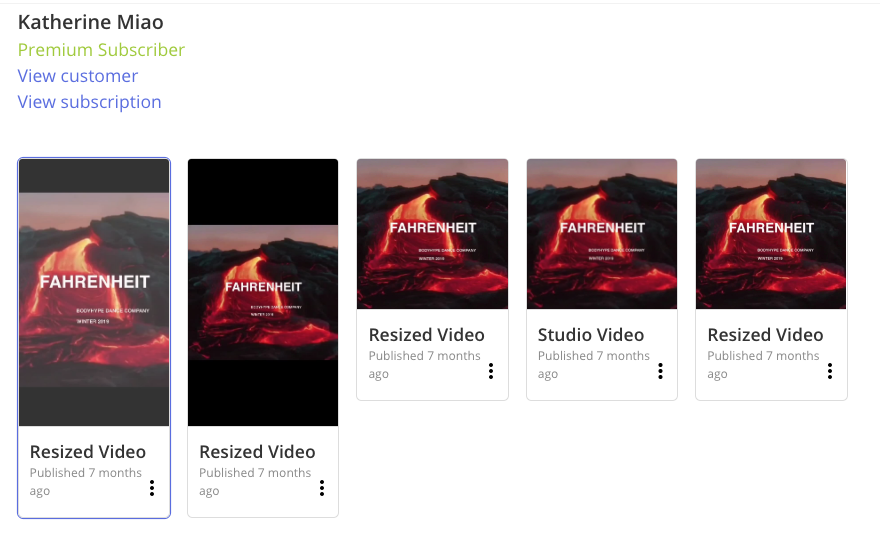
Conclusion
Kapwing's video layer editor is designed for beginners, so you don't need to have any existing video editing knowledge to use it. The intuitive drag-and-drop UI lets you move, rearrange, and re-edit layers freely without technical training or expertise.
Thanks for reading – I hope that this free tool helps casual creators and creative professionals express a vision without the software getting in the way! Tag #kapwing in your social media posts for an extra like and follow from us.









