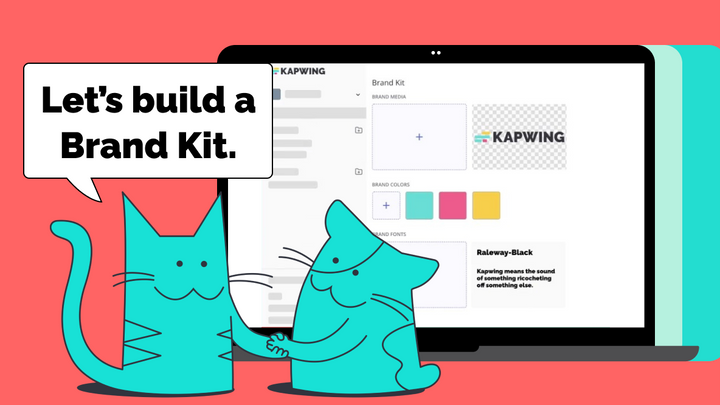How to Create a Customized Slack Theme for Your Brand
Creating a custom Slack theme is a great way to help build a strong internal branding experience for your team. In this article, I'll show you how to create your branded Slack theme and share it with your team so everyone can join in the fun.
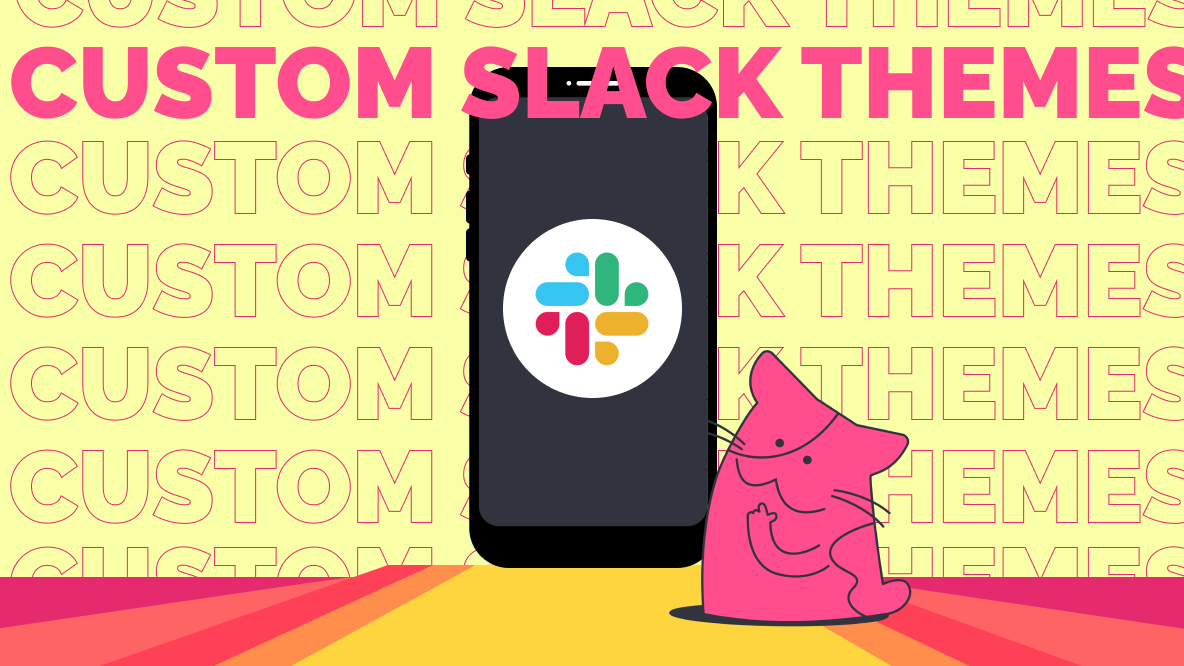
Having consistent external branding for your company is a key part in earning brand recognition and loyalty from potential customers. But did you know that you can carry that branded experience over into internal channels for your team, too?
Studies have shown that building strong internal branding is important for getting employee buy-in and helping your team connect with your mission. One fun way to start creating that seamless internal branding is with a custom Slack theme for your company.
Here's how:
How to Make a Branded Slack Theme
Creating your own Slack theme is relatively easy.
First, click on your profile picture in the top right corner to open your settings menu. Select "Preferences." You can also use the keyboard shortcut to open the Preferences menu: Ctrl , (Windows) or ⌘ , (Mac).
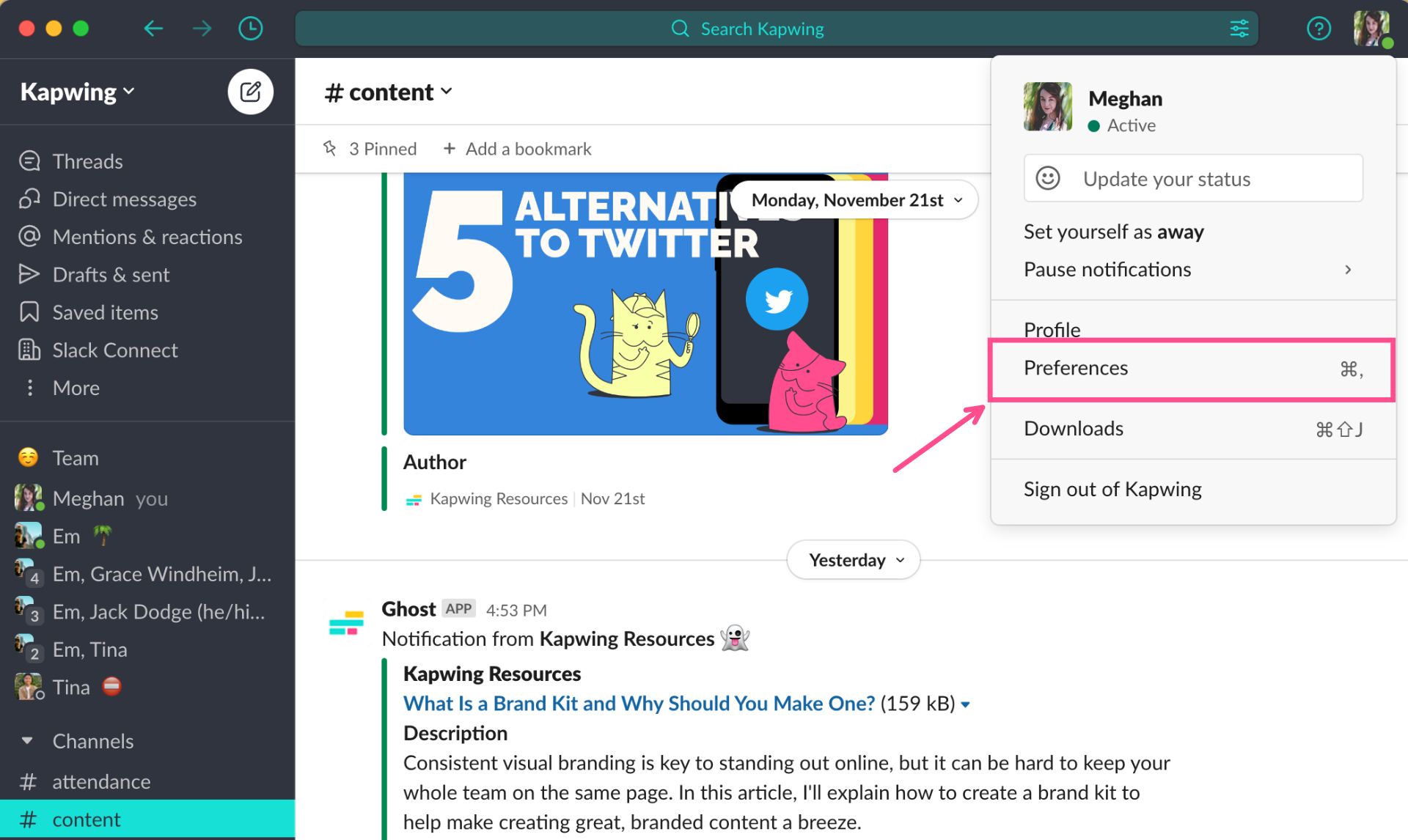
From the Preferences page, click on Themes in the leftside column to open the Themes menu.
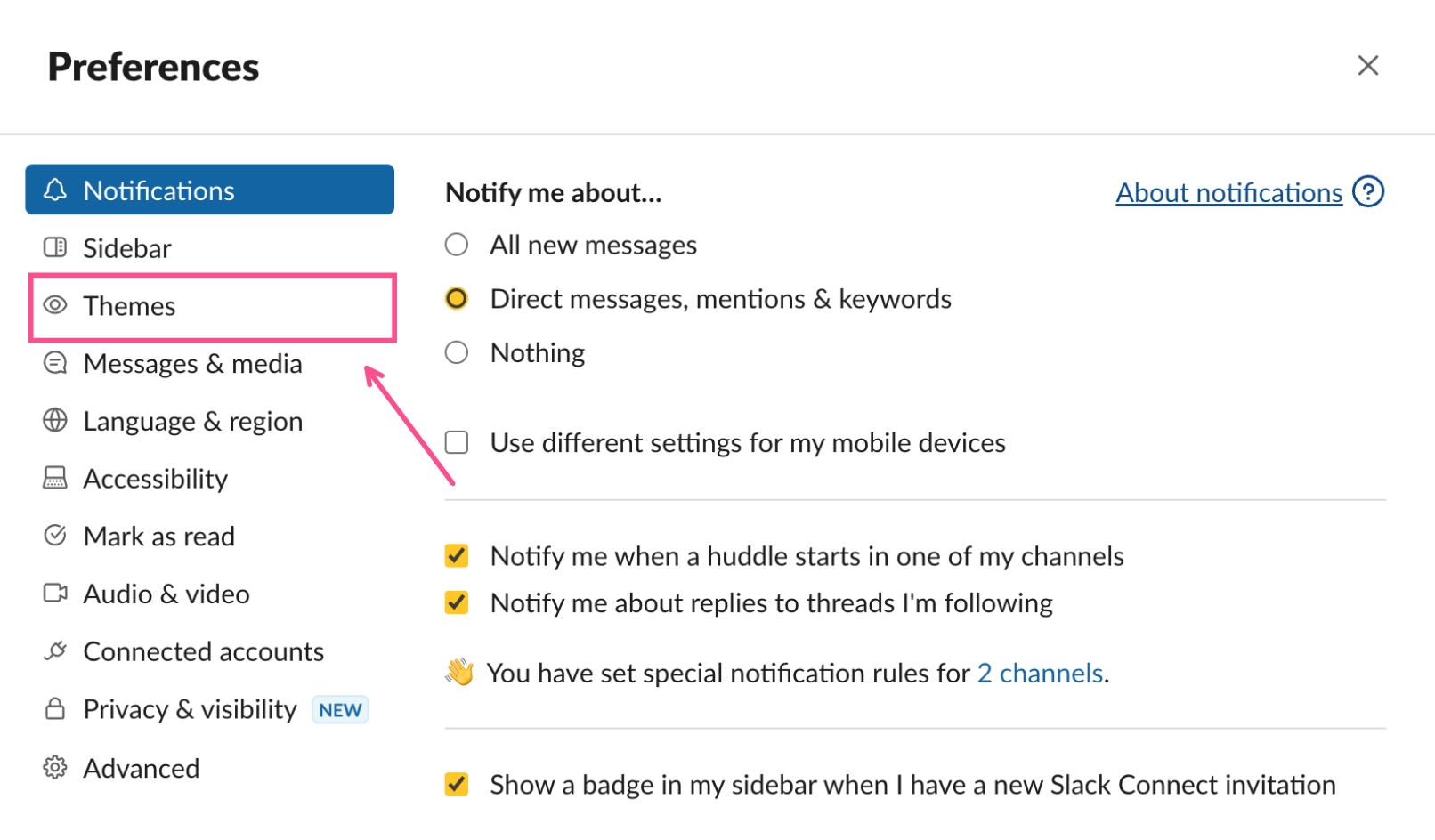
If your Slack is still in its default settings, it should be set to the Aubergine theme. You can scroll down and see the other preset Slack themes available as well as light mode/dark mode preference settings.
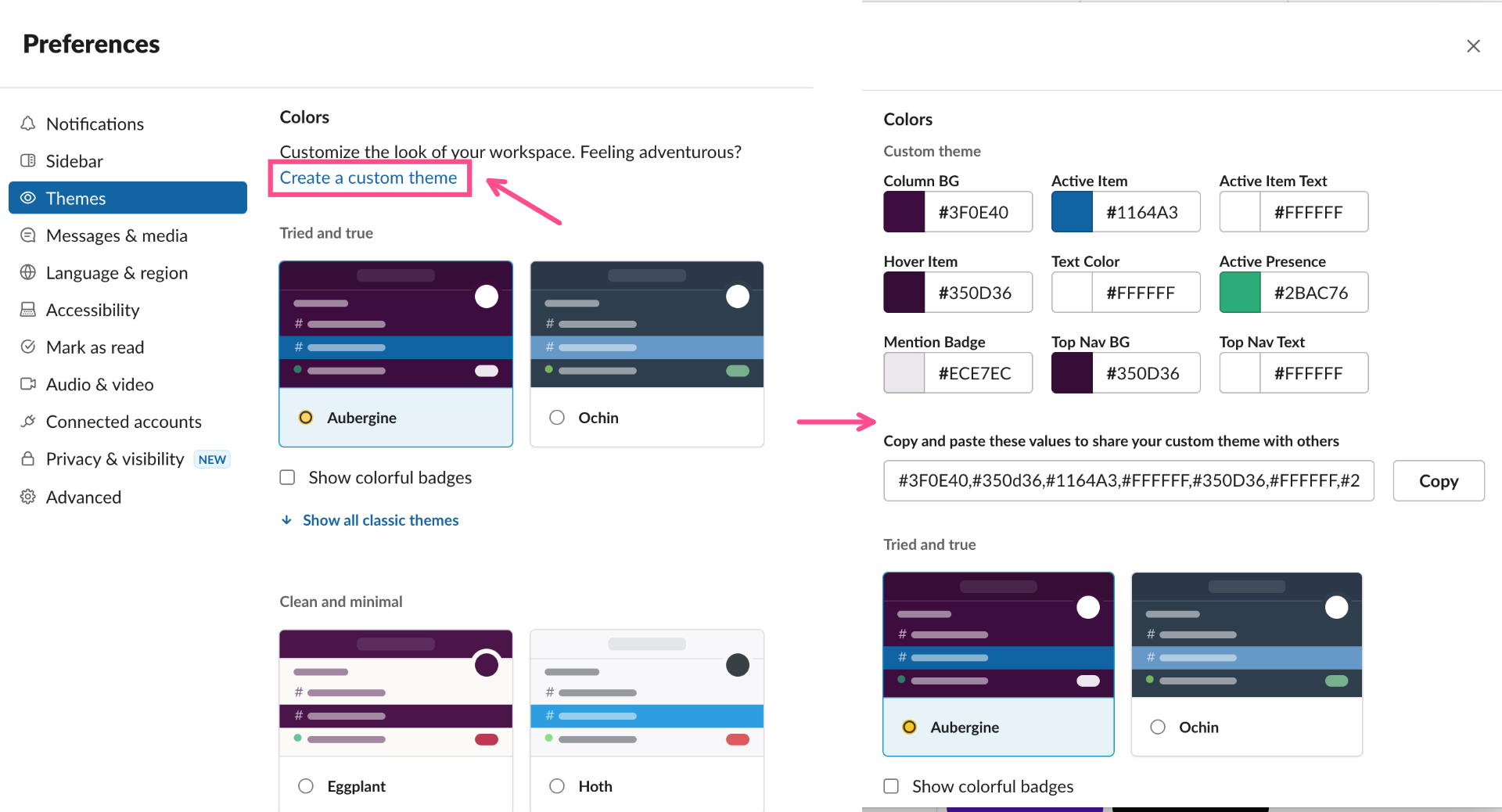
To create your own custom Slack theme, click the text "Create a custom theme" beneath the Colors header. This will expand an editable color palette, prefilled with the colors of the existing theme you're using.
Before you start creating your own theme, study the existing themes and the labels on the colors in the custom theme builder. You want to create a theme that is a fun, branded experience but also user friendly.
High contrast is one of the guiding principles when designing something with readability in mind — and you definitely want your team to be able to read their Slack messages. That means being mindful of which colors you use in your theme and how you use them.
For example, Kapwing's primary colors are cyan blue, magenta, and bright yellow.
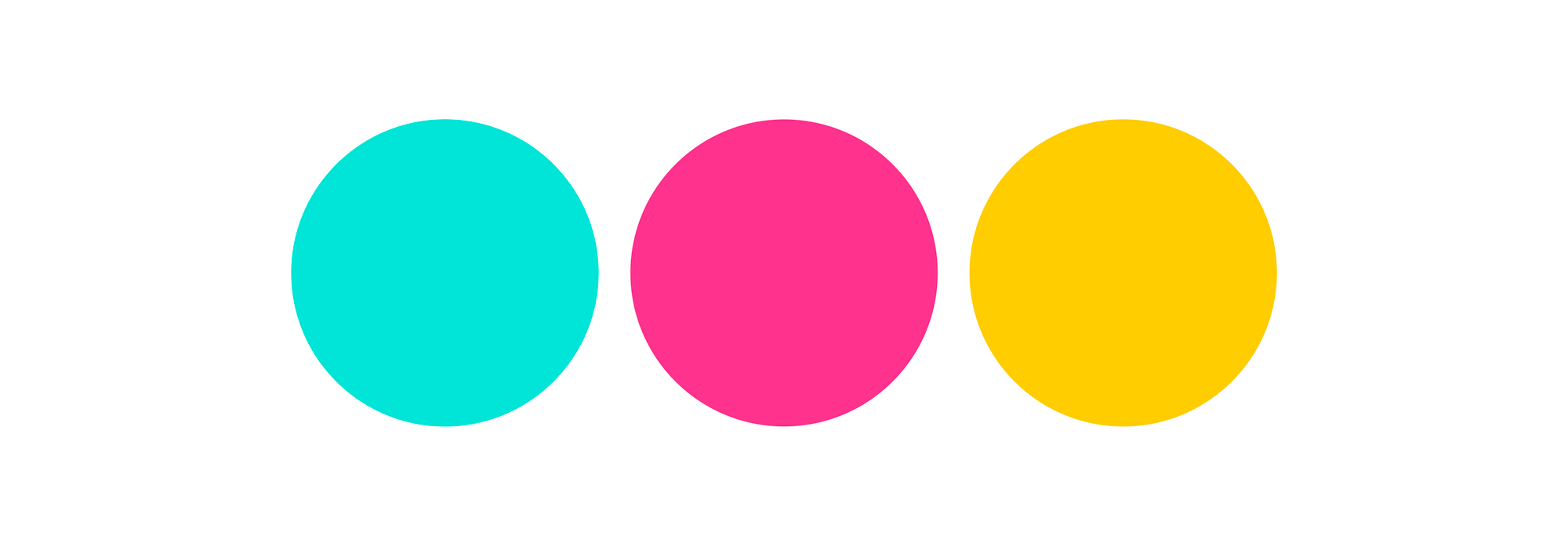
But if we made the sidebar in our Slack theme cyan blue, that would eye watering and, more importantly, illegible.
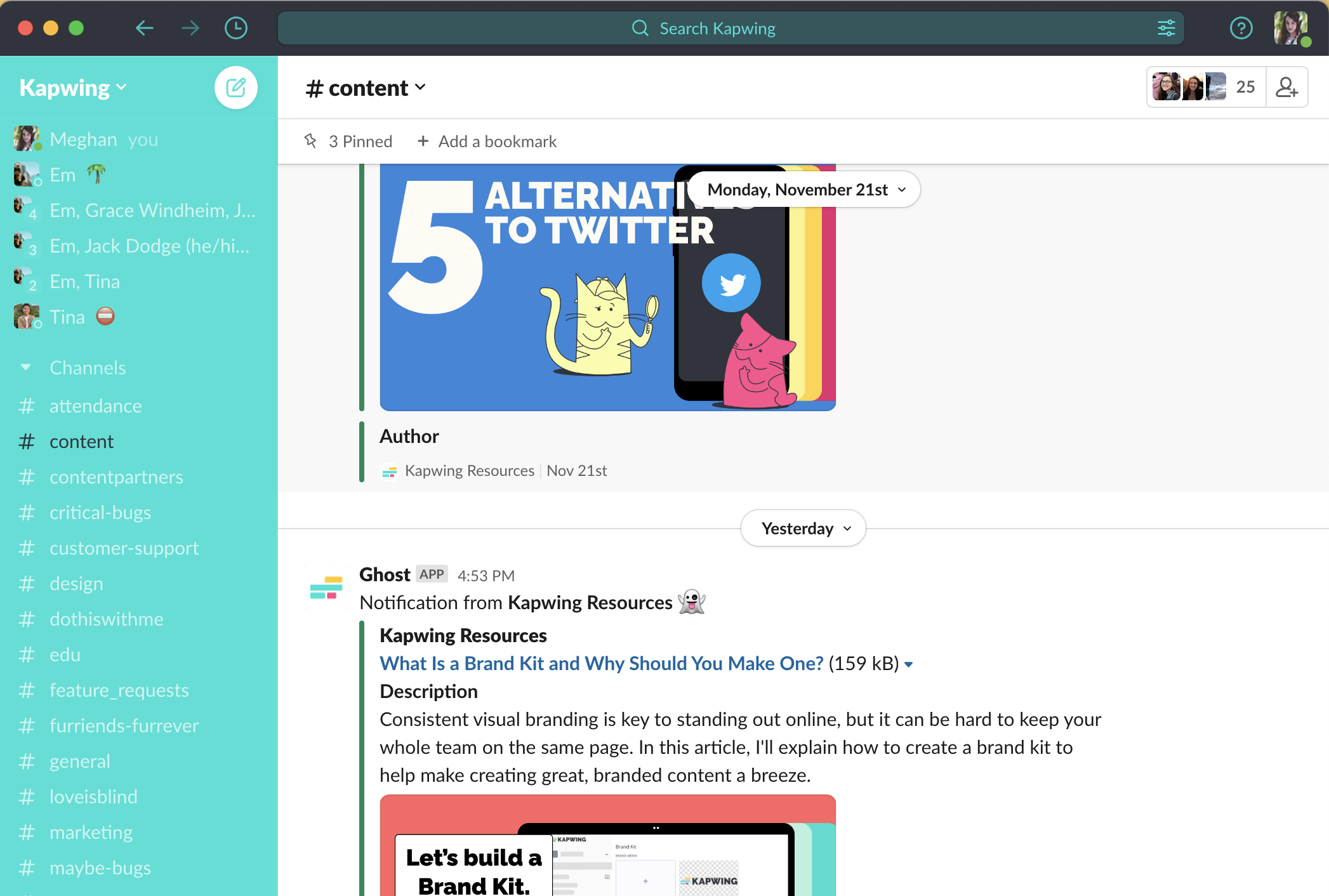
Instead, when our designer Em created a custom Slack theme for fellow Kapwingers to use, she kept the design principle of contrast in mind and only used the brighter primary colors for the accent colors of the theme, like Mention Badge or Active Item.
Now that you have an idea of which brand colors you want to use and where, you can start building your theme.
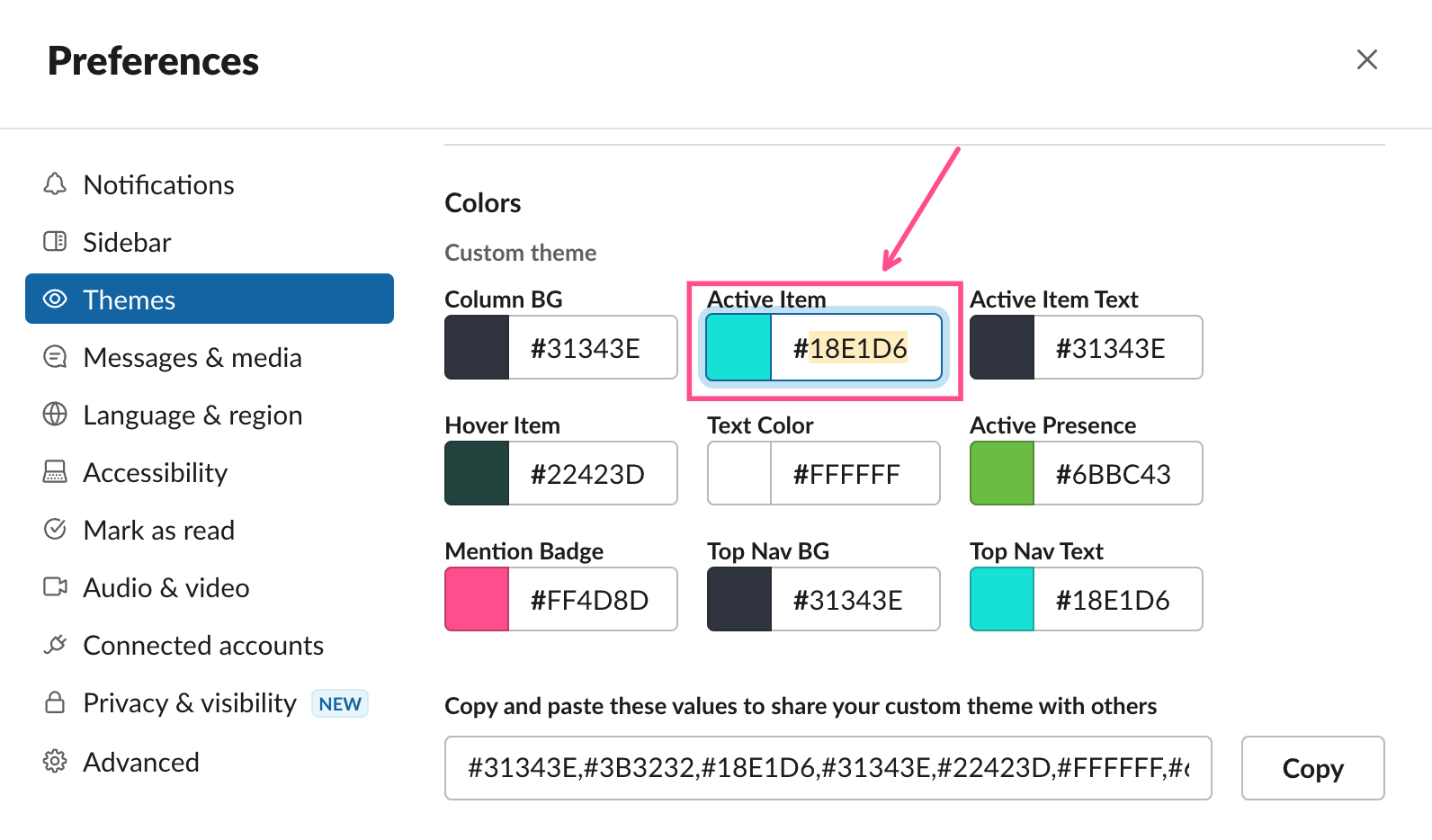
Your company's brand kit should have the exact hex codes, making it easy to copy-paste them into the theme builder. You'll be able to see the changes take place in Slack real time.
How to Share Your Branded Slack Theme with Your Team
Once you're happy with your custom, branded slack theme, it's time to share it with the whole company.
Slack makes it easy to share your creation. Just hit the Copy button next to the string of hex codes in the theme builder and it will save your theme values to your clipboard.
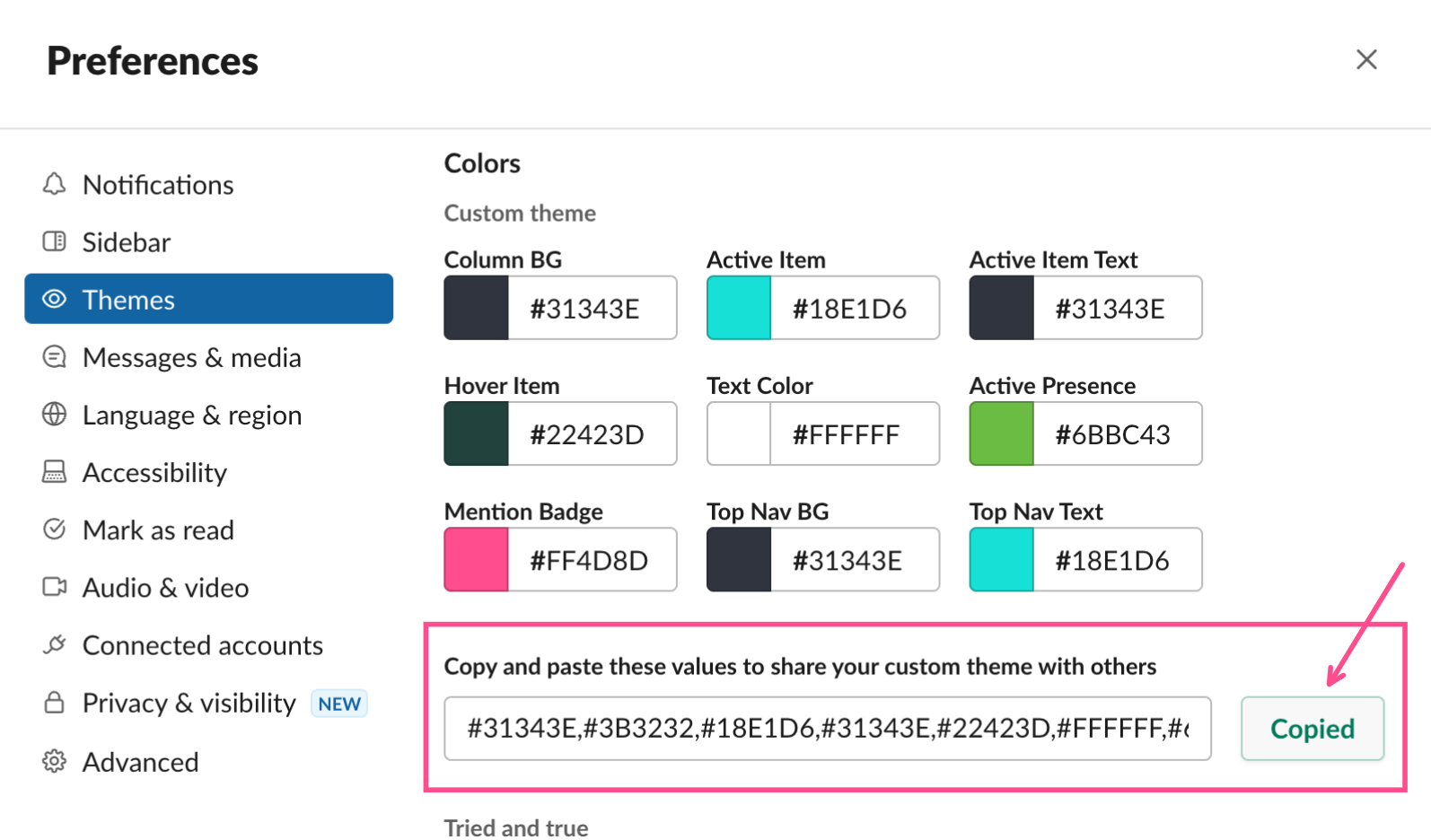
When you paste the string in a Slack channel or DM, it will populate the colors and a button that reads "Switch sidebar theme." To get the new branded theme, all your team mates have to do is click that button and Slack will automatically apply the theme settings for them.
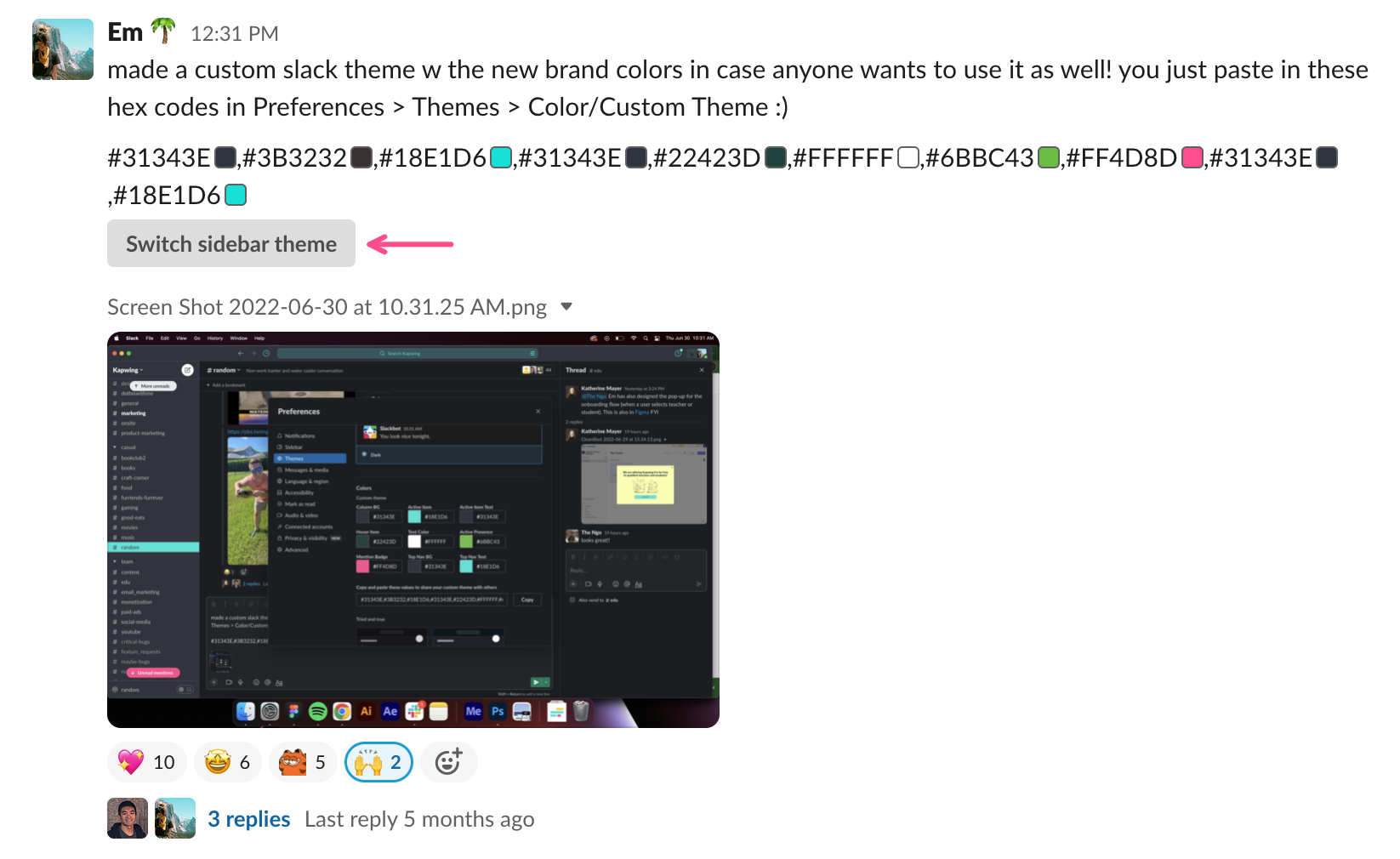
By the way, if you want to snag Kapwing's custom Slack theme, just copy this string and paste it into your Slack: #31343E,#3B3232,#18E1D6,#31343E,#22423D,#FFFFFF,#6BBC43,#FF4D8D,#31343E,#18E1D6
If you want to share your Slack theme outside of your team so your audience, customers, and supporters can use it, too, try out this template we created:
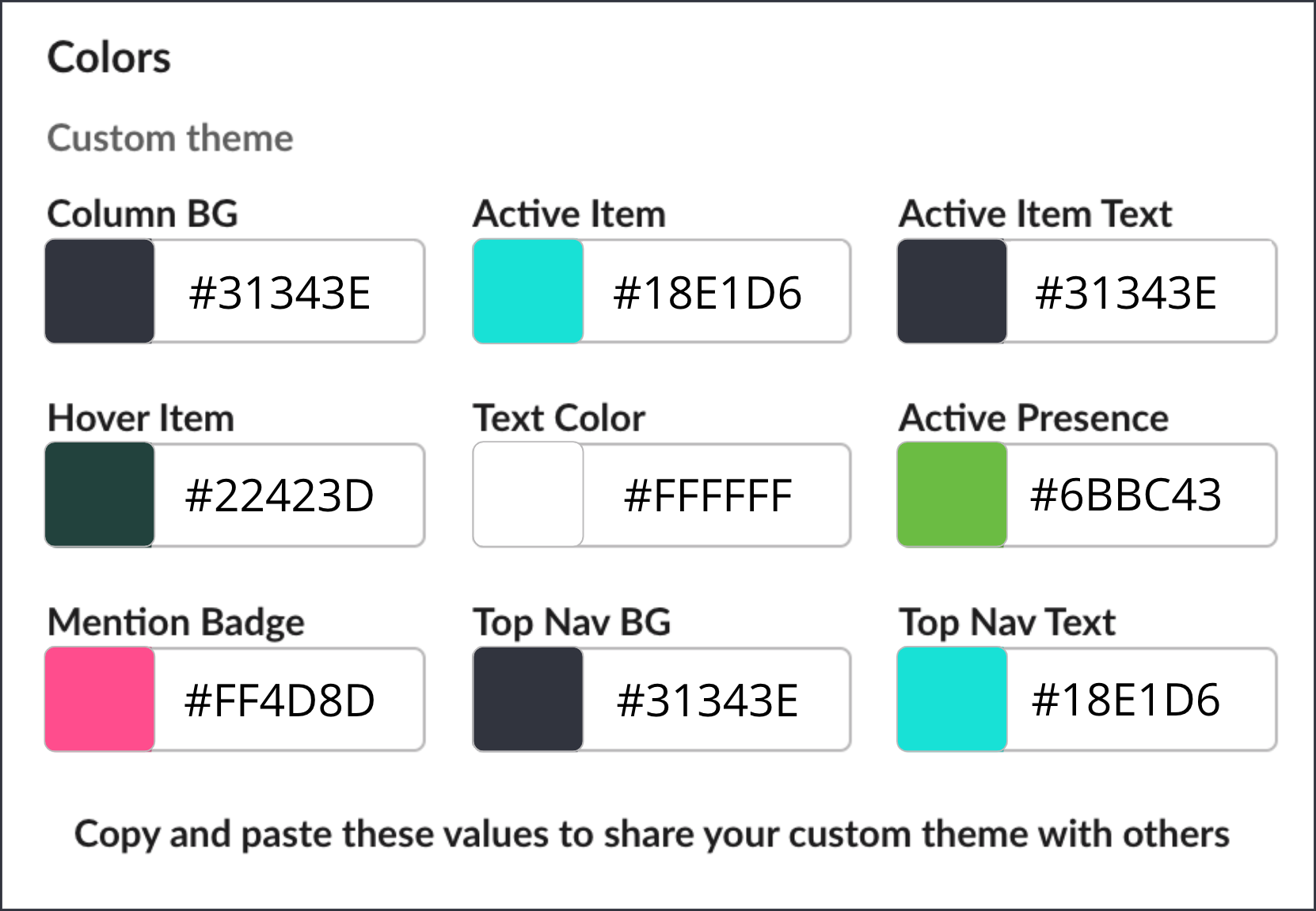
To use the template, just copy-paste the hex codes for your theme colors into the text boxes. Add the color previews by clicking the corresponding boxes and using the hex code editor in the Fill Color tool.
It really is that simple to create your own customized Slack theme with your brand's colors. What's next? Custom brand Slack emojis?? (Well, actually, that's pretty easy, too. In fact, we wrote an article about it.)
For more resources about branding, content creation, and industry news, visit our Resource Library or check out our YouTube channel. In the meantime, enjoy your new Slack theme. ;)
Create content faster with Kapwing's online video editor →