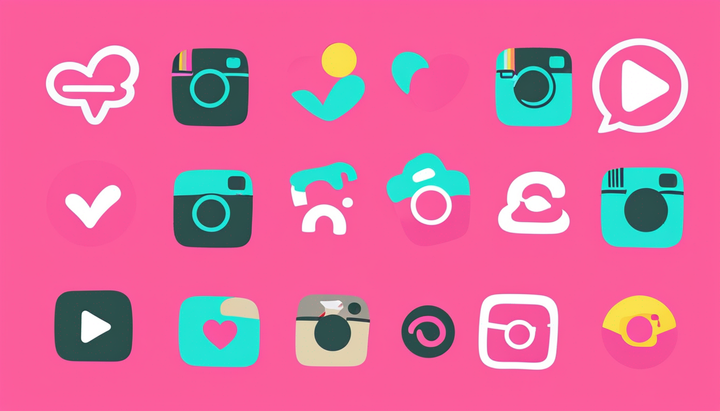How to Use TikTok Templates – New Feature 2021
TikTok released new templates that let you make IG Stories-style slideshows in seconds. Here's how they work.

TikTok has dominated short video for a few years now, and they’re only building up more steam in 2021. With a recent update, they’ve made it easier than ever to make high-quality TikToks with images, similar to popular Instagram Stories formats.
@anammidarbar Instagram - anamdarbar97 📸 #phototemplate #tiktokmv #phototemplates #foryou #foryoupage
♬ Countdown - TikTok
The new Templates feature in TikTok lets you add photos to pre-styled frames and backgrounds, with timing and text already added. You can upload anywhere from 1 to 13 photos to 11 different pre-formatted templates with animations varying from photos morphing into each other to rustic film-style moving collages.
@___vaighz___ uff song💞💞💞damn#photoshoot #my #photos #duet #templates
♬ original sound - Yaseen Ka💕 - ⚡️__Yaseen_ka__⚡️
These templates are pretty cool. They allow you to add pictures to TikTok and create professional-looking slideshow-style videos in just a few seconds and provide more opportunities for Instagram and Facebook audiences to begin engaging with TikTok. But there are several things that are difficult to do when using TikTok’s Templates feature. I’ll go over everything you need to know:
- How to use TikTok templates
- How to format photos for TikTok templates
- What sounds you can add to templates
- How to add any sound to a TikTok template video
1. How to Use TikTok Templates
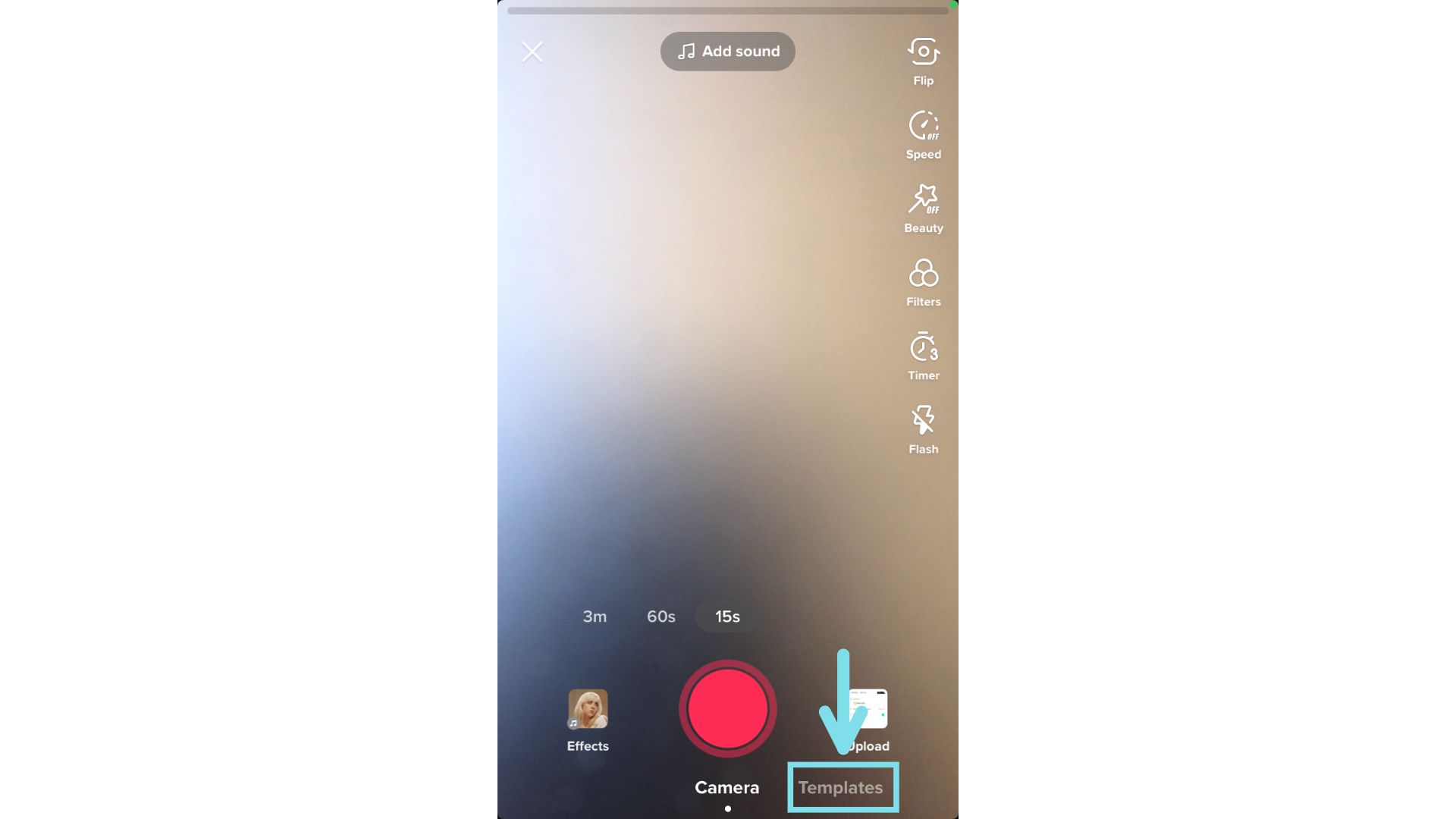
As I said, the best feature of TikTok’s new Templates is that they are incredibly easy to use, even for people who have never created videos or slideshows before. There are 11 different options to choose, and all you have to do to find them is tap the Templates button to the right of “Camera” when you begin creating a TikTok.

Use the “Select photos” button to choose the images you want to upload from your camera roll – you aren’t able to take pictures in the TikTok app, so you have to use photos you’ve saved already.
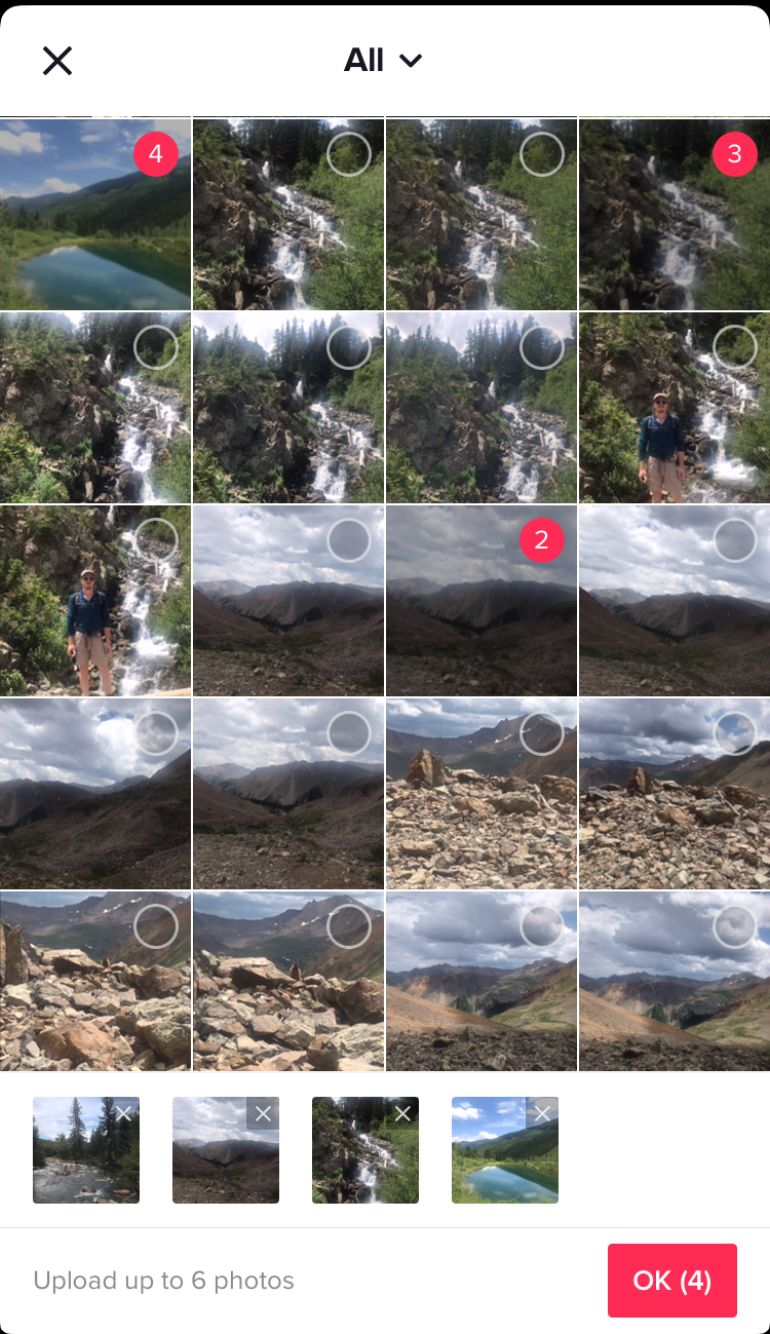
You can only use photos that are already saved in your camera roll, and each template has its own requirement for the number of photos you can upload. Some need only 2 photos, some require an exact number of images, and most work with a range of photos. When selecting your pictures, be careful what order you select them in – you won't be able to reorder them once they're chosen.

After choosing the photos you want to use, you can make edits to the template video, but you don't have as many options as you would for a normal TikTok. You can change the sound (each template uses a different default audio) and add various effects, text, stickers, and filters. When you share the video, it will tell users which template you used to make it.
2. How to Format Photos for TikTok Templates
The only difficult part of using TikTok templates is formatting your photos so they look the way you want. The requirements change from one template to the next, and TikTok doesn’t let you know what any of them are. Each of the 11 TikTok templates requires either 9:16 or 1:1 images – that is, pictures in the TikTok aspect ratio or square.
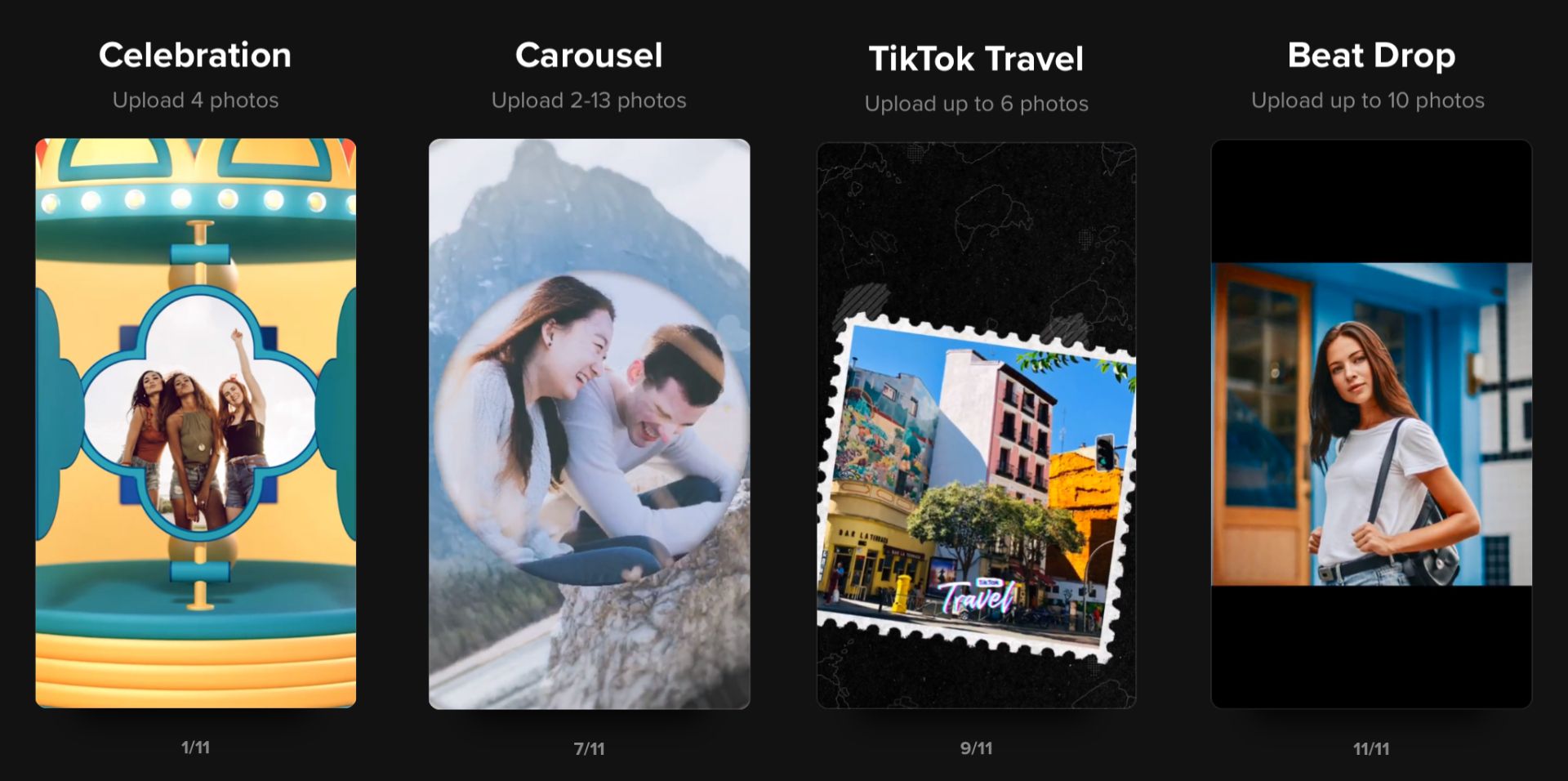
Square aspect ratio:
Celebration, Carousel, Travel, Beat Drop. Use this 1:1 image template to resize all your photos to the right square portion for TikTok Templates.
Note: The third photo you select for the Celebrate template will be a bit taller, so you may want to use a 9:16 aspect ratio instead.
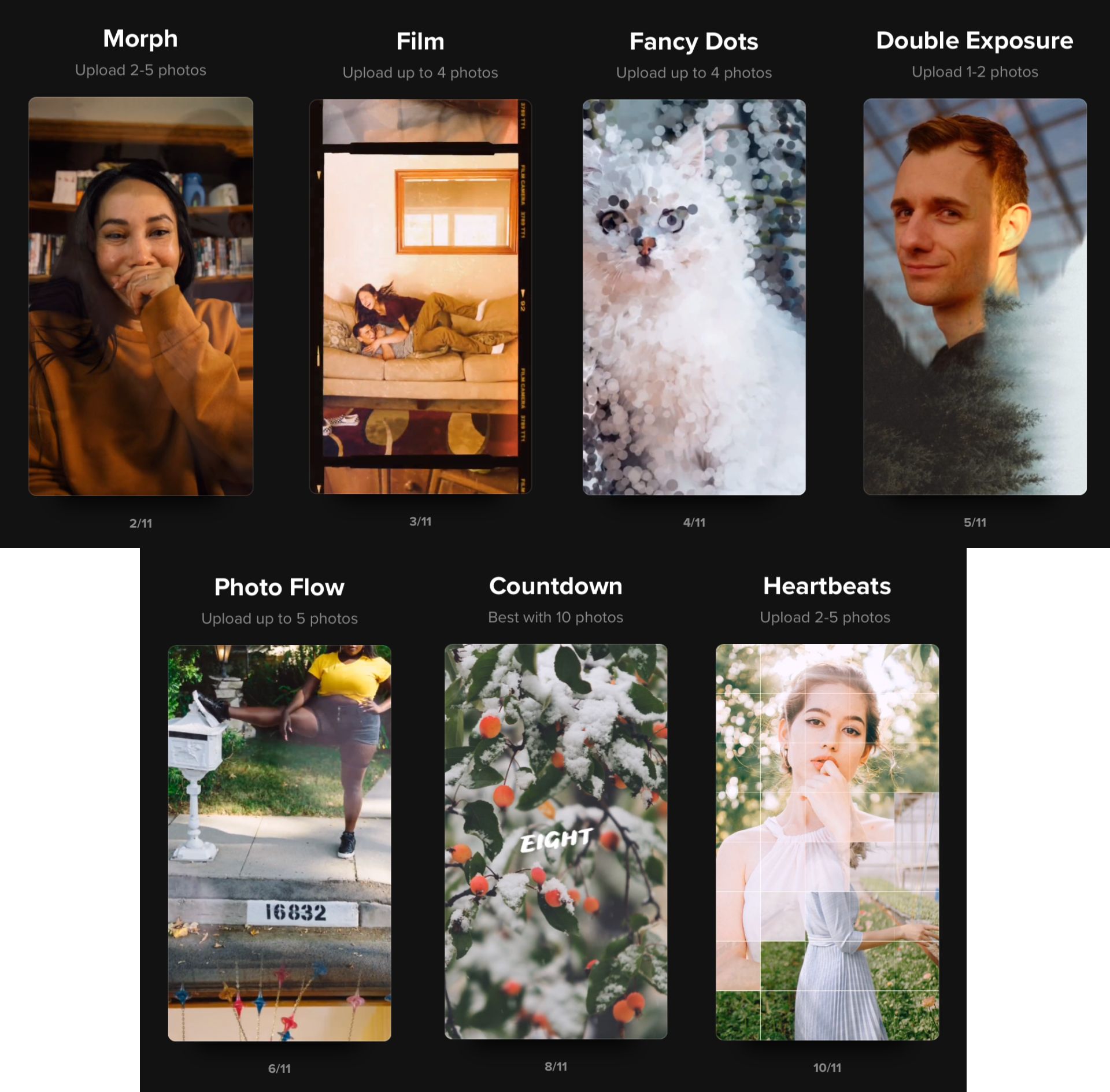
9:16 aspect ratio:
Morph, Film, Fancy Dots, Double Exposure, Photo Flow, Countdown, Heartbeats. Use this 9:16 image template to resize all your photos to the right 9:16 portion for TikTok Templates.
3. What Sounds Can You Add to TikTok Templates?
Even though each template comes with a fitting sound added, you can change the audio track of any TikTok you make from a template. Just select the Sound button after choosing your photos and find a TikTok sound by searching for it by name or browsing through TikTok’s sound library.
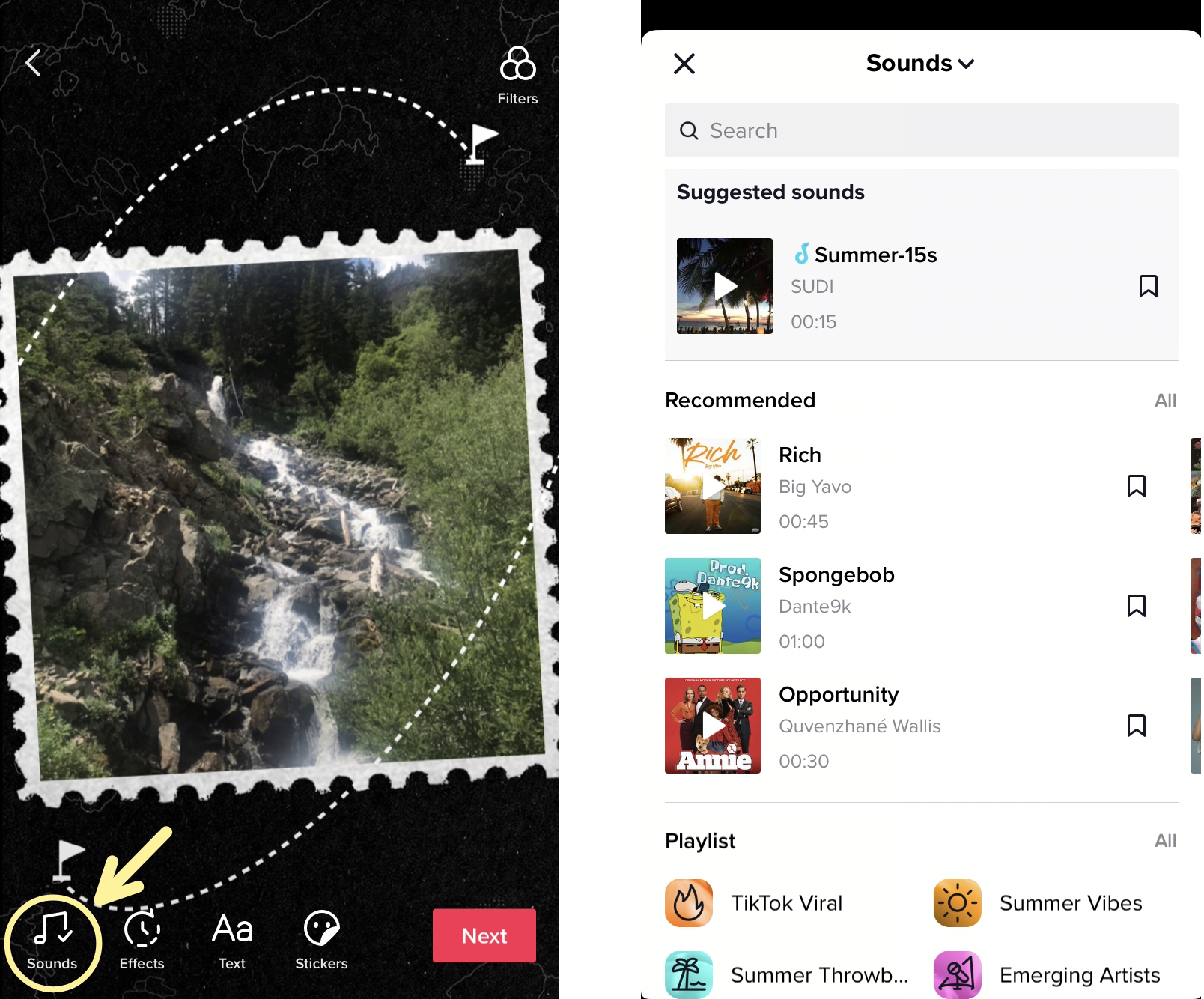
The only option you don’t have when making TikTok videos from templates is Original Sound – since you can’t record any part of your template video, you can only choose from TikTok’s own sounds library.
4. How to Add Any Sound to a TikTok Template Video
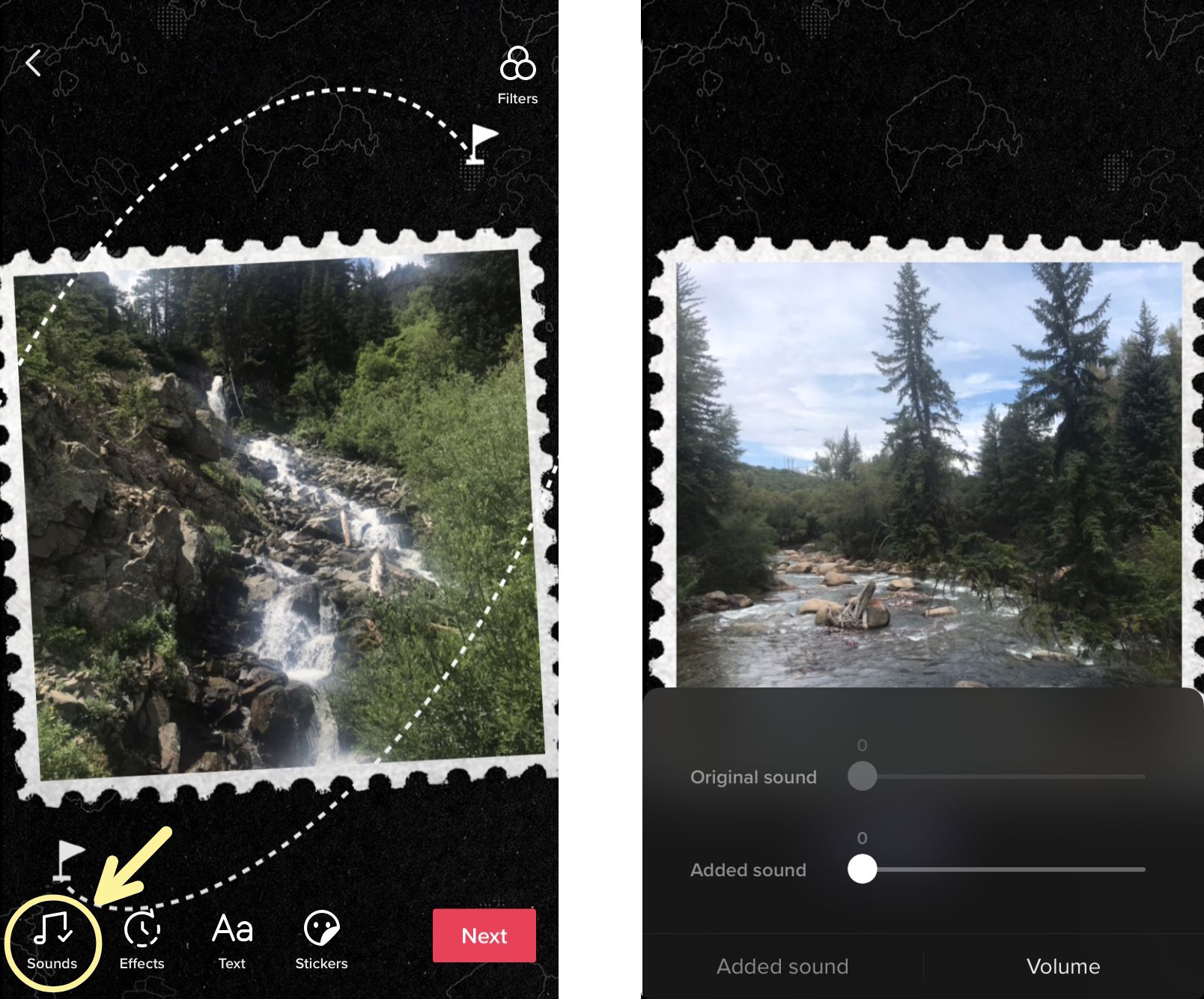
Even though TikTok doesn’t allow you to add anything other than existing TikTok sounds to template videos, you can still make TikTok template videos with any music you want. Start by creating your TikTok template video normally, then drag the Volume slider in the Sound editor all the way down. Finally, post it privately by selecting “Only me” in the “Who can watch this video” section. Now, go to the private TikTok you posted, tap the button with three dots, and select Save Video.
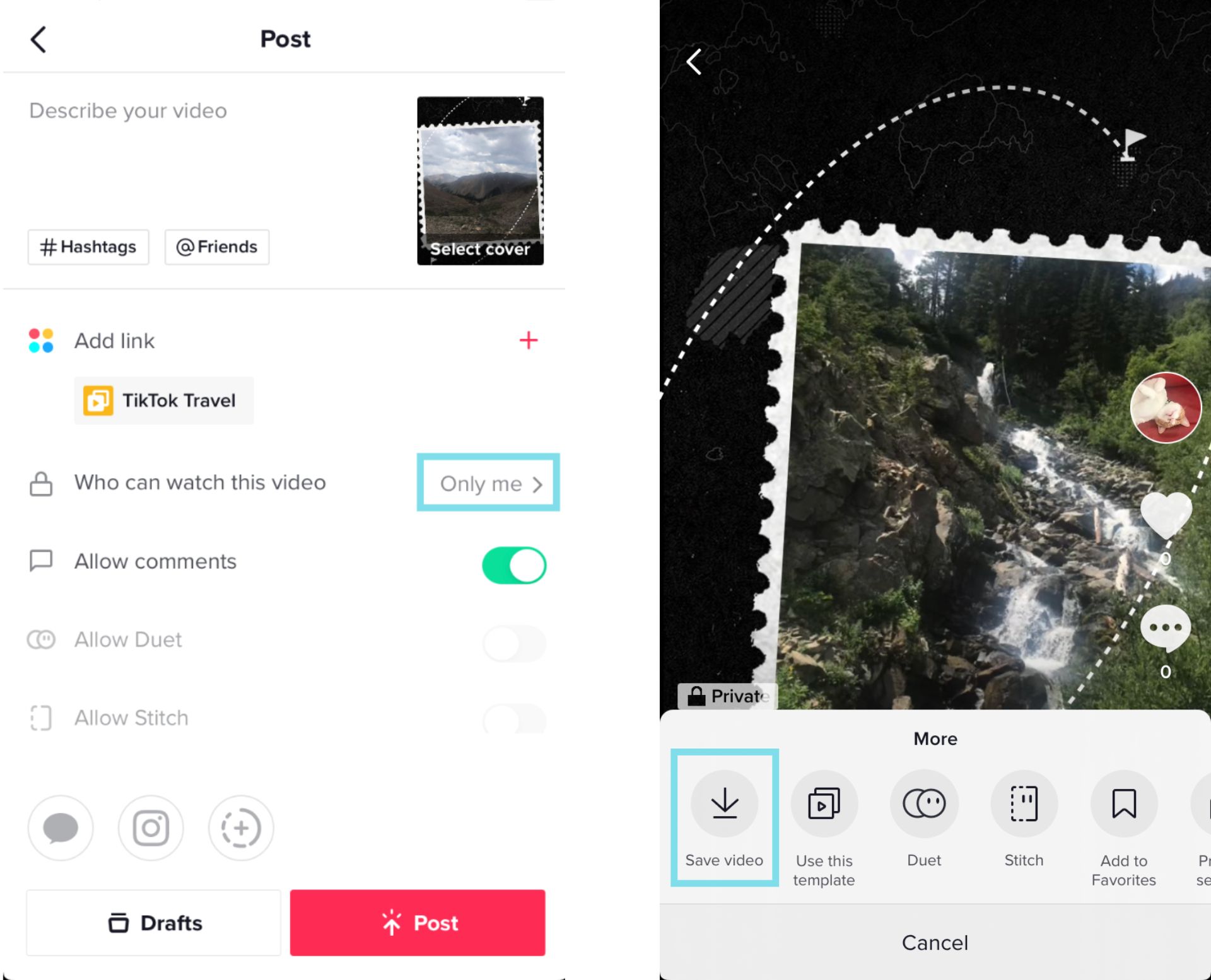
Head to Kapwing.com in your browser and tap Start Editing to enter the Kapwing Studio. Use the Upload button to find the TikTok you saved in your camera roll and give it a few seconds to upload to the Studio. Tap the Upload button one more time to add the sound you want to use: you can choose a file you have saved on your device or paste a link to any source online, like YouTube, SoundCloud, Instagram, or other people’s Original Sounds on TikTok.
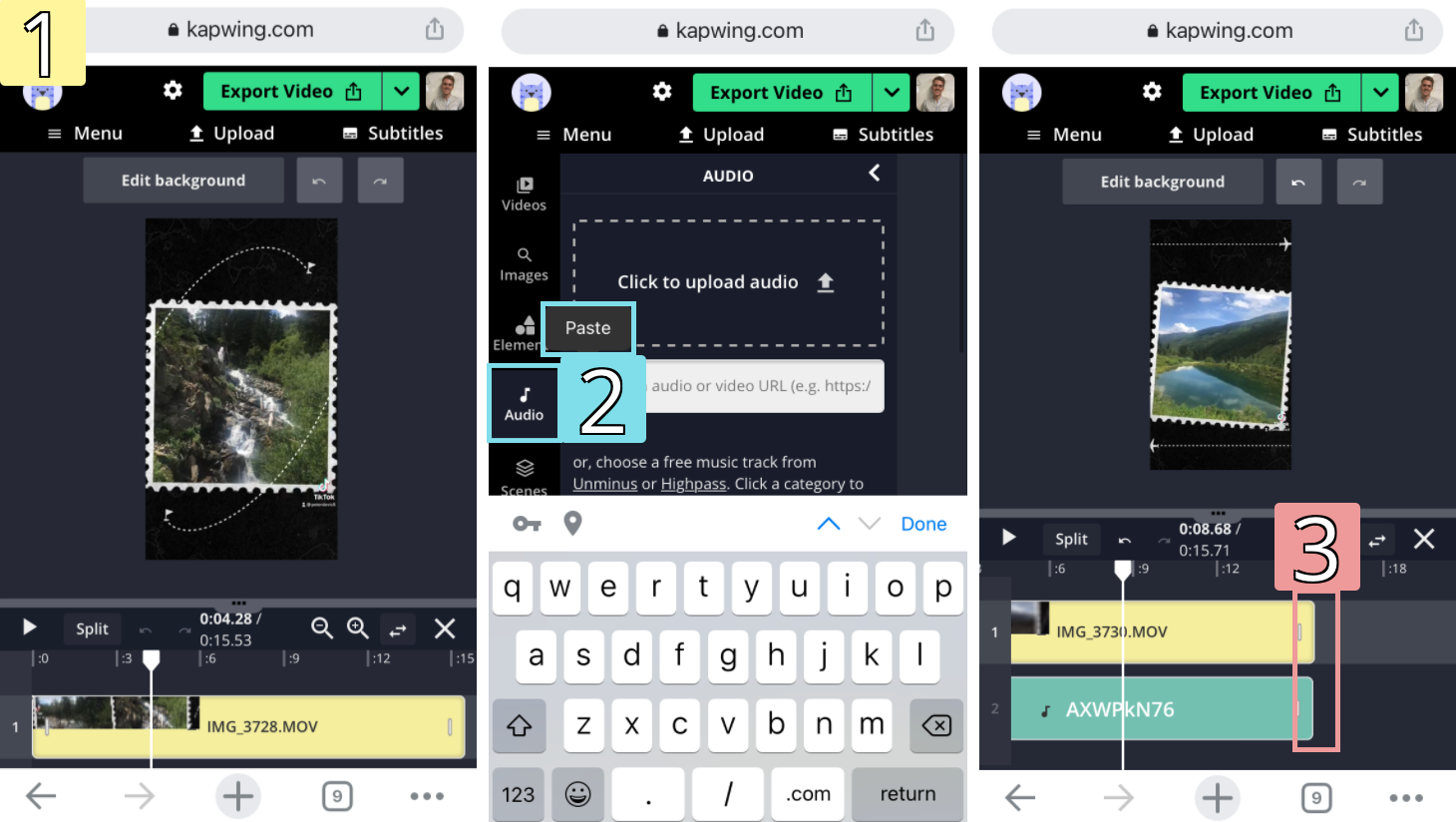
To trim the added audio down to the length of the template video, tap on the audio layer in the Timeline editor at the bottom of the Studio and drag either end of it. Dragging your audio layer from the middle will move the entire track in the Timeline.
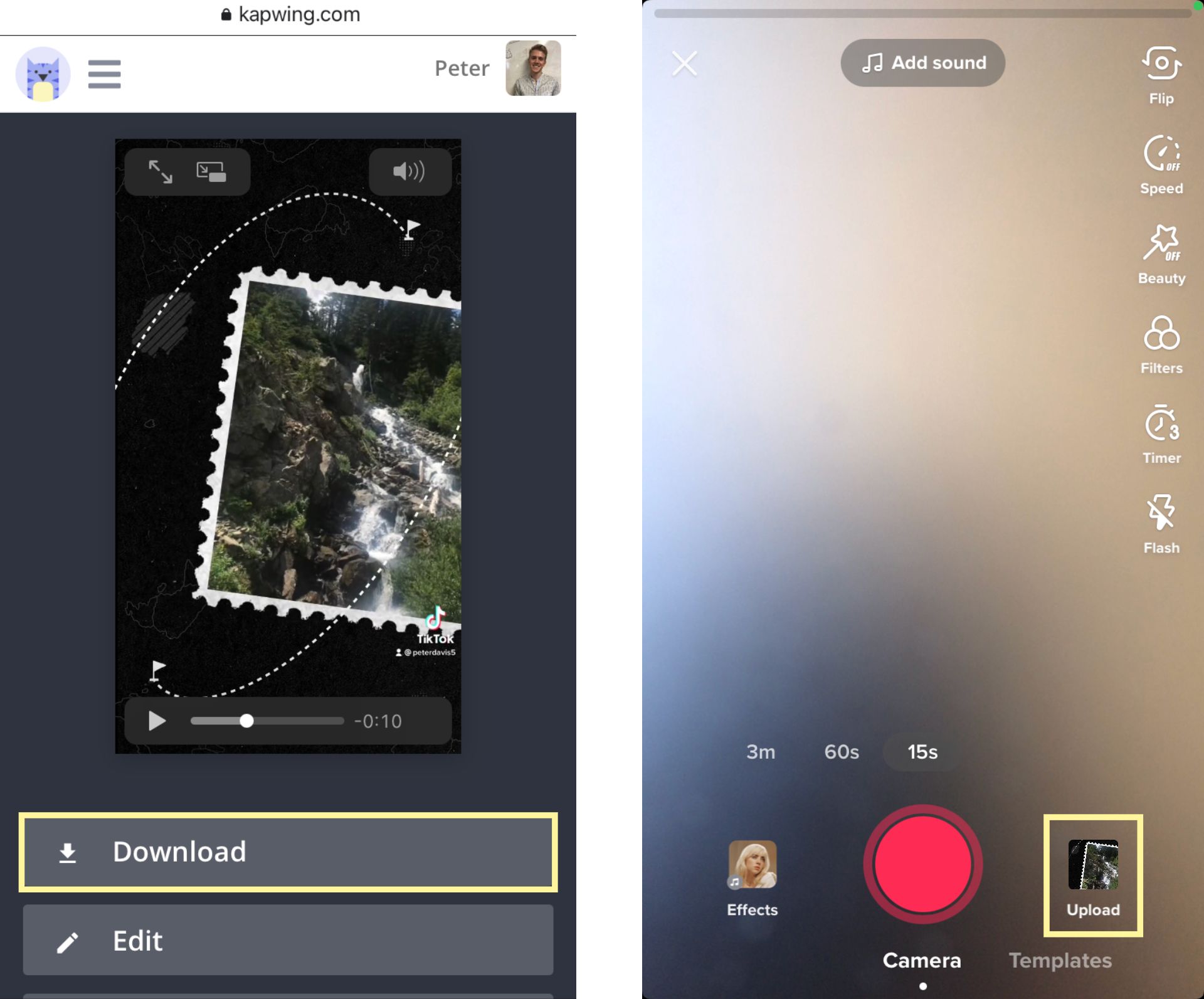
Once you’re finished editing your audio, make sure everything looks the way you want and use the Export Video button at the top of the Studio to process the video. When it’s done processing, tap the Download button and find the video in your browser downloads to save it to your camera roll. Back in TikTok, use the Upload option in the bottom right corner of the video recording screen to find the video you downloaded and post it on TikTok.
I hope this article helps you unlock TikTok’s newest way to create polished slideshow videos. For more tips and tutorials on creating great content in 2021, check out the Kapwing YouTube channel or read through some related articles on TikTok features:
• The Ultimate TikTok Houses List
• How to Download Any TikTok Video
• How to Turn Twitch Clips into TikTok Videos
• Where to Find the Most Popular Songs on TikTok