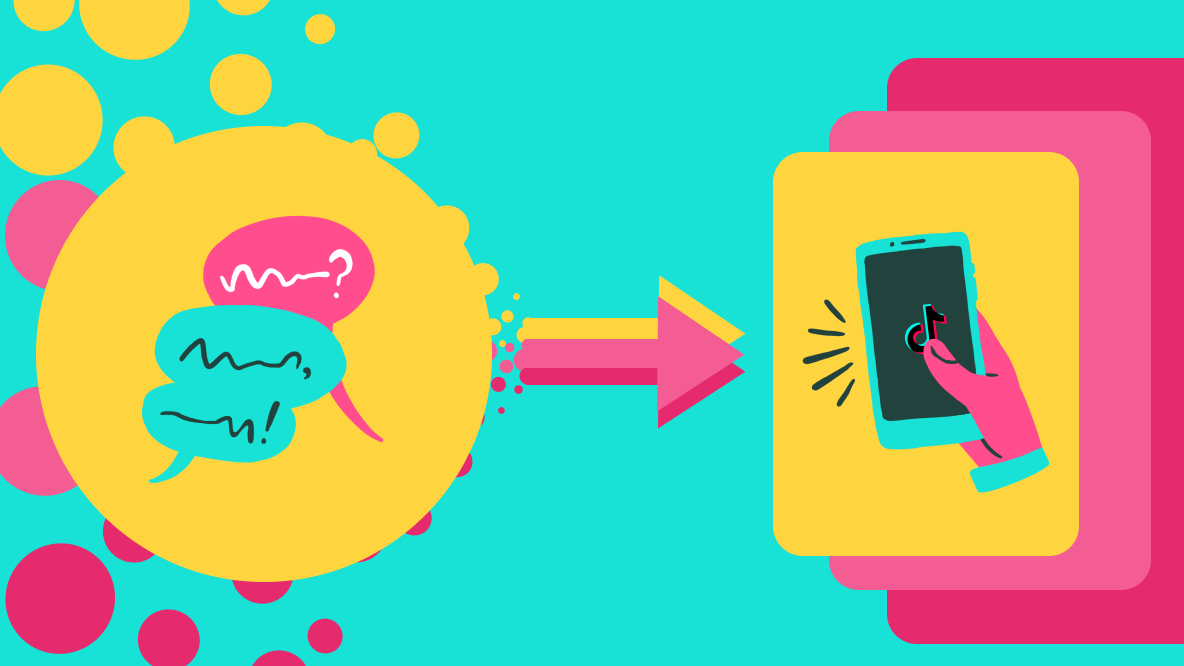How to Add Pictures to TikTok Videos
Is TikTok a photo sharing app now? Here are three different ways to add pictures on TikTok.

Short-form videos aren’t the only way to tell a story on TikTok anymore. Lately, we’ve been seeing more long TikToks (all the way up to 30 minutes!) on the platform and photo sharing, too. And not just from creators and casual users.
Brands like Duolingo, well-known for their savvy if “unhinged” brand strategy, have been sharing TikTok carousels more frequently. Compared to recent videos they’ve posted, the carousels seem to be doing just as well if not significantly better in terms of views.
If you’re looking to jump on the bandwagon, there are a few different ways you can add photos on TikTok:
- As a carousel with Photo Mode
- As part of a TikTok
- As a slideshow video
Today, we’ll walk you through each method for adding pictures on TikTok.
How to add pictures on TikTok
TikTok announced Photo Mode toward the end of 2022 and it’s still the easiest way to share photos on TikTok.
How to use TikTok Photo Mode:
- Step 1: Tap the “+” button to start a new post.
- Step 2: Select the “Upload” option.
- Step 3: Choose the photos you want to upload.
- Step 4: Tap “Next.”
- Step 5: Customize your carousel and post.
Let’s break this process down step by step.
Step 1: Start a new TikTok post
Open the TikTok app and tap the “+” button from the home screen or from your profile.
Instead of hitting the the record video button, tap the “Upload” icon to the right of it. If you haven’t already, you may need to give TikTok camera roll access.
Step 2: Select your photos for upload
You can add just a single photo or multiple, up to 35. To select multiple photos, make sure the “Select” tool in the top right corner is turned on.
When you’ve chosen all the images you want to add to your post, tap “Next” in the bottom right of the screen.
Note: If you upload a Live photo as a single image post, it will play as a short video clip instead of a still photo. Live photos added to a multi-image carousel are treated like regular photos.
Step 3: Customize your TikTok photos
There aren’t as many customization options in photo mode as there are in video mode on TikTok, but you can still add on-screen text, trending audio, stickers, and filters.
Add audio to your photos on TikTok:
TikTok will automatically add audio to your carousel and while it’s a little hit or miss, it does seem to try to match the audio to the photo content. For example, this carousel is all photos of my cat and TikTok chose a trending audio of a person talking about how obsessed they are with “this thing.” Pretty solid choice for a cat carousel.
You can also find your own audio to add, though.
Tap the audio tab at the top of the editor to open the audio search tool. You’ll see several recommended options and any sounds you’ve saved as “Favorites.” Tap on the search icon to search for any specific songs or sounds.
Add text to your photos on TikTok:
Tap on the text icon, the “Aa,” to add text to any of the images in your carousel. Then add your text and customize the color, font, size, and line adjustment of your text.
This will only add text to the currently selected slide of the carousel. If you want to add text to each image, you’ll need to select them individually in the editor and repeat the process for each one.
Add stickers to your photos on TikTok:
Tap on the stickers icon to add animated stickers or emojis to any of the images in your carousel. You can choose from the recommended stickers or use the search bar to find something specific.
Just like with the text, you’ll need to repeat this process for each image you want to add stickers to.
Add a filter to your photos on TikTok:
Tap on the filters icon. There are a number of filters grouped by type that you can browse. Once selected, adjust the filter strength to your liking using the slider.
If you want to add the same filter to all of the photos in your TikTok carousel, make sure to tap the “Apply to all” button at the bottom of the screen before exiting the filter editor.
Step 4: Post your photos on TikTok
Once you’ve customized your photos to your liking, it’s time to share them. Tap “Next” to edit the post settings and publish.
Here you can customize the post’s cover by selecting one of the pictures and even adding a cover title. This will only show up on your profile page, not in the FYP.
Add a caption and optional description and you’re ready to hit “Post.”
Now your photos are out there on TikTok.
How to add a photo to a TikTok video
Standalone pictures and photo carousels aren’t the only way you can share a photo on TikTok. You can also add photos into TikTok videos with one of these two methods:
1. Upload photos and videos to create a TikTok
This method is straightforward.
Start to create a new TikTok video with the Upload button, instead of recording in the app. Select all of the photos and videos you want to add and hit next.
To set the duration of the pictures, move clips around in the timeline, or add transitions between clips, tap on the edit button on the right. After that simply finish editing and posting your TikTok video as you usually would.
Note: TikTok adds a moving zoom effect to the photos that you can’t turn off.
2. Add photos to your TikTok as an effect
The other way to add photos to your TikTok is by using one of the photo effects on the app.
Create a new TikTok then open the Effects menu by tapping the “Effect” button on the left. You’ll find most of the photo effects under the “Editing” tab, like this trending zoom effect that zooms through one photo into the next.
You can also add photos on top of video clips using the Stickers tool and selecting the photo icon.
How to add photos on TikTok as a slideshow
You can also create a TikTok slideshow video with photos by using the new AutoCut feature.
Steps 1 and 2 are the same as creating a photo carousel on TikTok: Create a new post, tap “Upload,” and select all the pictures you want to include. But instead of hitting next, tap “AutoCut” instead.
Now, TikTok will automatically create a slideshow video with transitions between your photos using a random template. Unfortunately, while you can change which template is applied to your photos, you can’t actually edit any of the templates.
To create a fully customizable slideshow video with pictures, we recommend using an online video and picture editing tool like Kapwing. Here's how:
Step 1: Upload your pictures
Head to Kapwing.com and add the photos you want to turn into a TikTok slideshow.
Step 2: Add your pictures to the timeline
Drag the pictures from the media gallery to the timeline and set the photo duration. This will convert the pictures into video clips.
Move the clips around in the timeline so they're in the order you want them to be in.
Step 3: Add music, text, and transitions
Search Kapwing's audio library for royalty free music to add to your slideshow. You can also skip this step and add a trending sound when you upload your slideshow to TikTok.
Our biggest complaint with the auto slideshow feature on TikTok is that users can't customize the transitions in the templates. Kapwing has 70+ modern and trendy video transitions you can add between pictures on your slideshows for total customization.
Finally, if you want to add context to your slideshow, you can also add onscreen text.
Step 4: Export and share.
When you're happy with your slideshow, export and save it then upload to TikTok. It's that easy to start sharing pictures on TikTok.
Create content faster with Kapwing's online video editor →