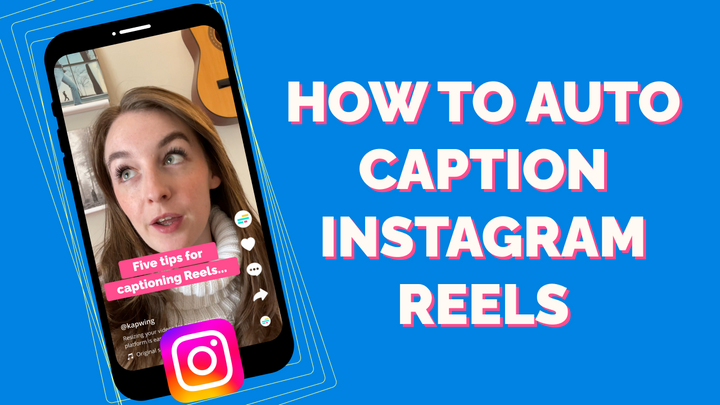How to Translate Russian and Ukrainian Video to English
Use this free online video translator to translate video from Russian to English or Ukrainian to English.
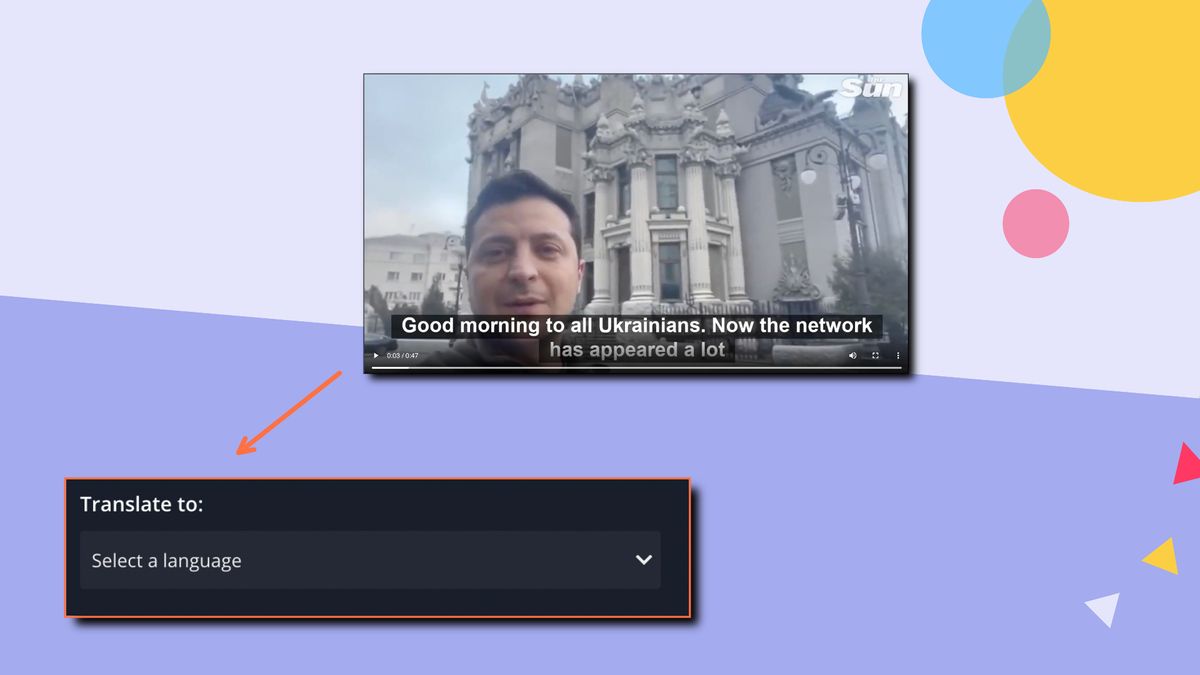
There's no doubt that there are countless language barriers in the world. As video becomes a more powerful tool for communication, especially internationally, it's important to mitigate the chances of messages getting lost in translation.
Whether you want to translate audio coming from the consistent news updates from Russia or Ukraine or just want to translate YouTube videos from Russian to English or Ukrainian to English, you definitely can.
Follow the next 3 steps to learn how to translate a video from Russian to English or from Ukrainian to English in Kapwing, a free online video translator and editor.
- Open Kapwing's Video Translator and upload video.
- Click Auto-generate and select languages.
- Export and download.
Step 1: Open Kapwing's Video Translator and upload your video
To get started, open Kapwing's AI-powered video translator in your web browser and upload your video or paste the video URL link in the empty box. This is super helpful if you want to translate video from YouTube, Vimeo, or any other video streaming website.
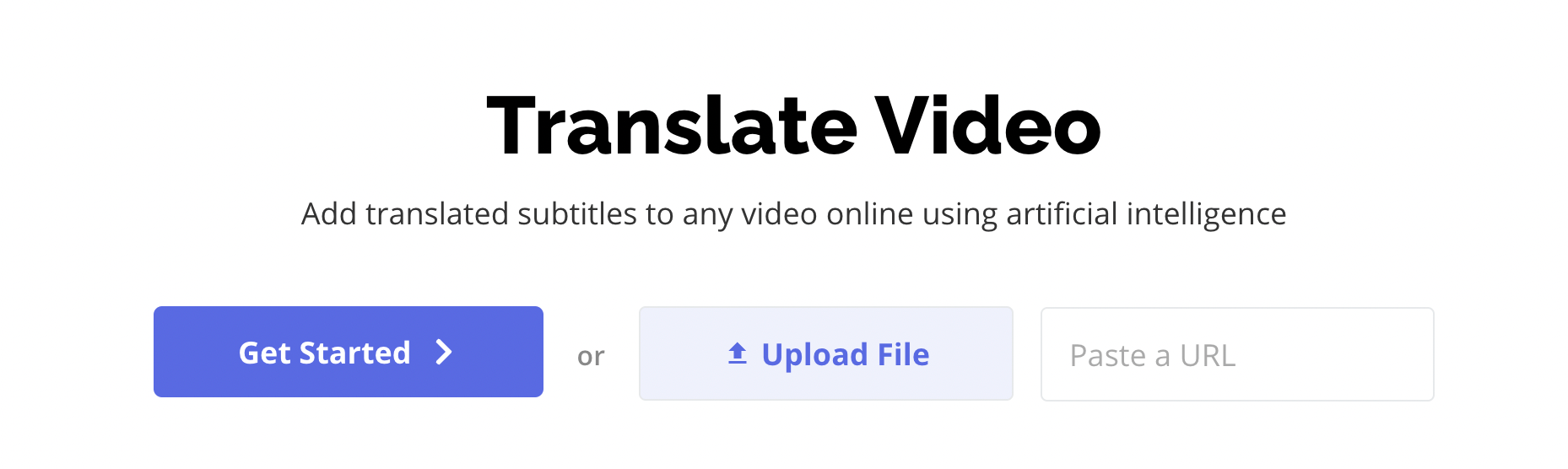
For my example, you'll see in the next steps that I uploaded a video from YouTube of the Ukrainian President, Volodymyr Zelenskyy, walking along the streets of Kyiv.
Step 2: Click "Auto-generate" and select languages
Click on "Auto-generate" to select the initial language your video is in and what language you want to translate the video to.
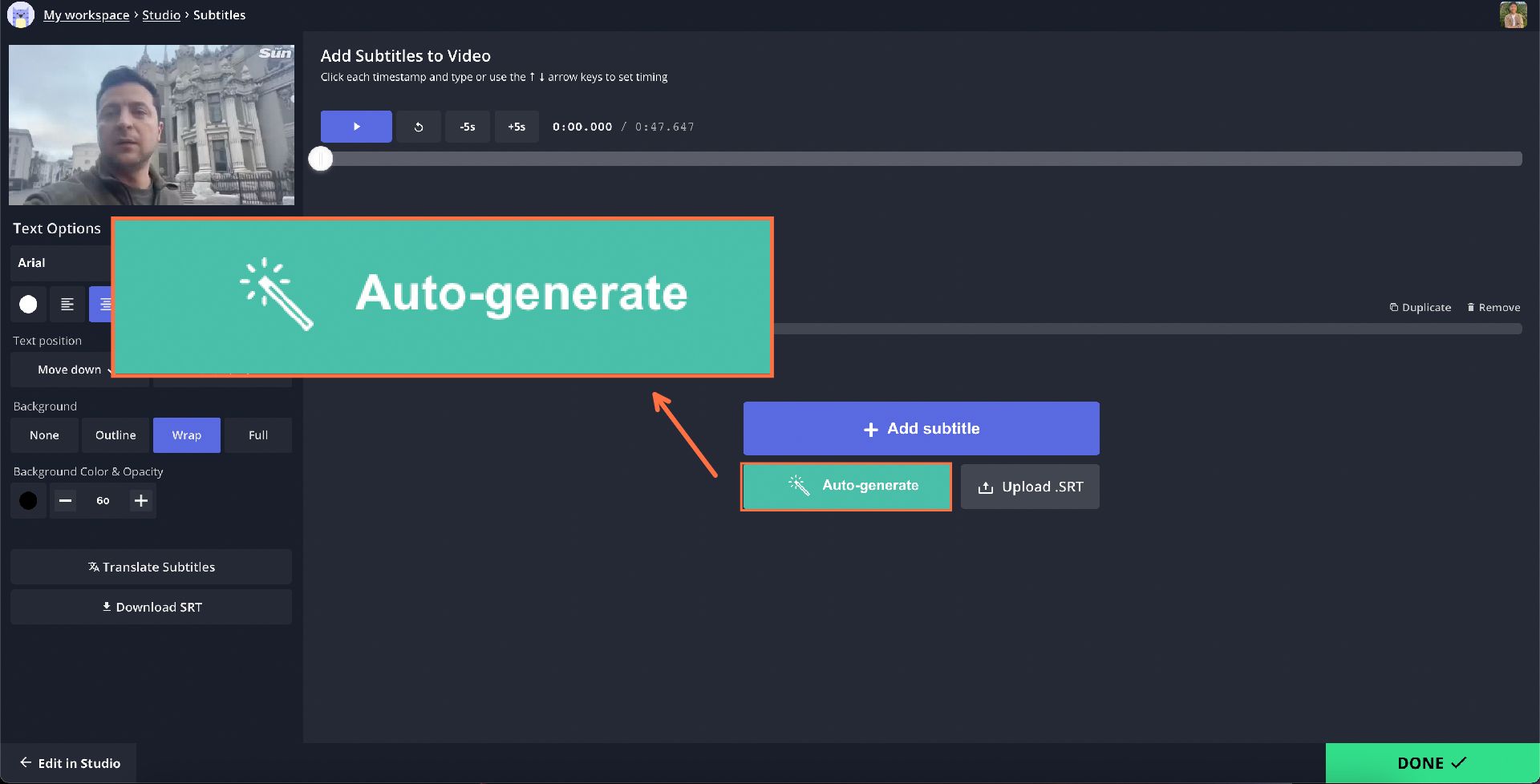
From here, a window will pop up for you to select the current language of your video and the language you want it to translate to.
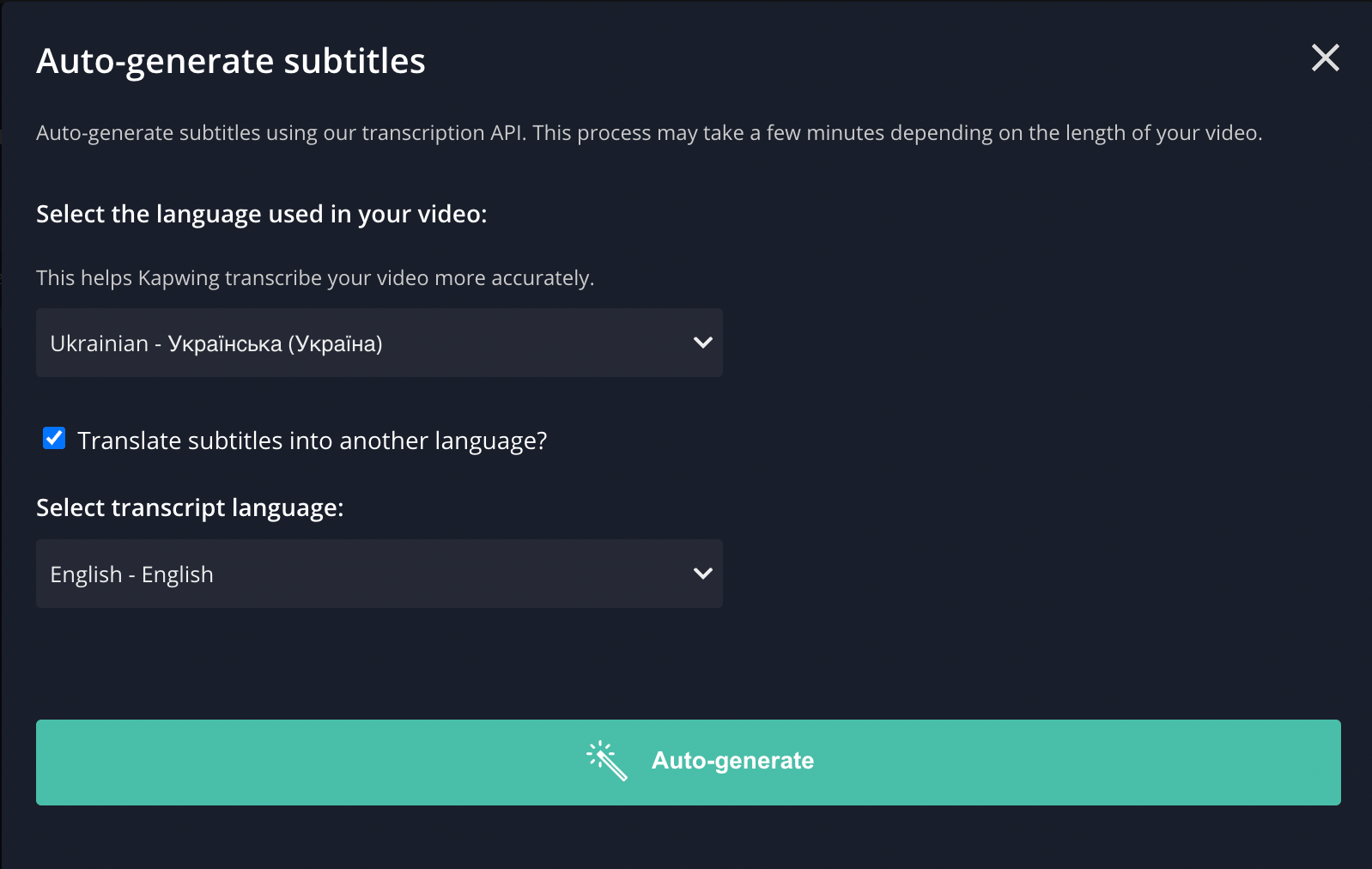
To translate Ukrainian video to English, select the Ukrainian language in the first dropdown menu and English in the next. To translate Russian video to English, select the Russian language in the first dropdown menu, instead, and English in the next.
After you've selected the correct languages, hit "Auto-generate" to process and translate your video from Ukrainian to English or Russian to English. Once you've translated your video, you can customize the subtitles to your desired placement, font, color, etc.
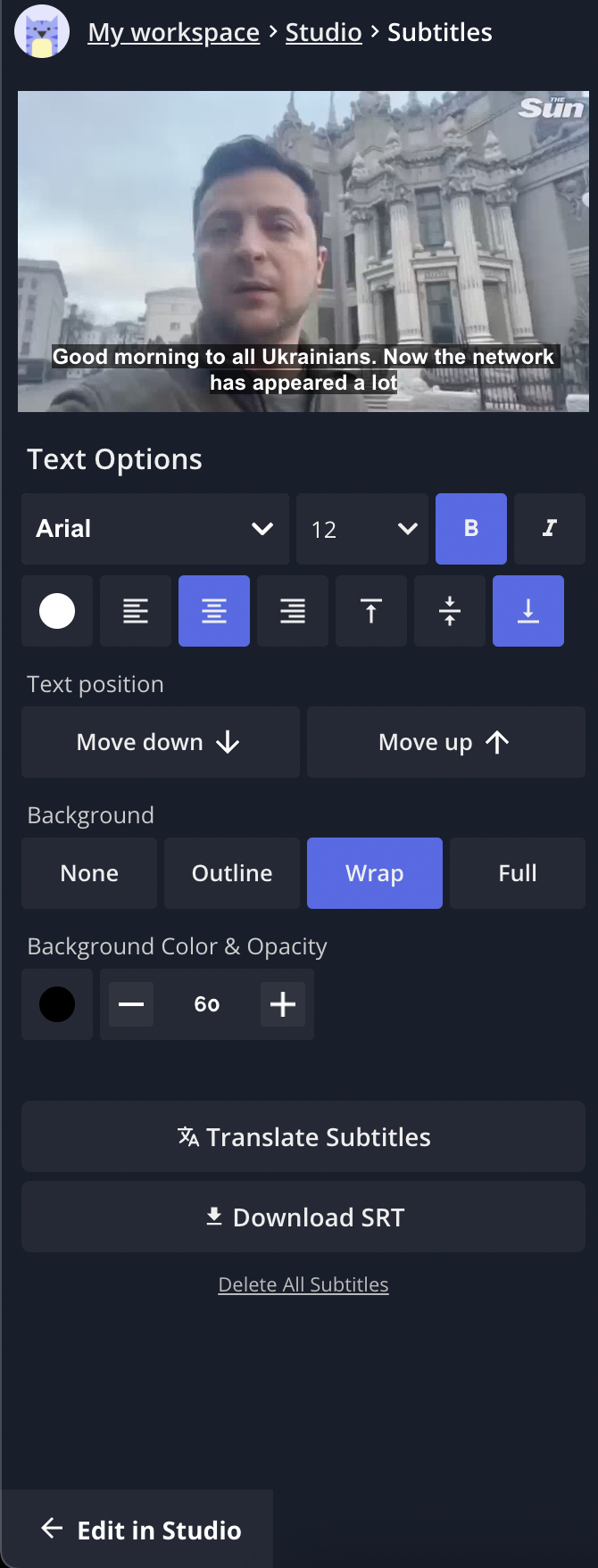
Kapwing automatically generates the subtitles at a size 18 font, so I minimized it to the standard 12 to not cover the Zelenskyy in the video.
Step 3: Export and download
When you're satisfied with your video translation, click "Done." Here, you'll be taken to your own video editor and workspace in Kapwing. You can take time here to make further edits to your video like adding overlays, images, or even GIFs.
Once you're finished making any edits, click "Export Video" in the top right-hand corner of your editor. You'll then be able to download a file of your video, share directly to Twitter, Facebook, or TikTok, or create a URL link to your video.
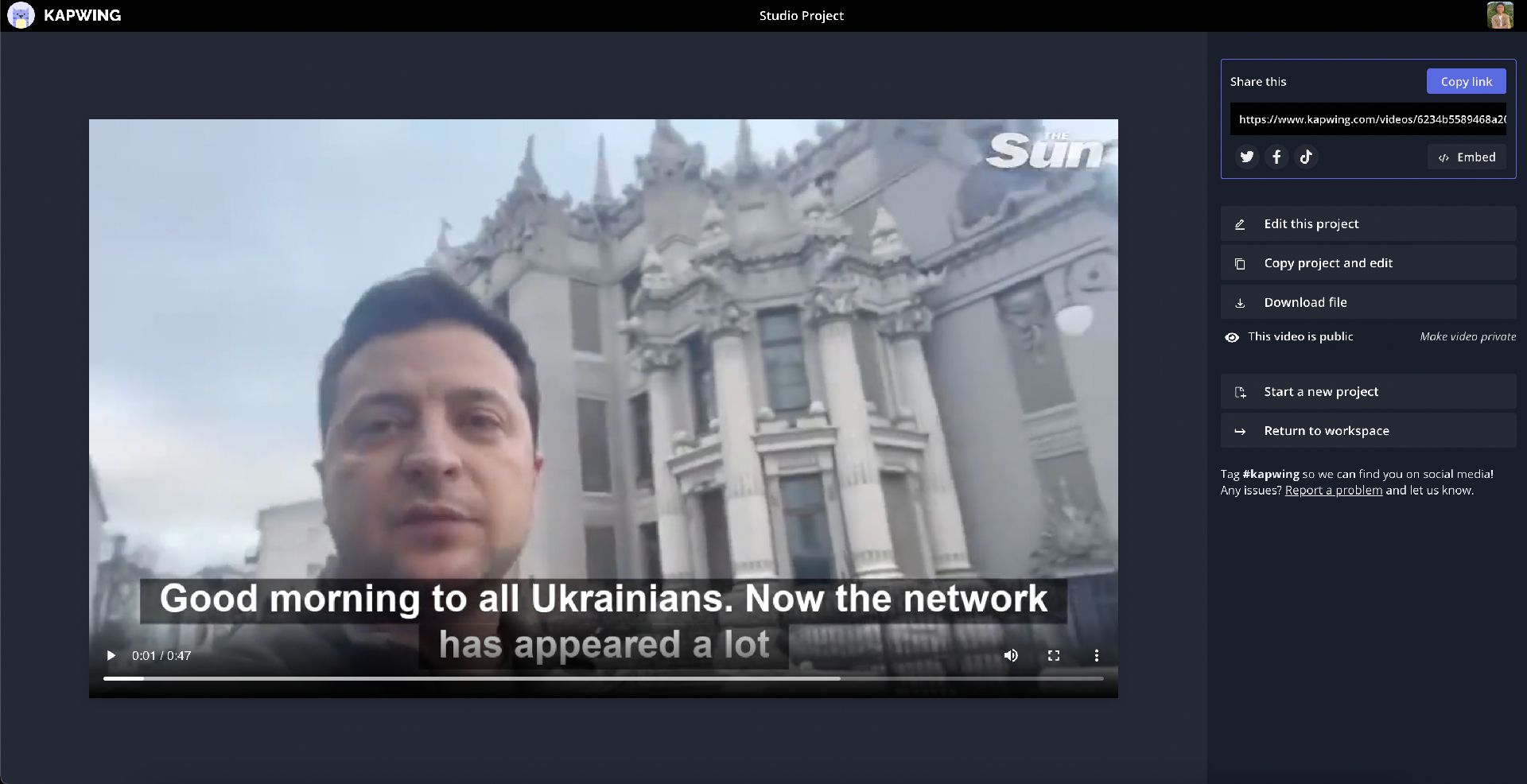
Note: Kapwing also features an automatic video dubbing tool that let's you translate and replace your original audio with a new language. Or, you can clone and translate your voice to dub your video. Check our Pricing page to learn more.
Read these next:
- How to Add the Ukrainian Flag to Facebook, Twitter, and TikTok
- What is Video Localization? Plus, How to Get Started
- How to Add a Content Warning to Any Video for Free
- How to Clip a Video Online