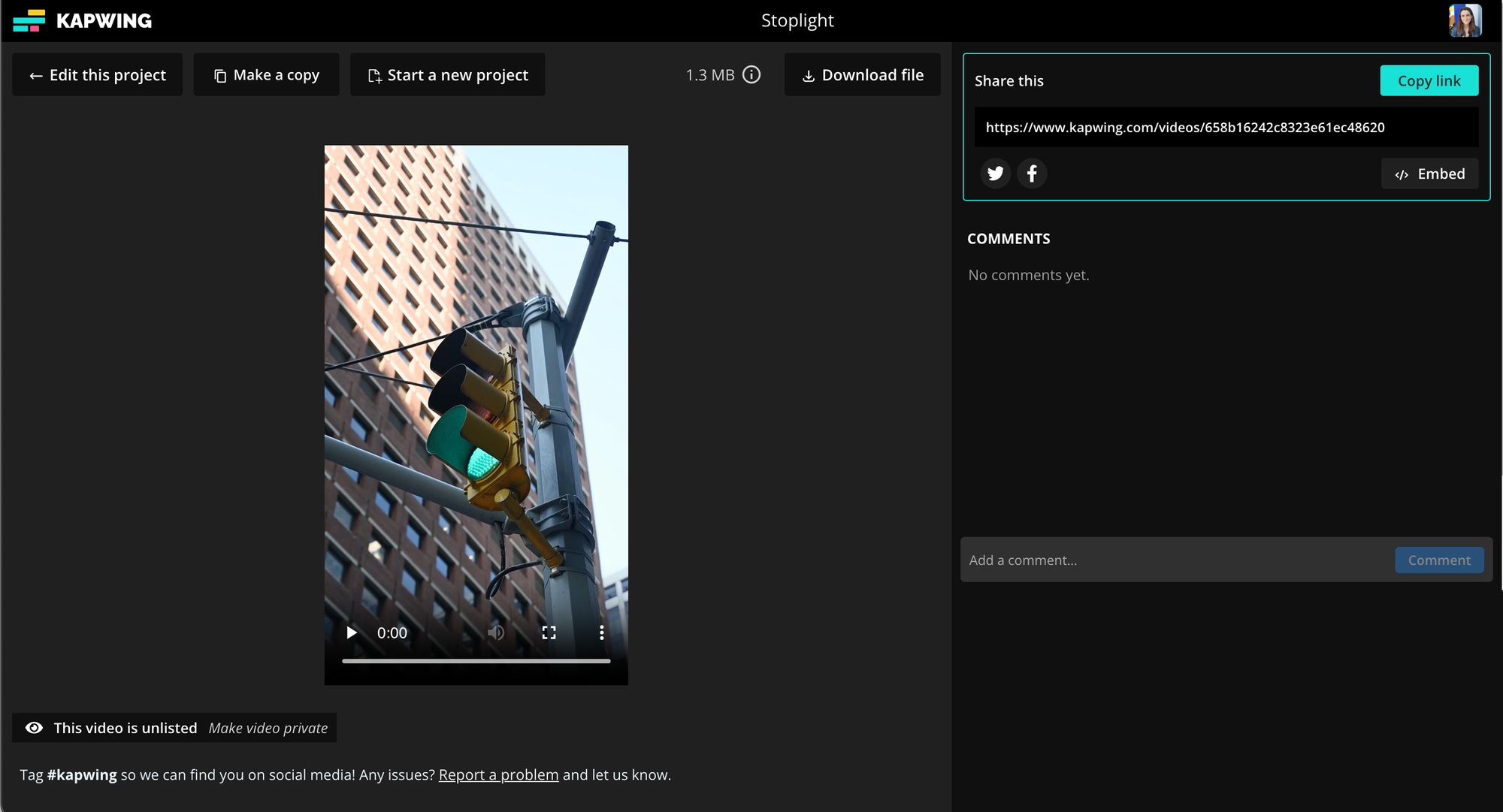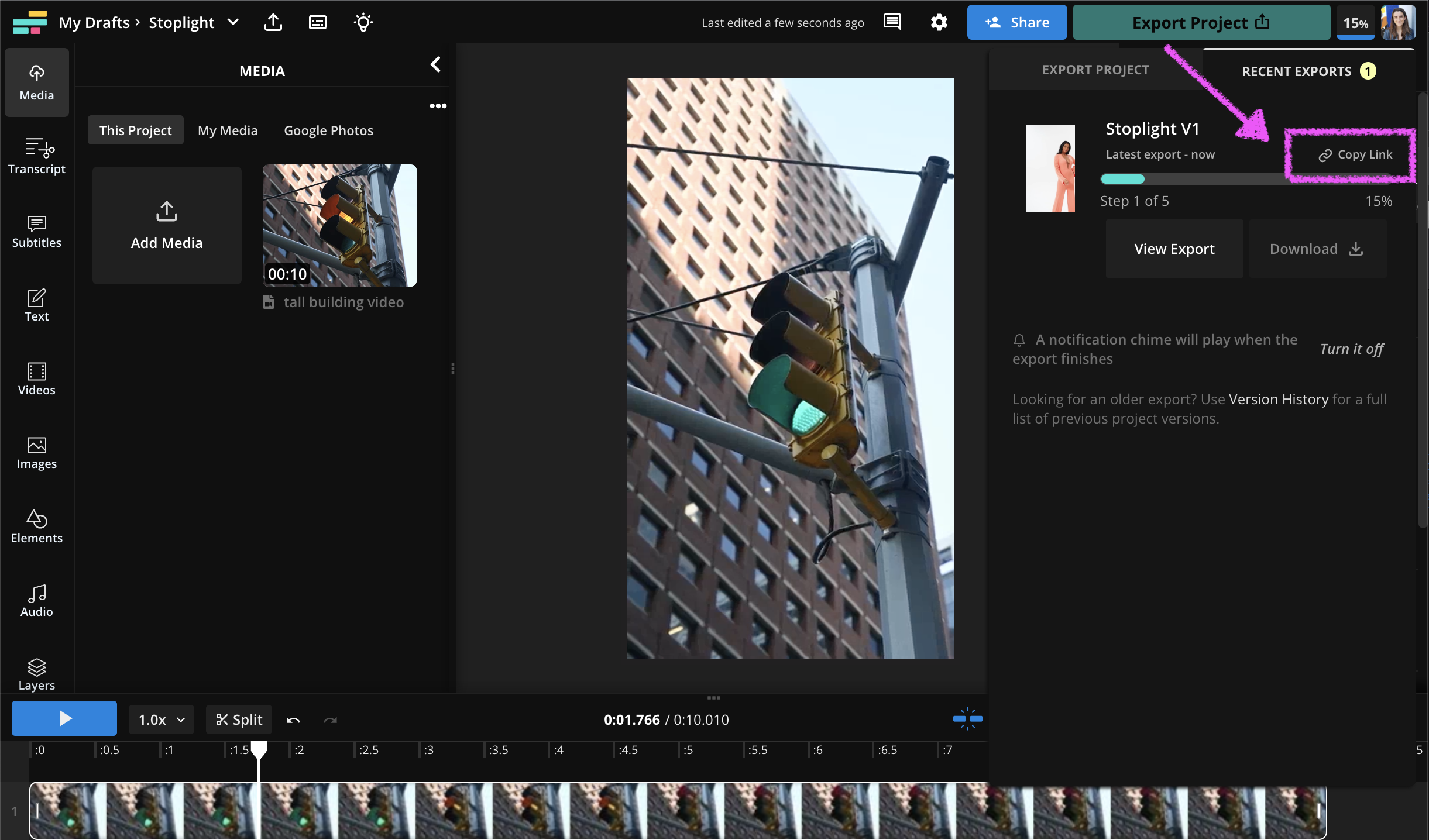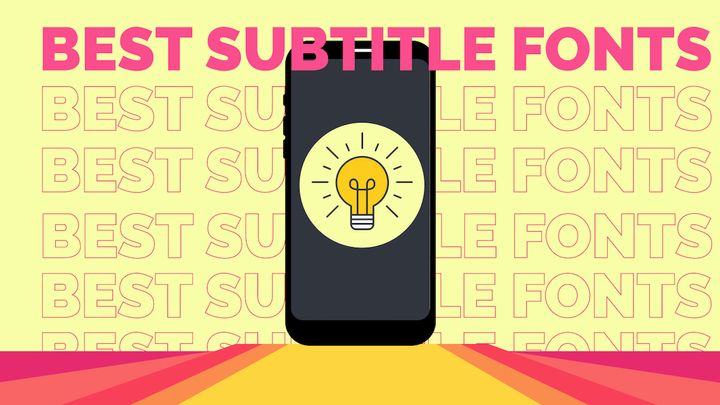How to Create a URL Link for a Video
If you need to share your video without uploading it to Youtube or Vimeo, Kapwing is your best bet. You can create a shareable URL for your video in a matter of seconds. Simply follow these easy steps and generate a URL for your video instantly!
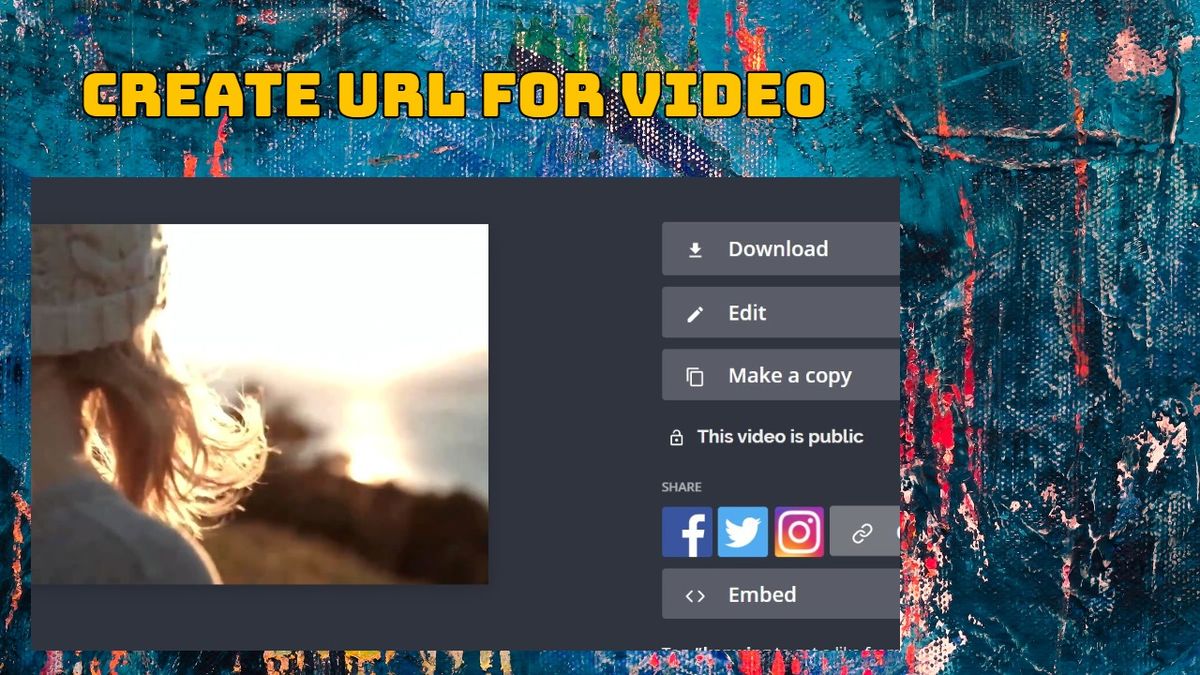
So you’ve just recorded and edited a new video, and you need to host it somewhere other than YouTube or Vimeo? Even YouTube Unlisted can be a less-than-ideal solution because of the hassle of creating accounts and managing channels.
Also, if you created the video for work or school, you may not want to publish it on your personal channel which may have a completely different context or theme.
Kapwing is a simple, quick tool for hosting your videos in the cloud. Using Kapwing's online video editor, you can upload your video and create a URL link to it in a few clicks. You're able to embed the Kapwing video on any website or, if you're a developer, copy the video URL as the SRC of a HTML video object. It makes video sharing easy: no muss, no fuss.
Here’s how to create a URL for your video:
- Upload Your Video
- Edit and Adjust
- Export
- Create a URL
Let’s go through each of these steps in more detail.
1. Upload your video
First off, open Kapwing.com and head over to the Video Link Generator, or go to your existing Kapwing workspace. Next, upload your video. You can see the loading progress on Kapwing as it moves towards 100%.
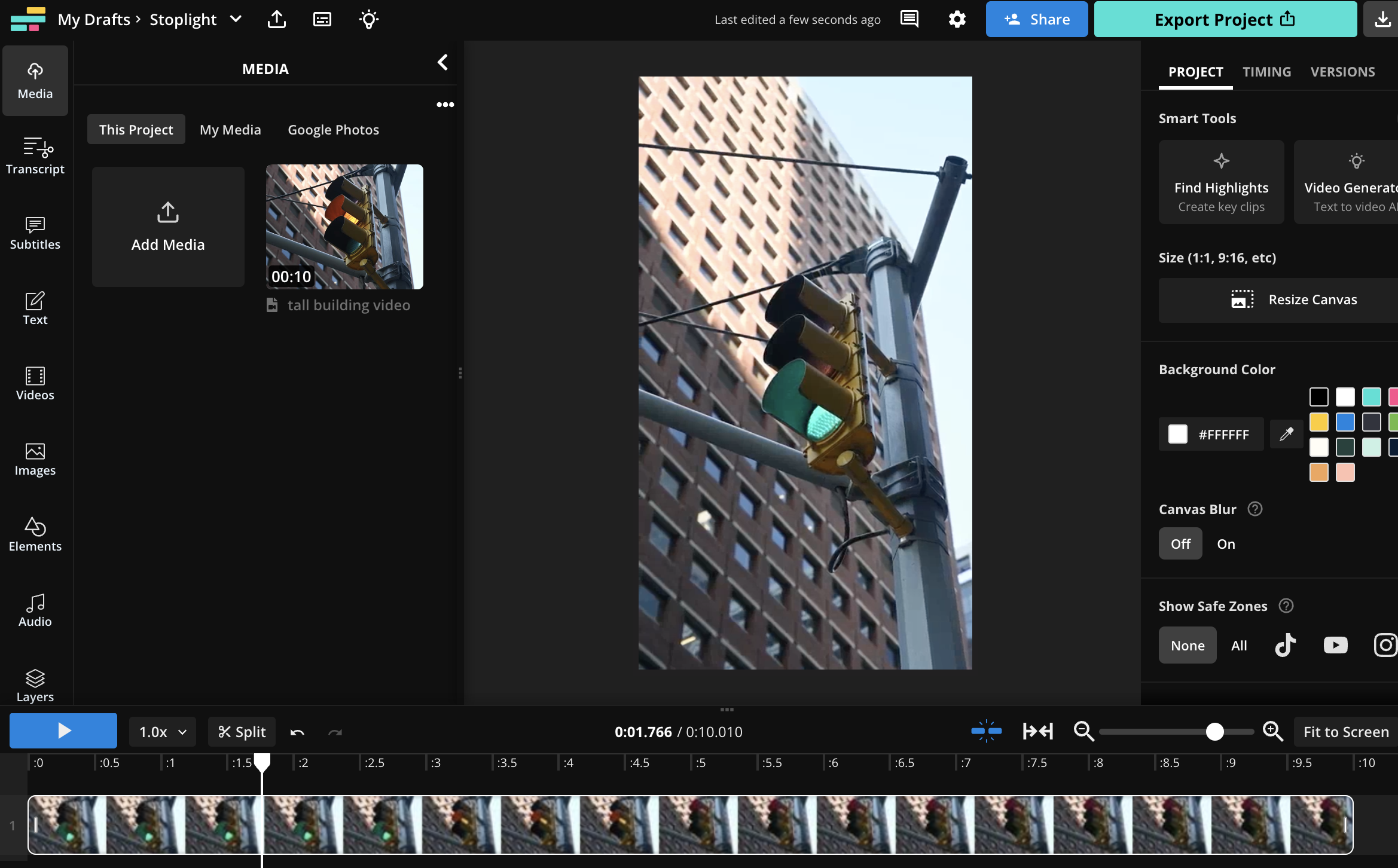
Keep in mind that your video needs to be under 250 MB if you don’t have a Kapwing Pro account yet. For Pro and Business customers, Kapwing supports video uploads up to 6GB.
2. Edit and adjust
Now that the video is up, you can edit and adjust it. Cut, adjust, add subtitles, or resize. Or, if you want to really dig deep, you can also try adding jump cuts to your video or inserting a progress bar.
When you share the URL, the viewer will see the latest draft of your project, so you can make changes dynamically that they can review in real time.
Note: At a minimum, we suggest using Kapwing's Subtitle Generator given how popular subtitles have become for online videos.
3. Export
Click “Export” to process the video and get the URL. Your video will be processed before it’s ready for downloading or sharing. If you're not signed into a Kapwing account, sign in using your Google or Facebook account. You can watch the loading progress while the video processes in the cloud.
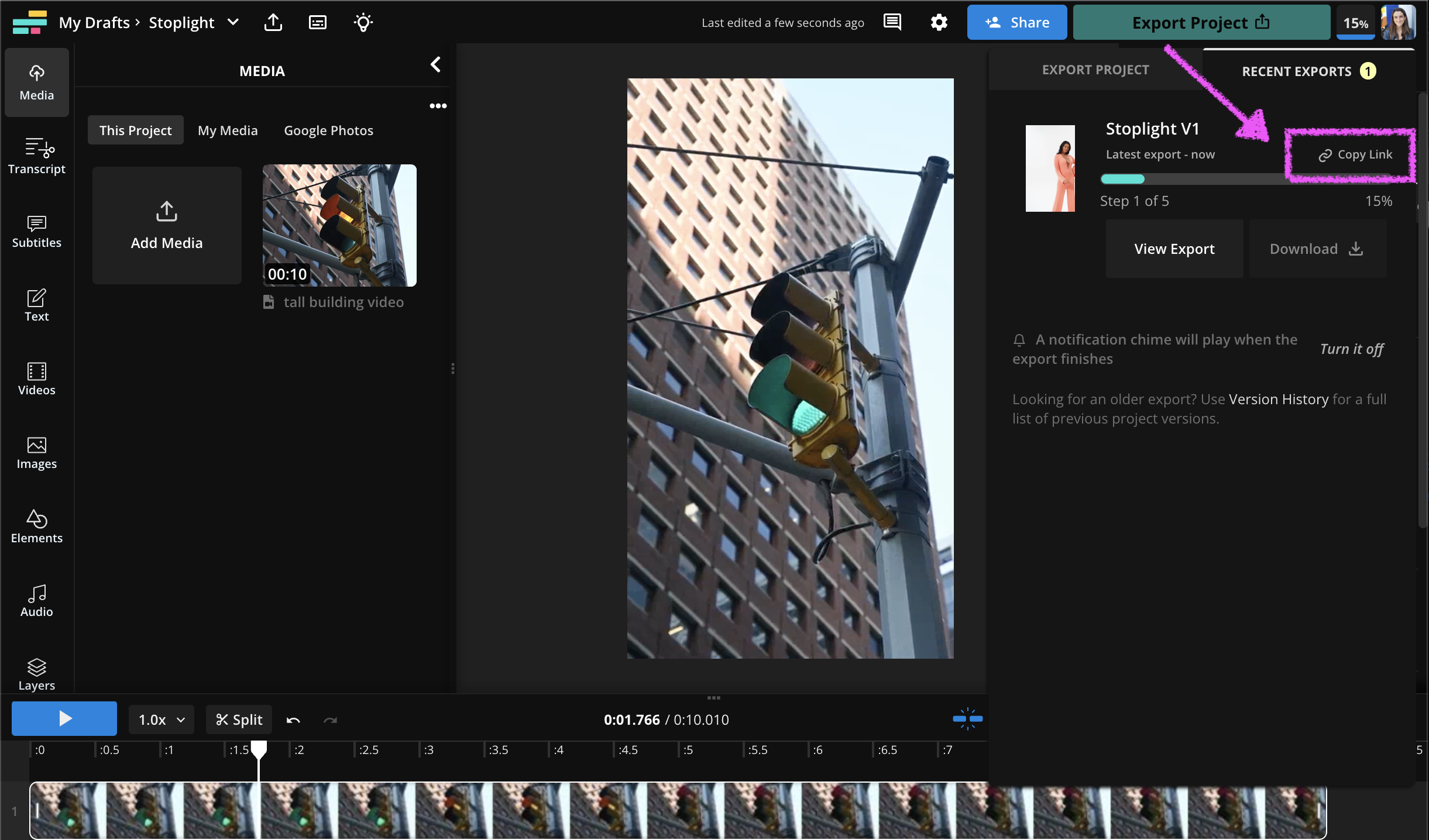
You can also share the current version of the video without exporting using the Share button in the editor. This will share a version of the editor so that other collaborators can review and leave comments on the latest draft.
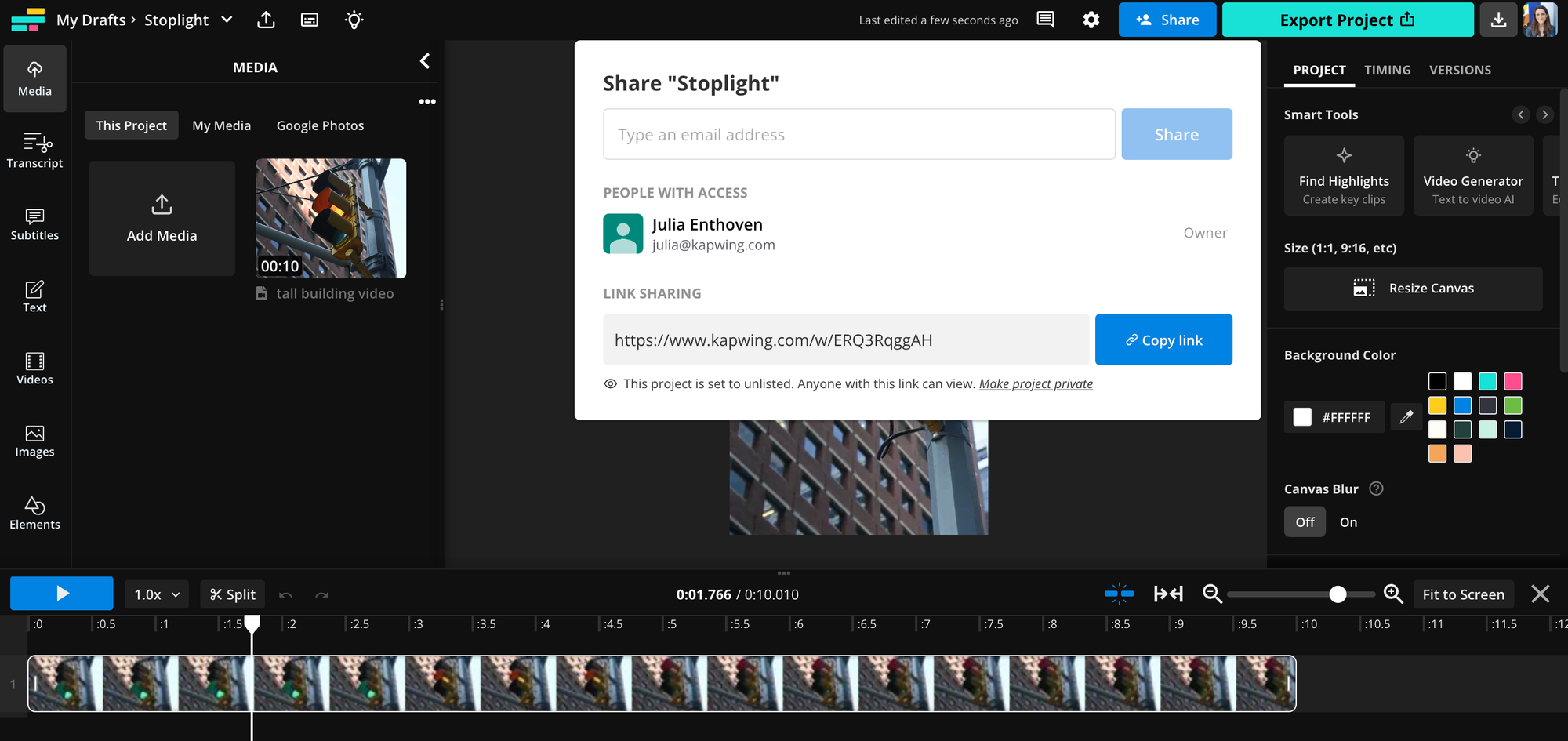
Note that free exports will have a watermark on the bottom of the video. If you want to get links for videos with no watermark, consider upgrading to Kapwing Pro or Business.
4. Create a video URL
Copy the URL from the webpage or click the “Copy link” button. This URL links directly to cloud storage, so you can use it to host videos on your website.
The URL will be copied to your clipboard. If you use the "Copy link" button, you will get a short URL that is optimized for sending on social media. When someone else pastes the copied link into the browser, the video will play on Kapwing. You can use the generated URL to share your video with friends, co-workers, or your school.
People who receive the link can leave comments or play the video.
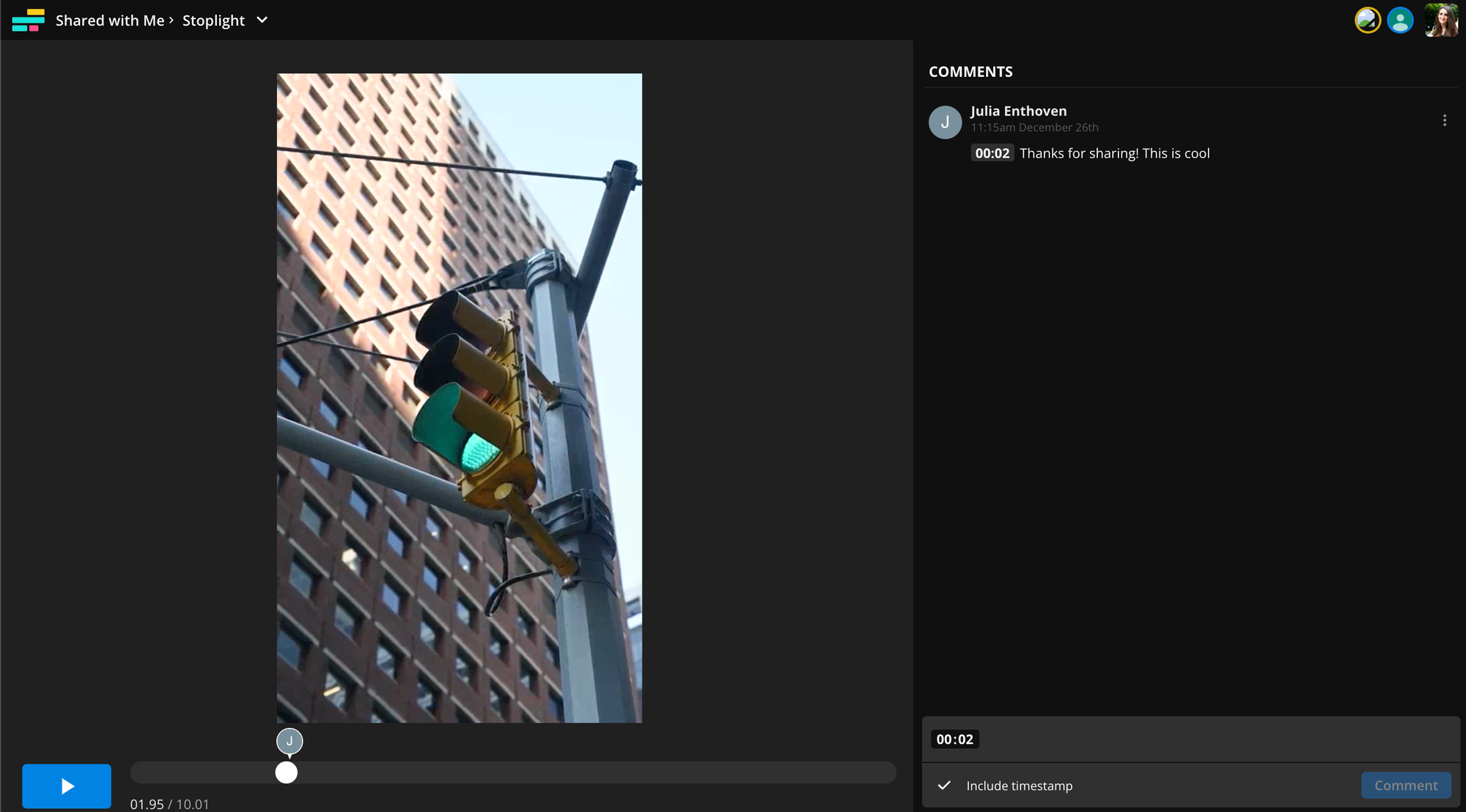
If you need to embed your video on a blog post or web page, click "View Export" to find the “Embed” button. Copy the generated code, then paste it on your blog or web page to embed the video on your website.
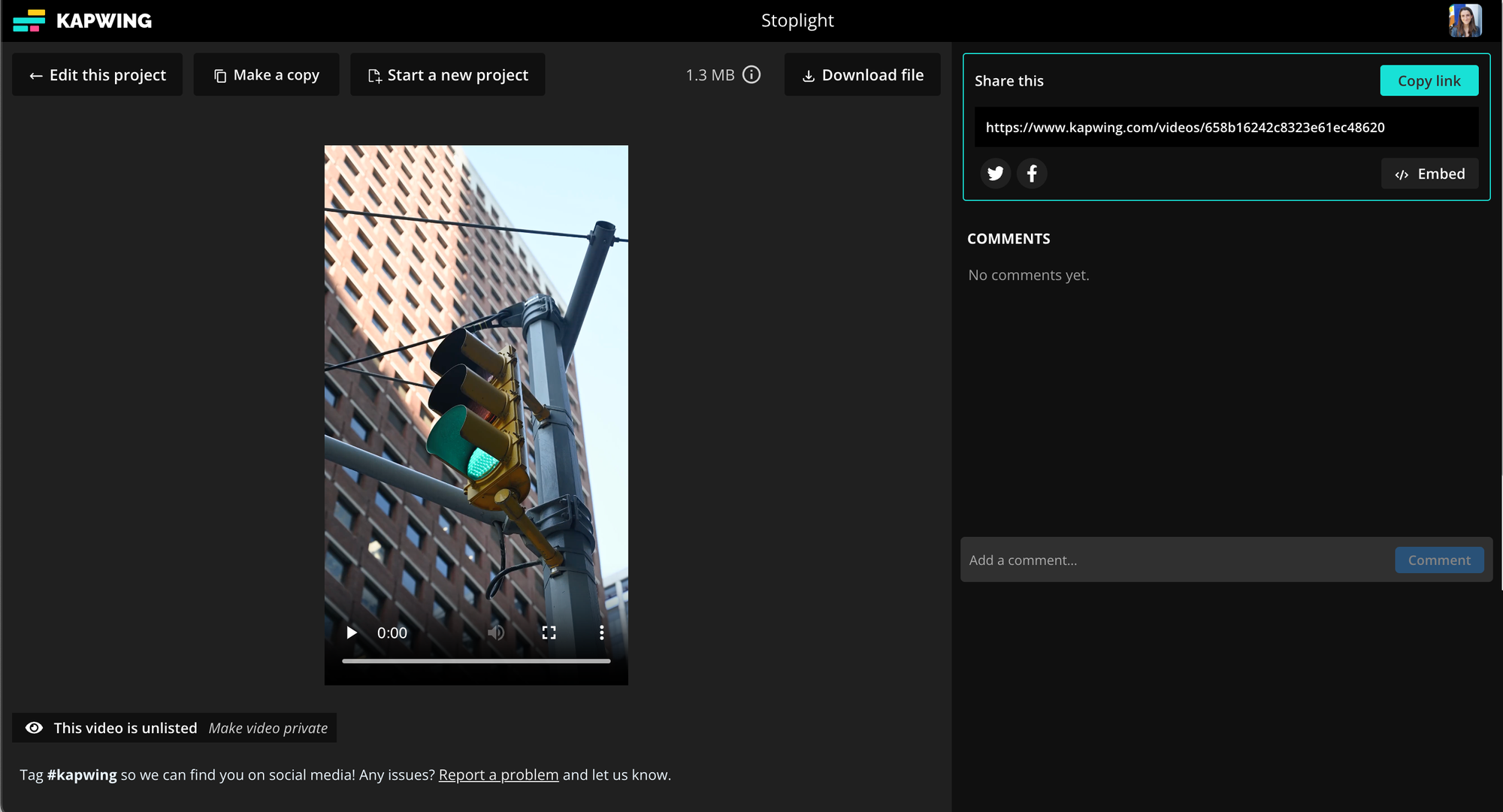
Please make sure the project is not set to "private", or else your collaborator will not be able to access the project, unless they are added as a teammate to your workspace.
Looking for more news, tools, and tips for video creators? Join our newsletter to get our newest and best resources delivered right to your inbox.
Related articles: