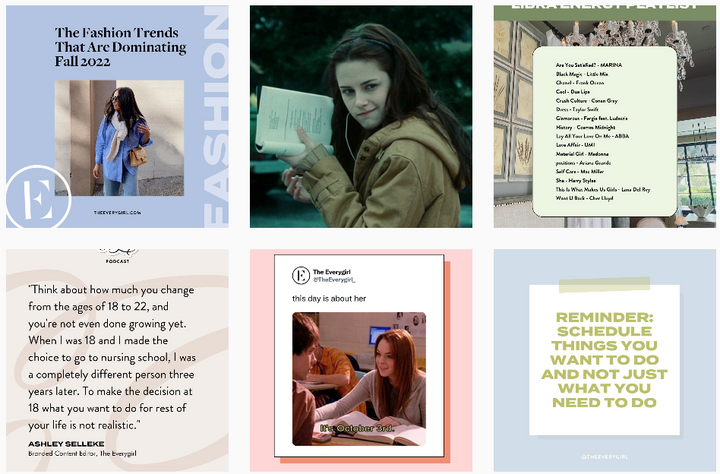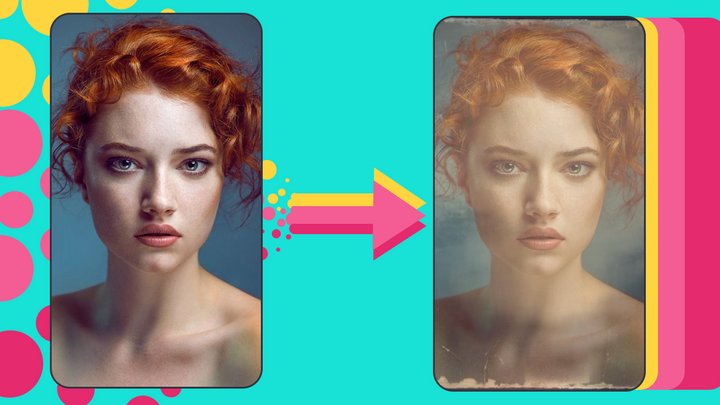How to Make a Square Photo Fit iPhone Wallpaper
Learn how to avoid the zoom effect by iOS, so any square photo fits your iPhone wallpaper.
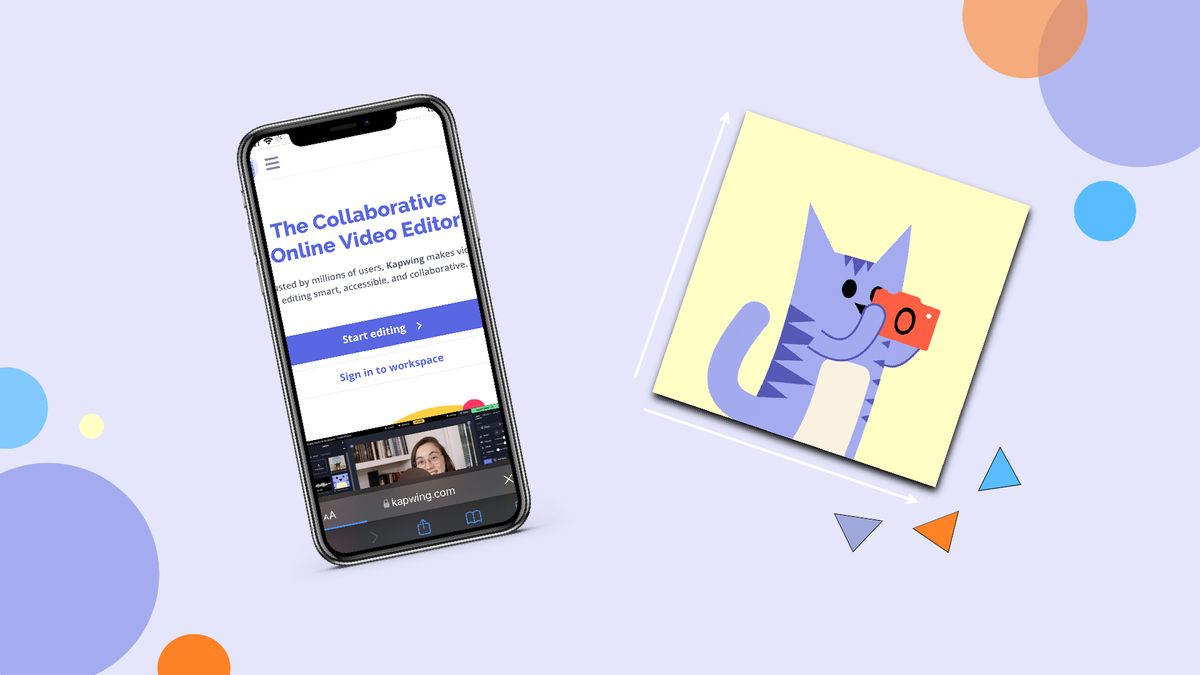
iOS provides practical features for easy customization on iPhones. The zoom feature, for example, automatically fits photos to the home screen or lock screen, saving you the hassle of manually resizing images for wallpapers.
With a wallpaper resized and saved at your convenience, you can quickly return to texting, browsing the web, and making calls. All is well with this feature, until it's applied to square photos. Correctly proportioned images become obscured and unusable for wallpapers. In this article, we're sharing how to make a square photo fit an iPhone wallpaper to preserve the quality of your image.
- Upload photo to the resize tool
- Resize photo to 9:16
- Decorate photo (optional)
- Export and download
- Change wallpaper
Step One: Open the Resize Tool
To get started, open the photo resizer tool by Kapwing on your iPhone. This tool quickly scales photos to the correct proportions without reducing its quality and is free to use on any device.
It’s recommended to sign in or create a free account prior to editing your photo. You can sign up with any email address, store and edit content for two days, and export watermark free photos. Tap the get started button to open the editor, then click Start with a Blank Canvas.
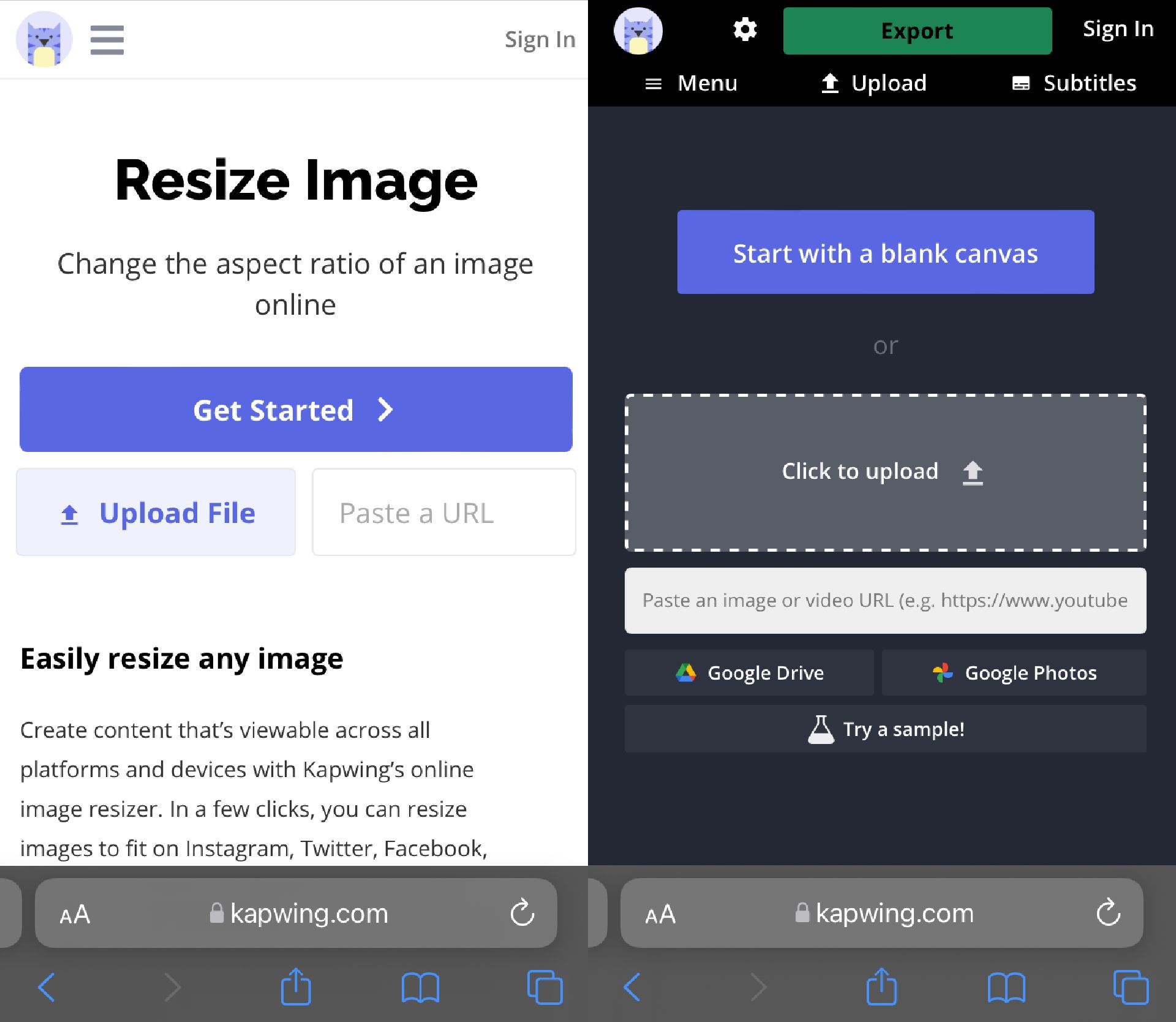
Step Two: Resize Background to 9:16
Tap a space next to the canvas, then Edit Background, and change the output size to 9:16. This will resize the background to the correct aspect ratio for an iPhone wallpaper.
Next, tap Upload at the top of the Studio, then paste an image link or tap Click to Upload to add a photo from your photo library. You can tap and drag the photo to change the position and drag the corners to scale the size.

To change the background color, tap the background, then tap Edit Selected Layer followed by the hex color code under Background color. You can enter a hex color code at the top or tap a preset color from the available collection.
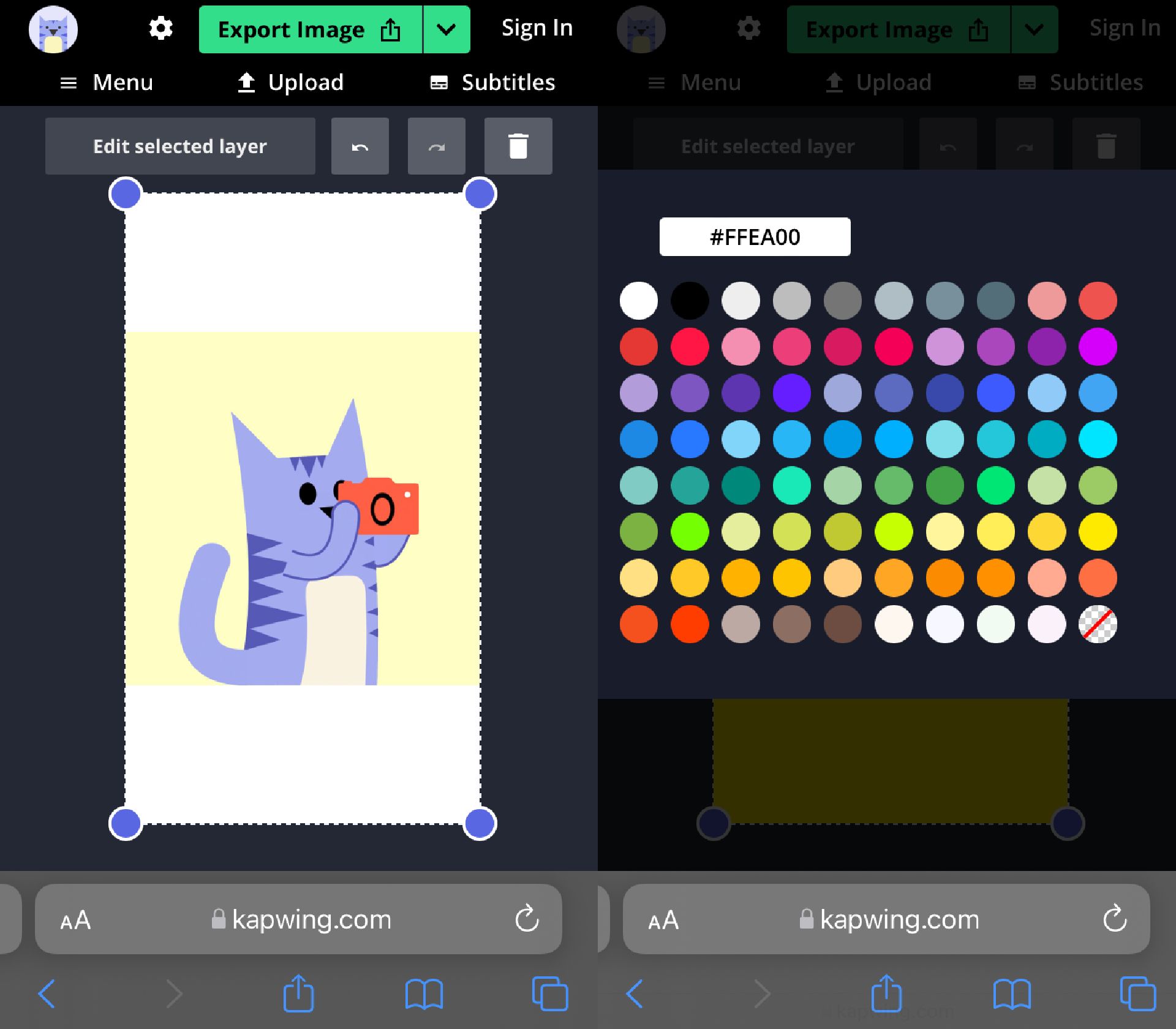
Step Three: Decorate Photo (optional)
This step isn’t necessary, but you can add flair to your photo by using the intuitive graphic design tools available in the editor. Each tool is designed to make content creation easy for users of all skill levels. For example, you can upload photos from your device to use as a background or browse images within the editor.
Tap Menu on the right side of the screen followed by Plugins to access public domain images from Unsplash, Pexels, and Pixabay. Use the search bar to type descriptive terms, then tap Search to generate results. Below are a few wallpaper variations made with backgrounds from Pixabay. Tap Edit Image, then Back or Forward to change the layer order.
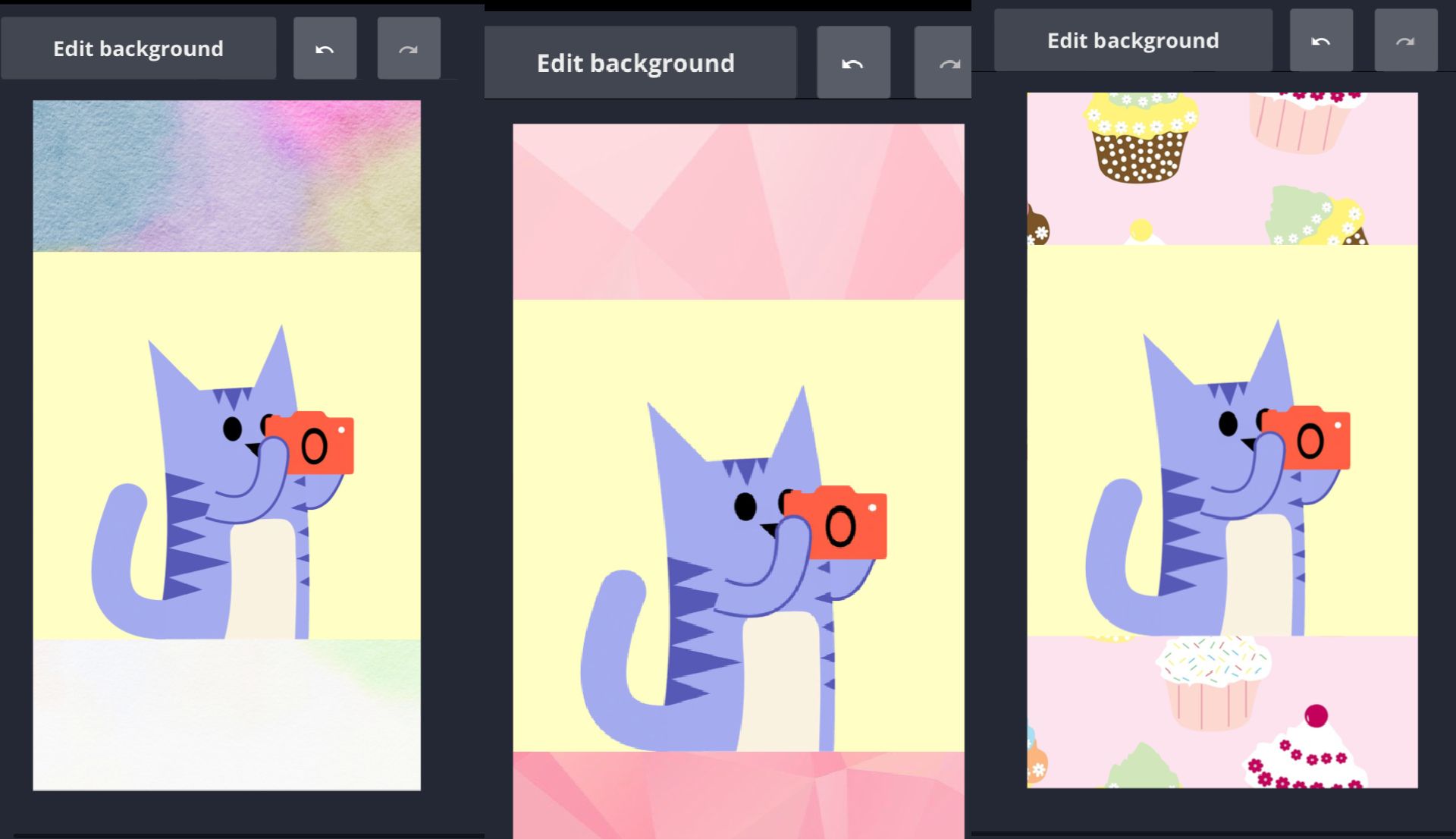
You can add text to create an inspirational wallpaper and add shapes including stars, arrows, abstract circles, hearts, speech bubbles, and more. Adjust the color, size, opacity, and position and overlap elements to combine shapes.
Explore additional elements such as emojis, and use the Images tool to find more content from the web to personalize your wallpaper. Try adding a filter if you want to give your wallpaper a new feel!
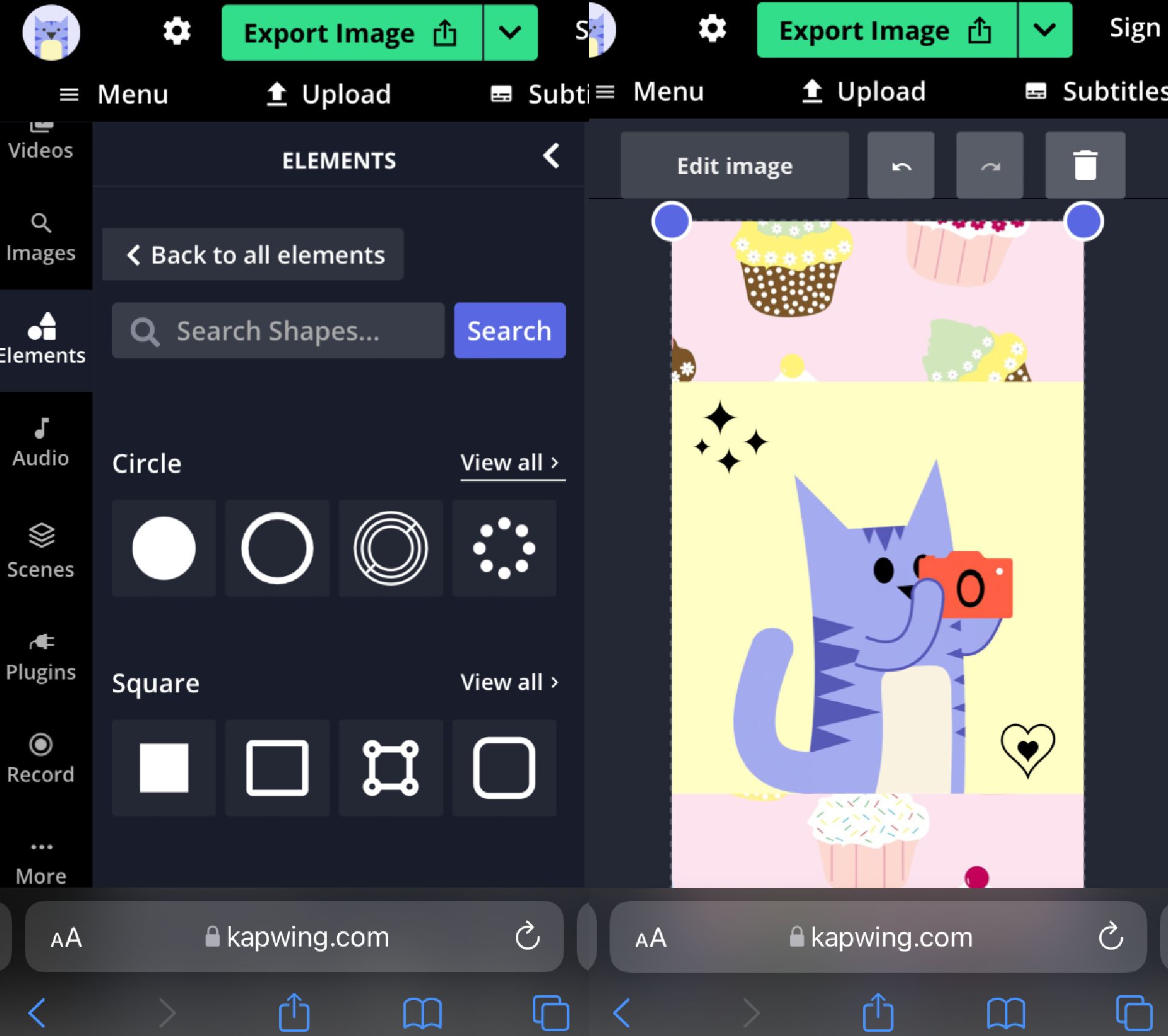
Step Four: Export and Download
When you are finished editing your photo, tap the export image button at the top of the resize tool, then tap the download button to save it to your iPhone. You can sign in with an email address to create a free team for free.
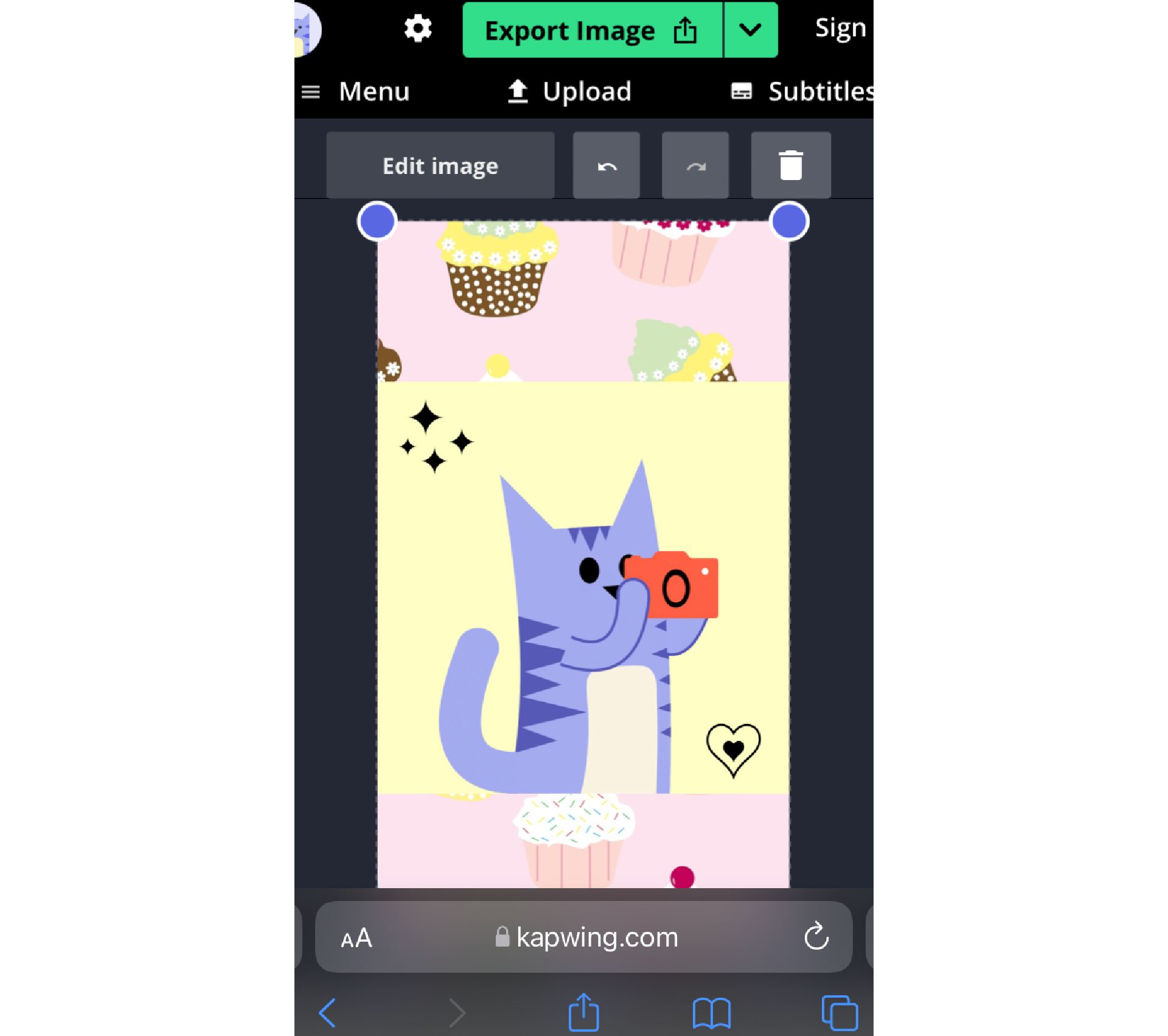
Step Five: Change Wallpaper
Now it’s time for your resized wallpaper to make its debut on your iPhone home screen or lock screen. Open the photo library, find the photo in your collection, and tap the share button to bring up the menu shown below. Tap Use as Wallpaper followed by Set, and choose which screen you would like to display the photo.
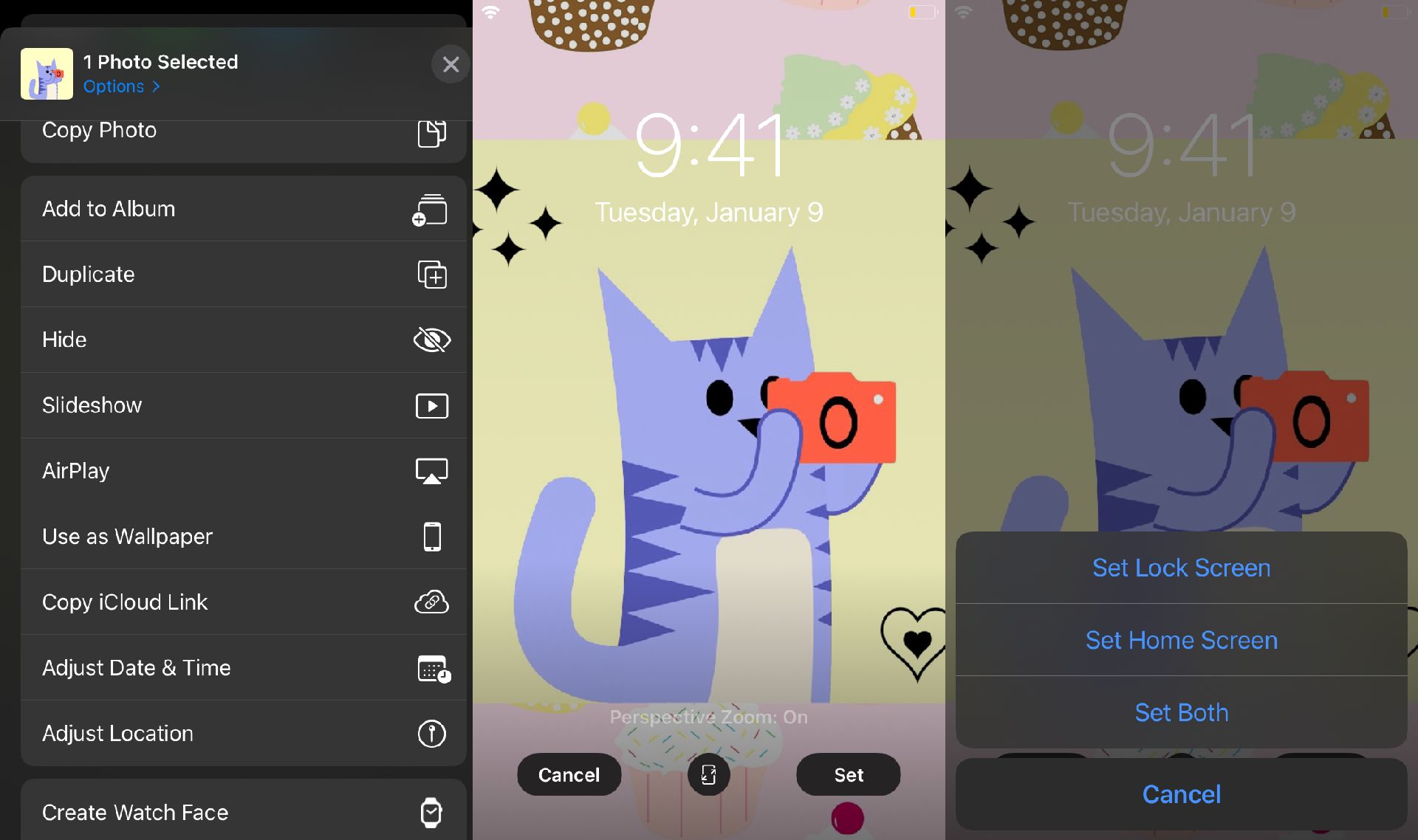
You can take iPhone customization a step further by making custom aesthetic wallpapers and app covers reflecting your personality and interests. Explore the related articles below to resize images for additional platforms, and subscribe to our YouTube channel to learn more about Kapwing, an online video editor where you can create and share your story.
Related Articles
- How to Fit the Whole Picture on Instagram
- How to Add Border to Video
- Resizing Photos and Videos for Facebook Cover
- How to Resize Images or Videos for Pinterest