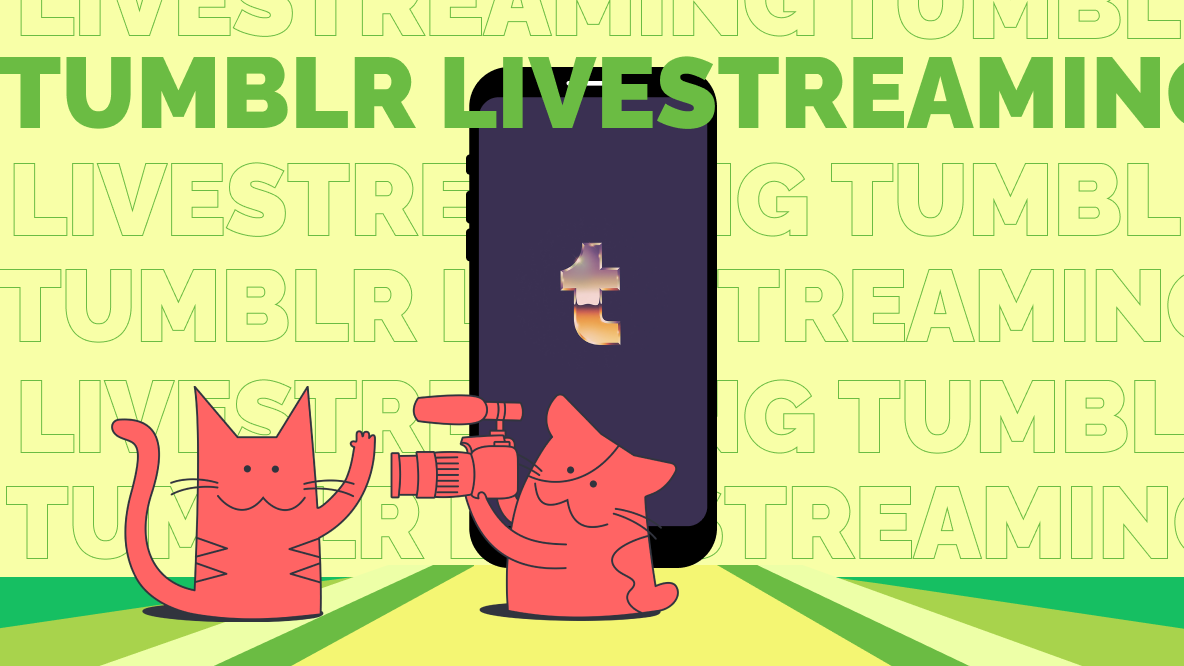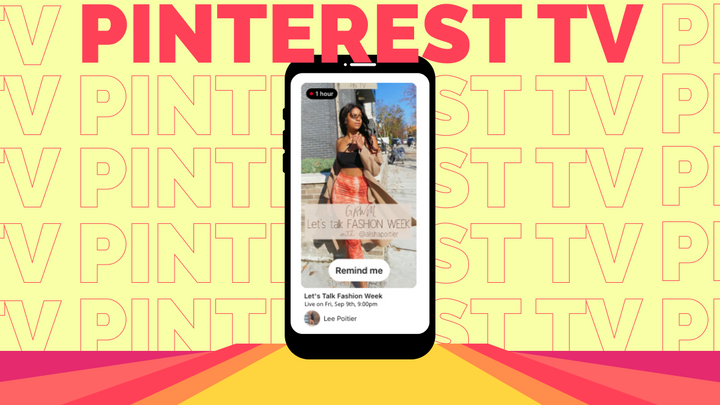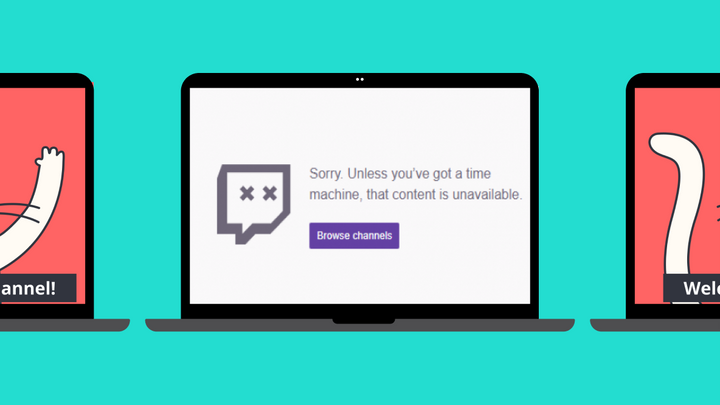How to Download Twitch Clips Online
Sharing, compiling, and editing Twitch Clips is important for everyone in the streaming community. I'll show you how to save Clips on any device.
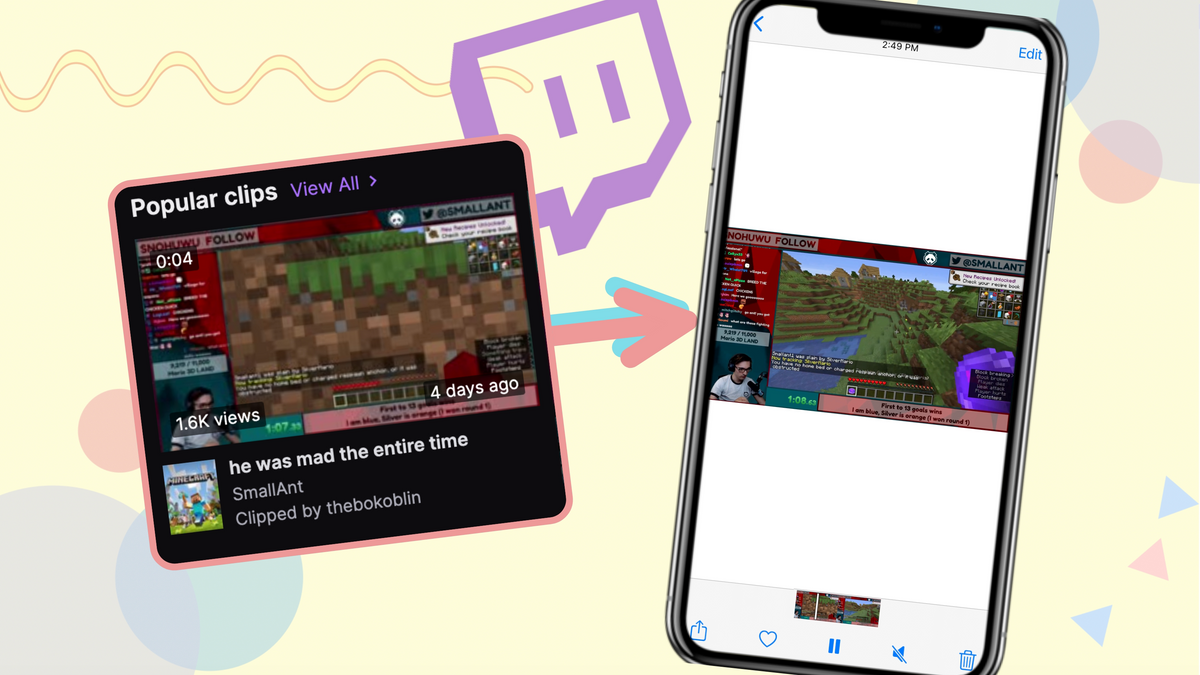
Almost all Twitch streams run well over an hour long, sometimes past 24 hours. Twitch Clips make these unwieldy video files far more manageable, letting users create shareable videos straight from their favorite streamers’ videos or their very own streams.
Clips can be watched by anyone with the link, but Twitch doesn’t allow anyone to download Twitch Clips from their own streams or other users’ profiles. Since tons of streamers compile their favorite stream moments to share directly on YouTube or other social media, and millions of fans create their own content like "[Streamer] Out of Context" compilation videos, downloading Twitch Clips directly is important for everyone in the Twitch community.
I’ll show you how to download any Twitch Clip for free online using Kapwing, a tool that allows you to download full Twitch VODs, as well. Here’s how:
- Copy the Clip’s link
- Upload Clip to the Kapwing Studio
- Edit or compile clips
- Export and download
Step 1: Copy the Clip’s Link
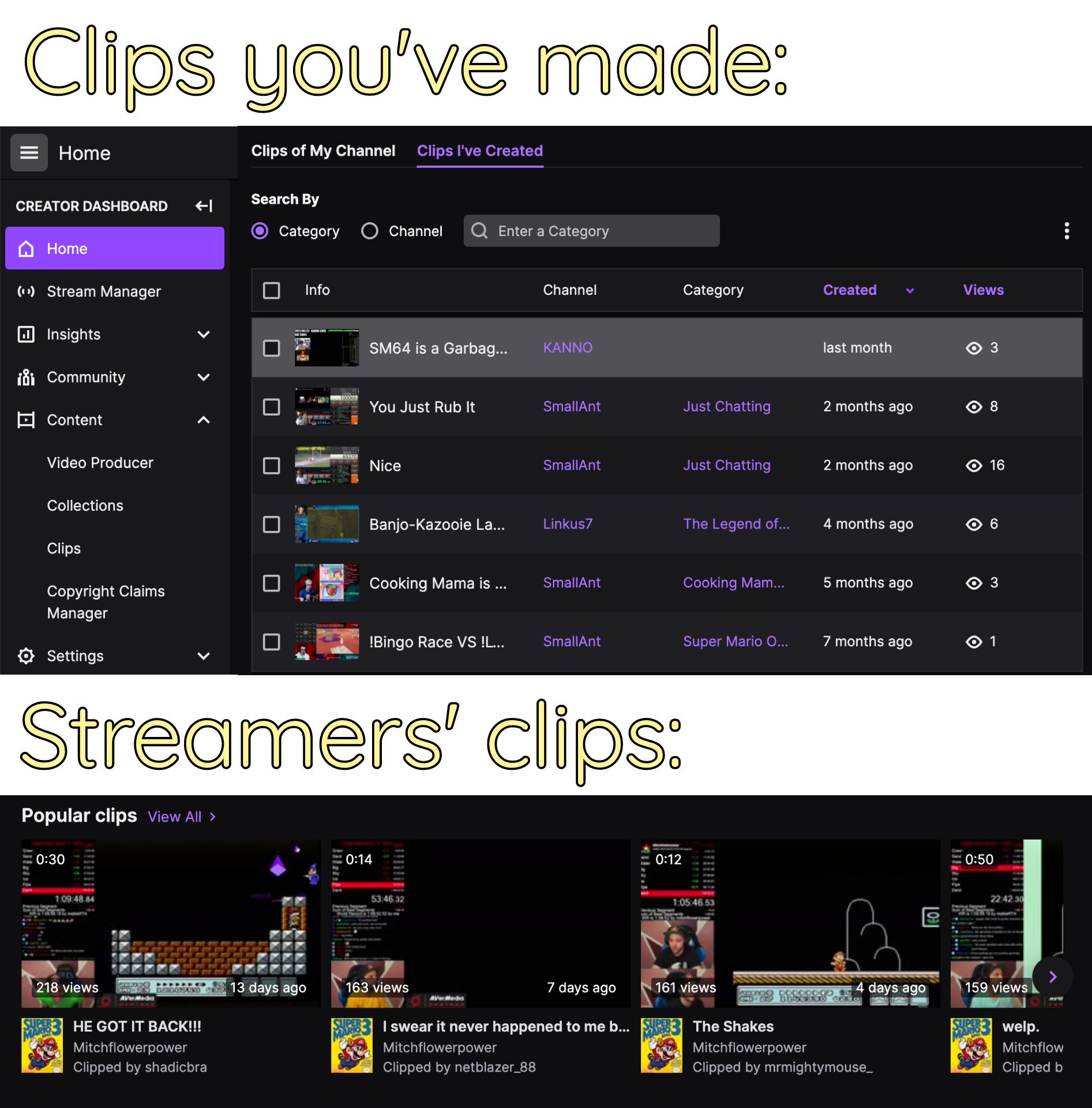
Twitch makes it convenient to share Clips by generating a link for each one, and that’s all you need to save them to your own files. Find Clips on a streamer’s channel, your own clips manager, or a Clip link you found online and copy it to your device’s clipboard.
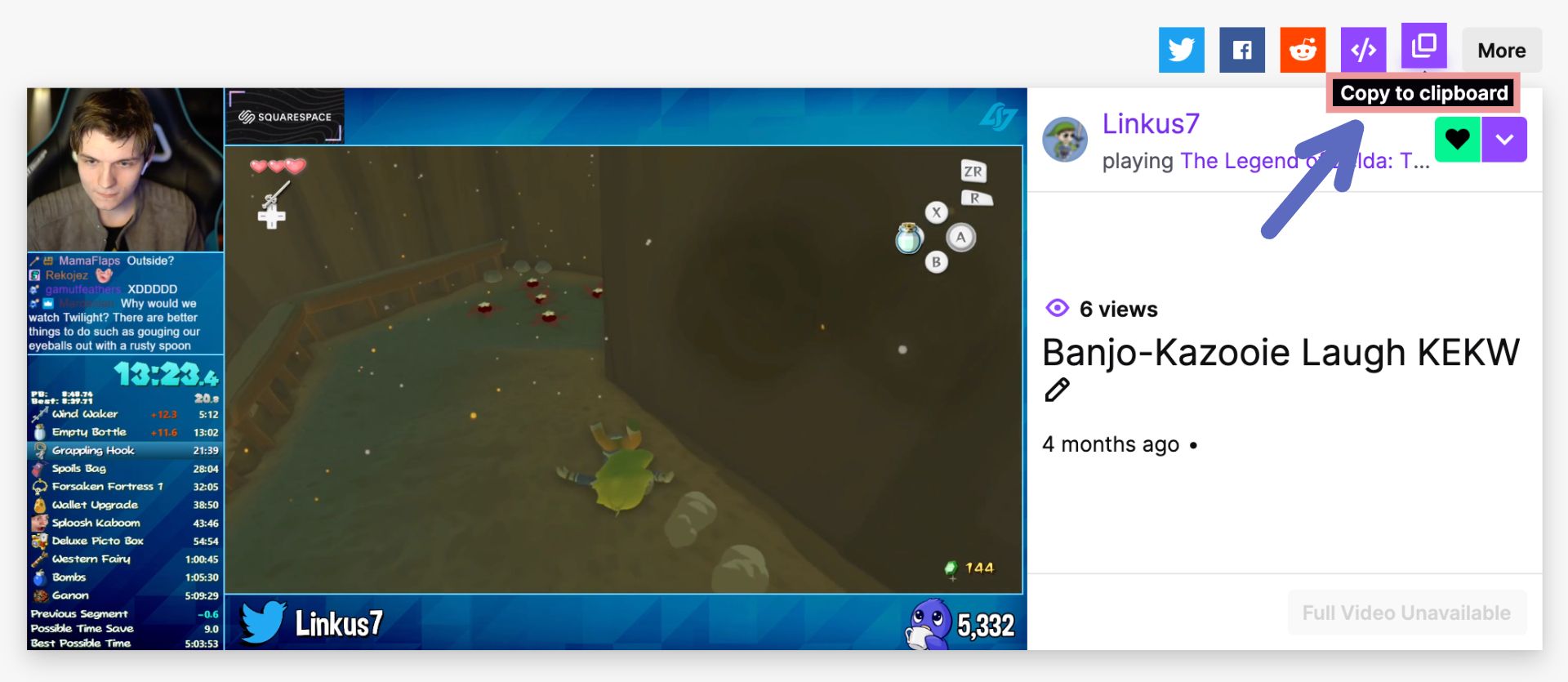
Step 2: Upload Clip to the Kapwing Studio
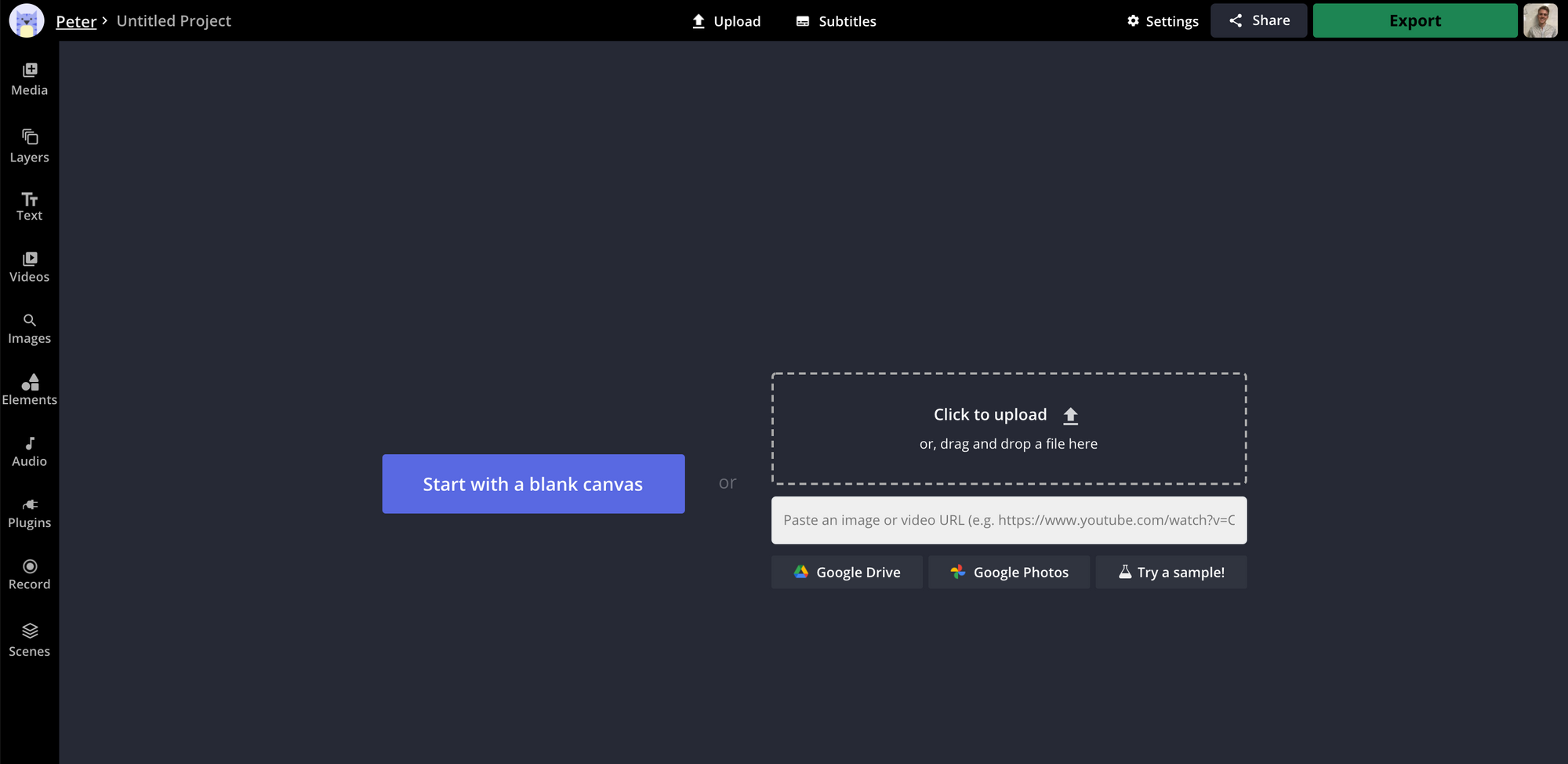
When you’ve copied the Twitch Clip link, head to Kapwing.com in your browser on any device and select Start Editing to enter the Kapwing Studio. Here, paste the Clip link into the URL bar and your Clip will upload to the Studio in just a few seconds. You’ll see the clip appear on both the Timeline editor at the bottom of the screen and the Canvas editor in the middle of the Studio.
Step 3: Edit and Compile Clips
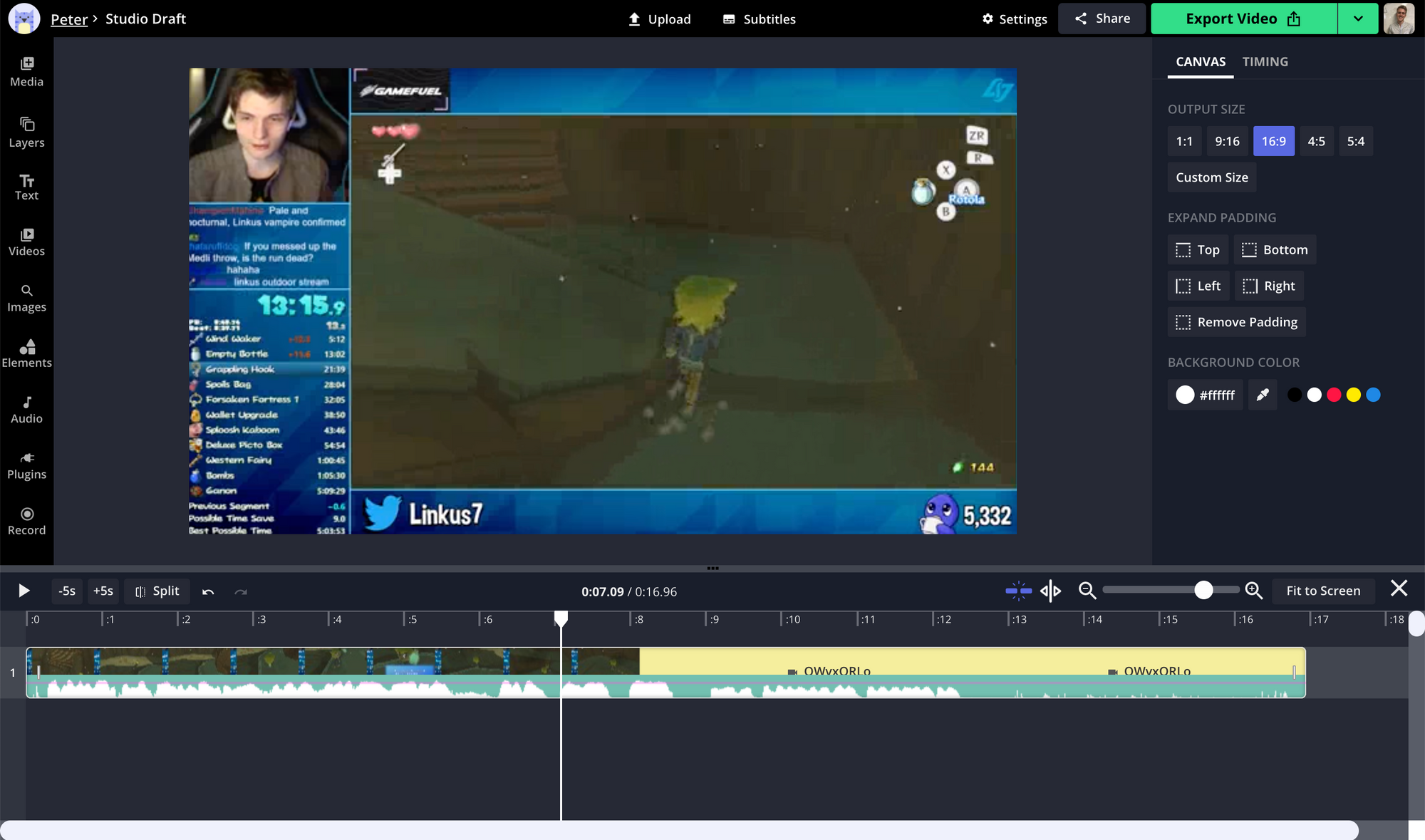
In the Studio, you can make any edits you need and combine as many Twitch Clips as you want. Select the Upload button to add more videos from your device or paste links to Twitch Clips, YouTube videos, TikTok posts, SoundCloud songs, and more. I’m putting together an “Out of Contest KANNO” clip compilation to celebrate one of my favorite speedrunners on Twitch.
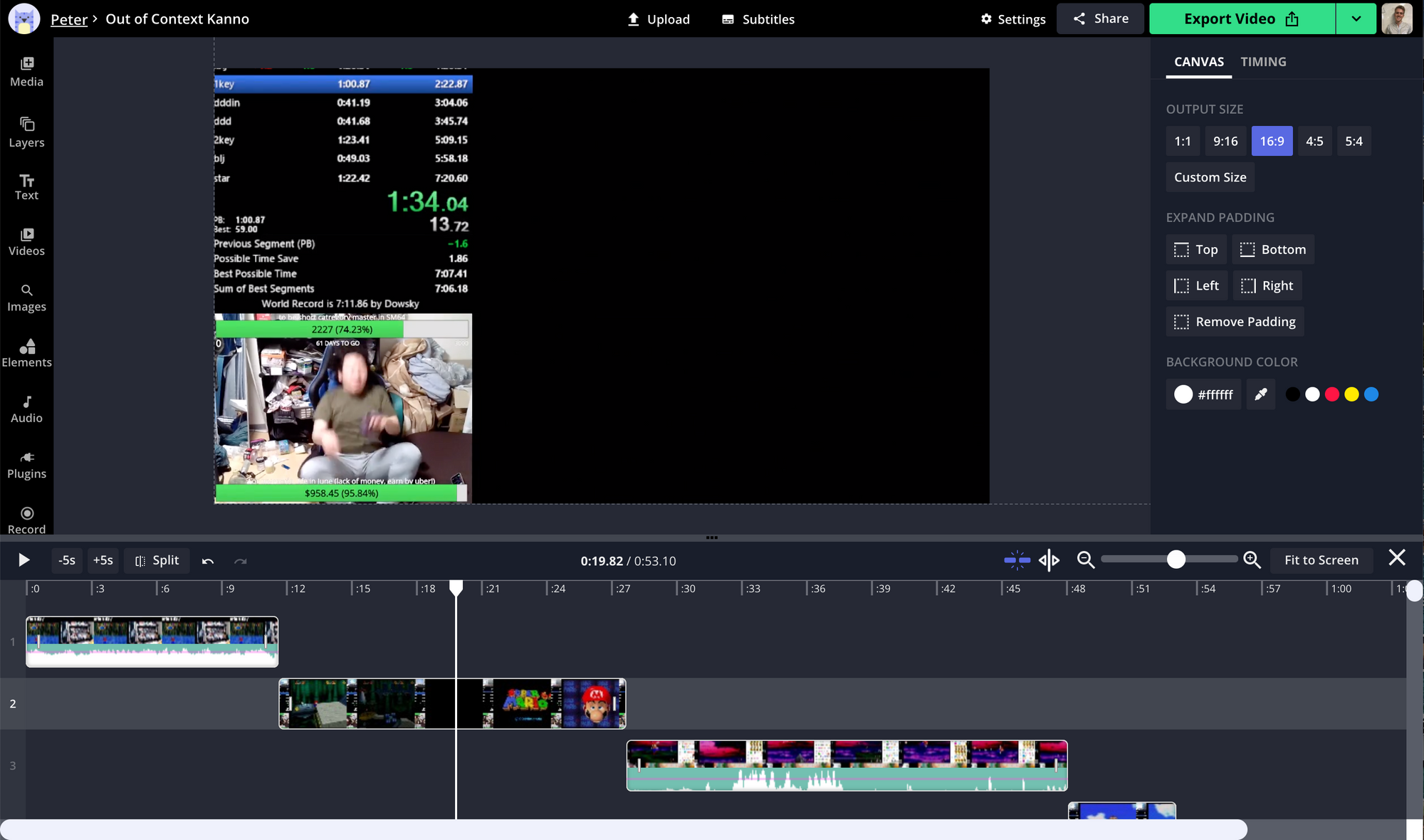
When you’ve uploaded all your files to the Studio, you can begin to edit your video however you want. You can auto-generate subtitles and translations, add and edit music, trim, crop, resize, and edit videos, and add custom text layers, photos, GIFs, overlay effects, and filters. You can arrange all your layers in the video preview on the Canvas or trim and reorder them in the Timeline.
Step 4: Export and Download
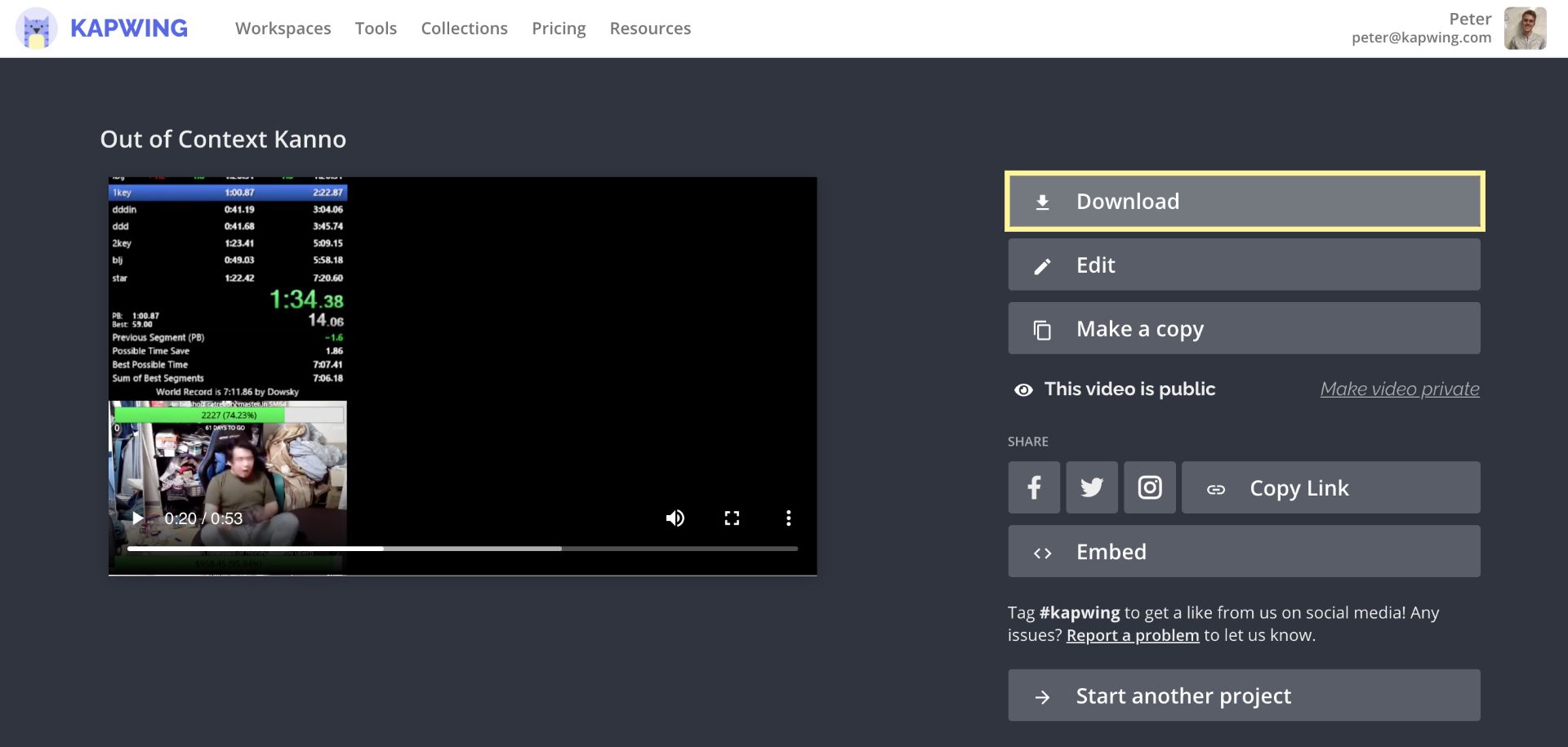
Once you’re done with all your edits, select the green Export Video button in the top right corner. Give Kapwing some time to process your video – for longer compilation projects, it could take a few minutes. Once it’s fully processed, select the Download button to save your Twitch Clip project straight to your files.
I hope this article helps you create great video content using your favorite Twitch Clips! To learn more about creating great video content in 2021, check out the Kapwing YouTube channel or read through some related articles on Twitch video content:
• How to Make a Twitch Banner Image
• How to Make Your Own Twitch Emotes for Free
• How to Make Twitch Alert Sounds
• How to Make Custom Twitch Overlays