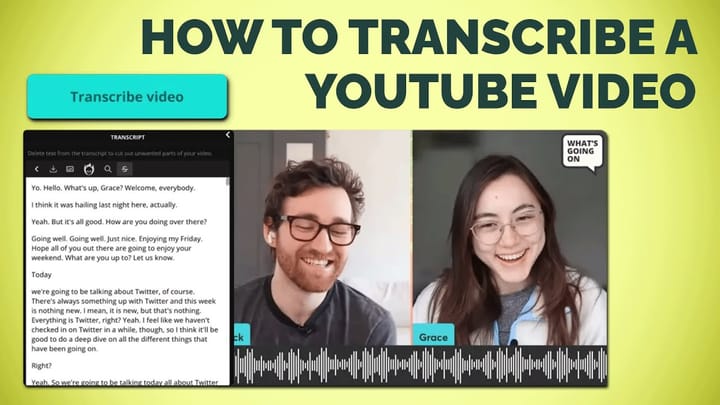How to Share a Twitch Stream on Social Media
Twitch is perfect for showing gaming content as it happens, but other platforms are vital for growing your audience. I'll go over the 3 best ways to do so.
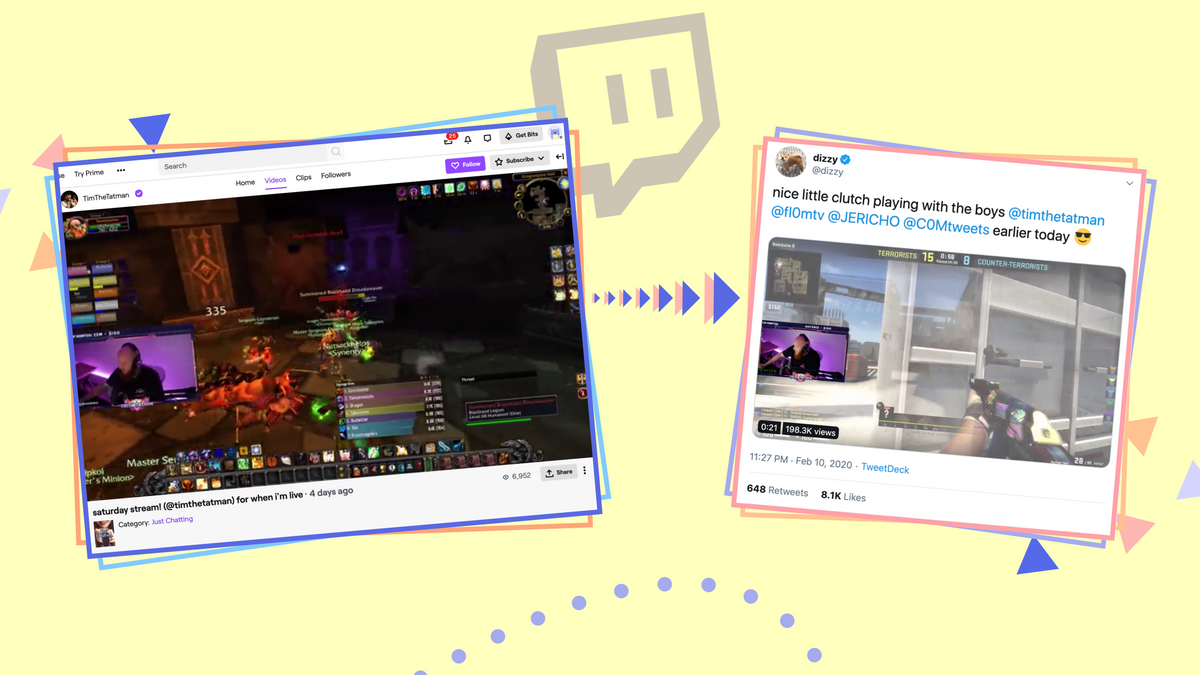
As Better Gamers says: "There's no excuse for Twitch streamers not creating content from streams to post on social media"
It's true – Twitch is perfect for showing long-form gaming content in real-time, but other platforms are vital for expanding your reach and influence.
Distributing your streaming content across social media takes a lot of thought and a diligent process that's easy to repeat. A vital part of this process is optimizing your Twitch streams for sharing across the web. In this article, I’ll go over a few ways to achieve this and more!
Get Started Now: Upload your full stream or Twitch clips to the Kapwing Studio to trim it, add and edit audio, add captions, and fully prepare it for YouTube or social media.
Method #1: Share the video link in a post
Method #2: Download and share a Twitch Clip
Method #3: Trim and edit your stream for YouTube
Method #1: Share the Video Link in a Post
If you want to share your Twitch stream somewhere else (like Twitter or Facebook, for example) as quickly and effortlessly as possible, you can start by simply sharing the link to your archived stream. Unfortunately, no social media platforms currently allow embedding of Twitch videos, so your viewers will have to watch the video in Twitch, rather than the platform you posted on.
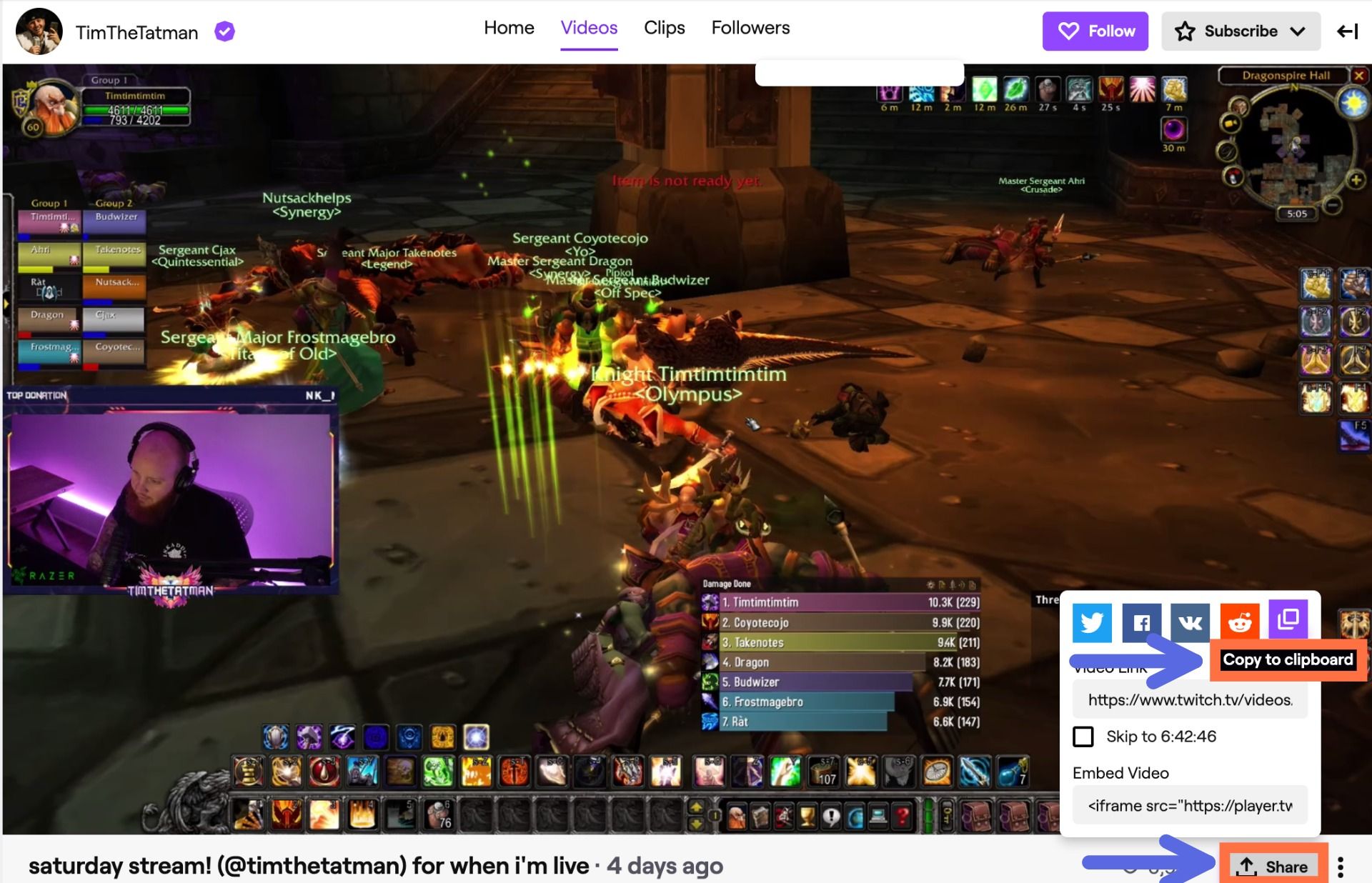
It couldn’t be easier: go to your channel, find the video you want to share, and copy the link to it. Paste this link in any social media post, and users can click on a nice-looking meta tag, complete with your stream's title, thumbnail image, and description. Here's what it looks like on Twitter, for instance:
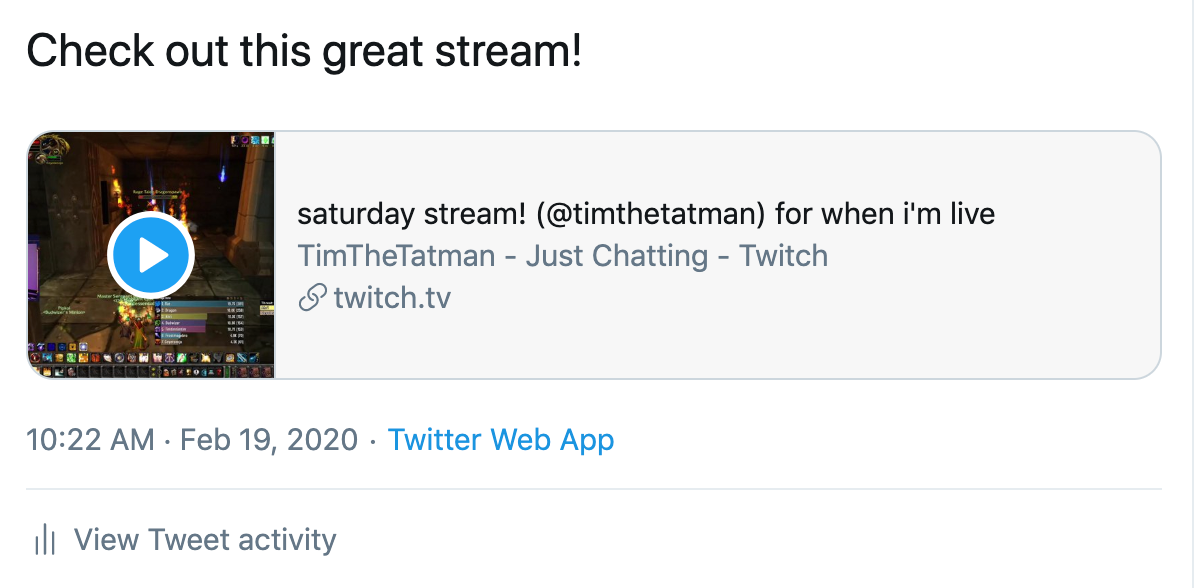
Method #2: Share a Twitch Clip
The most convenient way to make and share social-media-ready clips from a Twitch stream is to clip a single section. This way, you can publish your content to YouTube, as well as platforms where people are used to watching shorter videos, or where there is a video duration or size limit (like Twitter, Instagram, Discord, or Reddit).
In this example, I'm using Kapwing, an online video editor to save and share a Twitch Clip to my preferred platform. Get started by heading over to your profile, then copy the link to the Twitch Clip you want to share.

After copying the link to your clipboard, visit Kapwing in your browser and click Start Editing to launch the Studio. Paste the video URL, and after a few seconds, your Twitch clip will appear on the canvas and timeline at the bottom of the Studio.
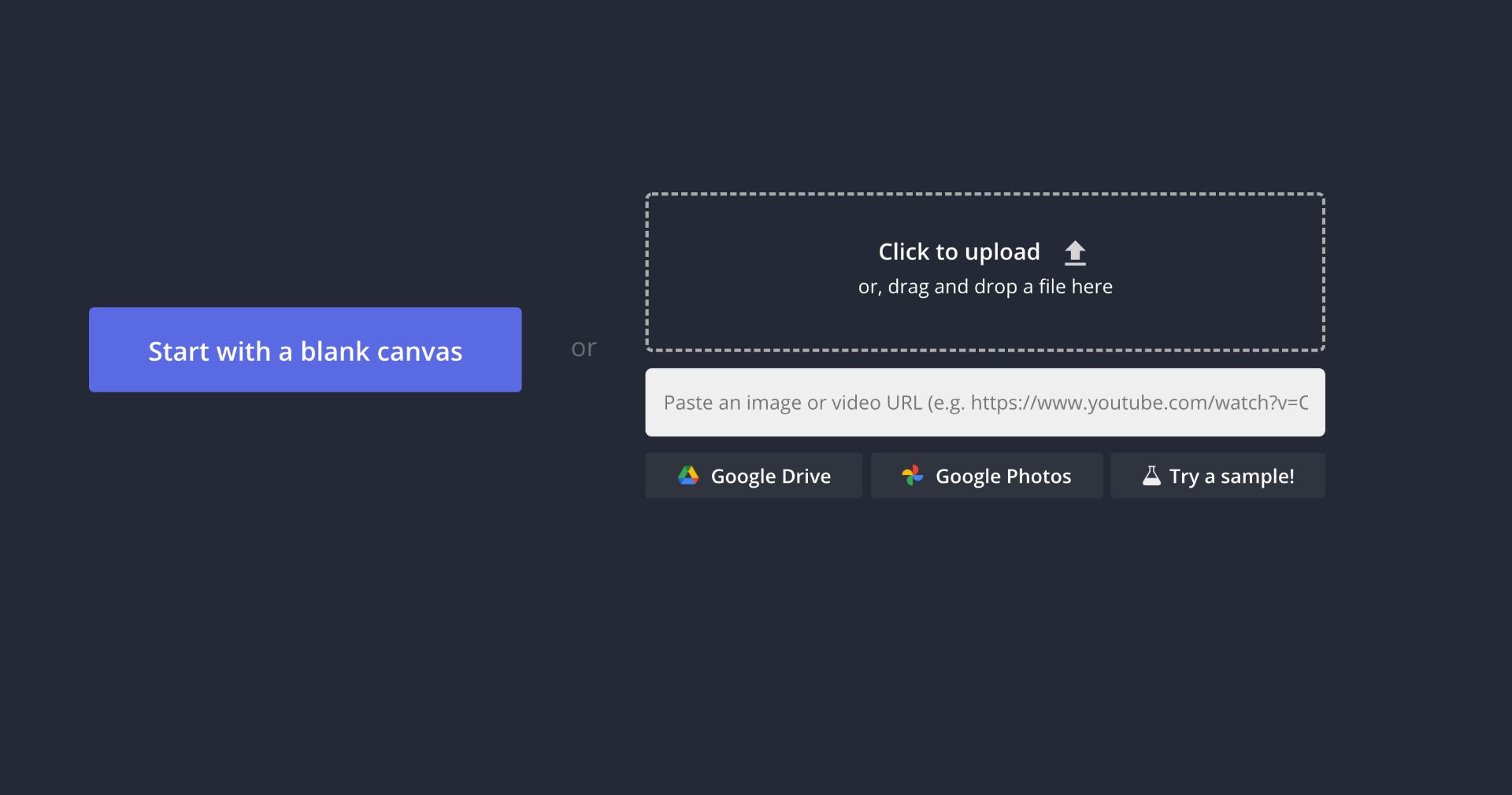
You can upload multiple clips, insert audio, add custom text, and include image overlays to watermark your content. Remember to keep the duration in mind for different social media platforms if you choose to include another clip. When you're happy with the results, click Export Video, then Download, and your clip will be saved to your device for you to share anywhere.
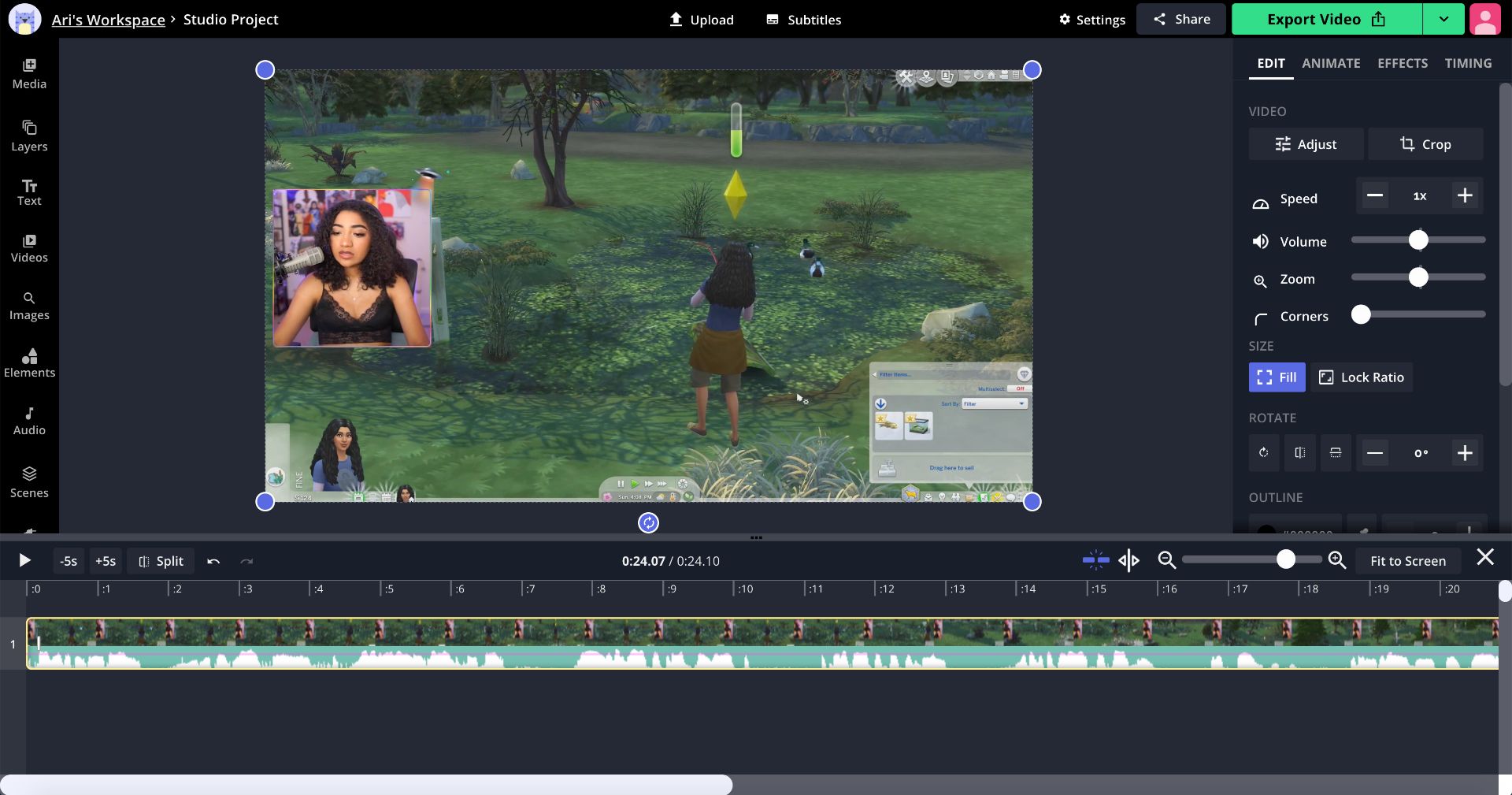
If you're not signed into a Kapwing account, sign in or sign up using an email address. After you've signed into a Kapwing account, the watermark in the lower right corner will be removed from your final video.
Method #3: Trim and Edit Your Stream for YouTube
If you want to publish a higher-quality video to make a featured video on YouTube or a pinned tweet, you might want to put a bit more effort into your repurposed Twitch clip. A great way to do this (still without too much time or effort) is to create and edit a full highlight compilation from one or several of your clips.
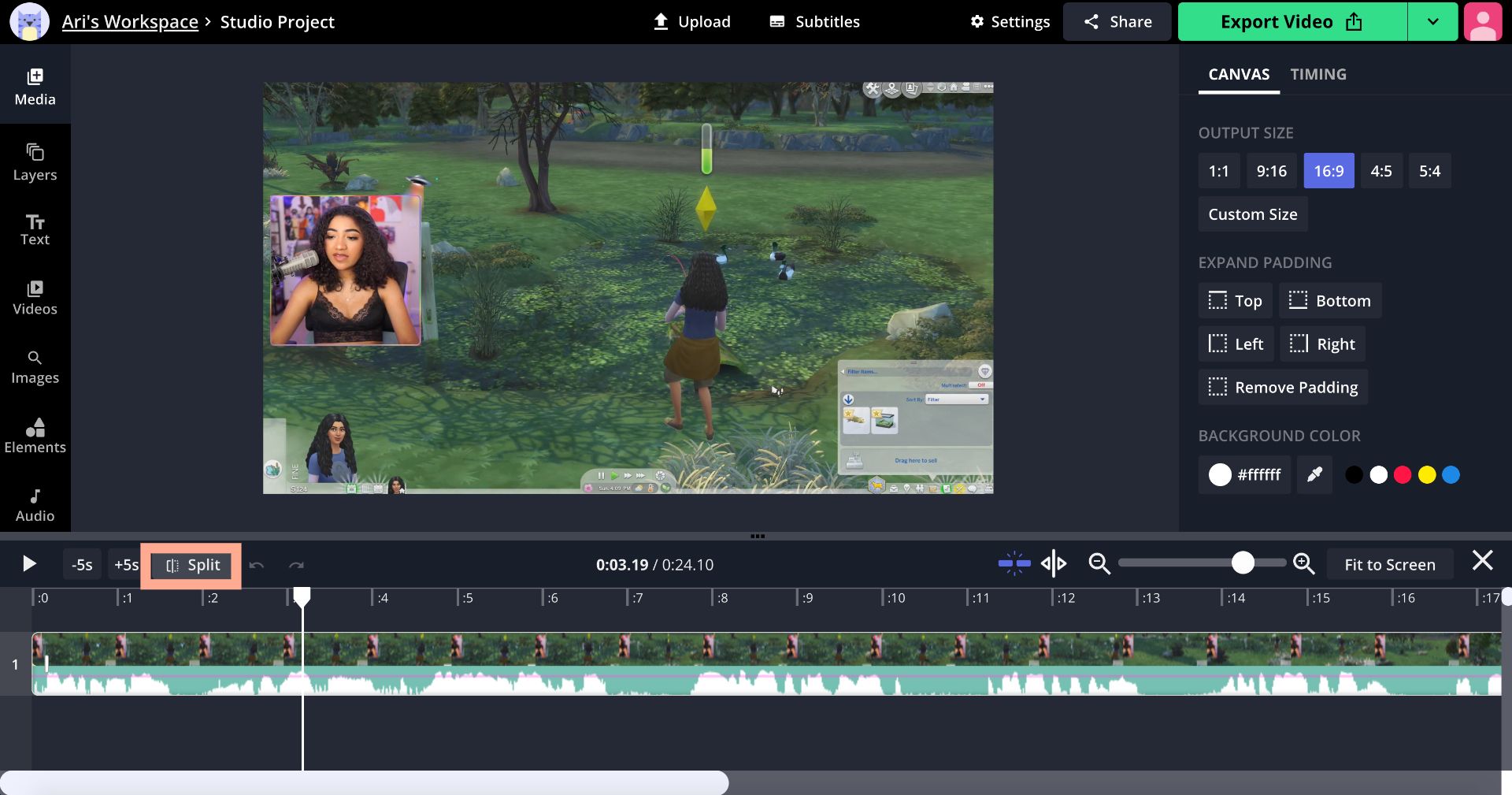
To create an exciting, high-quality highlights clip, upload your stream to the Kapwing Studio as described in the second option. From here, you can use the Split Tool above the timeline to cut out exciting moments from your stream.
To trim a clip, simply drag the ends of a layer, then delete extra footage and rearrange the remaining layers in your preferred order. I recommend adding transitions to seamlessly jump from one clip to the next. As you edit, keep in mind that you can export videos up to seven minutes long for free. If you want to create a longer video, you'll need to upgrade to Kapwing Pro.
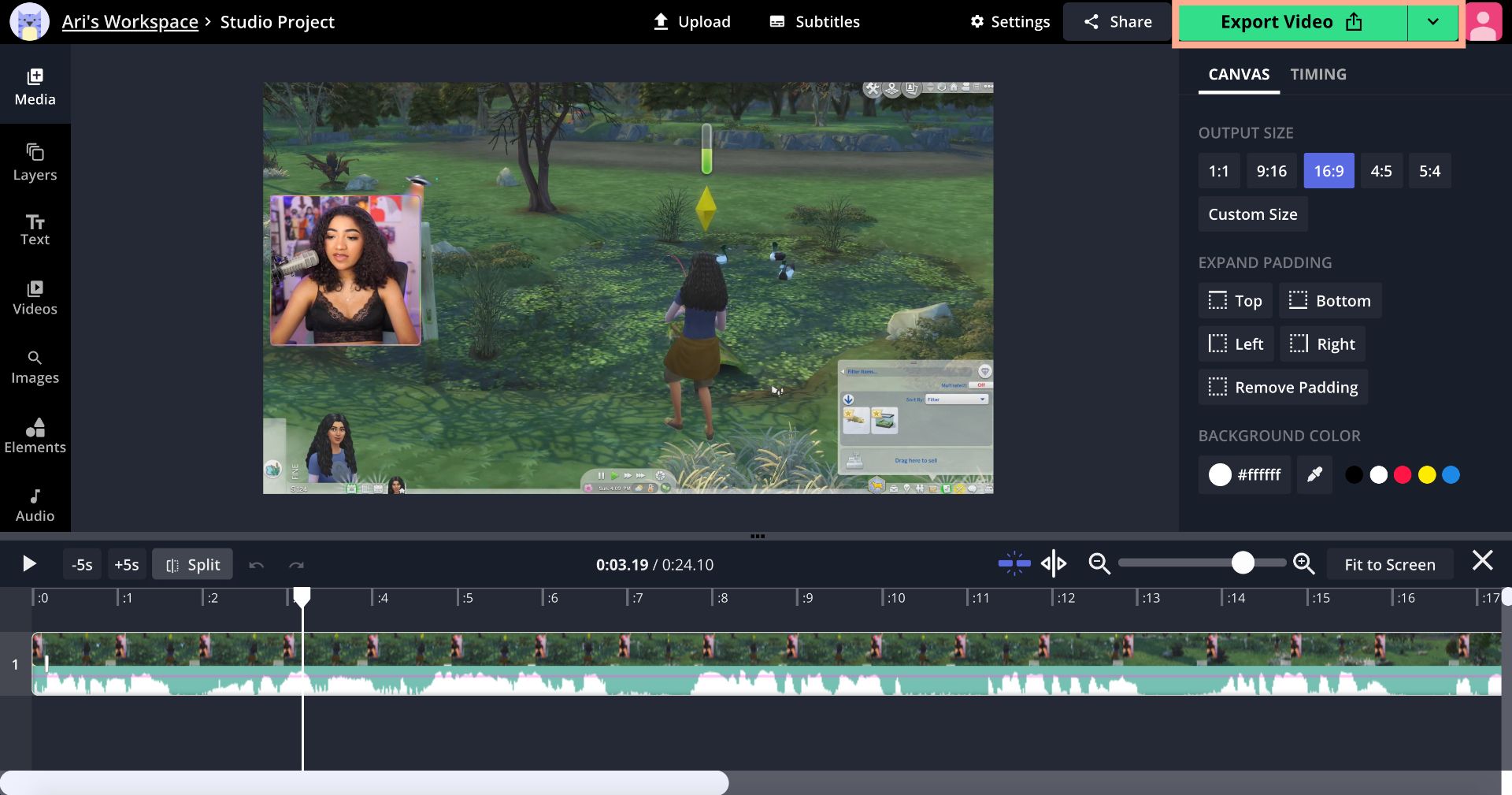
Watch your Twitch highlight compilation a few times to ensure it's edited to perfection, then when you're ready, click the Green Export Video button. You're all set to save and share your video to YouTube for more eyes to watch your content.
Remember to tag us @KapwingApp on social media so we can see what you've made! We love to support our users. Be sure to subscribe to the Kapwing Resources page to read more tutorials on features to help you make the most out of Kapwing.
Related Articles:
• How Gerta75 Uses Twitch to Shed Light on his Disability
• How to Make a Custom Twitch Offline Banner
• How to Download Music from TikTok
• How to Make a Custom Fortnite Thumbnail
• YouTube Thumbnail Size