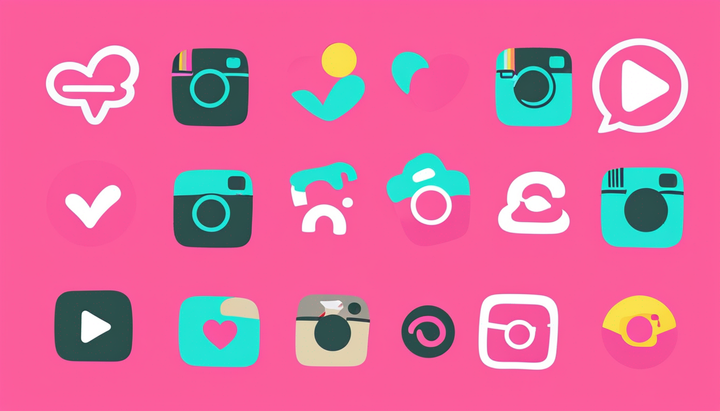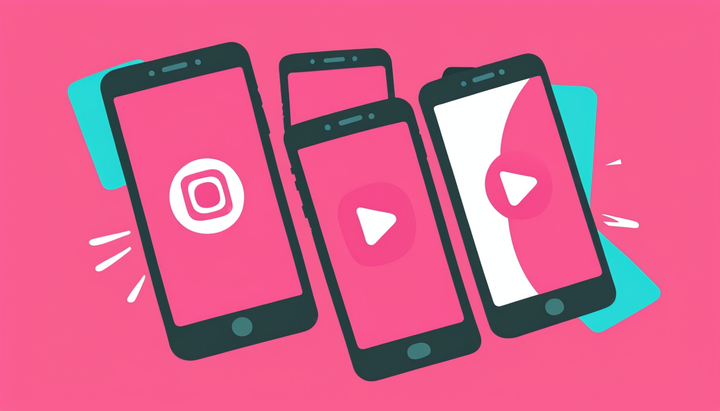How to Use Tumblr Live for Streaming (and Why You Should Try It)
Tumblr has added mobile support for streaming, calling it Tumblr Live. In this article, I'll share everything you need to know about getting started with Tumblr Live and why it's a new channel worth exploring.
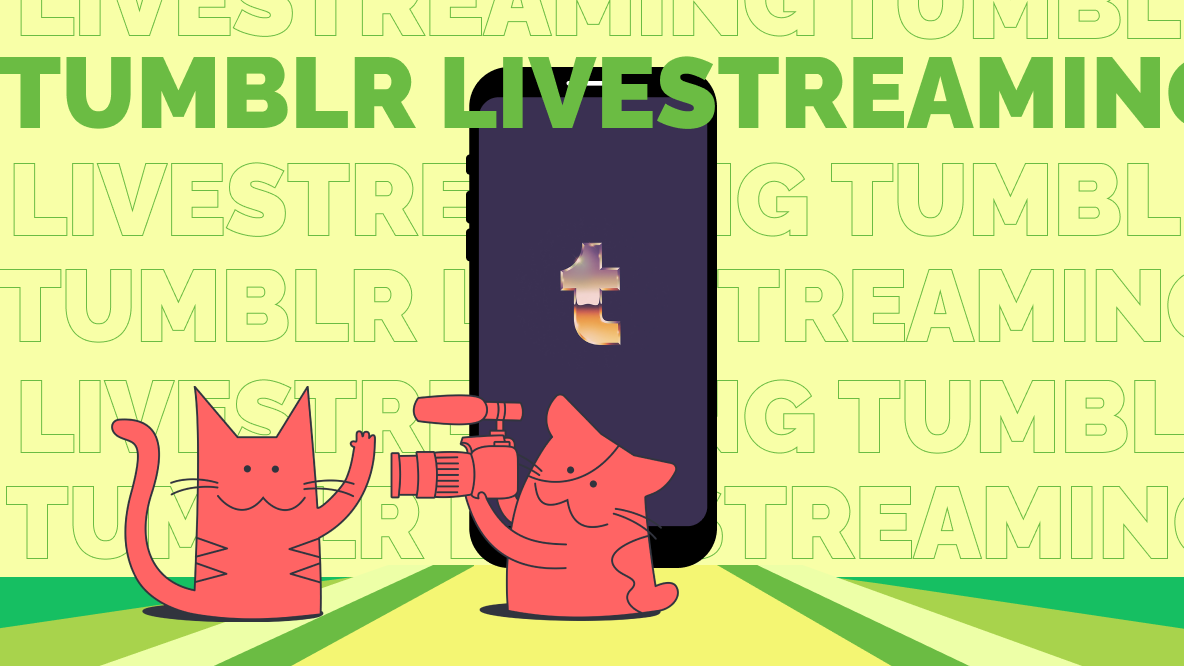
Tumblr recently introduced integrated live streaming to the platform. That means you can stream directly to your subscribers on Tumblr (plus potential new viewers). Even if you're not already on Tumblr, this new feature might just be worth taking the plunge — especially if you were a fan of Twitter Spaces (rip) and are looking for an alternative to Twitter to chat with followers and share your content.
In this article, I share how to get started with Tumblr Live, what the streaming experience is like, and some alternatives if it's not available in your area yet or if you want to share your Live recordings on other channels.
- Requirements for Streaming with Tumblr Live
- How to Start a Stream on Tumblr Live
- Alternatives to Tumblr Live for Streaming on Tumblr
- Why You Should Try Streaming with Tumblr Live
What Are the Requirements for Streaming with Tumblr Live?
Unlike nearly every other live stream platform out there, the barrier to entry for Tumblr Live is basically non-existant. That's great news if you're considering Tumblr as an experimental channel.
There's no need to invest a ton of time and effort into hitting that 10k followers mark before testing out Live. Even better, Tumblr's not giving anyone the runaround or withholding key info about what makes an account eligible for live streaming (we're looking at you, elusive TikTok stream keys).
It's all pretty straightforward.
Here are the current requirements to start a Tumblr Live:
- Have a Tumblr account
- Have a profile picture
- Use the Android or iOS app
- Be located in the United States
- Be over the age of 18
...and that's literally it.
Now, there are some additional things I'd suggest you do before going live. None of these are mandatory, but I think they'll improve the streaming experience for you and anyone who joins the live.
1) Read Through the Tumblr Live Rules
Tumblr has fairly strict content rules for Lives. In addition to enforcing copyright usage as outlined under the DMCA, Tumblr also prohibits inappropriate, illegal, hateful, and violent conduct and content. These rules apply not only to the content you stream but also to the profile picture you've chosen for your account, including some extra constraints (like the oddly specific "no sticking your tongue out" rule).
Definitely give the full guidelines a read through to make sure the content you have planned for your upcoming streams is compliant.
2) Fill Out the "My Details" Section
When you click on the Live tab, there's a little tools icon to the left of the "Go Live!" button. This opens the Live tools menu where you'll find the "My Details" section.
Here you can add a quick bio about who you are and what viewers can expect from you on Live. You can also link any relevant websites and social channels. These details are separate from your Blog title, settings, and descriptions.
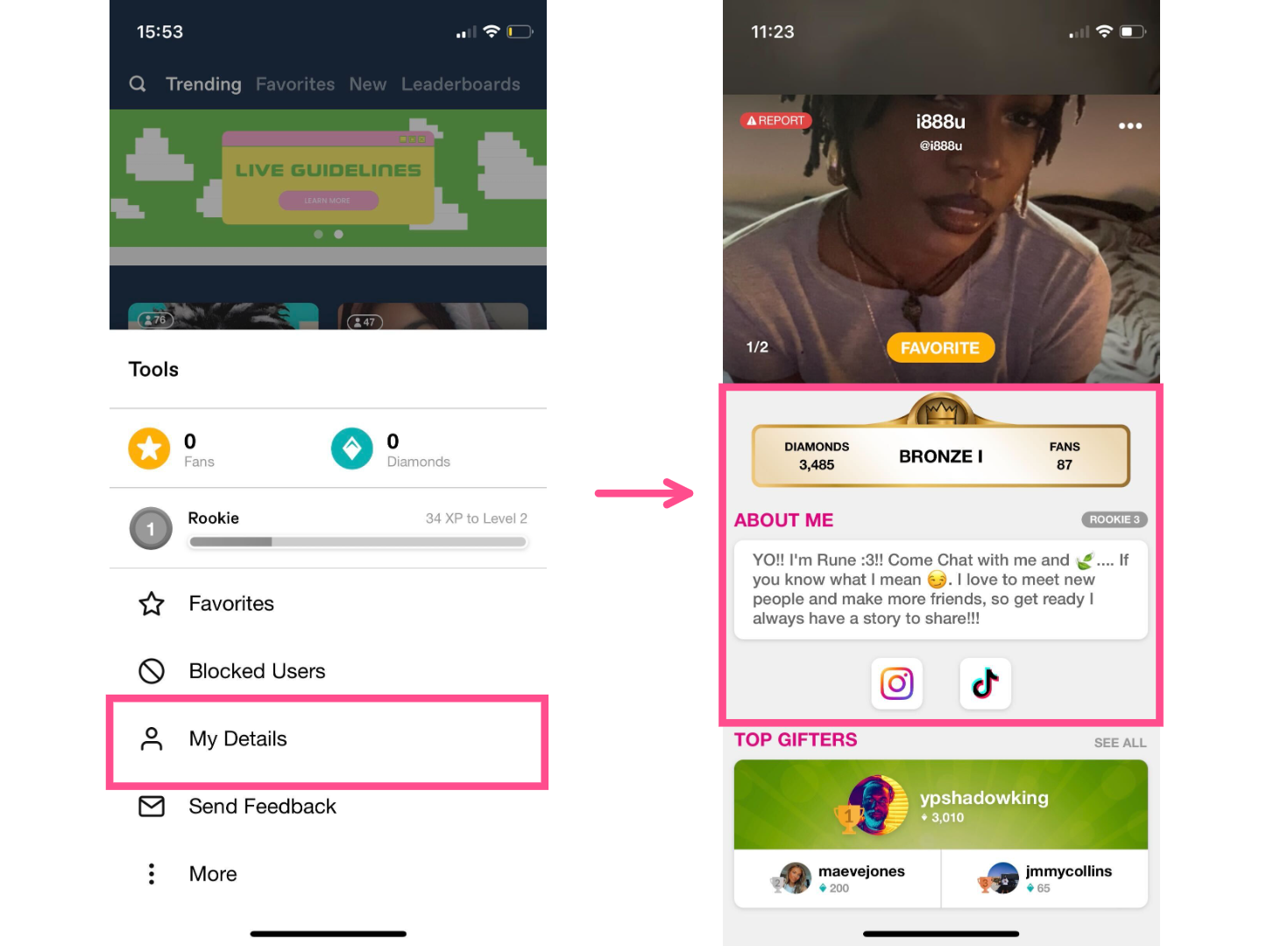
When people hop on your Lives, they'll be able to see these details by clicking on your username in the top left corner of the screen.
3) Set Up Your Recording Space
Going live on Tumblr is similar to going live on Instagram or TikTok in that you'll be streaming from your phone, so your set up is going to look a little different than your traditional stream set up.
Some things to consider:
- Lighting. This is a pretty informal channel, so no need to break out the studio lights (unless you want to), but make sure your space is well lit and viewers will be able to see your face. Facing a window for one-directional, natural lighting is best. If it's dark out, a ring light or regular lamp will work, just try not to be backlit.
- Tripod. For steady, hands-free streaming, you'll want to set up some kind of stand or tripod to hold your phone for you. This can be a traditional tripod with a phone mount attachment or a creative DIY rig. It just needs to be sturdy and not so far away that you can't read comments from your viewers.
- Framing. Before starting your stream, make sure you (or your content if you're using the back camera) are in frame. This is also a great time to make sure there's nothing in frame that you don't want to be there.
How to Start a Stream on Tumblr Live
Alright, you're ready to go live on Tumblr! Here's how to do it.
Open the Tumblr app on your phone (no desktop support for Tumblr Live just yet). You'll see a camera icon as one of the options on the navigation bar at the bottom of your screen. That's the Live tab.
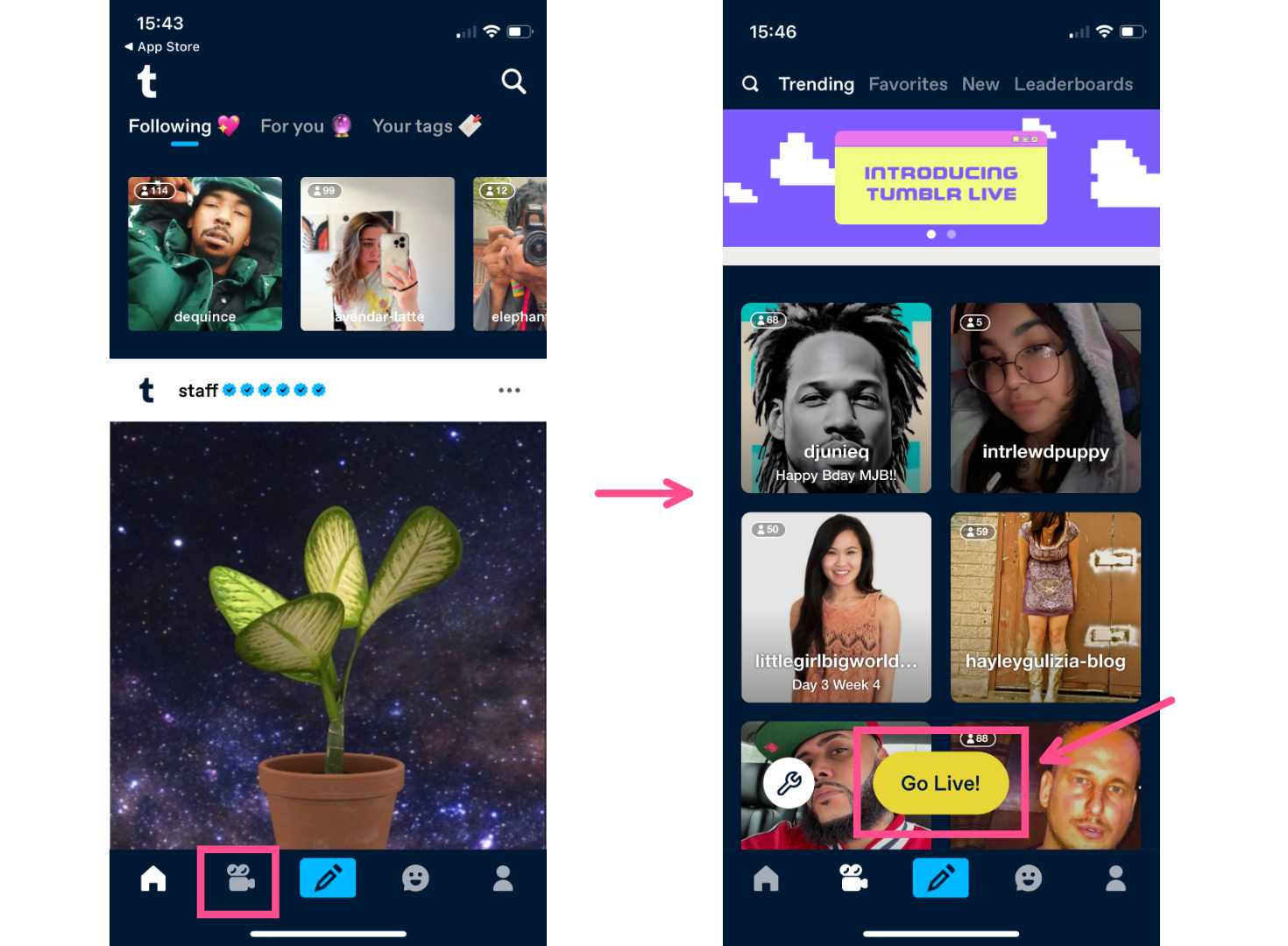
Click on the Live tab. This is where you can browse other Lives happening right now as well as start your own. Hit "Go Live!"
Note: If you haven't added your PFP yet, you won't be able to start a stream. Instead, you'll get this pop-up:
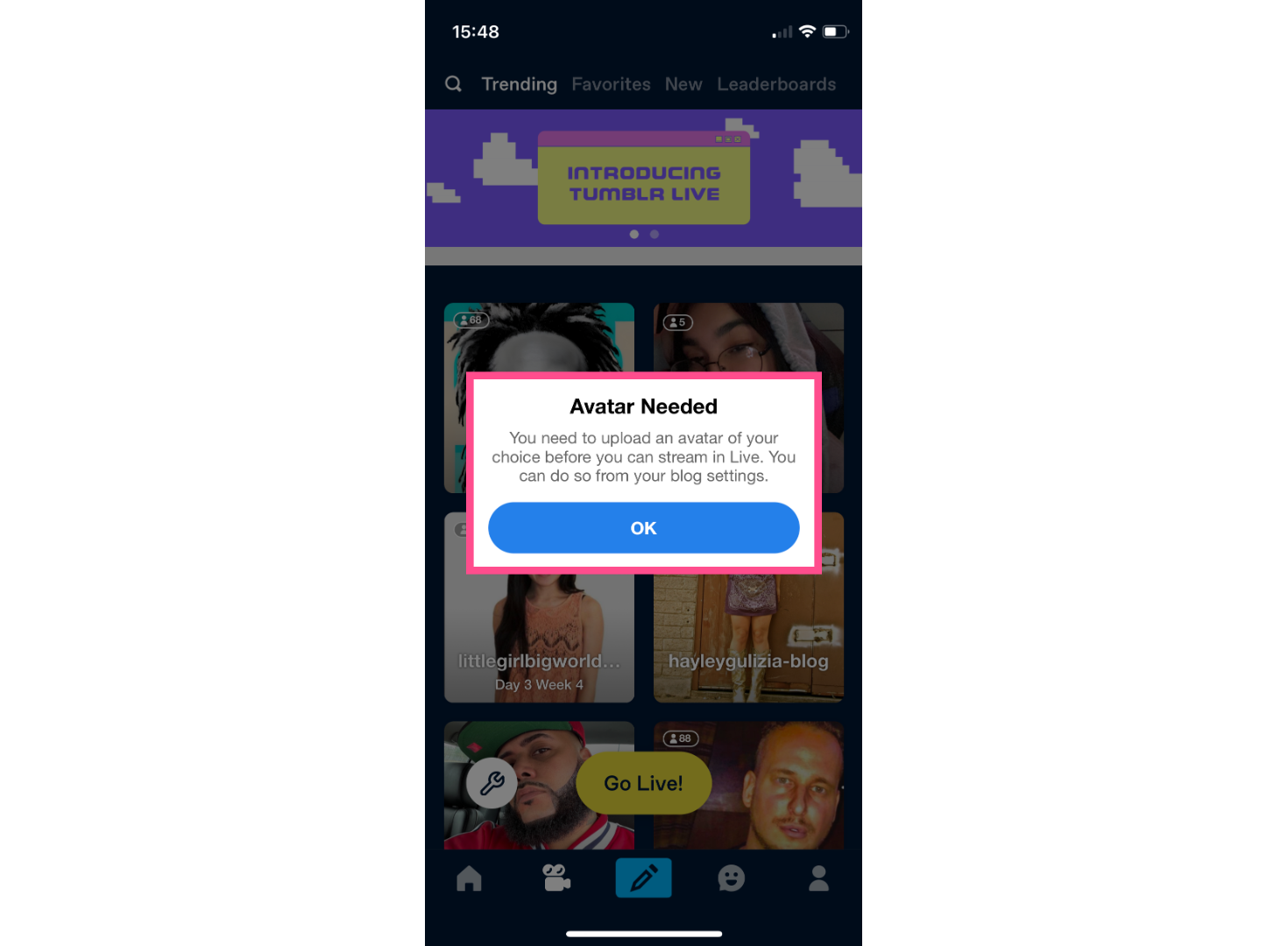
Head to your blog settings and add your avatar then come back and hit "Go Live!"
Next, you'll see a screen reminding you of Tumblr's livestreaming rules. You need to agree to the Terms of Service and Content and Conduct Policy before you can proceed. You'll see this screen every time you start a stream, meaning you're explicitly agreeing to follow these rules and guidelines on every stream.
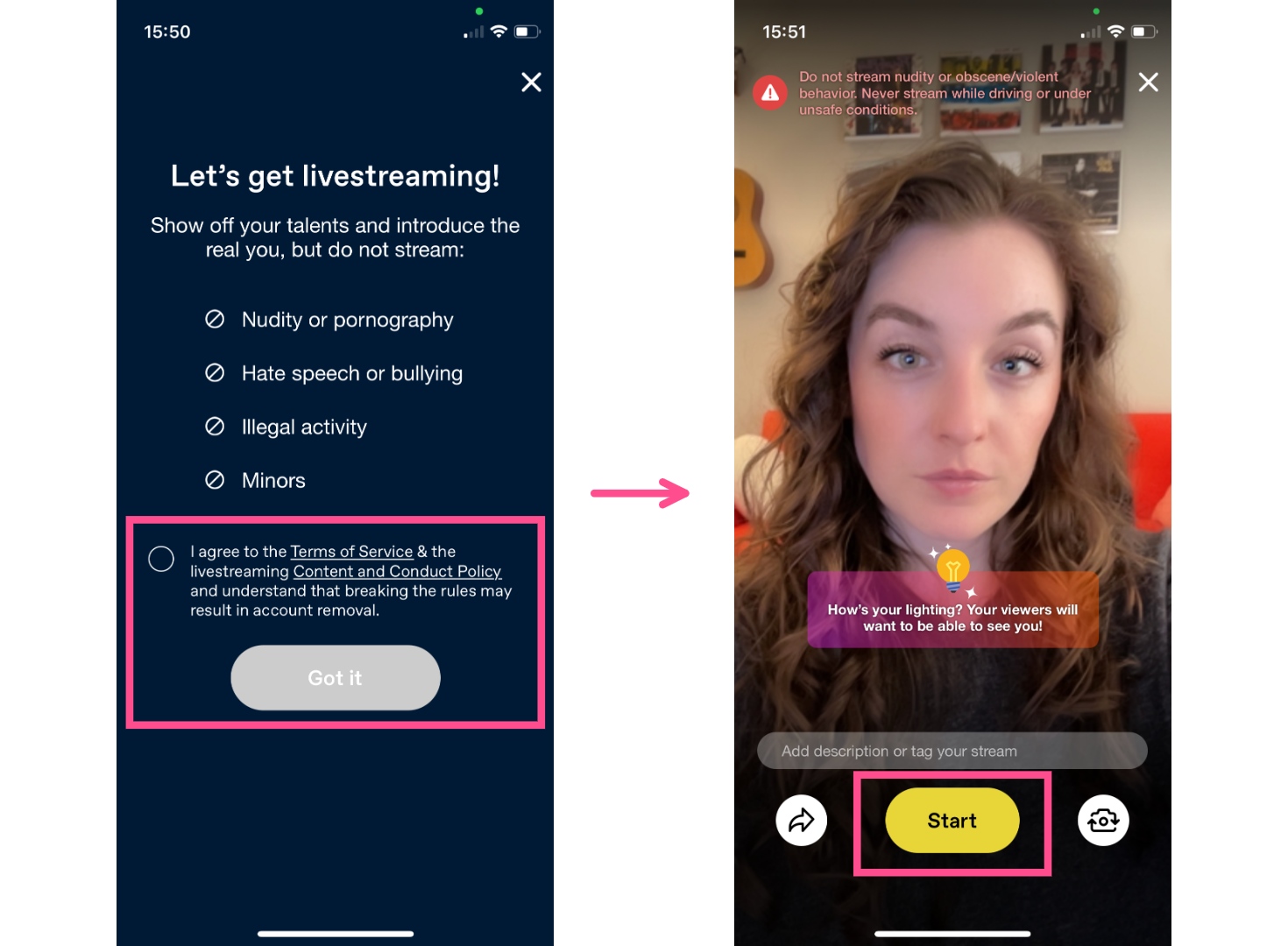
After you agree to be a responsible streamer, you'll see a preview of your stream and a little reminder to check your lighting. Take a moment to double check that everything's in frame and looking good. You can also add a description to the stream. This will show up on the cover of your Live on the discover page to entice users to join the Live and see what's going down.
When everything's ready, click "Start."
Now you're officially Live!
Tools and Settings on Tumblr Live Streams
There are a number of bells and whistles built in to Tumblr Live. Here's a quick breakdown of the main ones you'll find along the bottom of your screen:
1) NextGuest. The first tool in the bottom left corner of your screen is NextGuest. The icon is a camera with a plus inside it. Using NextGuest allows anyone watching your Live to join the stream themself in a picture-in-picture box in the top right corner of the screen.
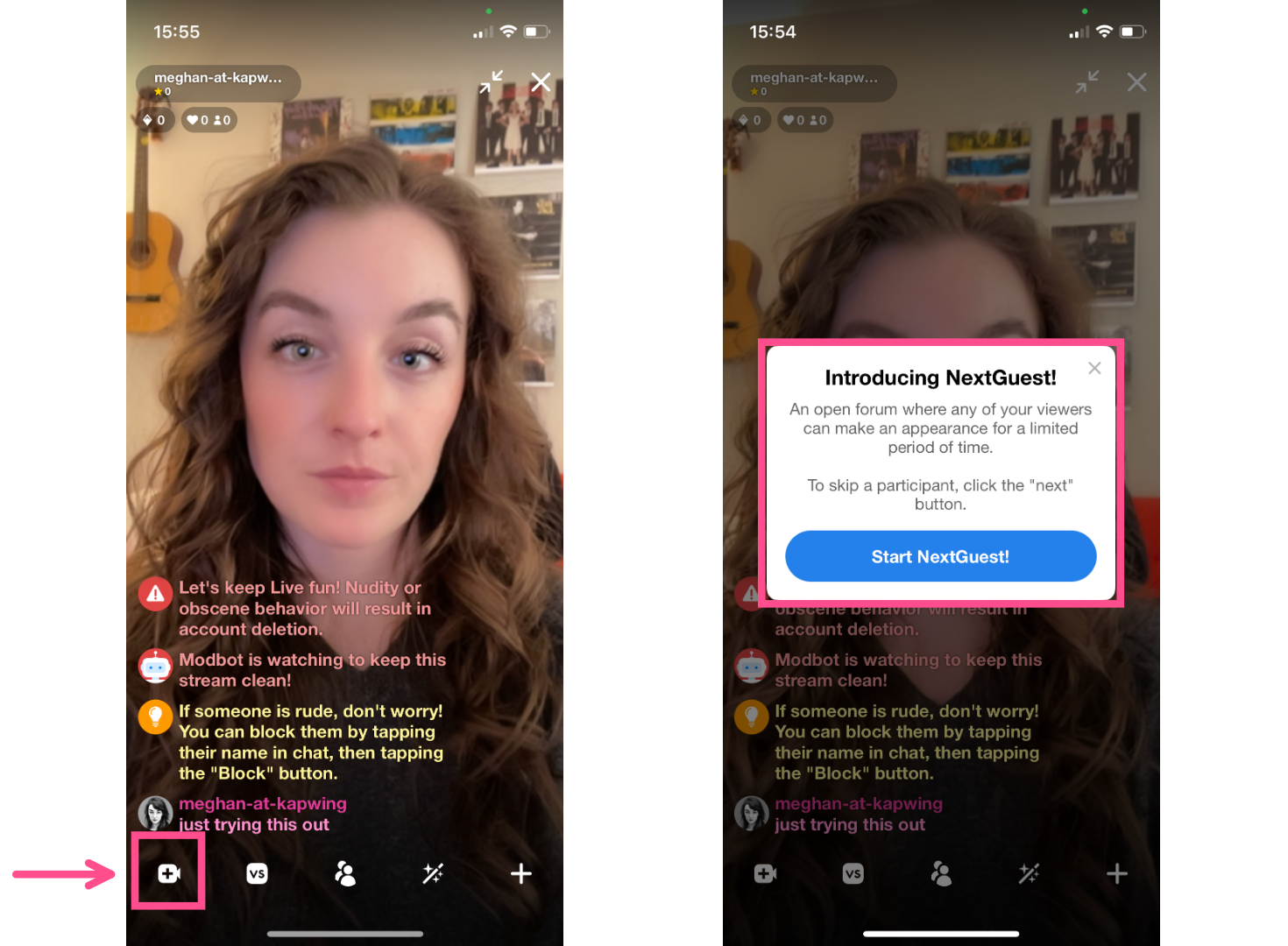
You control how long they can chat as well as whether or not they can rejoin the queue once they've already had their turn. To move on to the next guest before a guest's time is up, just click "Next." To end NextGuest entirely, simply exit out of the NextGuest box in the righthand corner.
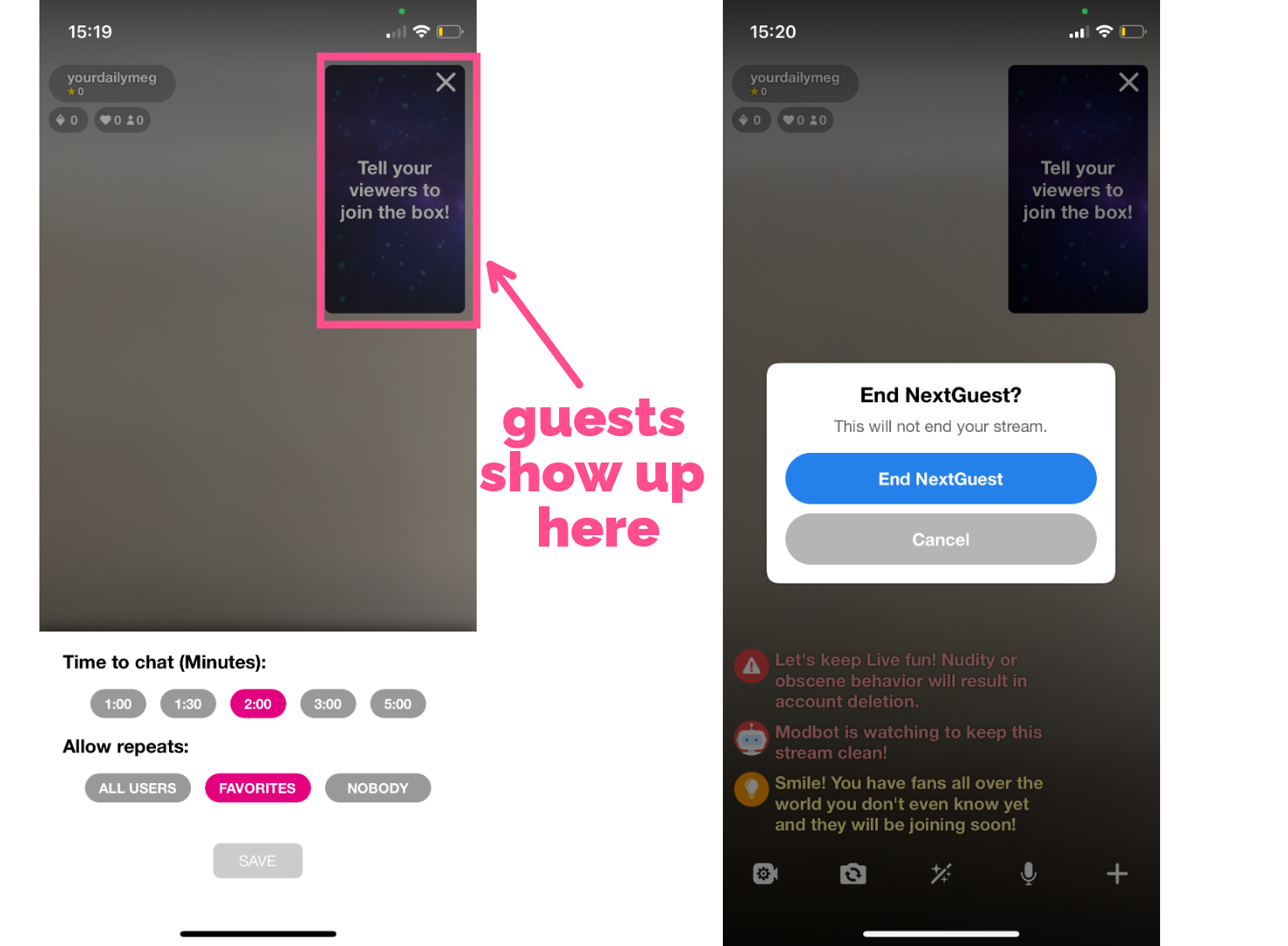
If you want to do a live Q&A with your viewers, facilitate a round table discussion, or just invite some chaos onto your stream, NextGuest is the tool for you.
2) VS. The second tool on your toolbar is Vs. This gives you the option to battle it out with another streamer and see who can earn the most Diamonds — Tumblr Live gifts that can be redeemed for actual cash. You can choose a fellow streamer that you know and have added to your favorites to challenge or let Tumblr pick a streamer to challenge for you.
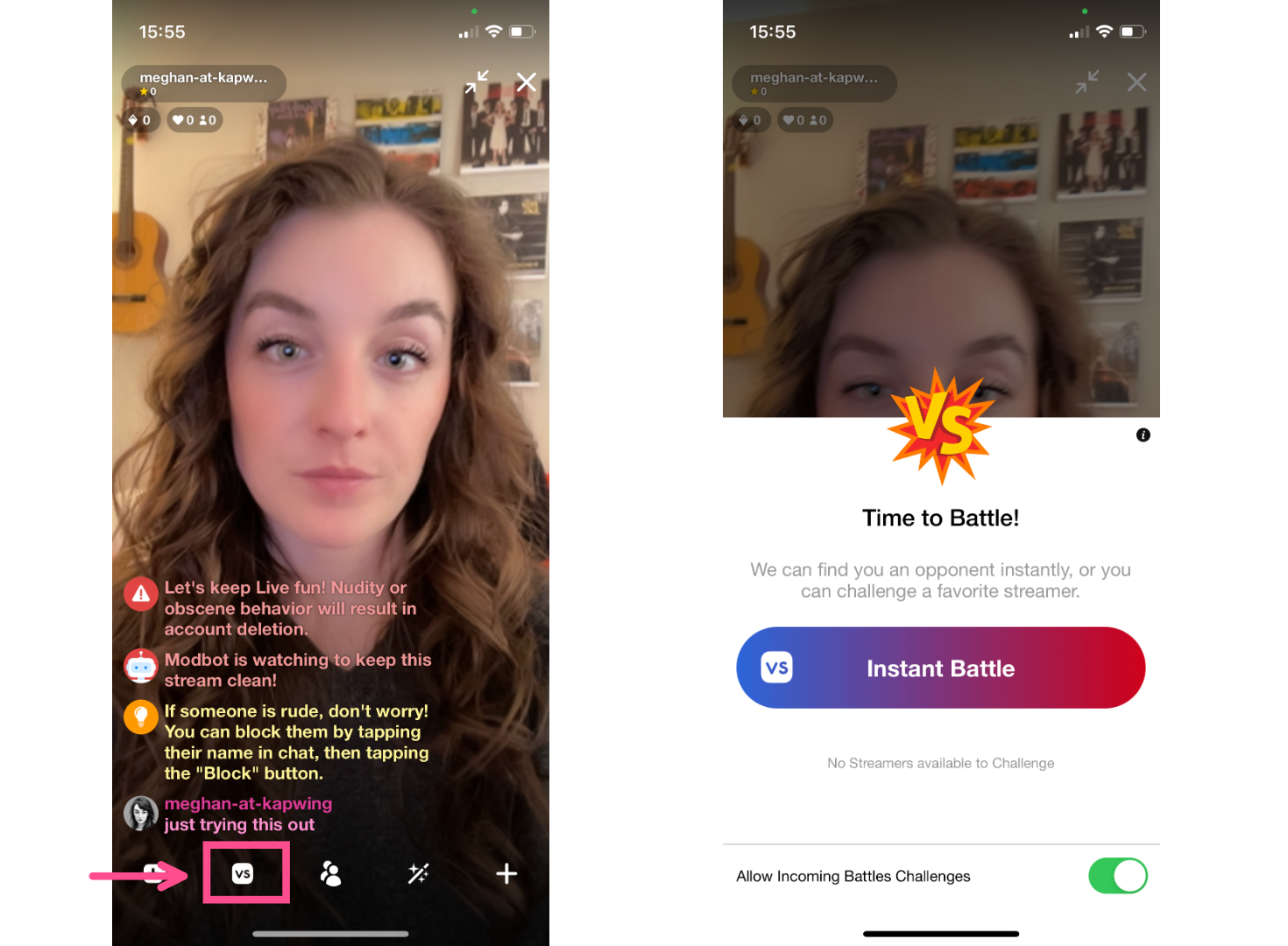
If you're looking to monetize your streams, this might be a good streaming tool to try.
3) Add a Guest. This third tool is a less chaotic version of NextGuest. Instead of opening up your stream to anyone who's watching, Add a Guest allows you to see who's requested to jump on the Live with you and you choose whether or not to add them.
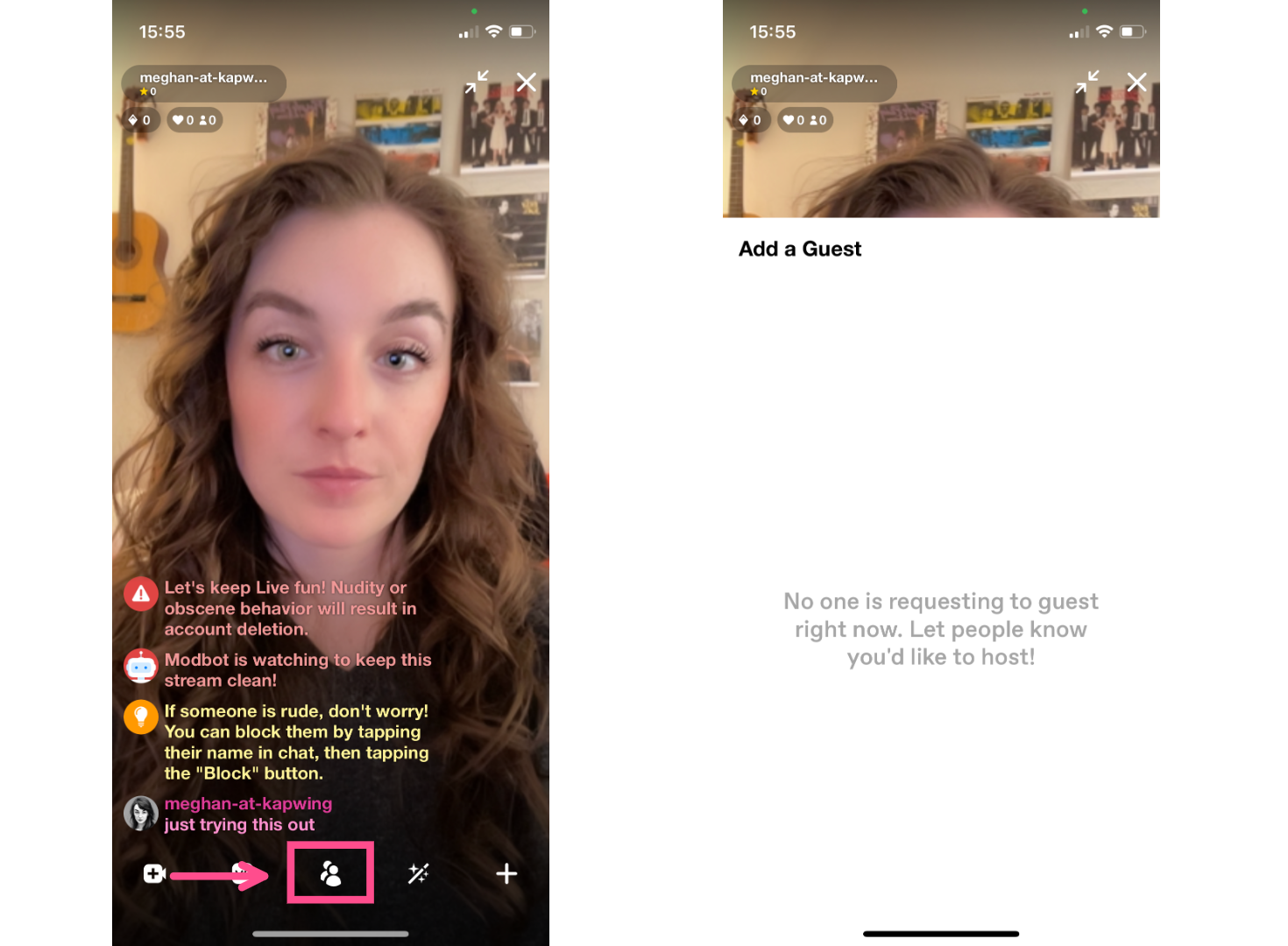
I'd use this for Q&As, planned collabs, and thoughtful discussions.
4) Appearance. There are several appearance tools; to open the menu, click the magic wand icon that's second from the right on the tool bar.
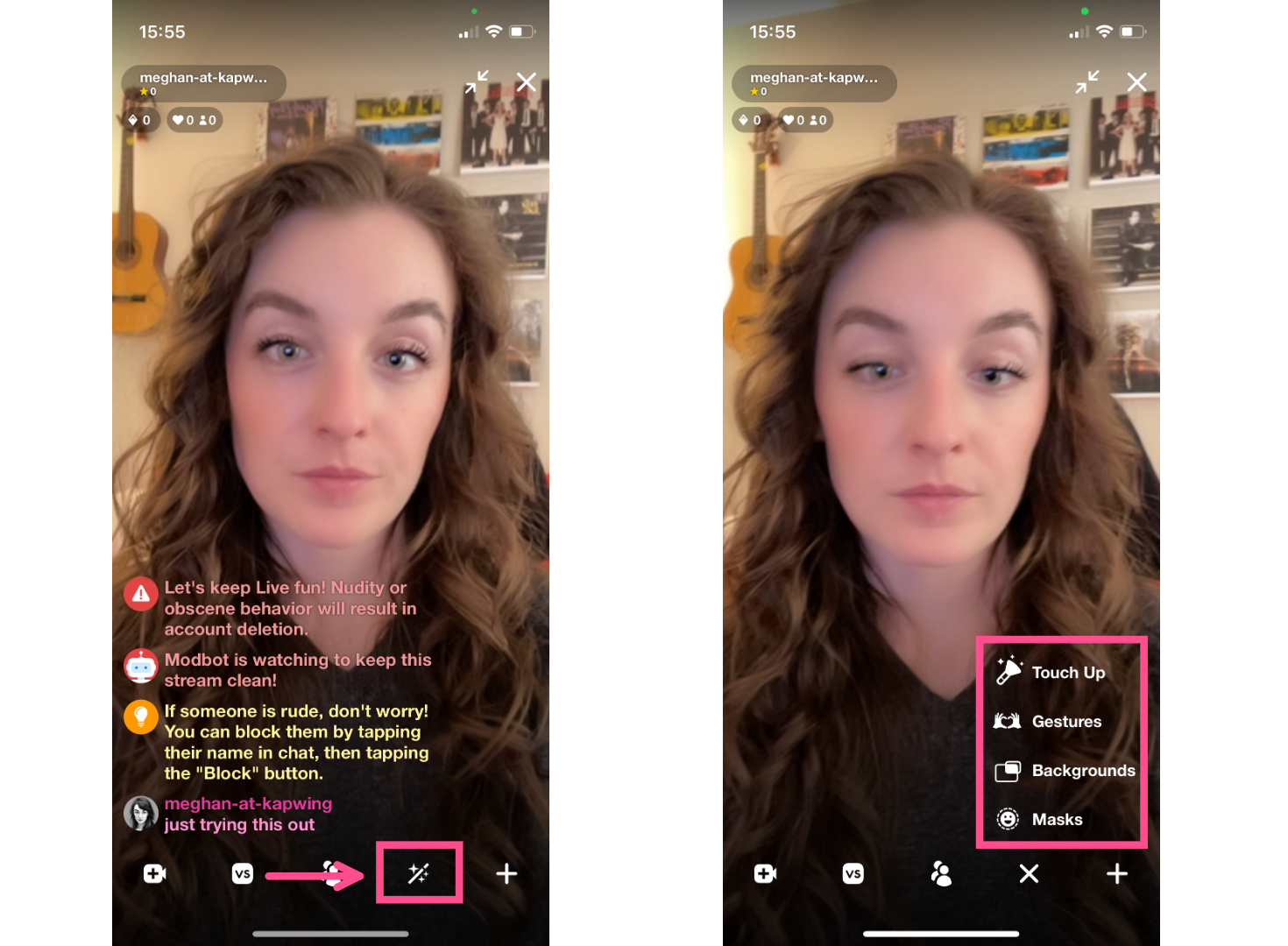
Within this menu you'll find:
- Touch Up: a soft-focus filter. This is on by default, so if you don't want that, make sure you open the appearance settings to turn it off as soon as you start your stream.
- Gestures: on-screen animations tied to specific gestures. You'll need to reach specified streaming levels to unlock these.
- Masks and Backgrounds: old-school-Snapchat-filter style overlays and backgrounds to add some spice to your stream's visuals.
You'll also be able to access standard streaming settings from the tool bar. The plus sign in the bottom right hand corner opens these additional tools and settings.
Once you're done with your Live, you'll be able to see the following stats for the stream:
- Diamonds Earned
- Number of Viewers
- Hearts Received
- Usernames of All Viewers
Unfortunately, once you exit out of this screen, you can't find those stats again anywhere on your account, so if you're looking to keep track of your growth over time, I recommend taking a screenshot.
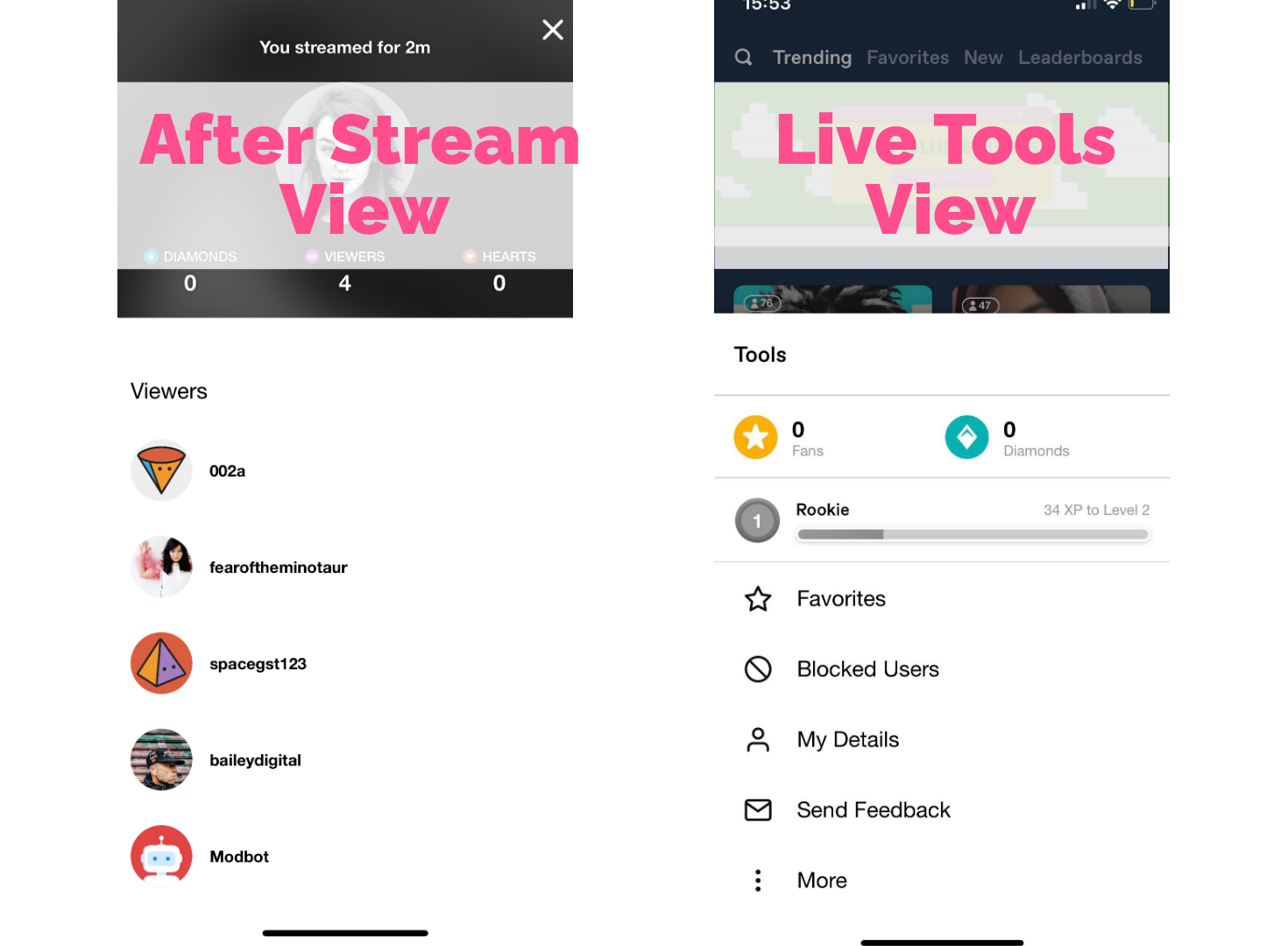
The good news is that you can always see how many diamonds you have total as well as see your Fan count and Streamer level by opening the Tools tab on the Live discover page (the wrench button next to the "Go Live!" button).
Alternatives to Tumblr Live for Streaming on Tumblr
Although Tumblr Live has some cool and innovative built in features, like NextGuest and Vs., it definitely has its limitations. The chief three being that a) you can only use Tumblr Live if you're in the U.S., b) you can't download your stream after it's over to repurpose that content for other channels and c) you can't stream from desktop — only your phone.
If you livestream gaming content in particular, those might feel like deal breakers.
While researching for this article, I chatted with the support team at Tumblr Live to see if there's some secret, non-obvious way to record and download your stream after going live. Unfortunately, they shared that they don't currently support access to past streams, however they did hint that replays might be an available feature in the future.
In the meantime, there are two alternative methods for streaming to Tumblr that you can try instead.
1) Alternative Mobile Tool for Streaming to Tumblr: YouNow
YouNow is a mobile streaming app. Viewers can discover and watch your streams directly in the app and you can also share your streams live to other channels, including Tumblr. This is the only mobile streaming tool I've found that supports Tumblr sharing.
This is a good alternative if you aren't located in the U.S. Even if you are in the U.S. and have access to Tumblr Live but don't want to limit your streaming audience to just Tumblr users, this is a good option. Although YouNow is a mobile tool, one important thing to note is that your video will be filmed in a 16:9 horizontal aspect ratio.
To share a YouNow stream to Tumblr, set up your account and hit the green camera button. You'll see a preview of your stream where you can set your stream title, thumbnail, and tags. From this screen, you can also share your stream before going live.
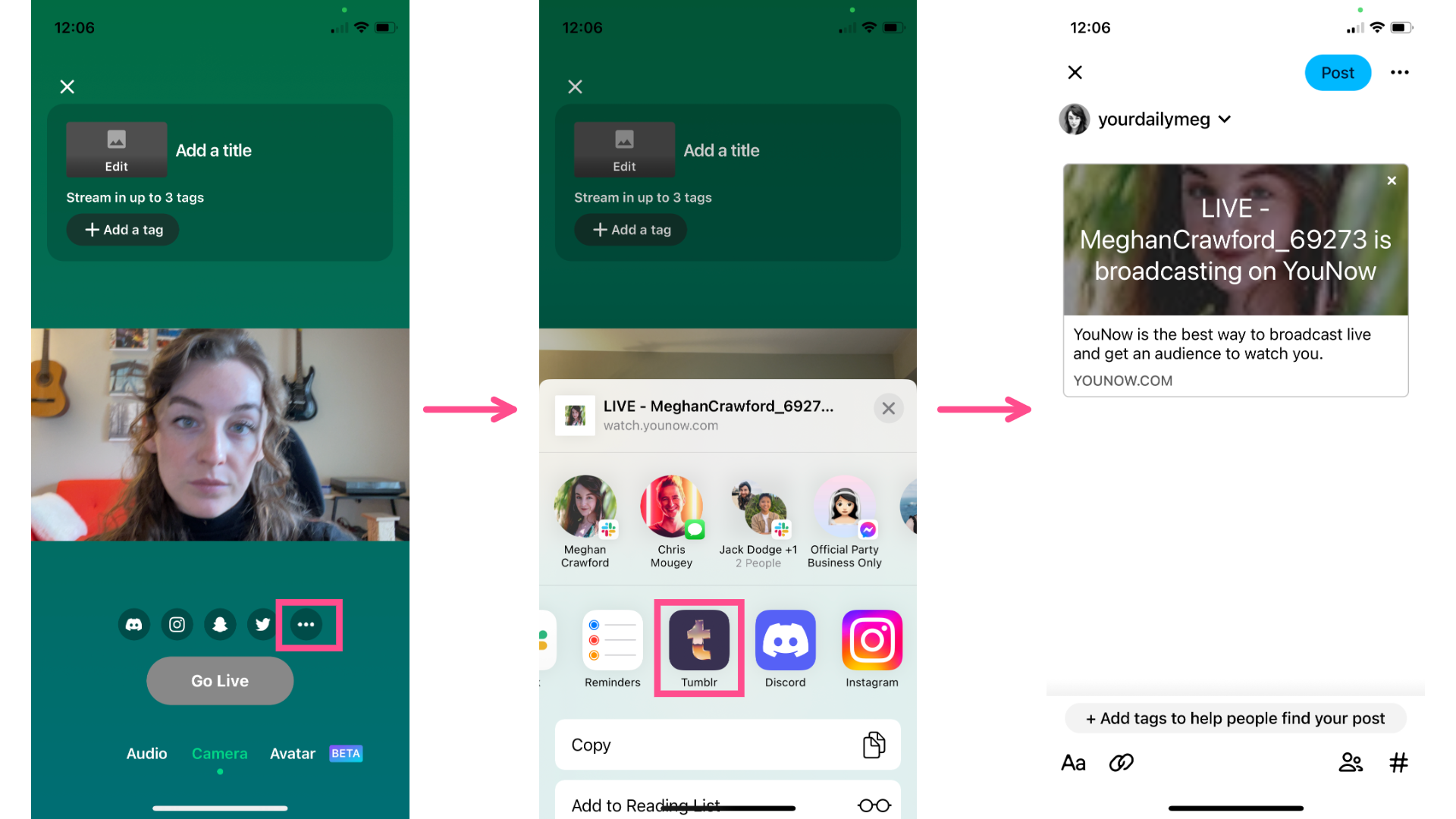
Hit the three dot menu next to the social media icons below your video preview. If you have the Tumblr app downloaded to your phone, you'll be able to select it and create a post sharing your stream.
Users who follow you on Tumblr (and have push notifications turned on) will get a notification that you've started a live stream and the post will be pinned to the top of their feed. They can watch the stream from their Tumblr feed or click through to the YouNow app by tapping on the YouNow badge on the post.
If you're part of YouNow's Partner Program, you'll be able to download and share Replays which can be published on your Tumblr blog like a regular video post. If you're not a Partner, you can still save and download Moments, which are similar to Twitch Clips.
I recommend editing together these clips using a social media video editor like Kapwing to create content to share on Tumblr and other platforms.
2) Alternative Desktop Tool for Streaming to Tumblr: YouTube
If you're used to streaming on desktop and want to keep your desktop streaming set up but still share that content to Tumblr, you can use YouTube Live. Here's how to share your YouTube livestream to Tumblr:
If you don't have it already, you need to request access to live streaming on YouTube. This is fairly straightforward but does include a wait time of up to 24hrs and verifying your phone number.
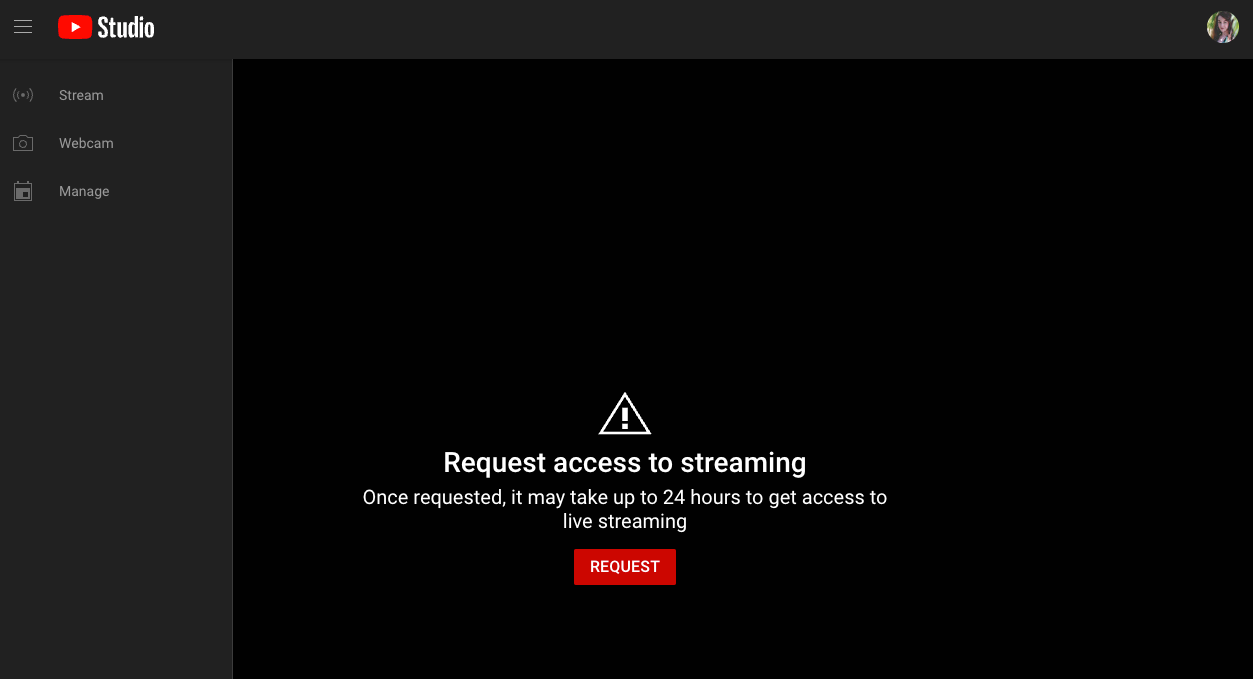
Once you're eligible to stream on YouTube and all your stream settings are ready to go, simply copy the link to your stream and share it on Tumblr. The key is to share the link as a video post instead of a link post. To do so, choose the video icon from the "create new post" menu, then click on "add video from the web" instead of "upload video."
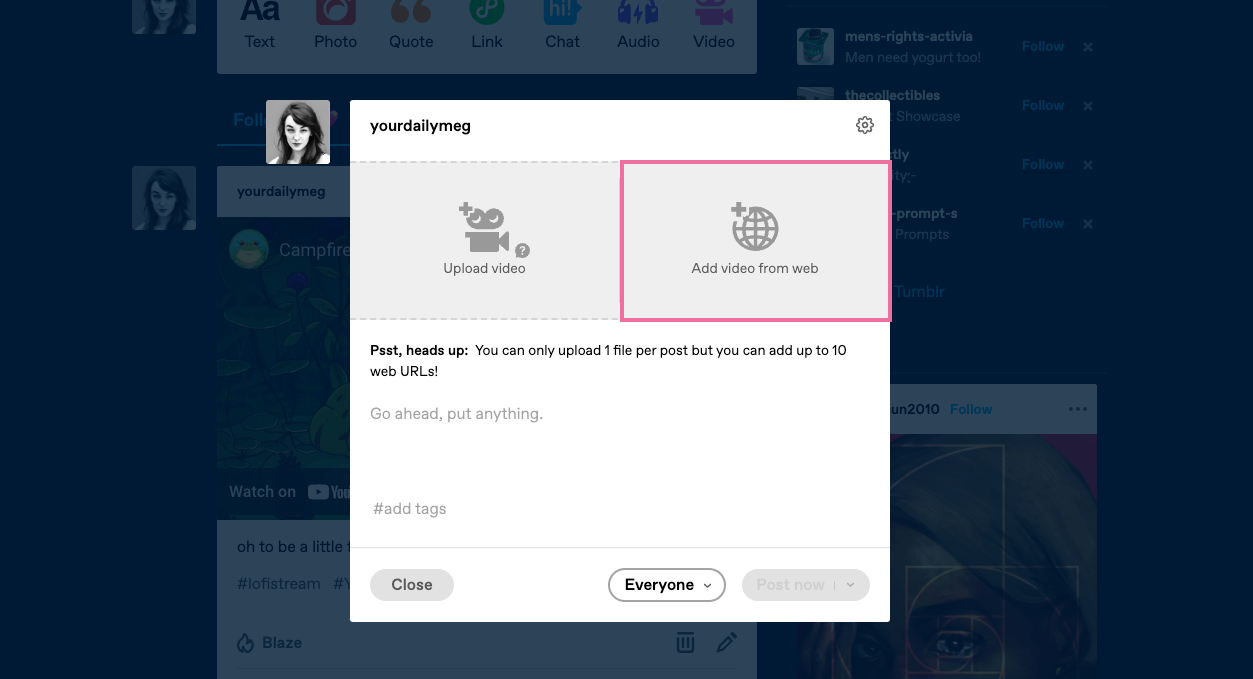
Before your stream goes live, Tumblr users will see the thumbnail you've chosen. While it's live, they'll be able to watch the stream right from their Tumblr feed when they view your post. And once the live is over, they can still go back and watch the replay on that same post.
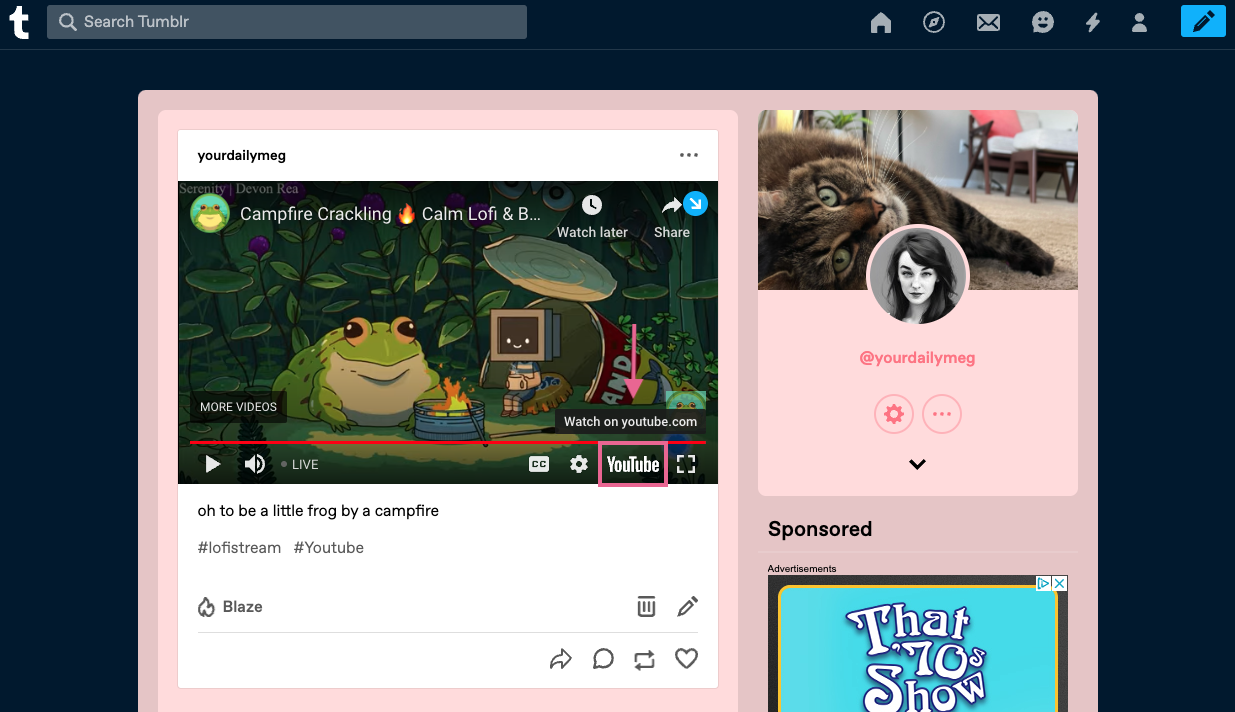
Clicking on the YouTube logo on the video will take viewers to YouTube to watch it instead, where they can interact with the live from chat.
It is possible that these methods will not be supported for much longer as Tumblr tries to drive adoption of Tumblr Live.
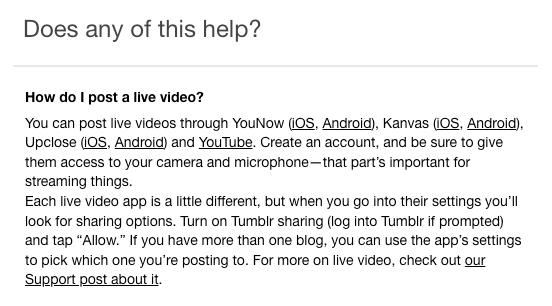
They've removed their Support article about third-party Live sharing and their boiler plate Help Center responses about it are outdated — none of the links work and two of the tools, Kanvas and Upclose, are literally no longer available in the app store.
Why You Should Try Streaming with Tumblr Live
Despite the limited scope of Tumblr Live (for now — it's still early days), I think it's a channel worth checking out.
Tumblr is making a pretty convincing bid at a comeback if the various think pieces about it are to be believed. Not only is the platform itself becoming more popular again, making it a potential avenue for new followers and growth, Tumblr Live itself is extremely discoverable.
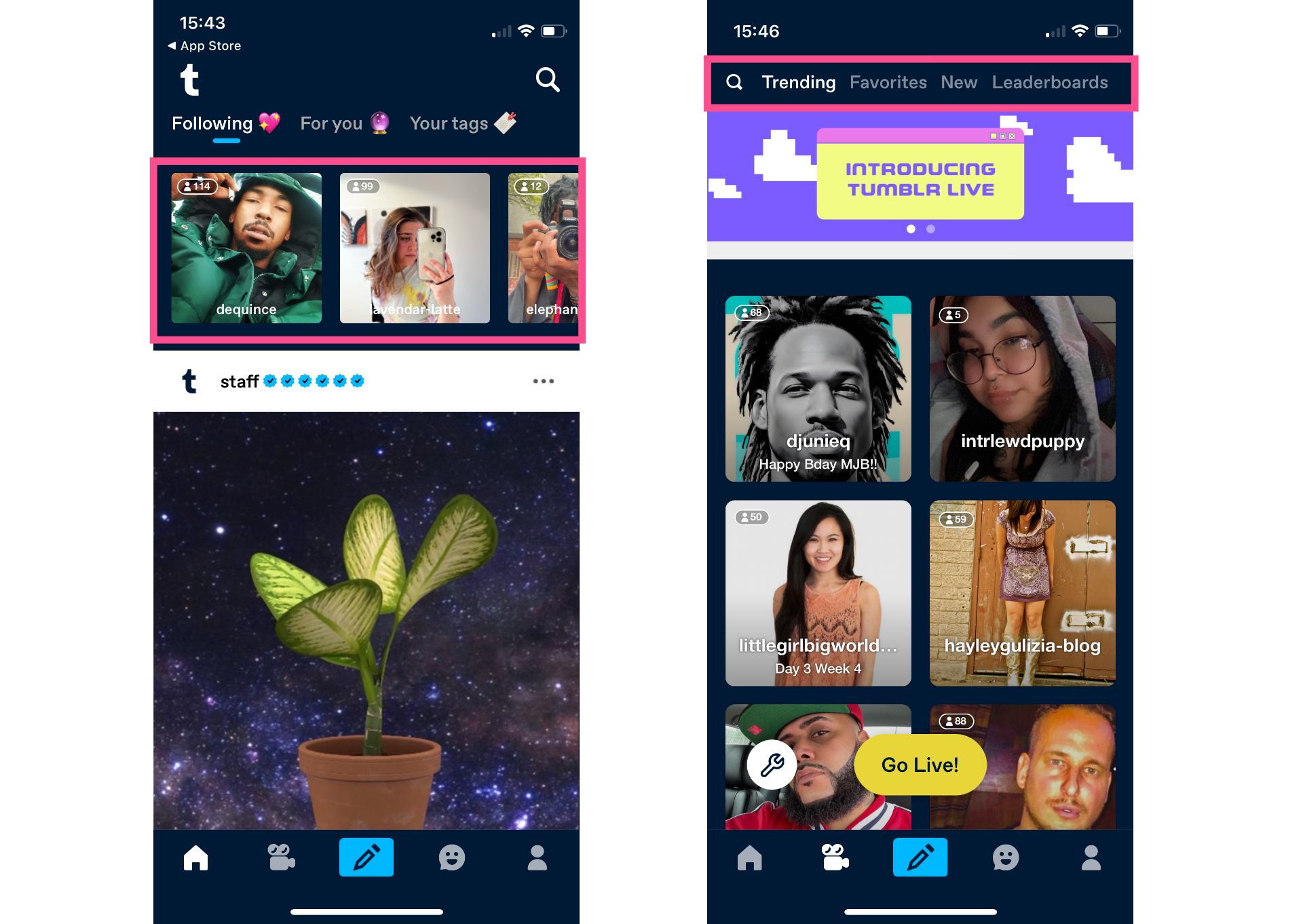
Live streams are pinned to the top of your mobile homepage, making it easy for users to see your stream when it's happening. There are even more ways to discover active streams in the Live tab, which has four views: Trending, Favorites, New, and Leaderboards. There's also a Tumblr Live specific search function, so users can find you based on tags you've added to your stream.
While I was researching for this article, I tried out Tumblr Live myself and within about twenty seconds of going live, several people had already joined my stream. I was using a brand new Tumblr account with exactly zero followers and I didn't add any tags or do any promo.
In fact, I wasn't expecting anyone to show up at all — I was just trying to get screenshots to use for this article and it was a little awkward. But it was also a pretty strong indicator that Tumblr is pushing this new feature hard in people's feeds.
Finally, it is so easy to get started with Tumblr Live. Within five minutes of downloading the Tumblr app, I was streaming. And to be honest, most of that five minutes was spent just looking for a good profile picture on my camera roll. It's really that simple and is great for mobile streamers at any level of proficiency.
So, if you're looking to grow your audience on a new platform or even just practice your streaming skills in a low stakes environment before you apply for something like Pinterest Live or the Twitch Partner program, give Tumblr Live a try.
Hopefully this article has been helpful for you and your streaming journey. For more info like this, check out our Resource Library and visit our YouTube Channel.
Create content faster with Kapwing's online video editor →