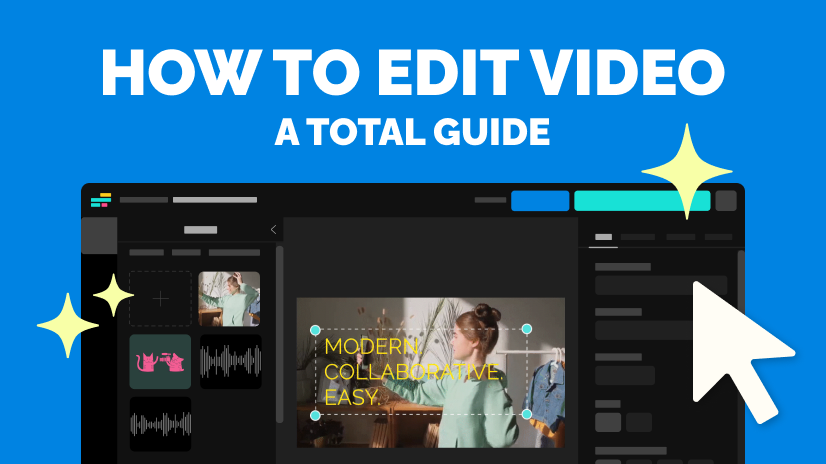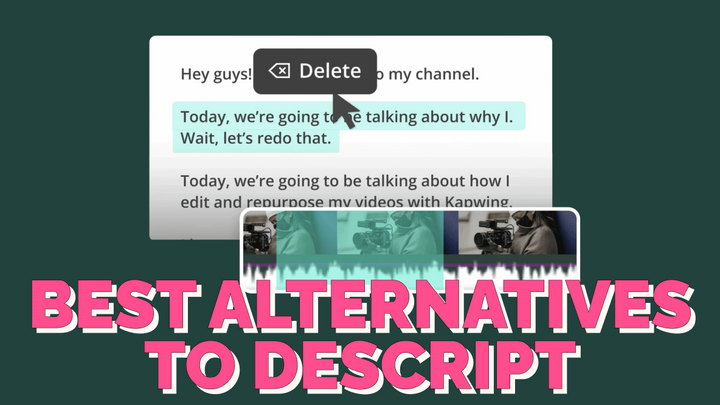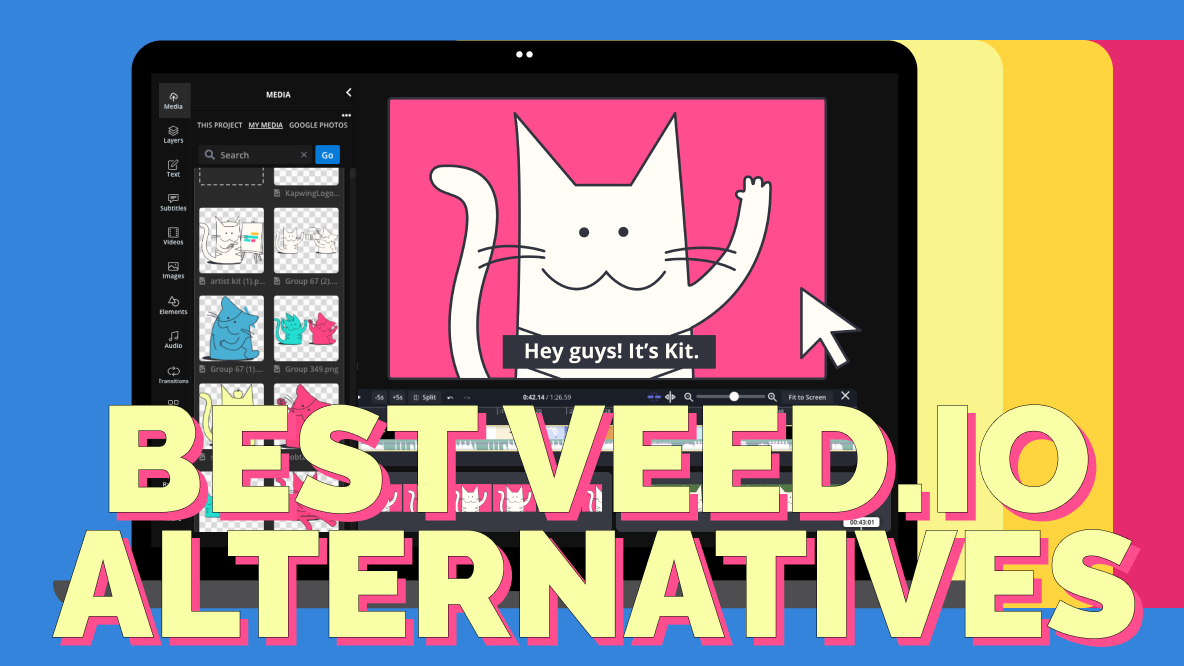How to Add a Handwritten Signature to Word or Google Docs
Resumes and legal agreements need your signature, but Word and Google Docs don't have an easy option to add one. I'll show you how to do it quickly online.
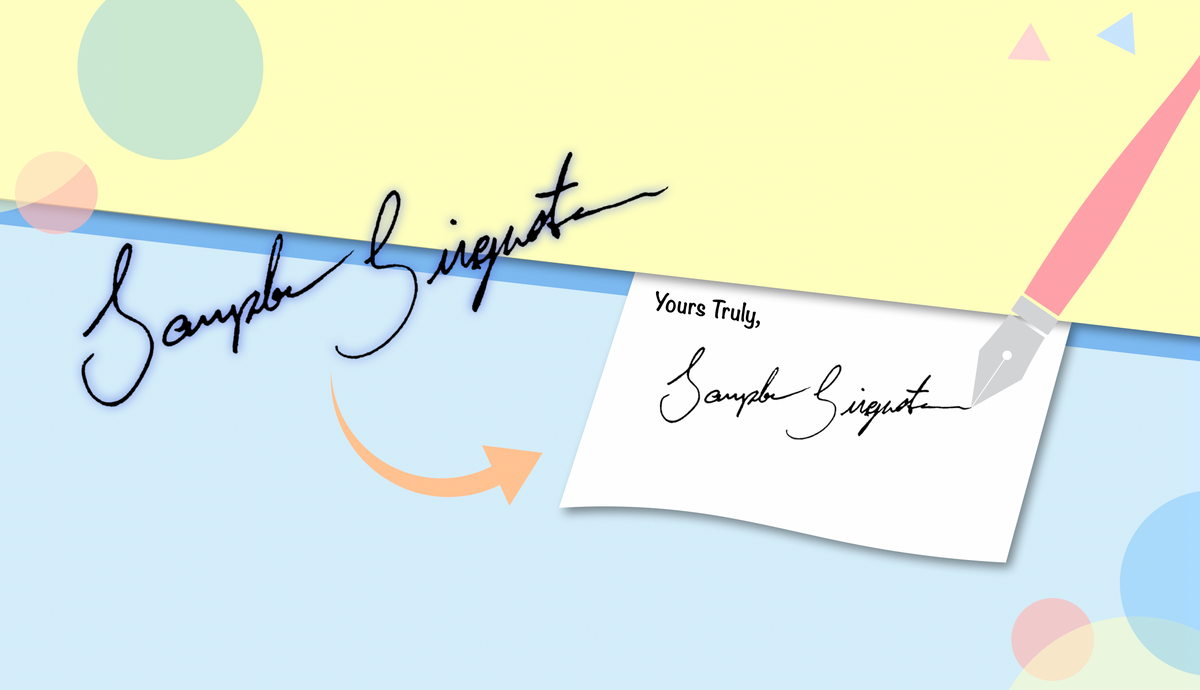
Tons of documents, like resumes and legal agreements, need your personal signature, but there’s no way to create & add your signature in Word or Google Docs.
If you need to add a realistic personal signature digitally, you can make it look like you signed any document yourself using only your phone’s camera and a free multimedia web app – all it takes is a couple minutes, and you can use any device, from a Microsoft PC to an iPad. Here’s what to do:
- Write your signature on white paper
- Take a picture of your signature
- Remove the background in Kapwing
- Add your signature to Microsoft Word or Google Docs
1: Write your signature on white paper
This step should be perfectly familiar: just sign your name. Try to use white paper, but anything will do. However, it will be easier to remove the background from your signature if you have a plain white background and use a black pen – an ultra-fine Sharpie on white printer paper is ideal.
2: Take a picture of your signature
This step is just as easy as the first. Using any camera, take a picture of your signature, with sufficient lighting. Using your phone is probably the easiest way to take your picture, since you can use the same device to edit your image in Kapwing or send it quickly to your computer.
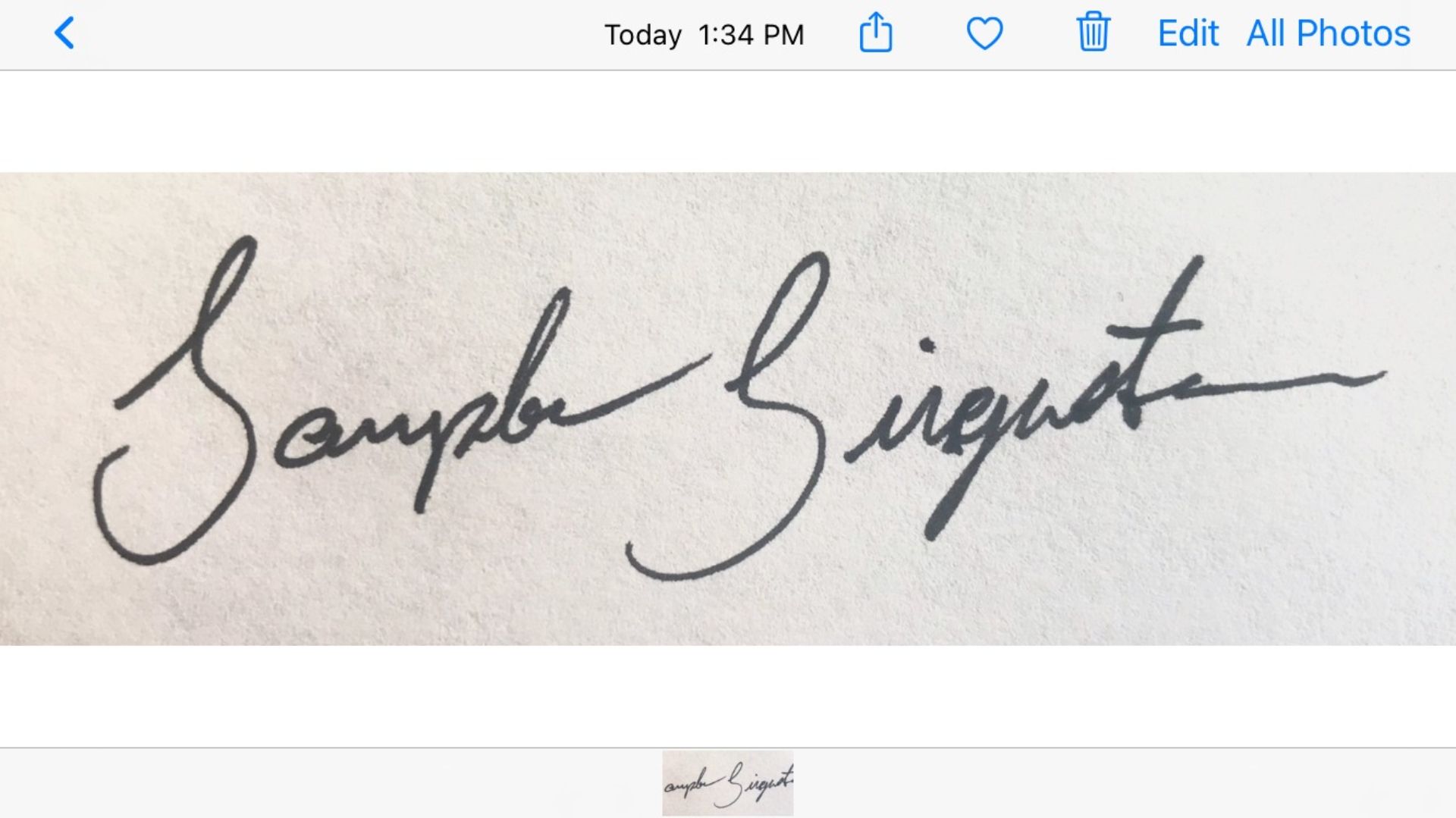
In addition to keeping your background clear and using adequate lighting, try to eliminate unnecessary blank space around your signature – the larger your signature is in your picture, the higher quality it will have on your documents. And if you can, try to include only the paper in frame. This will make your editing process a bit easier.
3: Remove the background in Kapwing
Once you’ve taken a clear picture of your signature, head over to Kapwing.com on any device and click “Start Editing” to enter the Kapwing Studio. Here, click “Upload” to import your photo from your file browser or camera roll.
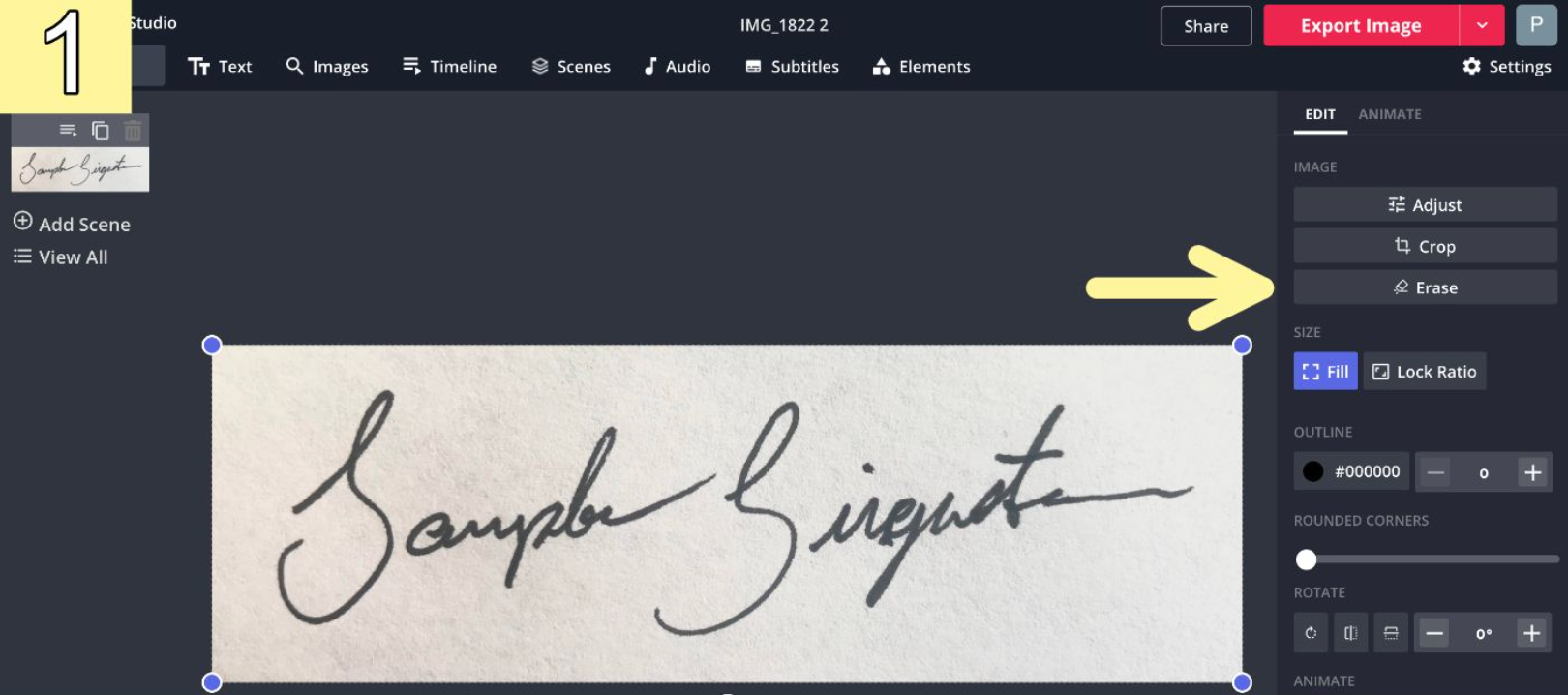
When it’s fully uploaded to the Studio, select your photo layer and choose “Erase” in the editing options. Here, start with the Magic Wand option by clicking on your image’s background and clicking "Remove Pixels," then raise your sensitivity if the background isn’t fully removed after the first click.
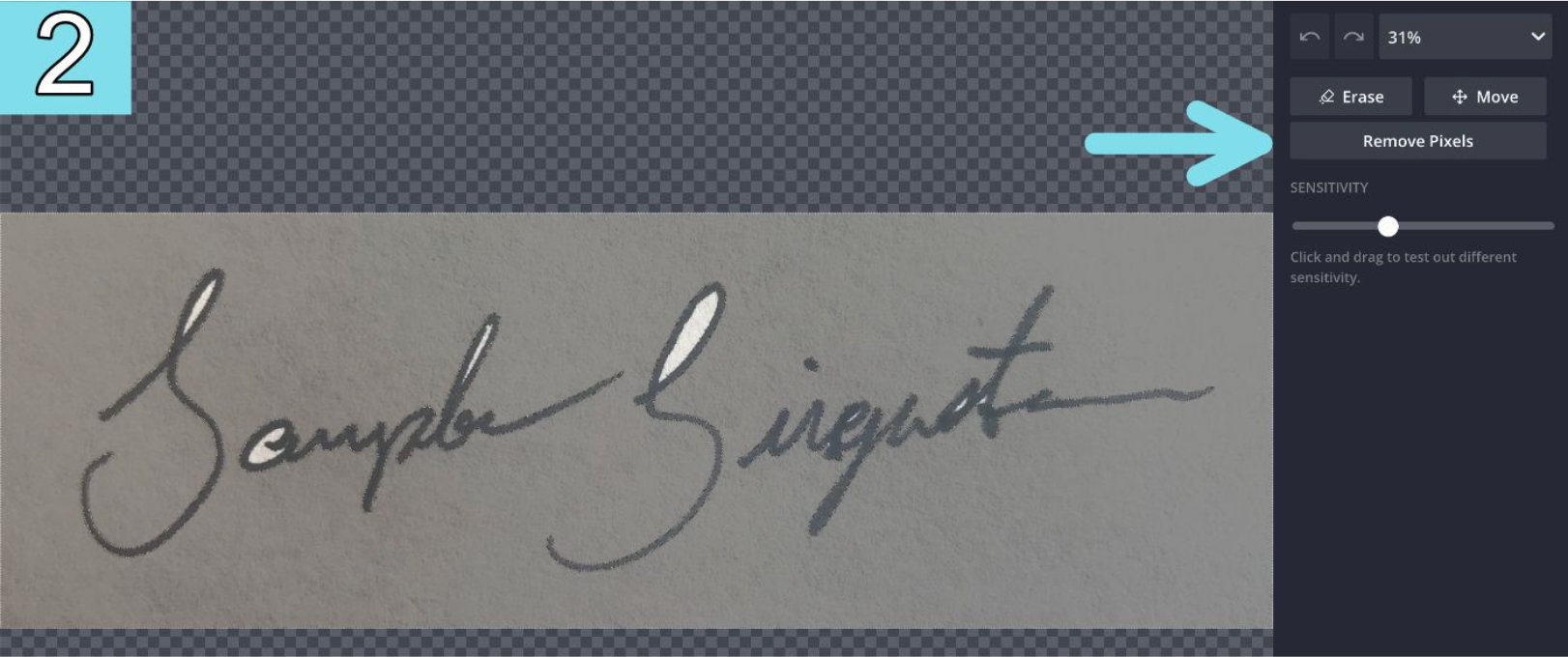
Once you’ve erased your background, hit the “Crop” option to cut down on your signature’s blank space. Try to crop out as much as possible so your signature fits in your document easily. If you'd like, you can also click "Adjust" to reduce your image's brightness and ensure that your signature will stand out on a white background.
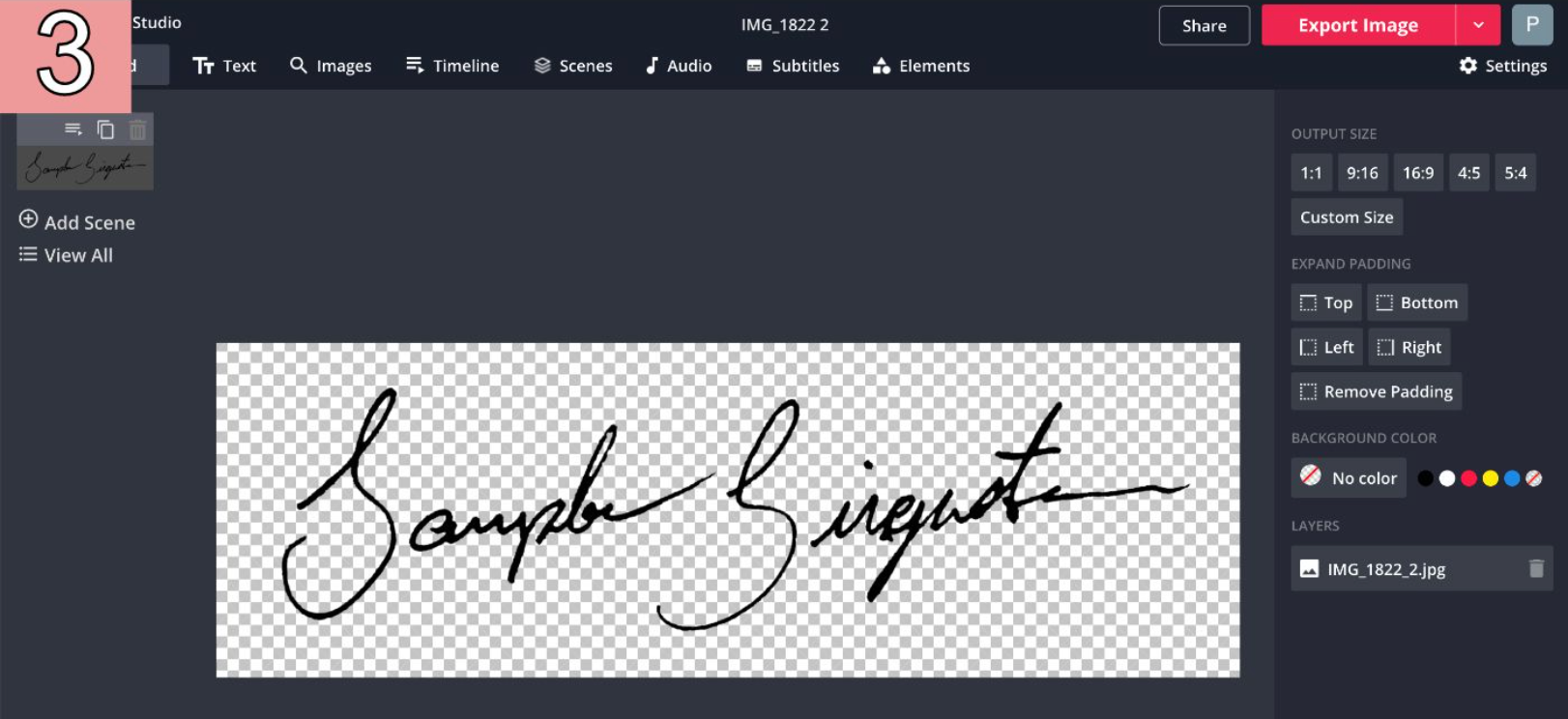
Once everything is ready, click the red Export button, give Kapwing a second to process your image, and click Download to save your signature to your device as a PNG image file. If you're not signed into a Kapwing account, sign in or sign up using your Google or Facebook account – once you've signed into a Kapwing account, the watermark in the lower right corner will be removed from your final image.
4: Add your signature to Word or Google Docs
When you’ve downloaded your signature, open the document you want to sign digitally. The easiest way to add your signature is simply to find the file in your file browser or browser downloads and drag it directly into your Word or Google doc. Once you’ve added it, you can select your image to resize it by dragging the corners. Then, drag the image itself to reposition it on your document – you'll probably want to choose "break text" in the text wrapping options. Now your document is signed and ready to send as a résumé, letter, agreement, or personal statement.
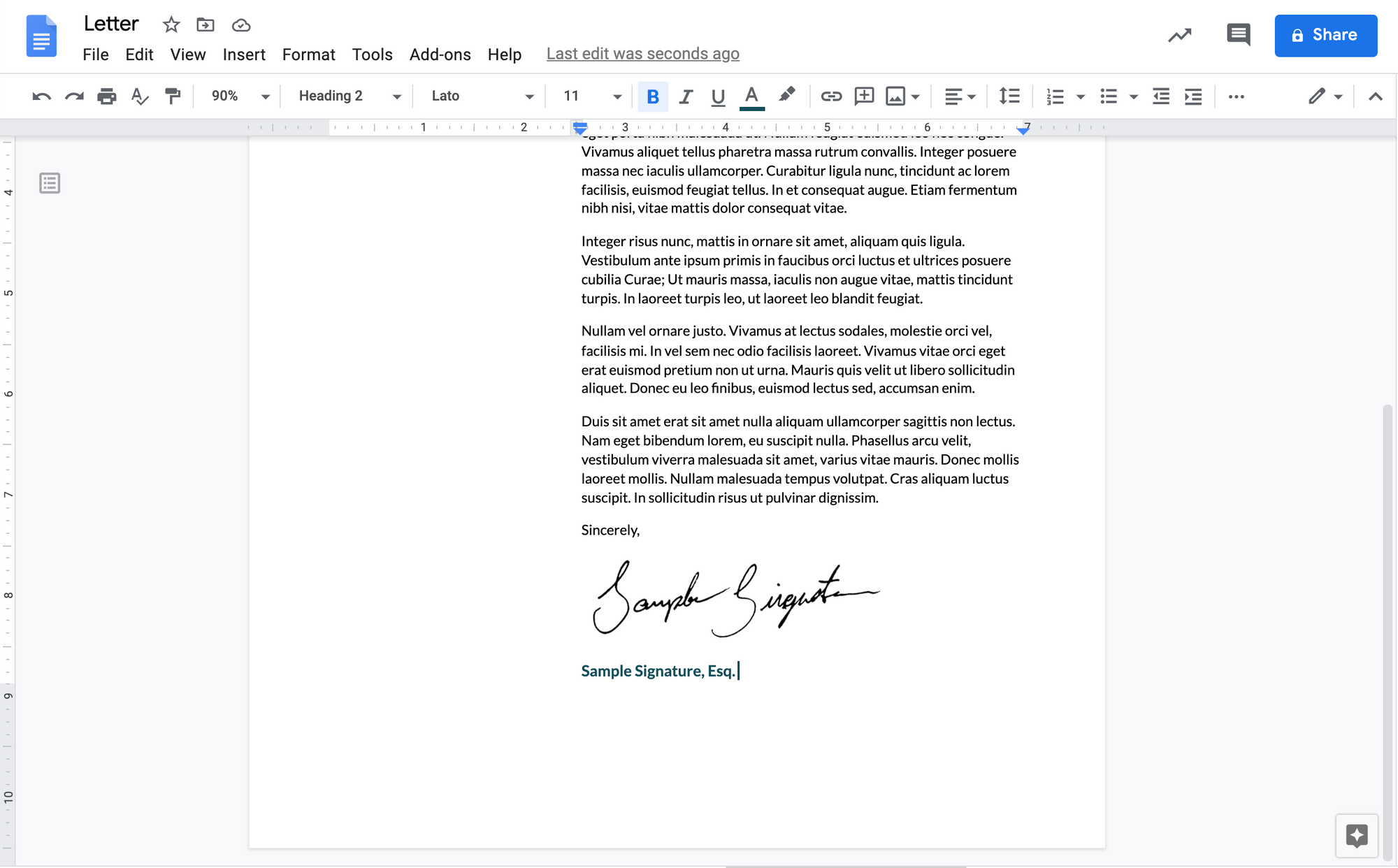
I hope you enjoy creating high-quality digital documents on any device, without sacrificing the personal look of a handwritten signature. For more tips and tutorials on creating digital content in 2021, subscribe to Kapwing App on YouTube or follow us on Twitter @KapwingApp. In the meantime, check out these related articles on professional image editing tools:
• Design Custom Business Cards for Free Online
• How to Blur the Background of a Photo Online
• How to Make Your Own Logo Online
• How to Make YouTube Channel Art Online