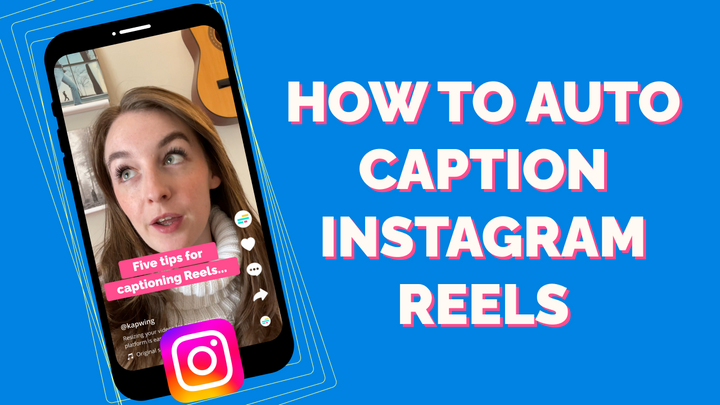The Very Best Subtitle Software for Editing Video Captions
Subtitle editing software is better than it's ever been. So we've rounded up a list of the best subtitle software to help you narrow your search.

Subtitles are a standard part of modern video production. As we've said before, your video isn't done until the subtitles have been added.
Why is that? Because subtitles make videos accessible to viewers who are hard of hearing and are greatly preferred by viewers without hearing issues, too. The younger the viewer, the more this is true: 80% of viewers aged 18-25 report watching videos with subtitles on "some or most of the time." Subtitles are a video element you have to get right.
Fortunately, the tools for adding and editing subtitles are better than they've ever been. Modern subtitle software lets you auto-generate subtitles, edit the text like a doc, and apply colors and visual effects in a single click. Well, some tools let you do this—and others are stuck in the stone age. That's why we've rounded up a list of the best subtitle software available to help you narrow your search for the right tool.
Quick look: The best subtitle editors
- 🏆 Best online subtitle software: Kapwing
Tailor-made for online subtitle editing with AI-powered tools that help creatives automatically add subtitles and effects, trim and clip videos, and repurpose content across channels. - 🖥️ Best desktop subtitle software: DaVinci Resolve
Reasonably priced desktop alternative that truly shines with its paid version, but is also quite usable as a free tool. Top-notch post-production effects; manual subtitle edits. - 📱 Best mobile subtitle software: Clipchamp
Lightweight mobile app for quick, on-the-go edits straight from your phone. Not meant to replace your online or desktop editor, but great for adding and editing subtitles while on the go.
The best subtitle editing software in 2023
1. Kapwing
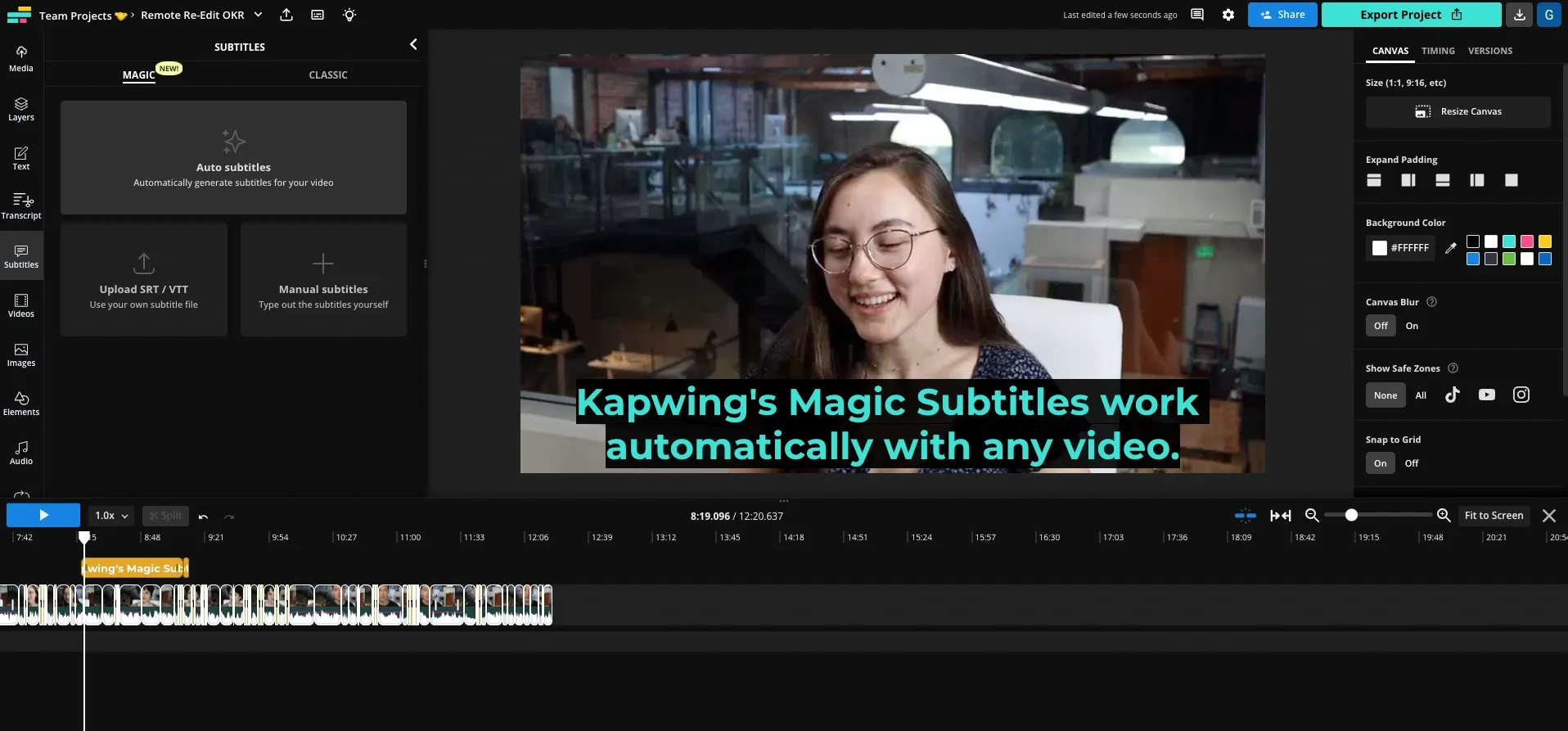
Kapwing's AI-powered tools make it easy to add subtitles to any video—and edit them directly—in just one click. 🪄 You don't need to manually enter your subtitles or upload an SRT or VTT file; though you can if you have them available.
All you need to do to create your subtitles is upload your video and select 'Auto subtitles,' and Kapwing's AI-powered Video Caption Generator will automatically create and add word-by-word subtitles based on the spoken dialogue or narration in your video.
After that, Kapwing lets you edit the text, timing, and appearance of your subtitles as if you were editing a doc. You can change the fonts, colors, highlights, and even add animated word-by-word effects. Need to repost your subtitled video across platforms? Drag and drop your subtitles to any position in the video in a single click. Or download your subtitles as a transcript or SRT/VTT file to use elsewhere.
✅ Reasons to try:
- Kapwing's web-based subtitle editor makes it easy to change the text, timing, placement, and design of your subtitles. Choose from 100+ fonts, upload custom fonts, and change text colors, backgrounds, highlights, and so much more.
- Kapwing's automatic video to text features can automatically create highly-accurate subtitles based on any speech or voiceovers that appear in your video.
- Need video subtitles in multiple languages? Kapwing's AI-powered video translator can instantly translate your subtitles to and from over 70+ languages. Turn these translations into captions or ready-to-publish video transcripts.
- Customize your subtitles further with built-in animations and transitions so your subtitles pop on any screen or device.
💲 Pricing:
- Free: Add and edit videos with subtitles up to 4 mins long; export in 720p; use auto-subtitles for up to 10 mins of video footage per month.
- Pro: $24 USD/month; Add and edit videos with subtitles up to 2 hours in length; export in 4k resolution; auto-subtitling; unlimited storage; access all automatic and AI-powered editing tools.
2. DaVinci Resolve
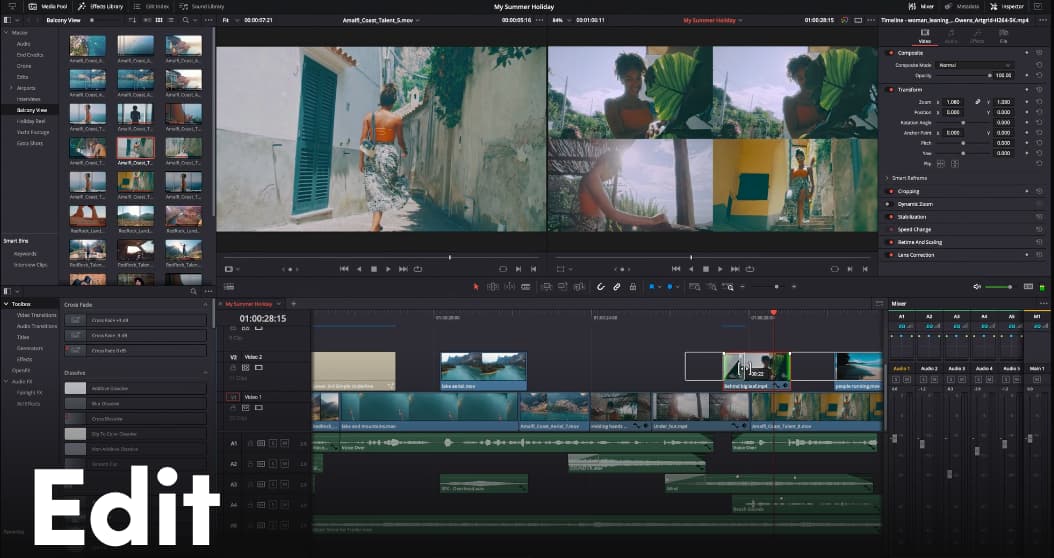
DaVinci Resolve is a widely-used and popular free video editing software that excels in color grading and visual effects. Resolve also enables subtitle and caption creation, however, DaVinci Resolve lacks an automatic subtitle generation feature, which makes the process potentially lengthy and prone to transcription errors.
To start creating subtitles, navigate to "New Track > Subtitle". Subtitles are manually added by creating a track, placing them accurately, and adjusting the duration to match the audio. Font, color, and size customization are also available.
✅ Reasons to try:
- DaVinci Resolve's free plan is one of the most generous available online. Although it doesn't currently include automatic subtitles, if you're willing to manually add or upload your subtitles, DaVinci makes for a great cost-effective option.
- Need to make additional edits to your videos beyond subtitles? DaVinci offers best-in-class color correction and visual effects.
- Despite being relatively powerful, DaVinci Resolve is user-friendly and doesn't demand a steep learning curve.
💲 Pricing:
- Free version available with certain features/effects gated behind a paywall. Resolve doesn't make it super easy to understand what's gated; this page offers an overview.
- Studio: $295 USD one-time payment
3. Clipchamp
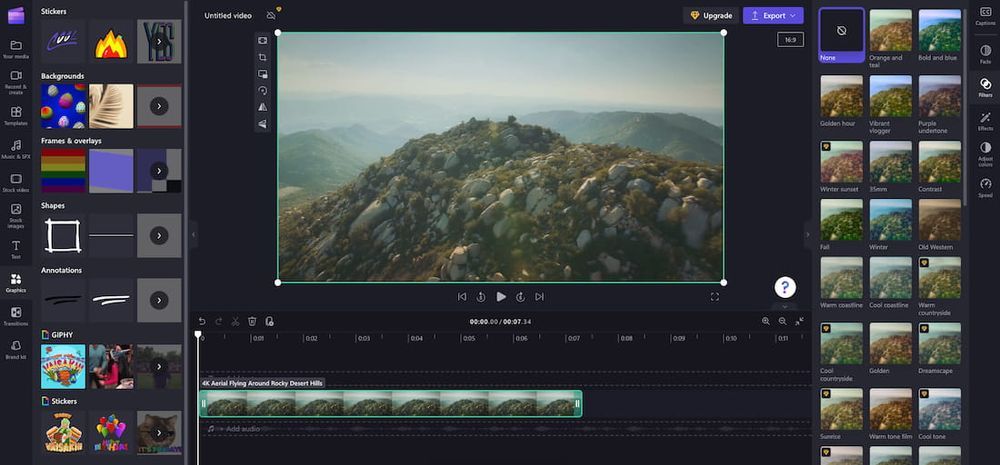
Clipchamp is an easy-to-use platform that allows you to permanently embed subtitles in videos. Start by uploading your files or sourcing stock footage, and drag the selected video onto the project timeline. The 'Text' feature provides access to Clipchamp's subtitle tools, and you can select the 'Captions / Lower Third' option to begin adding subtitles in the standard location in your video. Drag subtitles onto the timeline next to the video clip itself, then adjust the font, size, color, and duration of your subtitles via the toggles in the sidebar. Once you're finished, click 'Export' to finalize the video with embedded subtitles.
Note that Clipchamp's major limitation is its constraints around exporting in ultra-high definition. Clipchamp only allows HD or 1080p resolution export, not 4k—this is true even for paid plans. This may be a serious limitation if you're creating high-fidelity videos.
✅ Reasons to try:
- Clipchamp features an interesting pricing structure that allows you to export videos on the free plan without a watermark—so long as you don't use any of the premium features.
- Built-in or easily installed to most Windows machines after Microsoft acquired the tool to replace the original Windows Movie Maker. A good option for PC users whether online or as a desktop app.
- Subtitle editing features are straightforward and user-friendly, even for beginner video editors or transcription providers.
💲 Pricing:
- Free plan is available but will watermark all videos that use premium features
- Essentials: $12 USD/month to use premium effects, filters, backups, etc. without a watermark on your video.
4. Vimeo
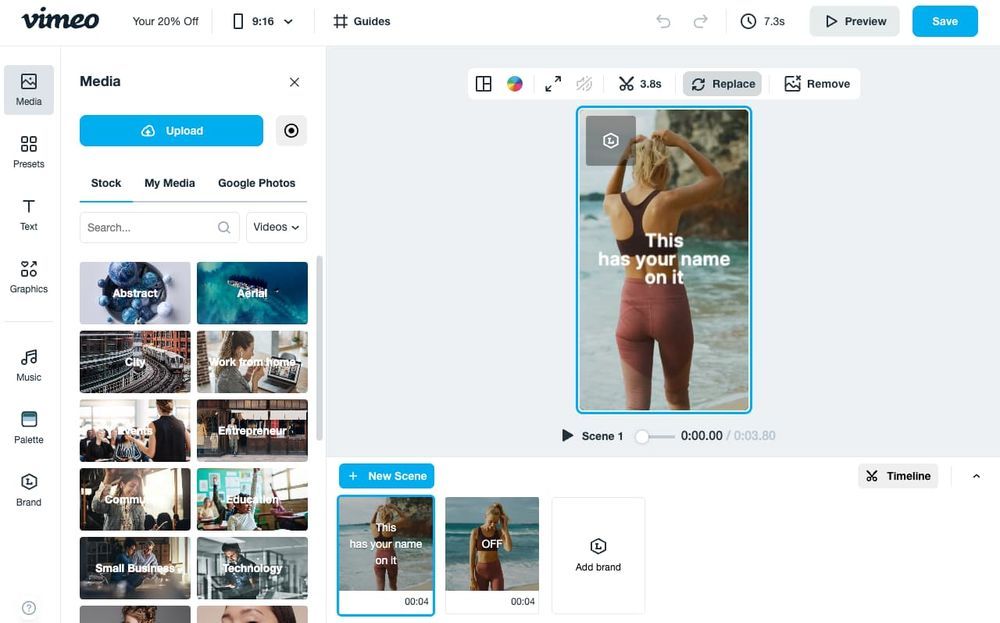
Vimeo supports automatic subtitle generation for paid users—which means you can upload your video and have subtitles plus a transcript created for you. Free users are able to manually add captions by selecting the video in the video manager, clicking the "CC" icon, choosing settings, selecting their preferred language and file type, and uploading the caption file.
Vimeo worked with popular subtitle files including SRT, SAMI, SCC, DFXP/TTML, and VTT. Note that users on the free plan must edit their subtitles and reupload them to Vimeo while paying customers can edit the transcript or subtitles directly in the app.
✅ Reasons to try:
- A generous free plan means you'll be able to create and upload most videos for free. However, the free plan does not include automatic subtitles or direct editing.
- Starter plan allows for up to 60 videos with both auto subtitles and direct editing via the Vimeo interface. Vimeo also includes hosting and analytics for your videos.
- Password protection for videos is a relatively unique feature for Vimeo and is helpful if you're using videos for courses or just to share privately/internally to a small group.
💲 Pricing:
- Free plan allows for manual uploads of subtitles and captions
- Starter: $12/month to add automatic captions to <60 videos
5. Final Cut Pro
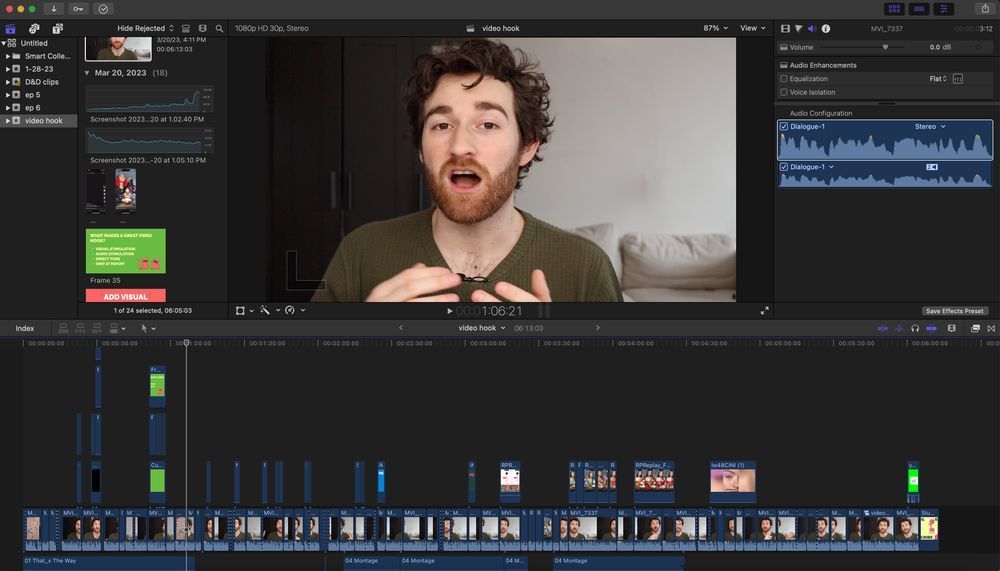
Final Cut Pro, Apple's flagship video editing program, lets you add captions and timed text into videos, which allows for subtitles, translations, and transcriptions. The way captions work in Final Cut Pro is by assigning a caption "role" (e.g., subtitles)and then a "sub-role" for each language you need. These captions link to clips and can associate with other connected clips, which is sometimes necessary for certain broadcasting and streaming regulations. You can also edit your video captions directly.
Captions in Final Cut Pro can also be imported and exported as separate files. Typically, your viewers can toggle captions on or off. However, Final Cut Pro provides an option to permanently embed captions into your videos so they appear consistently across any platform.
✅ Reasons to try:
- The one-time payment gets you access to Apple's leading video editing platform, which is great if you plan to edit longer-form videos exclusively on Mac.
- Adding and editing subtitles and captions is relatively fast, straightforward, and intuitive.
- Includes certain closed caption features that are a must if your videos are airing in any locations where broadcast/streaming regulations apply. (These are overkill for online videos, however.)
💲 Pricing:
- $299 USD one-time payment
6. Adobe Premiere Pro
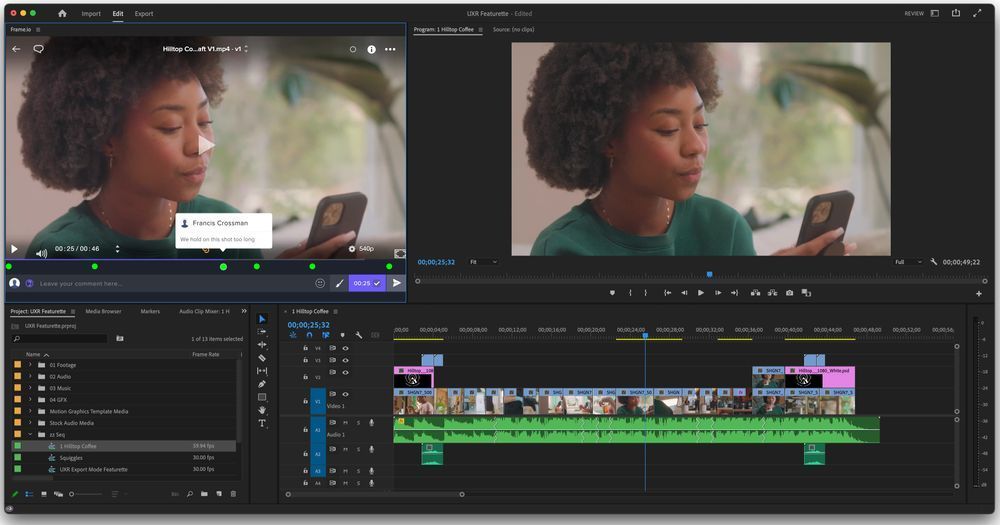
Premiere Pro offers a full suite of tools for adding, editing, and exporting captions. Once a video is uploaded, Premiere can auto-generate a transcript that you can edit. The 'Create captions' option allows for transcript text to be added as subtitles on the timeline.
Subtitles can be edited via the Text panel and styled with Essential Graphics tools. Once you're finished, video captions can be exported as burned-in subtitles, an SRT file, or embedded in a QuickTime or MXF file. Adobe Premiere Pro also offers speech-to-text functionality and styling options like font, size, and location. Last but not least, you can also convert captions into source graphics for advanced edits such as adding animations or effects to your subtitles.
✅ Reasons to try:
- Add open or closed captions to your videos via an automatically generated transcript. You can also edit these subtitles directly from within Premiere Pro.
- Premiere Pro features a number of customization options for your subtitles, including color, size, style, and position within the video.
- If you're using Premiere Pro via a Creative Cloud subscription, Adobe's other tools will work seamlessly with Premiere Pro.
💲 Pricing:
- Standard: $21 USD/month per user
- Creative Cloud: $55 USD/month per user; unlocks access to other creative tools from Adobe
What to look for in subtitle software
There are a number of solid options for adding and editing subtitles for your videos and transcripts. But if you've never used these tools before, you may not be familiar with the various ways they work or the feature sets that matter to you.
Based on our experience, here are the most important factors to consider when choosing subtitle software to edit your video captions.
1. Online vs. download
Downloading software takes up space on your computer's hard drive and introduces plenty of risks—even legitimate software can be hosted on spammy sites and potentially contain malware or other unpleasant surprises. Less concerning but still troublesome is that downloadable software often isn't updated or maintained, so you could end up using a less powerful, out-of-date tool. There's a reason most software has moved online.
💡 Note: One of the reasons Kapwing's video editor is entirely web-based is we wanted to offer a fully-featured editing program without the need to download anything—you can use all of our tools, including our subtitle editor, straight from your browser.
2. How easy is it to edit?
Editing subtitles should, in our opinion, feel as easy as editing a text document. Anything else feels antiquated and works against what we've all come to expect when editing text in a piece of software. If you plan on editing lots of subtitles, gauge the tools you trial on how easy you find it to make specific edits to individual bits of subtitle text.
3. How customizable?
Subtitles appear within the video itself, which means they won't be very useful if they aren't well-designed or clash with the video's content. You likely need to change fonts, colors, backgrounds, and the position of your subtitles in the video frame. You probably want to add modern effects like word-by-word highlights or subtle animations to keep viewers engaged. Keep these in mind when evaluating your various options for subtitle software.
4. Can you generate subtitles?
Some subtitle editors will only work with an existing set of subtitles, usually in the form of an SRT, VTT, or TXT file. These are often open-source tools that exclusively allow you to edit subtitles and don't come with other editing features. Fully-featured video editing software will often have a way to add subtitles even if you don't have a subtitle file. For example, Kapwing's magic subtitles can add word-by-word subtitles based on the spoken voice or narration in your video.
5. How fast and accurate?
Speed and accuracy are always a tradeoff at play when creating or editing subtitles. Transcription services, for instance, typically include a human editor to help ensure the accuracy of the audio or video being transcribed. But, automated subtitles have greatly improved in recent years—Kapwing's automatic subtitles are quite accurate for a first pass, but may require manual editing for perfect precision. Humans make mistakes when transcribing things, too, so often the best combination is to have the software generate the subtitles while a person (e.g., yourself) reviews them before publishing.
FAQ
What software can edit SRT files?
Many subtitle programs can edit SRT files. Kapwing features an SRT file editor that allows you to edit subtitles from an SRT file directly and then re-download or permanently burn your subtitles into a video.
What is the best subtitle software for Mac?
Final Cut Pro is the leading video and subtitle editor for Mac and it's made by Apple. Online video editors like Kapwing and Adobe Express are also good options for Mac users since they can be accessed straight from a browser.
What software can add subtitles on PC?
Adobe Premiere Pro, PowerDirector, and DaVinci Resolve can all edit subtitles on Windows PCs. As mentioned, web-based subtitle editors like Kapwing and Clipchamp also work great for PC users, as there's no need to download any software to your hard drive.
Additional Resources: