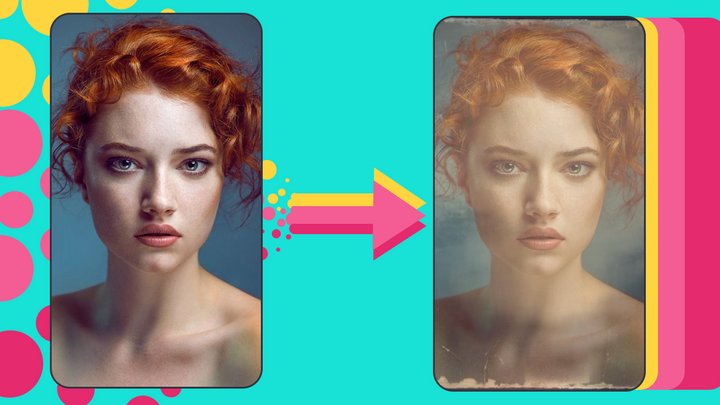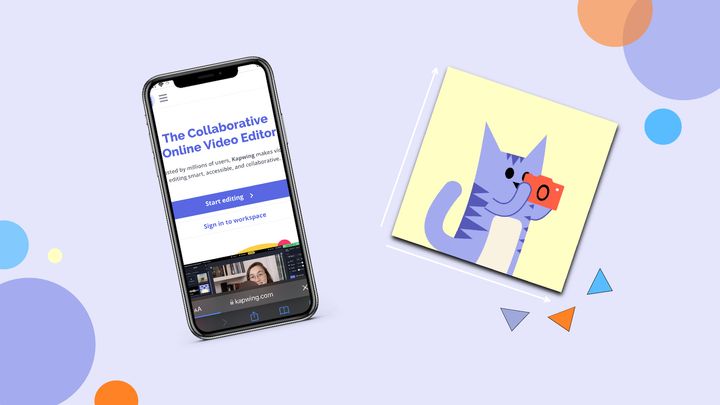Make Your Own Motivational Poster Online
We’ve all seen motivational posters – a grand, serene background with an inspirational quote overlaid. You’ve seen them in schools, doctors’ offices, bedroom walls. Why not your computer’s desktop? Or your phone’s lock screen? Here's how to make your very own digital poster.

Students, office workers, and full-grown adults: sometimes we all get a bit down and demotivated. Motivational posters can brighten a classroom, home, or office, both virtually and in-person. These posters inspire others to keep going toward a goal and strive to be the best version of ourselves.
Staying motivated can be tough, but there are tips & tricks that you can use to stay on track. We’ve all seen motivational posters: a historical figure; a serene photo with an inspirational quote overlay; or a beautiful picture. Maybe you recently saw a motivational quote or poster in a school, doctors’ office, or bedroom wall that you want to duplicate for your own space, or maybe you have an idea for an original motivational design.
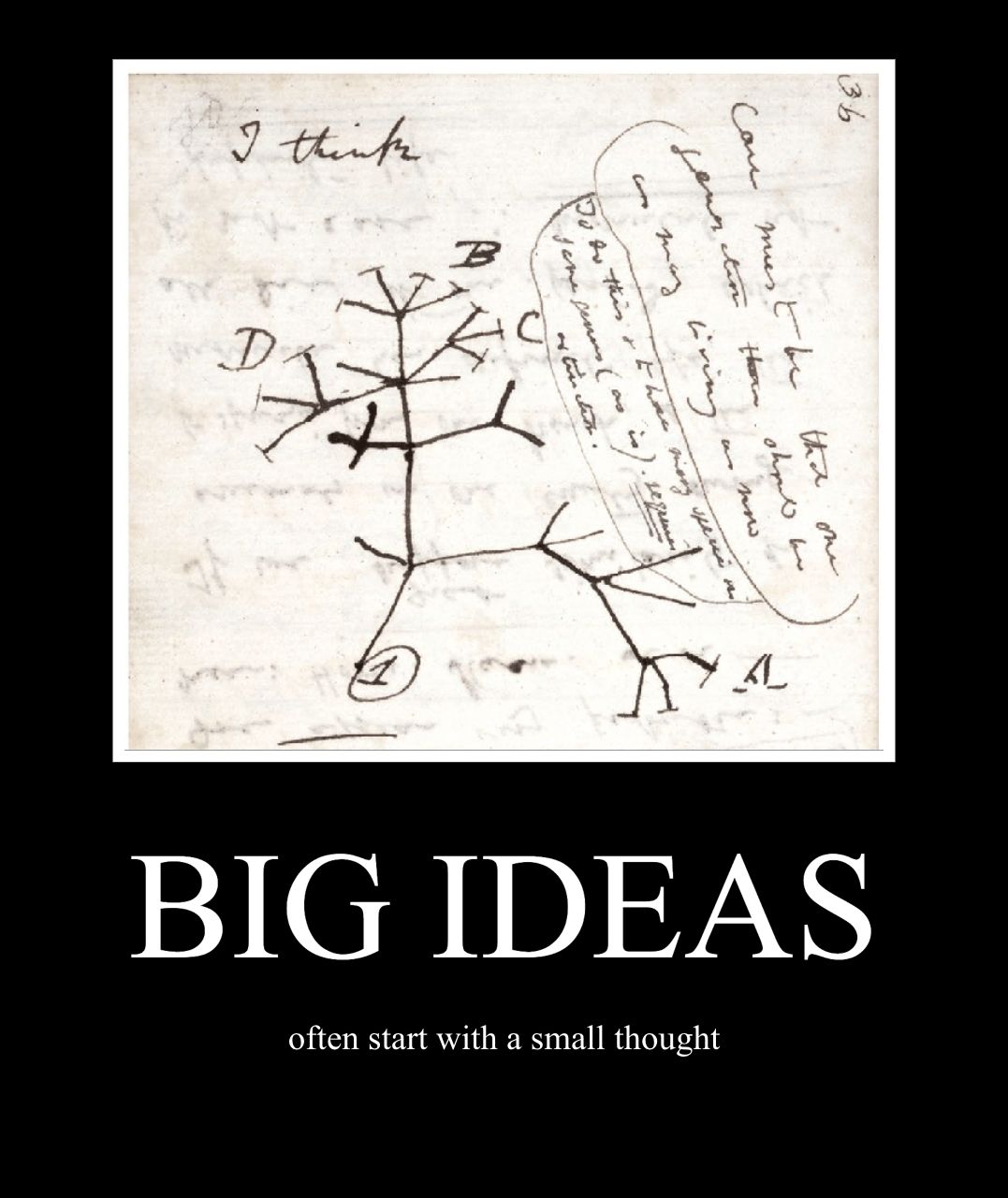

In this tutorial, you'll learn how to design your own motivational poster using free design software called Kapwing. Here’s what you’ll need to know to make a custom motivational poster for your wall, computer, or phone in under a minute:
- Open the Studio or use a template
- Make and edit your background
- Add our quote or message
- Process & download your poster
Step 1: Open the Studio or Use a Template
To get started, either click the buttons below the images to open a motivational poster template, or navigate to Kapwing.com and click "Start Editing." You'll go to the Kapwing Studio either way – the template just gives you a head start. In the Studio, you can use all of Kapwing's multimedia creation tools in one convenient place.

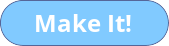
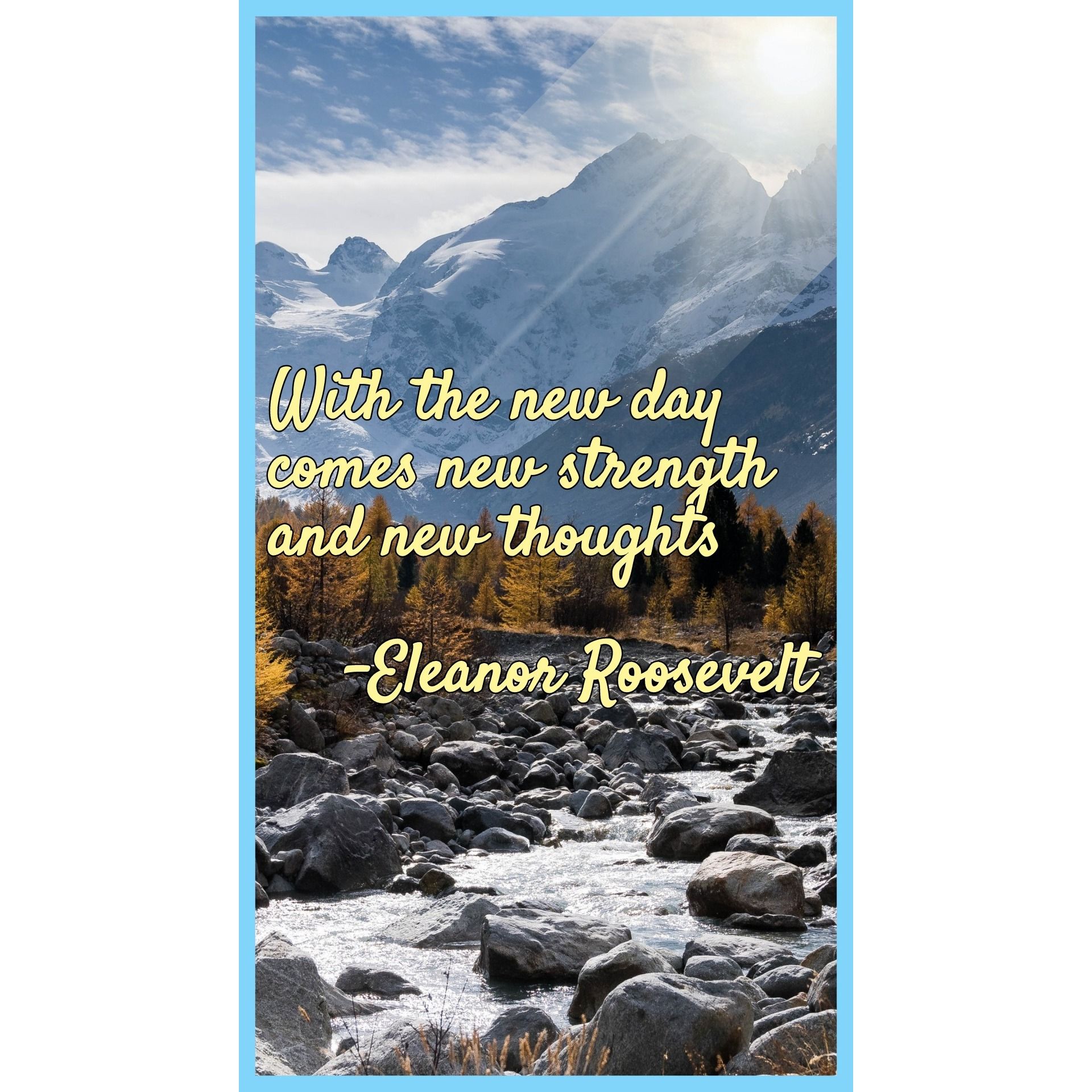
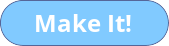
One classic motivational poster design is to use a black background with white capitalized Times New Roman font below an inspiring stock image with a white background. This format is literally called the Motivational poster, and you can make one using this free template.
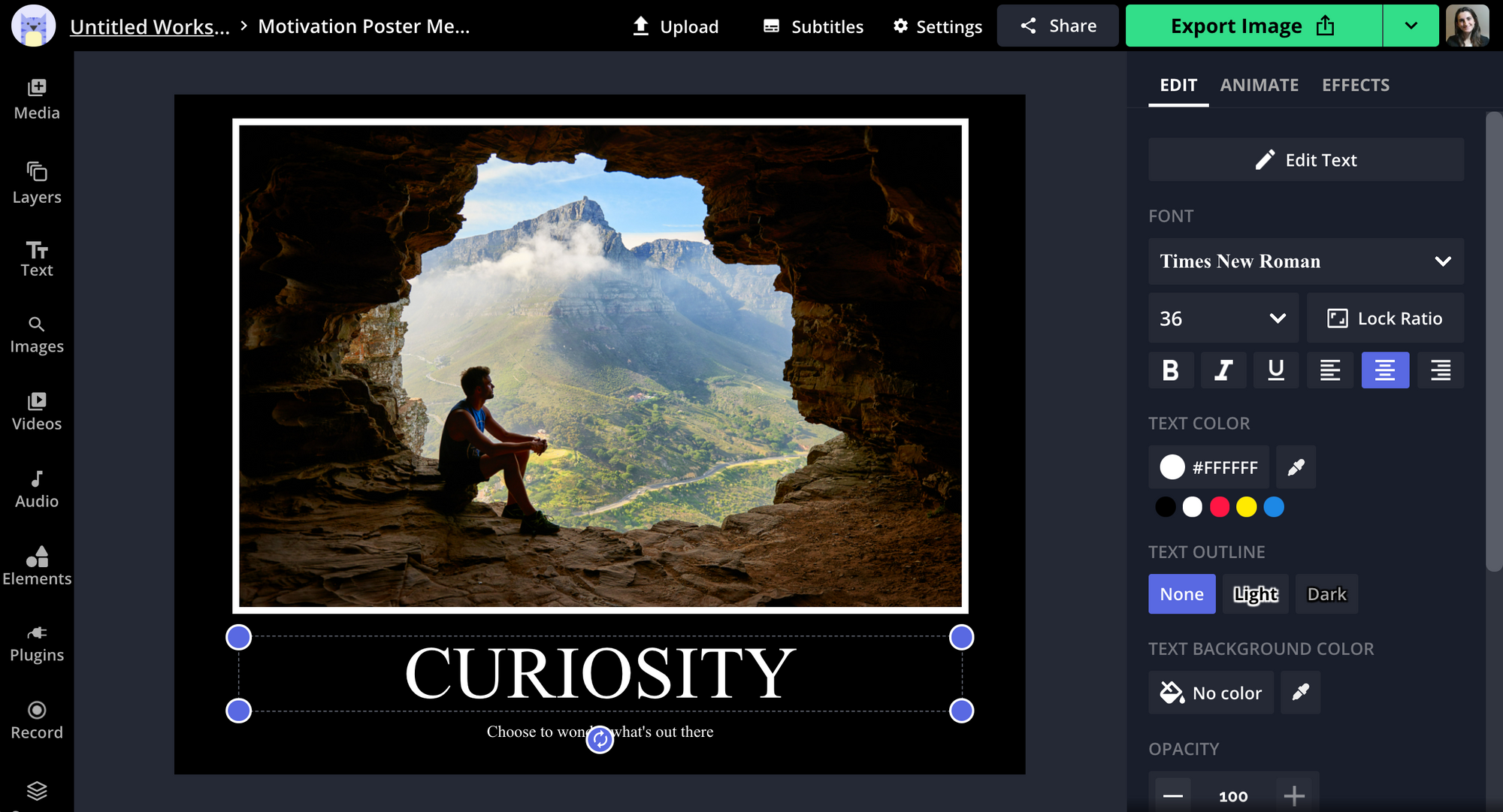
The Motivational Poster became so popular that it's sometimes used as a meme, or the Demotivational Poster.
Step 2: Make and Edit Your Background
Once you're in the Studio, you need to set up your canvas.
Start by selecting the dimensions you want, since this determines how you'll arrange the poster and what spaces, digital or physical, it can fit into. If you want to use your motivational poster as a computer wallpaper, for instance, you'll need to know the dimensions of your screen: MacBooks are 16:10, Google and Microsoft laptops are 3:2, and most others are 16:9. To make your canvas the correct size, click "Custom Size" in the right-hand menu and enter the width and height that you want. For 16:10, use 2560x1600; for 3:2, enter 2560x1701; and for 16:9, use 2560x1440.
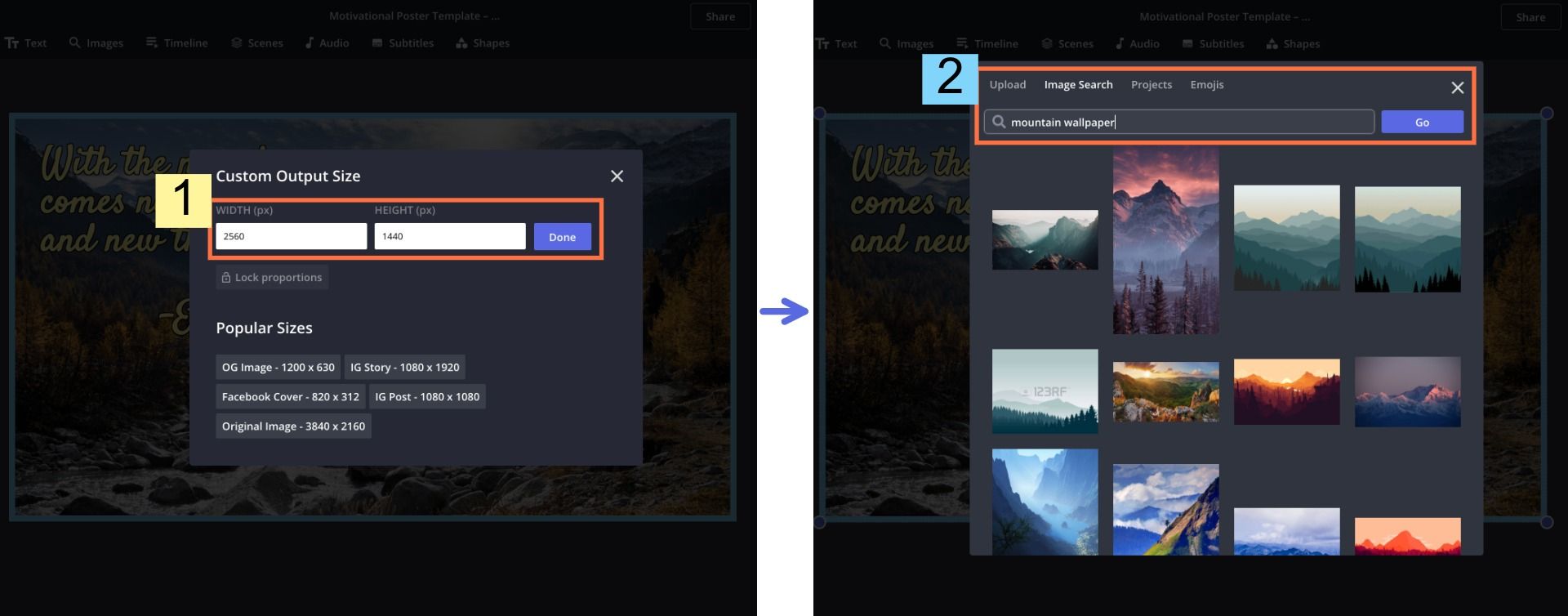
For other locations, you'll need other dimensions. If you want to use your motivational poster as a phone background or lockscreen, for example, you'll likely want to use a 9:16 aspect ratio (or taller, for newer phones – the iPhone X, for example, uses a 19.5:9 aspect ratio). To scale up an exact proportion, just enter the ration in the width & height fields, click "Lock aspect ratio" and change one of your dimensions to a larger number – for optimal quality, make your longer dimension 2560 pixels.
It's easy to add other design elements to your poster! As you can see, I've added a blue border and some extra sunlight to the templates. I just clicked "Shapes" to make the rectangular border, and "Images" to search the web for a sunlight PNG picture. The Images tab also allows you to search for a historical photo or reference.
Many motivational posters use stock imagery to convey a mood, tone, or moment. Kapwing has an embedded stock photo plugin so that you can import beautiful pictures directly. Use the Plugins tab to search for and browse Pexels, Pixabay, and Unsplash for free imagery for your poster design.
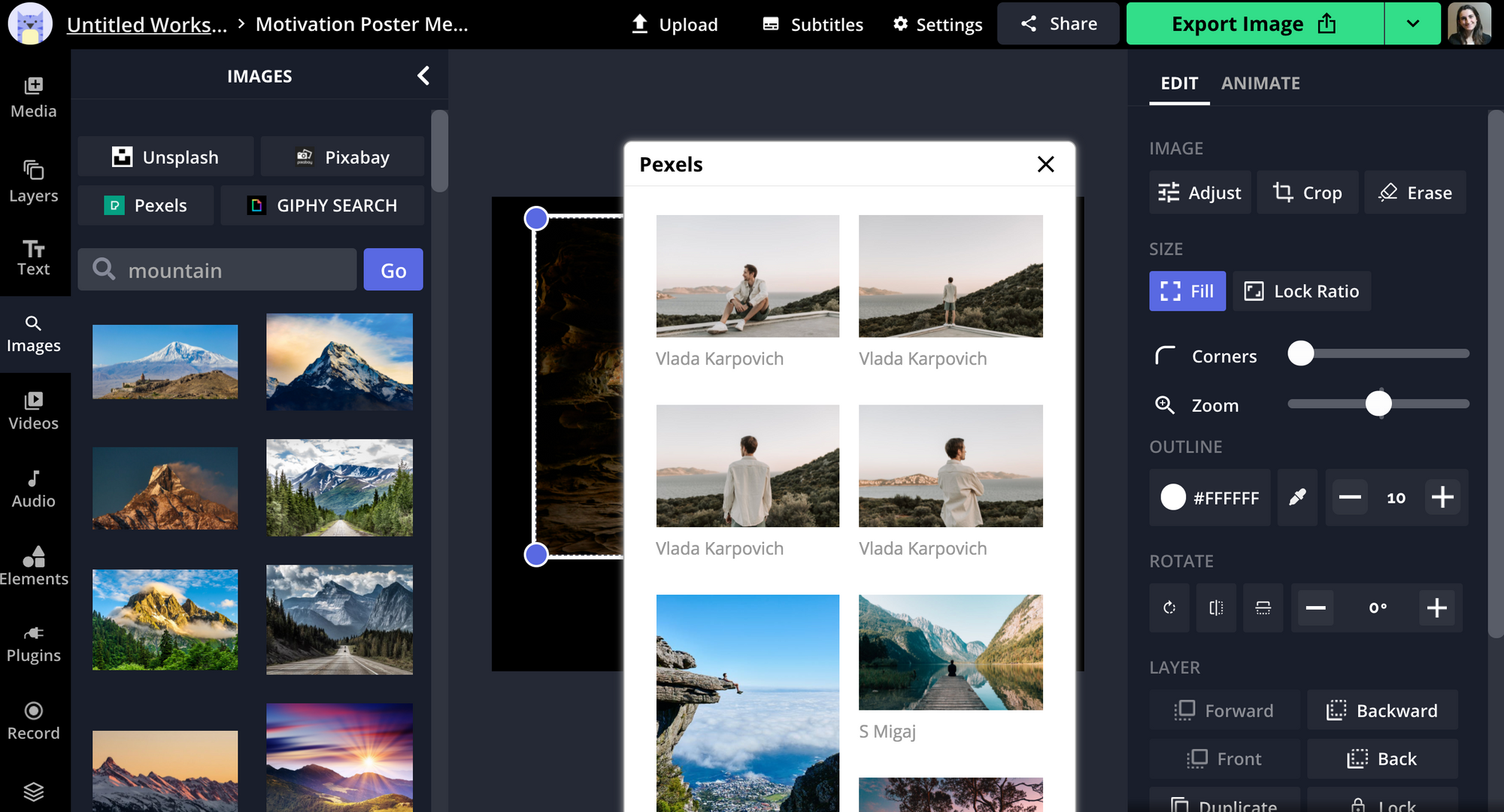
Step 3: Add Your Photos, Quote or Message
The most important part of your poster is its message. If you don’t already have a quote in mind, try searching in Google for things like “motivational quotes” or “quotes for productivity.”
To add our quote to our poster, select "Text" from the top toolbar in the Studio. Enter the text you want, and resize or reposition your text box by clicking & dragging its center and corners. On the right side of the Studio, you'll see all the ways you can customize your text. Customize your font (cursive fonts are a good place to start), style, arrangement, color, outline – even animation, if you want your motivational poster to go somewhere that supports GIFs, like a moving lockscreen on an Android phone.
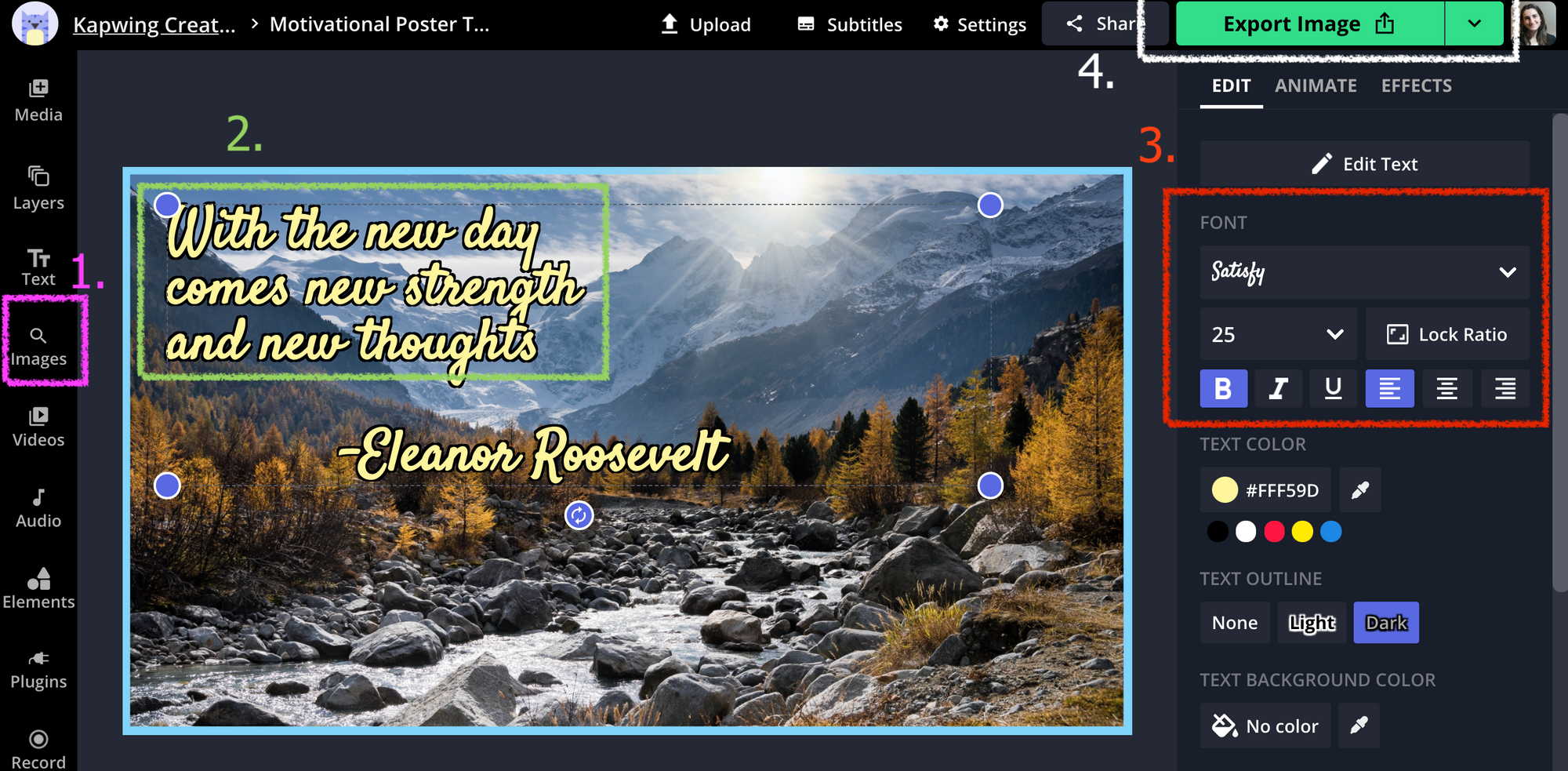
Under the "Effects" tab, you'll also see options to blur and add drop shadow on a text layer.
Don't worry about messing up or creating an imperfect poster! This is another benefit of designing your motivational poster digitally: with Kapwing, your projects are always editable, so you can rearrange and add to your poster whenever you want a change.
If you want a change in text or think that a different image might make the poster work better, just revisit your project in your Kapwing Workspace and click "Edit."
Step 4: Export & Download Your Poster
When you're satisfied with your motivational poster, click "Export" in the upper right-hand corner of the Studio. Your file will be processed and ready to download in just a few seconds (if you're creating an animated motivational poster GIF, it will take a bit longer).
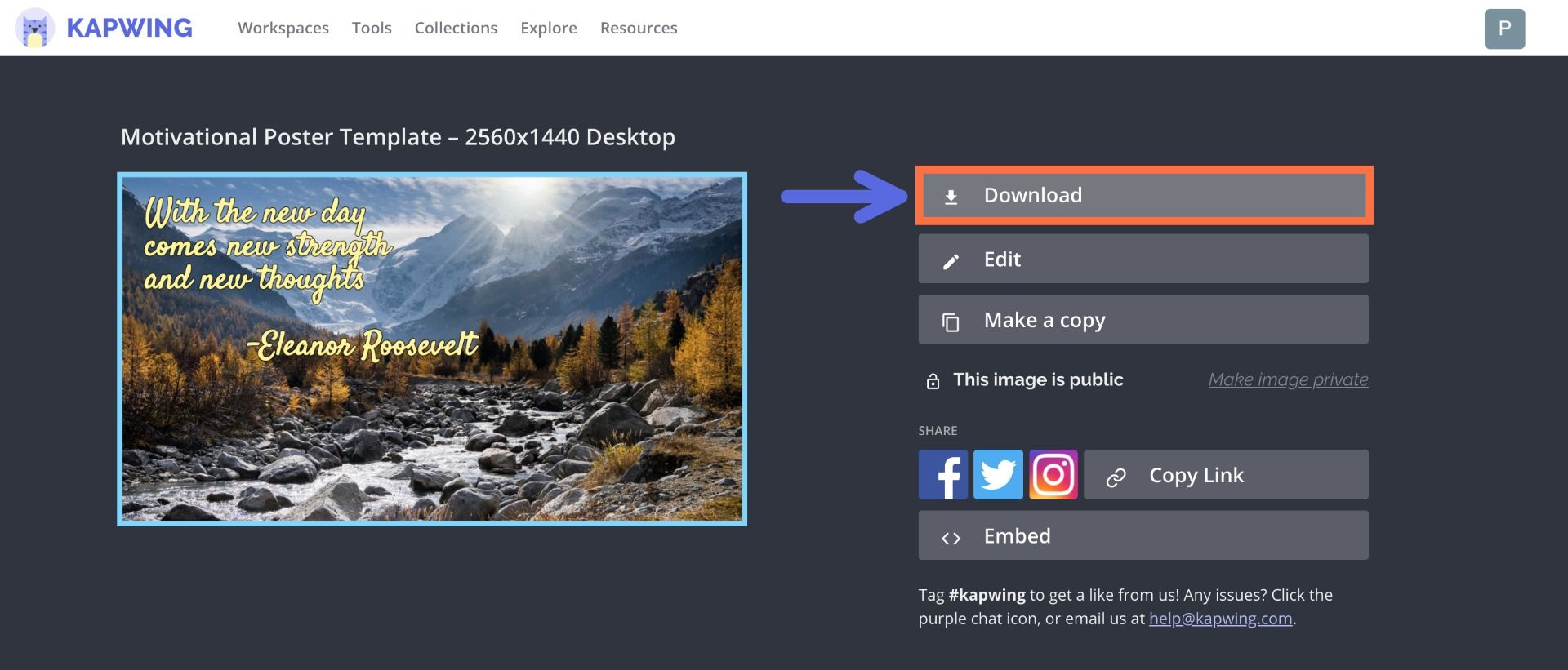
Once your poster is finished processing, select "Download" from the right side of the screen, and your video will be saved to your device. You can then choose to print the poster to frame on your wall, share the design on social media, or send the poster to a friend.
Remember to tag us @KapwingApp whenever you share your content on social media– we love to see what our creators are passionate about! And be sure to subscribe to the Kapwing Resources page – we’re constantly writing new tutorial and features to help you make the most out of Kapwing.
Related Articles:
• The Instagram Challenge Accepted Trend: Make Your Own
• How to Edit Videos with Kapwing
• How to Crop a Photo Online
• 7 Web Accessibility Lessons You Might not Know
• How to Edit a Movie Trailer