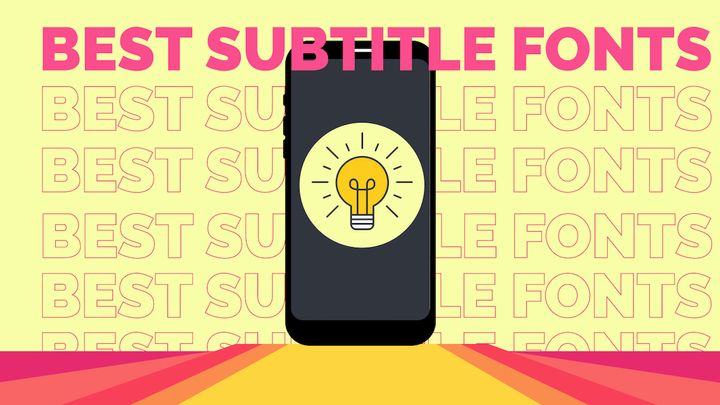How to Share a Google Photos Memory as a Video
Ever wondered how to share the Memories that show up in your Google Photos app? In this article, we'll show you, step by step, how to turn your Google Photos Memory into a video.
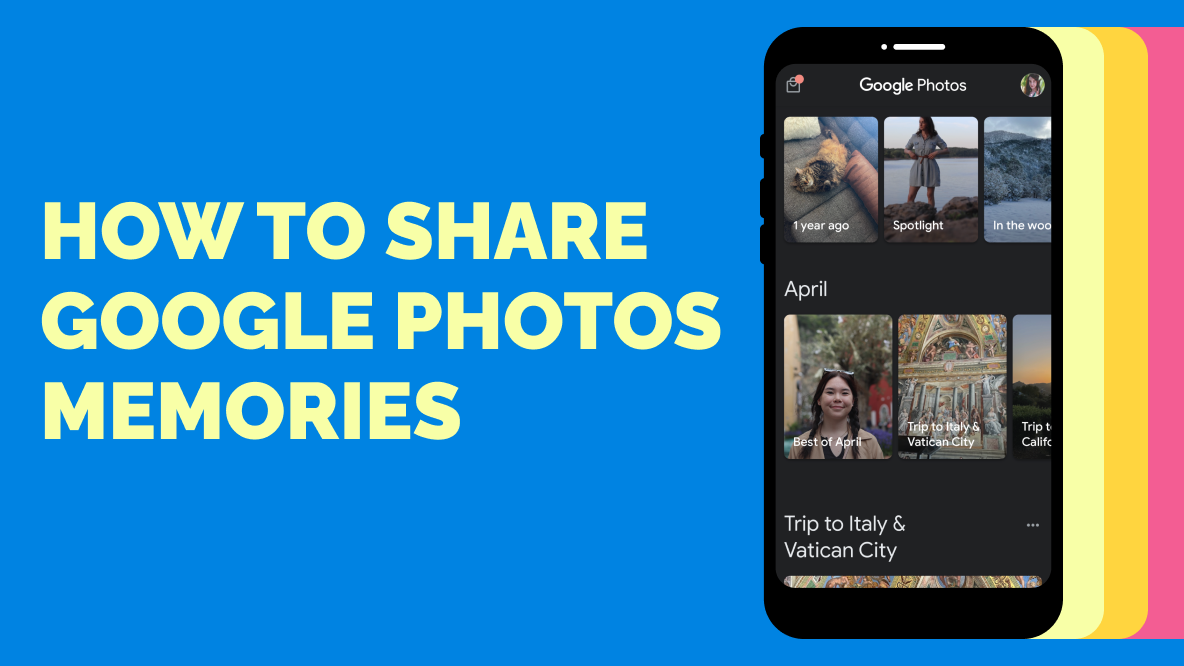
Whether you're using Google Photos on desktop or through the mobile app, you've probably noticed the featured Memories. These AI-generated collections of your photos and videos are perfect for sharing with friends, family, and followers on social media.
In this article, we'll share how to turn a Google Photos Memory into a shareable video.
What Are Google Photos Memories?
When you open the Google Photos app or website, you can browse through an awesome collection of memories that is automatically assembled for you. These mini photo albums take over the whole screen and you can tap through them like an Instagram Story.
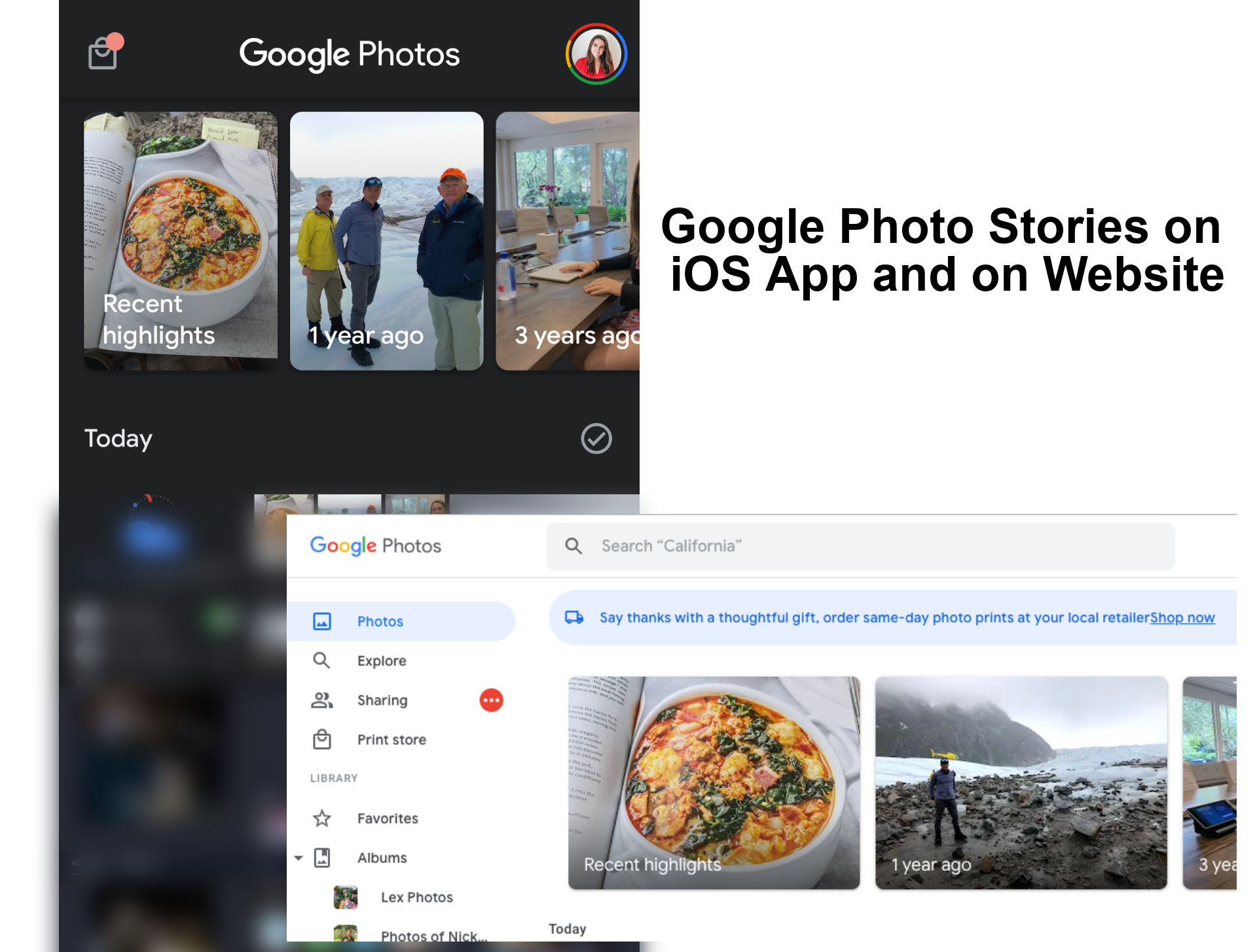
Because Google uses AI to create these Memories, you'll get get unique highlight reels of trips you took, friendships or relationships over the years, or even just a compilation of cute pics you took of your cat.
How to Share Google Photos Memories as a Video
To turn these Memories into a shareable video, there are just a few steps you'll need to take.
Step 1: Save Photos from the Album
Click into the Google Photos Memory you want to share. Select all of the photos in the album, or just the photos you want included in your final video, then save to your device.
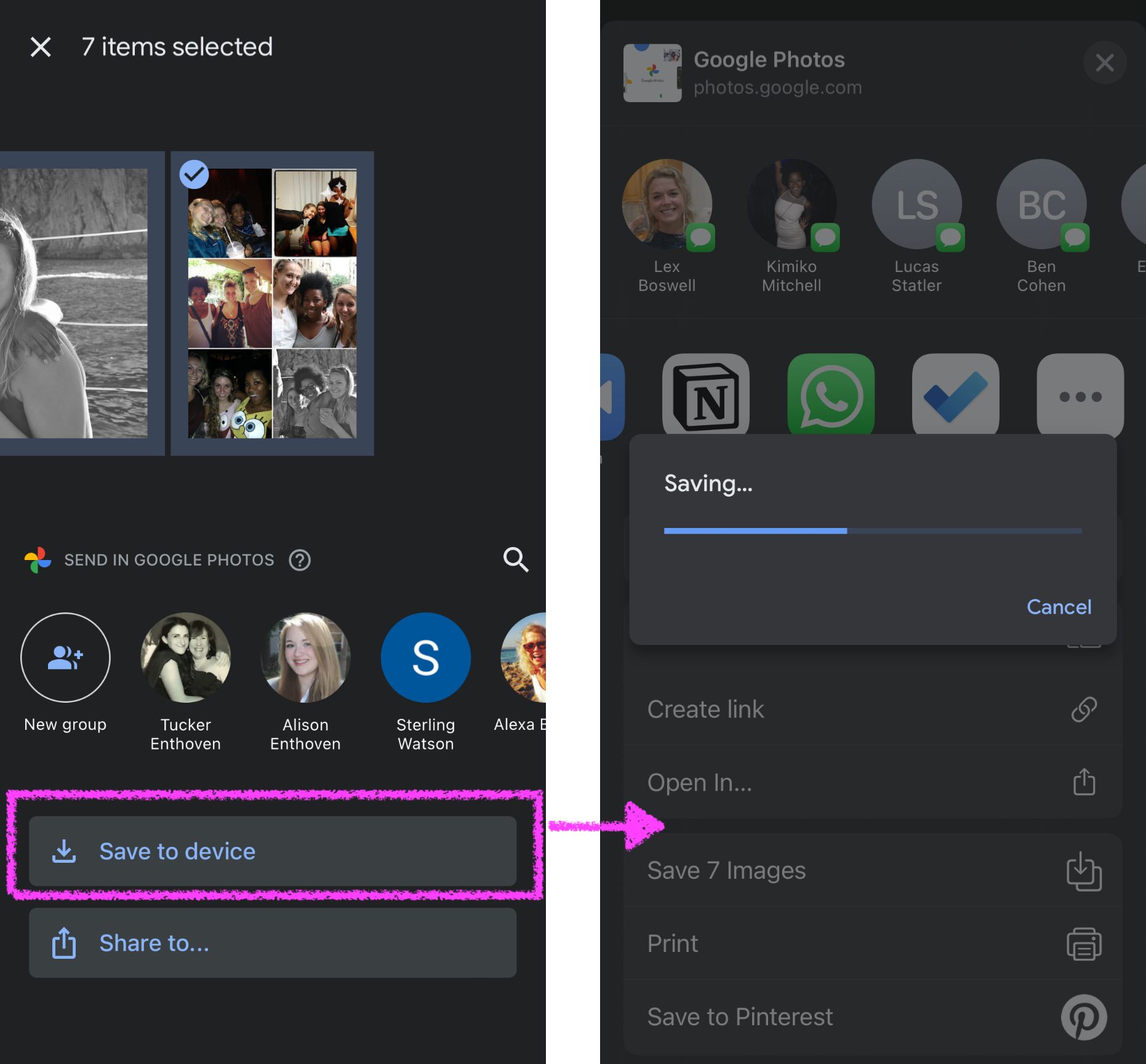
Step 2: Open Kapwing
To turn those photos you just saved into a video, you'll need to upload them into a video editor. For this example, we'll be using Kapwing — an online video editing tool perfect for repurposing photos and videos for social media.
Head to Kapwing.com on your phone or computer.
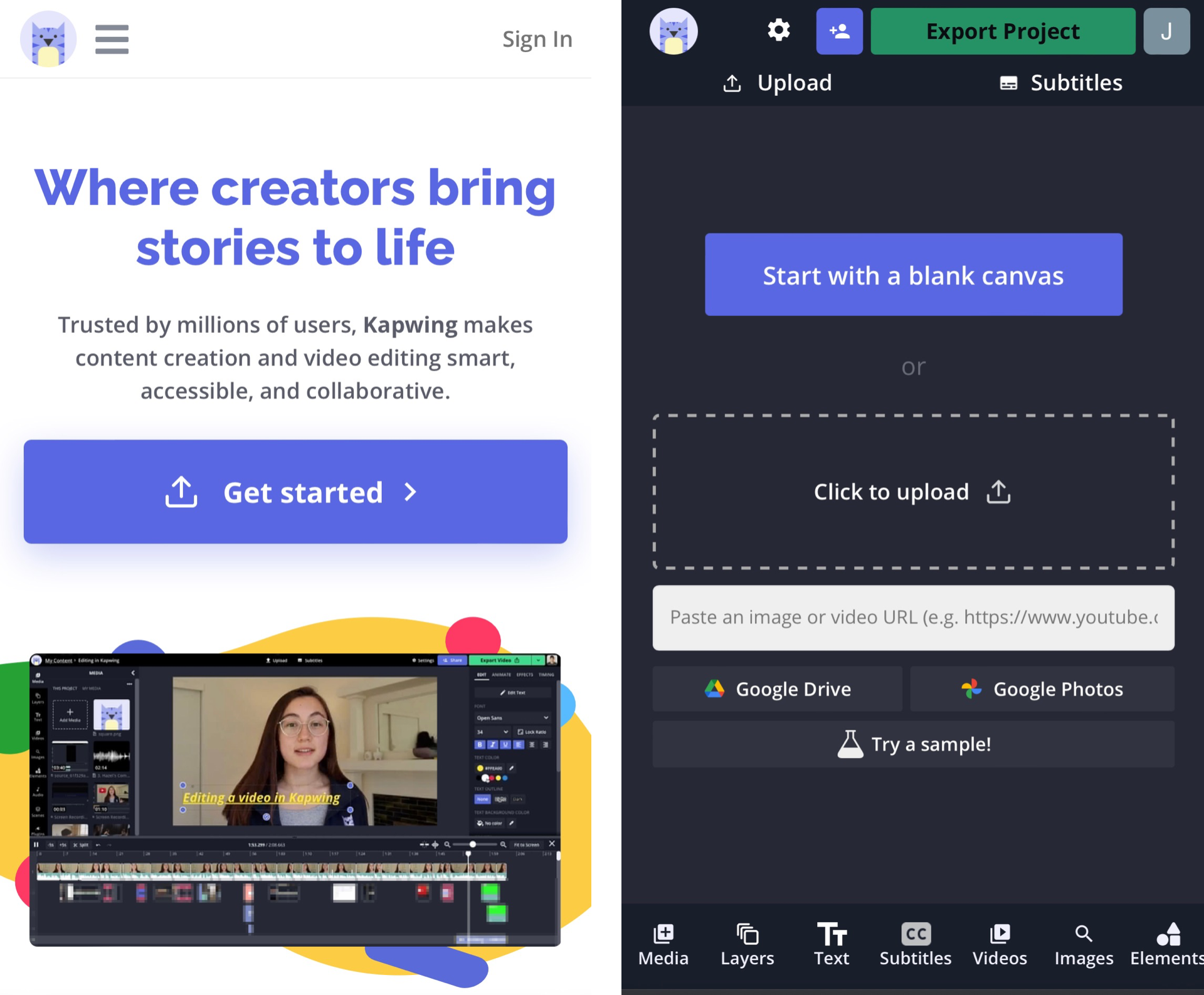
Step 3: Upload Your Photos to the Studio
Click to upload the Memory photos from your device to your new project in Kapwing.
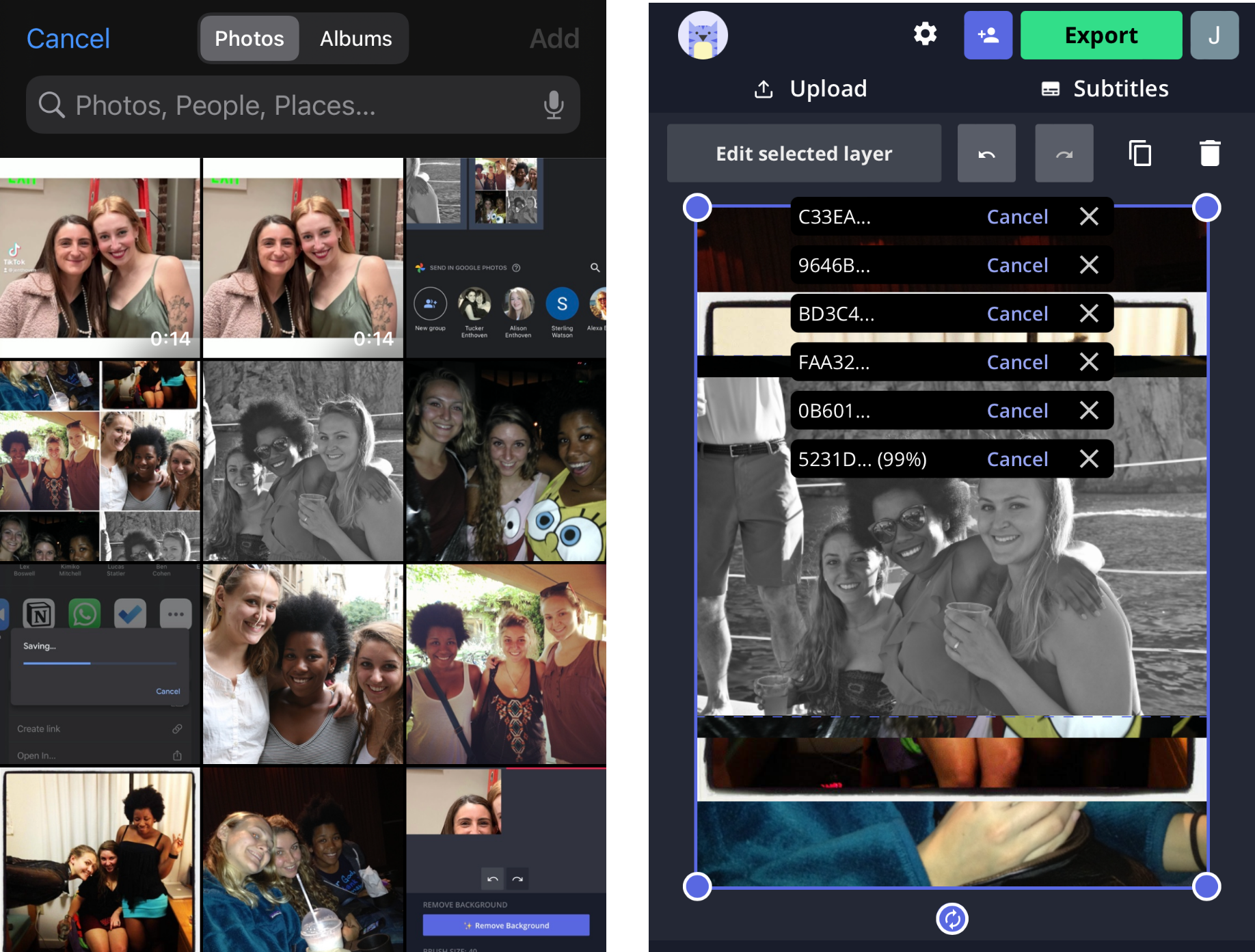
Step 4: Set the Duration for Each Photo
To turn the project from static images into a slideshow video, you'll need to set the duration for each photo. Select the layer you want to edit, then set the Duration in the image editing menu.
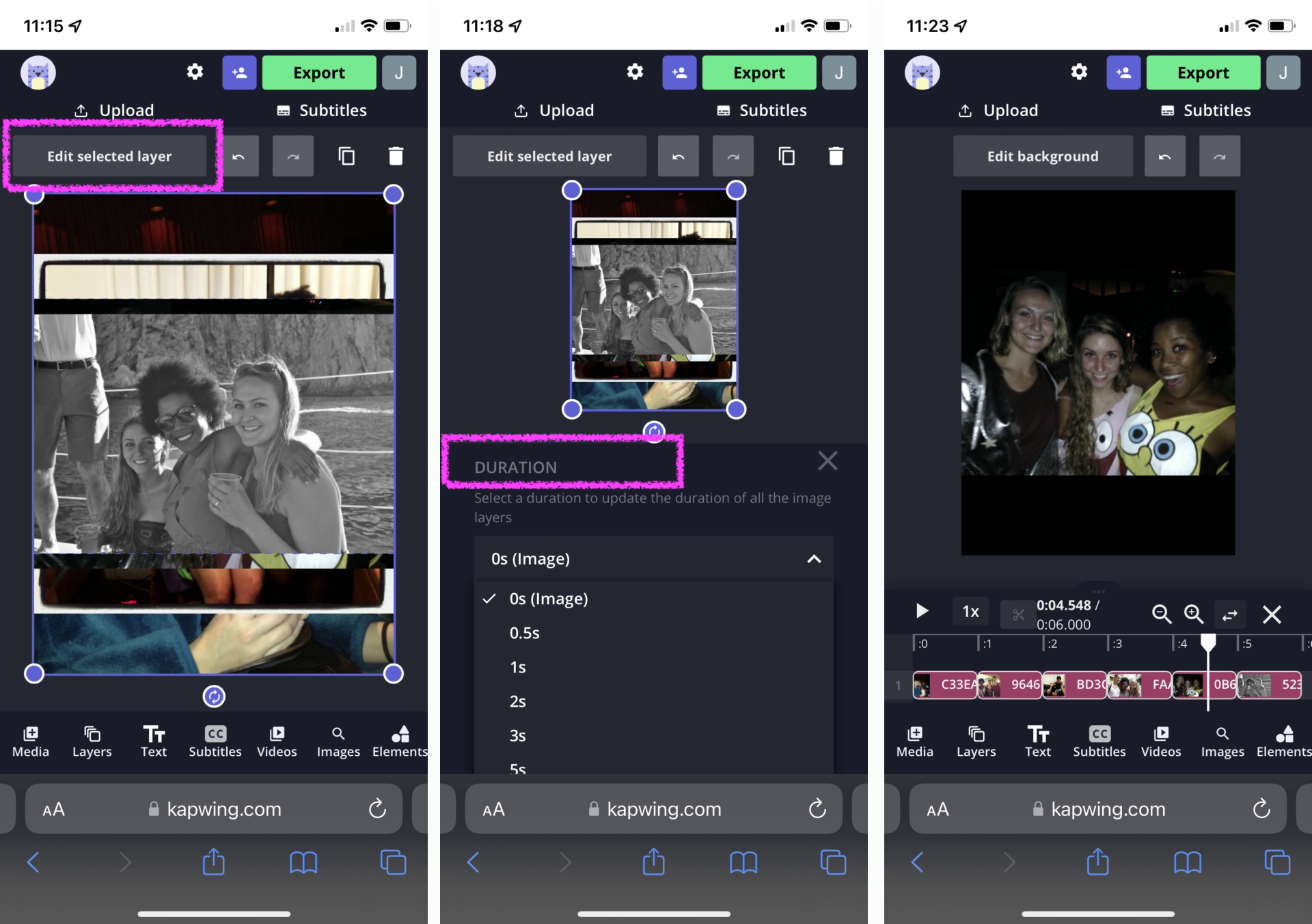
Choose "1s" from the drop down menu to set each photo to show for one second. If you want to rearrange the order the photos show in the slideshow, simply drag the photos in the timeline to move them around.
Step 5: Customize Your Memory
Once all of your photos are arranged how you want them, you can export and save your video as is. You can also add a title and some background music at this point.
Either keep the Memory name that Google created for you if you liked it or give it a new, more personalized name. You can recreate that Google Memories look by choosing a similar font for your title.
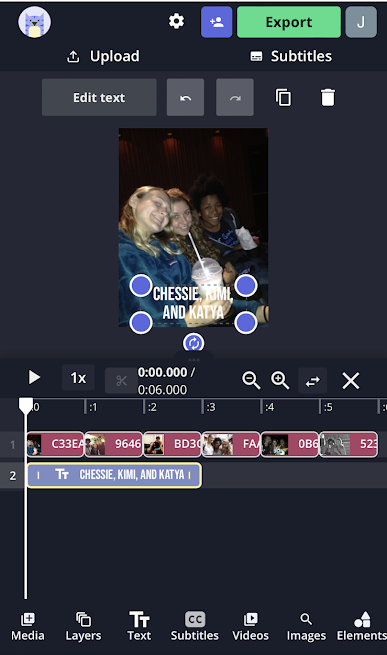
Add text to your slideshow and set the text duration by sliding and dragging in the timeline or by manually setting the duration in the text editor.
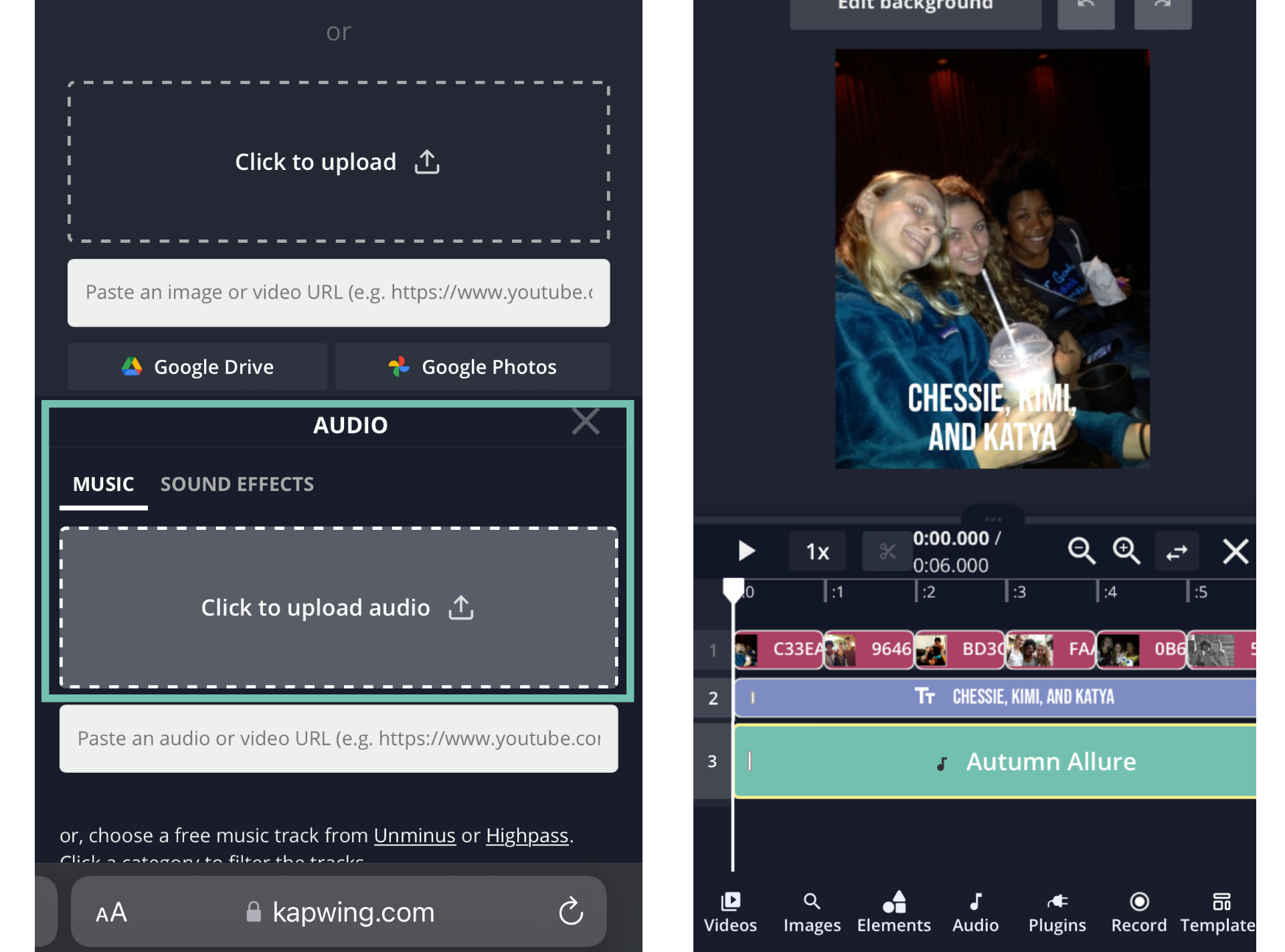
Next, add some background music to turn your slideshow into a mini movie. You can upload audio from a video saved on your device, import it from a link, or use the free music tracks in the Kapwing audio library.
Step 6: Export and Share
When your video looks just right, click Export then download and share.
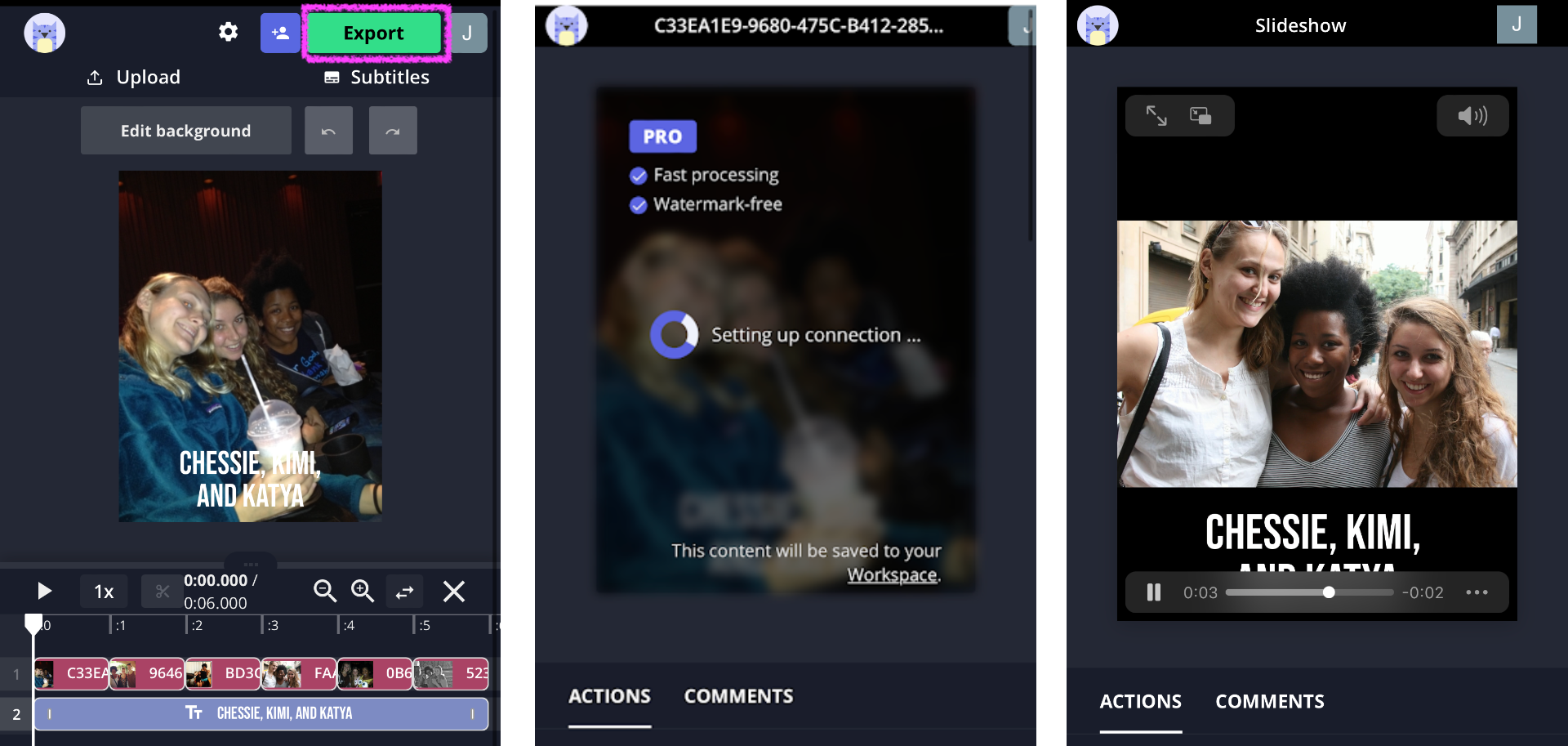
And that's all there is to it!
Now you can share your Google Photos Memories to social media, your besties group chat, or anywhere else you can think of. If you create a Memories video with Kapwing and share it on social, don't forget to tag us, @KapwingApp, so we can see what you created.
In the meantime, check out the Kapwing Resource Library for more creator tips, tricks, and news. Related articles:
- Best Free Video Editor on Google
- How to Record and Edit Videos on a Chromebook
- How to Make a Year in Review Video