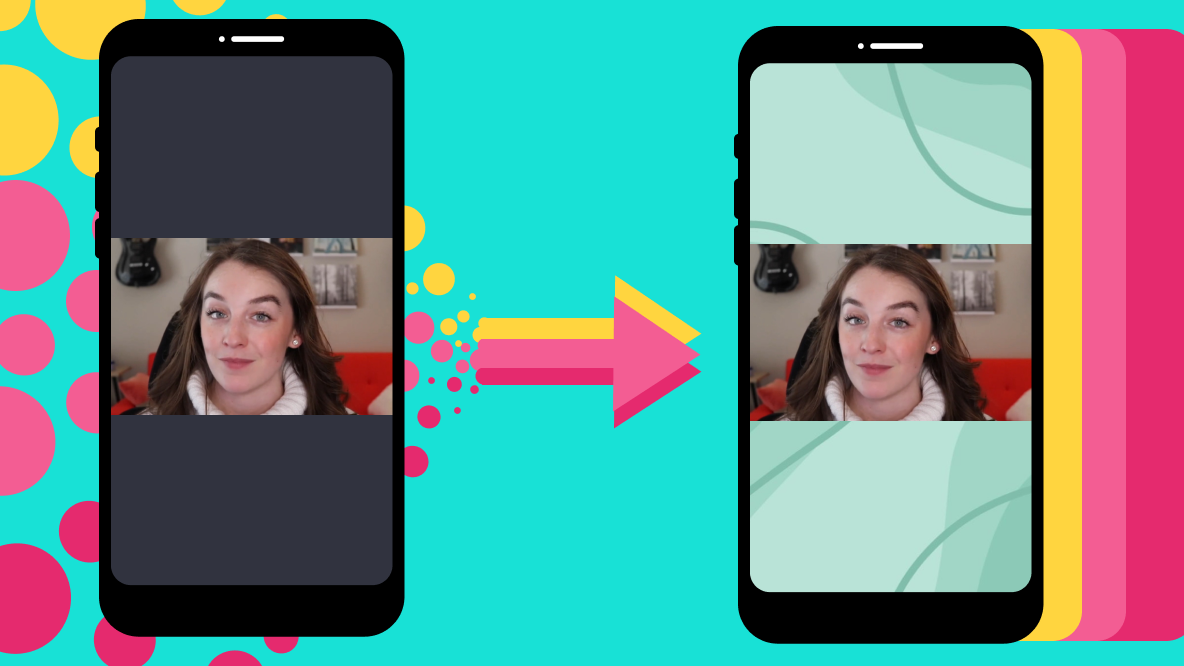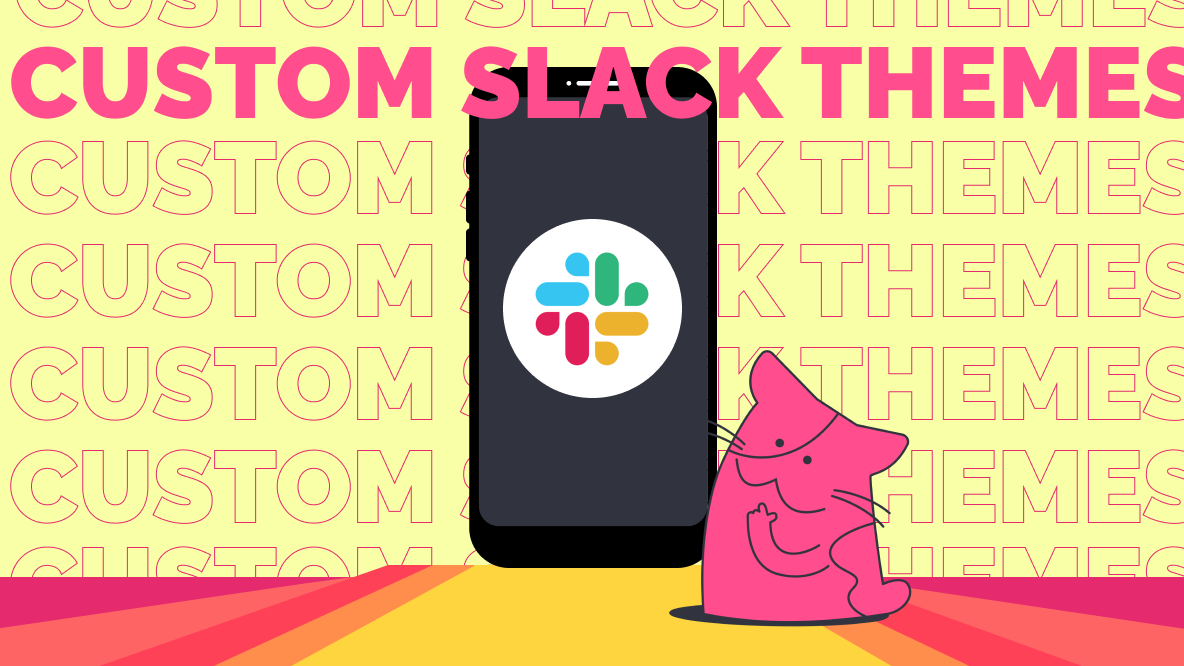How to Make Your Own AMOLED Wallpaper
AMOLED screens can turn on only specific pixels, saving battery. I'll show you how to make stunning AMOLED wallpapers with pure black backgrounds.
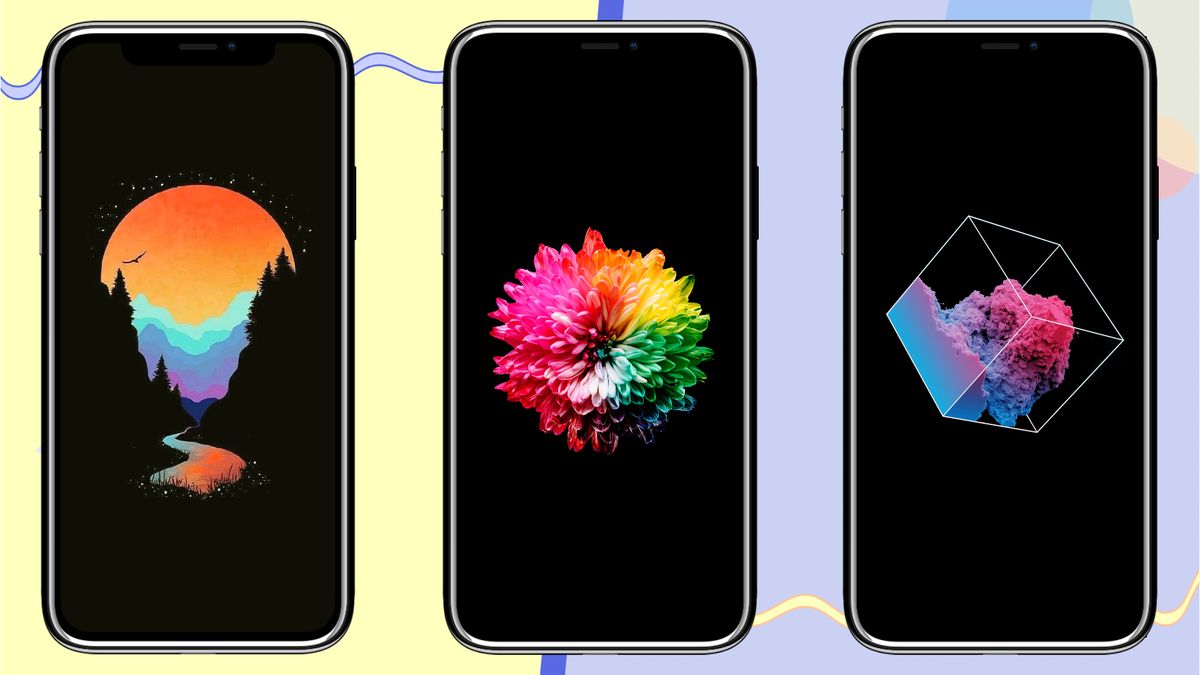
Your phone screen’s quality and resolution are far higher today than they were 5 years ago, but there aren’t that many ways to show off the capabilities of today’s most impressive phone screens. The AMOLED display featured in any contemporary phone from the iPhone 12 to the Samsung Galaxy S20, for example, allows you to use wallpaper images with pure black backgrounds, creating stunning contrast and saving battery life.
This is because AMOLED screens are able to light up only specific pixels on the screen and leave others completely dark. Images made specifically for these wallpaper displays will feature a dark background that AMOLED wallpapers recognize as pure black, but you can’t make them using your built-in photo editor. Instead, I’ll show you how to create pure black backgrounds for AMOLED wallpapers using a free, online editor:
- Upload photo(s) to the Phone Wallpaper Template
- Black out the background
- Download and set as wallpaper
Step 1: Upload Photo(s) to the Phone Wallpaper Template
Whether you’ve already found a photo you want to use in your AMOLED wallpaper or not, the easiest way to get started is to open a pre-formatted template for your phone’s wallpaper. For a safe option close to most smartphone wallpaper dimensions, use this 1080x1920 phone wallpaper template, and for iPhone X, 11, or 12, use this pre-formatted iPhone wallpaper template, significantly taller at 828x1792 pixels.
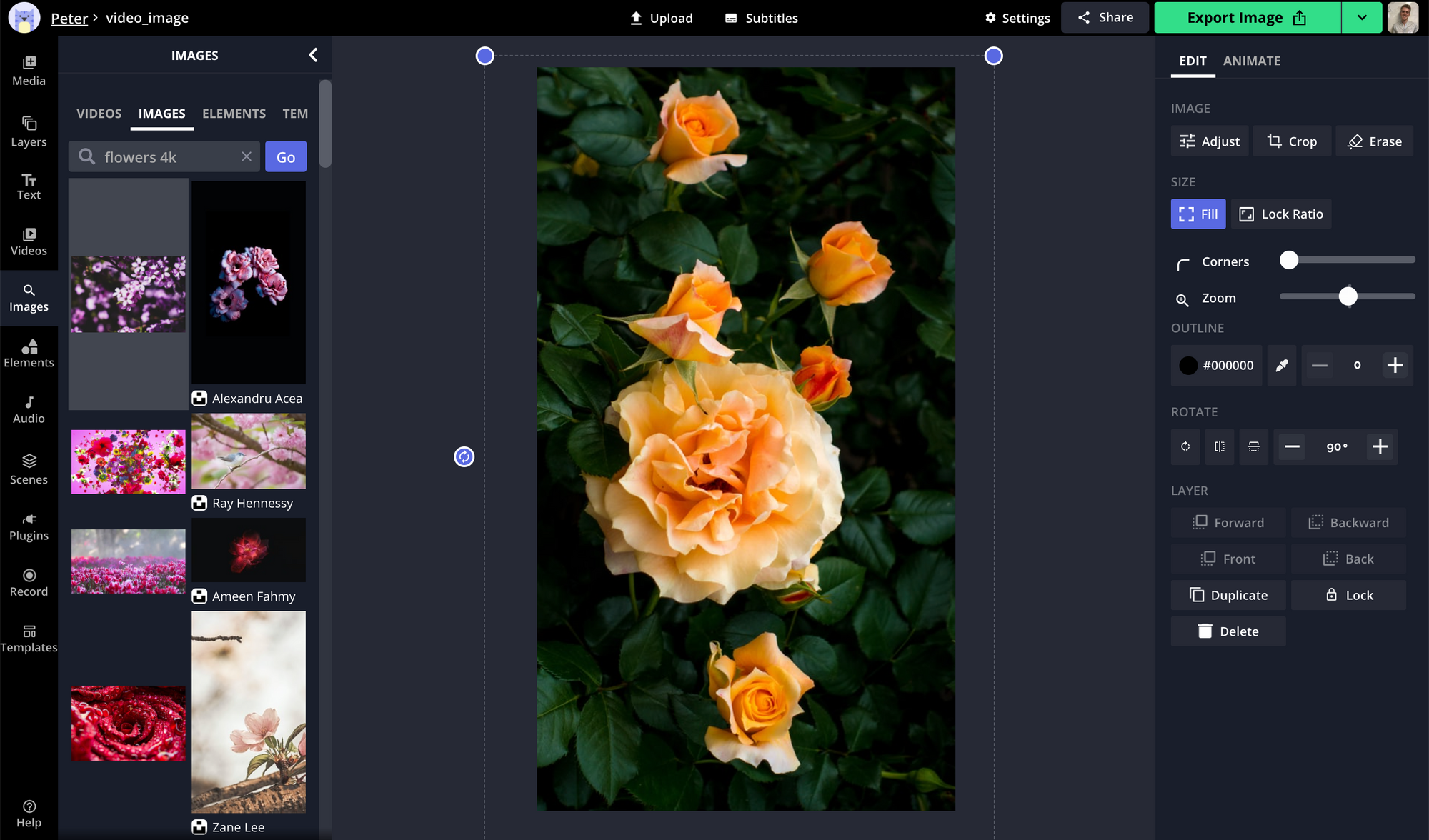
Once you open the template you want to use, use the Upload button to add photos from your files or paste a link to images you have stored online. Another great way to find graphics for your AMOLED background is to search using built-in stock photo libraries: use the Images tool on the left to search among millions of stock photos for the wallpaper. I searched in Unsplash for “flowers 4K.” You can use any upload or search option in the Studio to add as many images as you would like.
Step 2: Black Out the Background
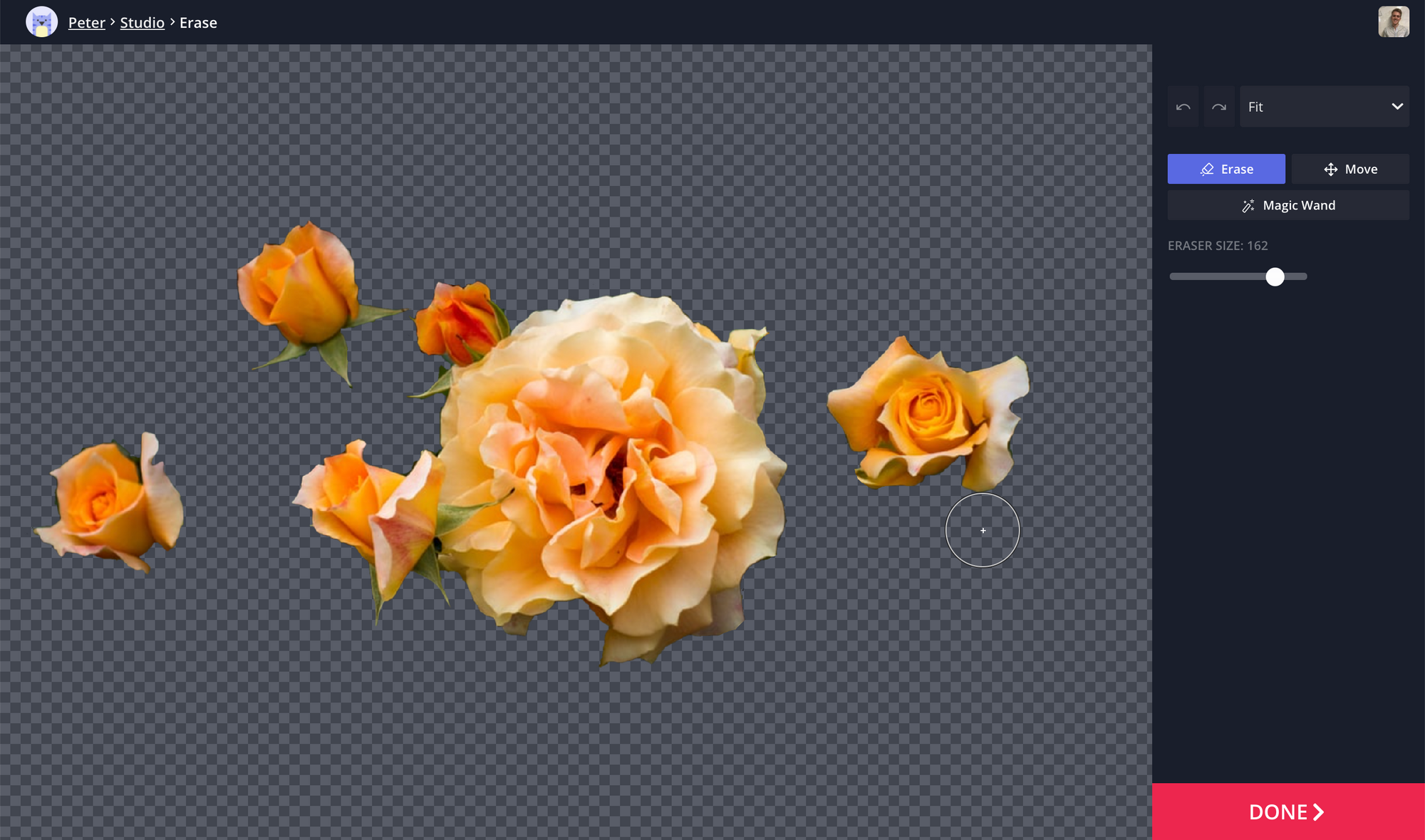
This is the step that requires a fancier editing software than your built-in apps. Once you’ve uploaded the photo (or photos) that you want to use, think about what you want to be included in the wallpaper, and what background areas you want to cut out so your screen doesn’t use those pixels. Select the photo and choose the Erase tool in the menu on the right – here, use both the Magic Wand and Erase tools to remove everything in the image that you want to be pure black in your final result.
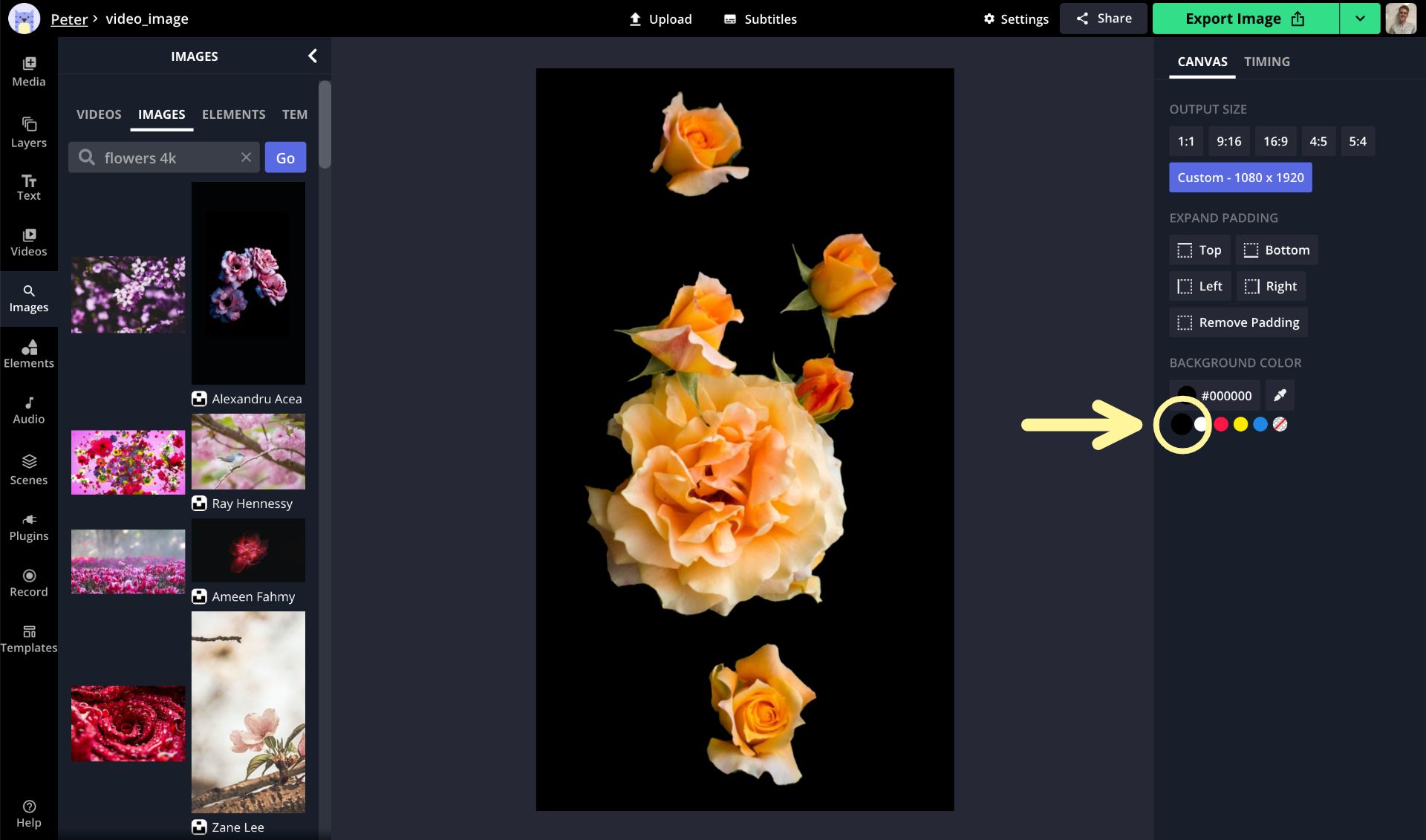
Back in the Studio, select anywhere outside the canvas and find Background Color in the right-hand menu. Choose the black option from the color swatches, and your wallpaper’s background will be set to hex code #000000, the pure black that allows your AMOLED screen to turn off parts of the screen and save battery life.
Since AMOLED screens also feature stunning contrast and vibrant colors, you may also want to increase your photo's contrast and saturation. Select the photo and use the Adjust tool to change your wallpaper's brightness, saturation, and contrast.
Step 3: Download and Set as Wallpaper
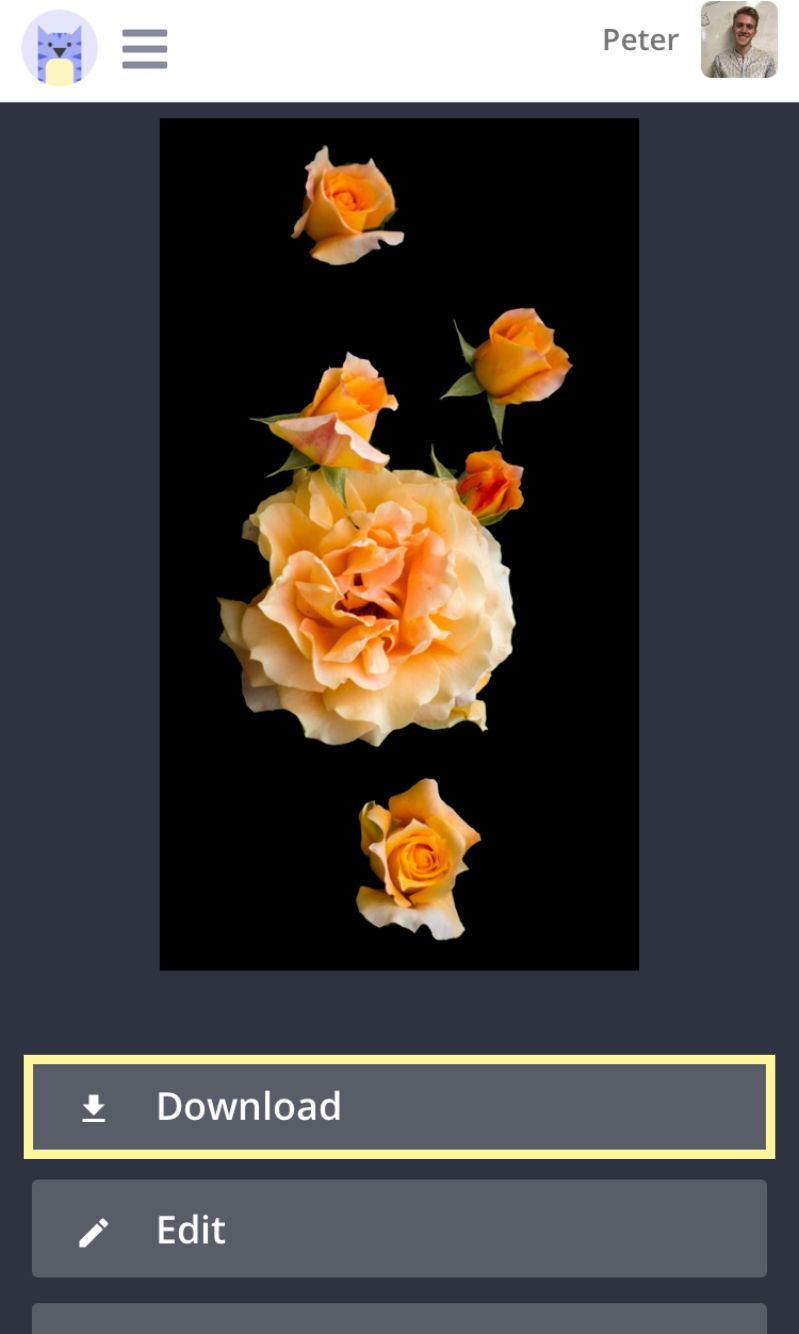
Once your AMOLED wallpaper image looks just the way you want and your background is set to #000000 pure black, select the Export Image button to process your wallpaper, then the Download button to save it to your files. On an iPhone, you can then use the share menu (square with an arrow) to find “Use as Wallpaper.” On other phones, you can enter your device settings, find the wallpaper, background, or lockscreen options, and set your black background AMOLED image as your wallpaper.
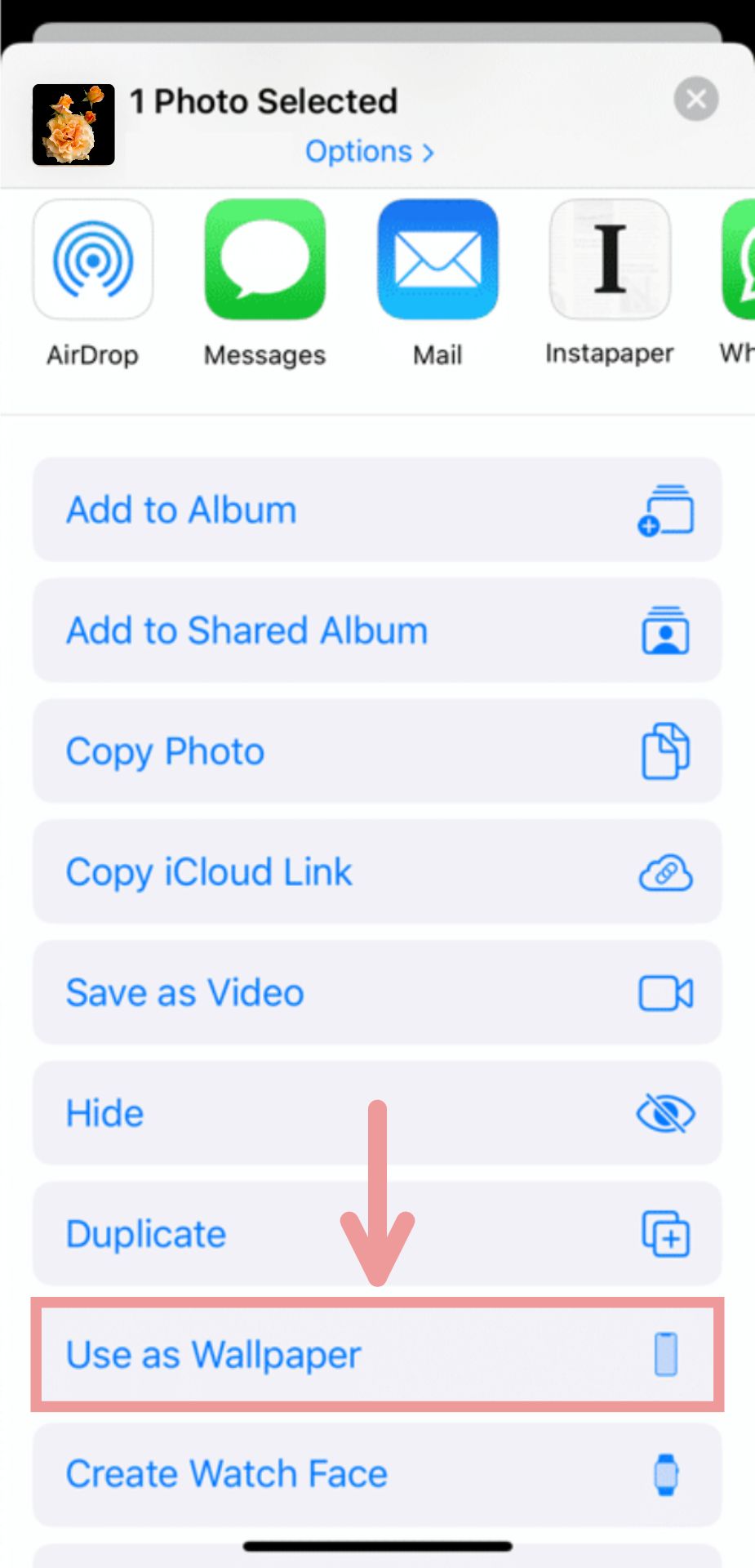
I hope this article helps you get the most out of your top-of-the-line AMOLED phone display! For more tips and tutorials on creating great digital content, check out the Kapwing YouTube channel, or read through some related articles on wallpaper images for phones and computers:
• How to Create a Home Screen Wallpaper on Any Device
• How to Make an Aesthetic Wallpaper
• Online Wallpaper Editor for Any Computer
• How to Make an Apple Watch Wallpaper