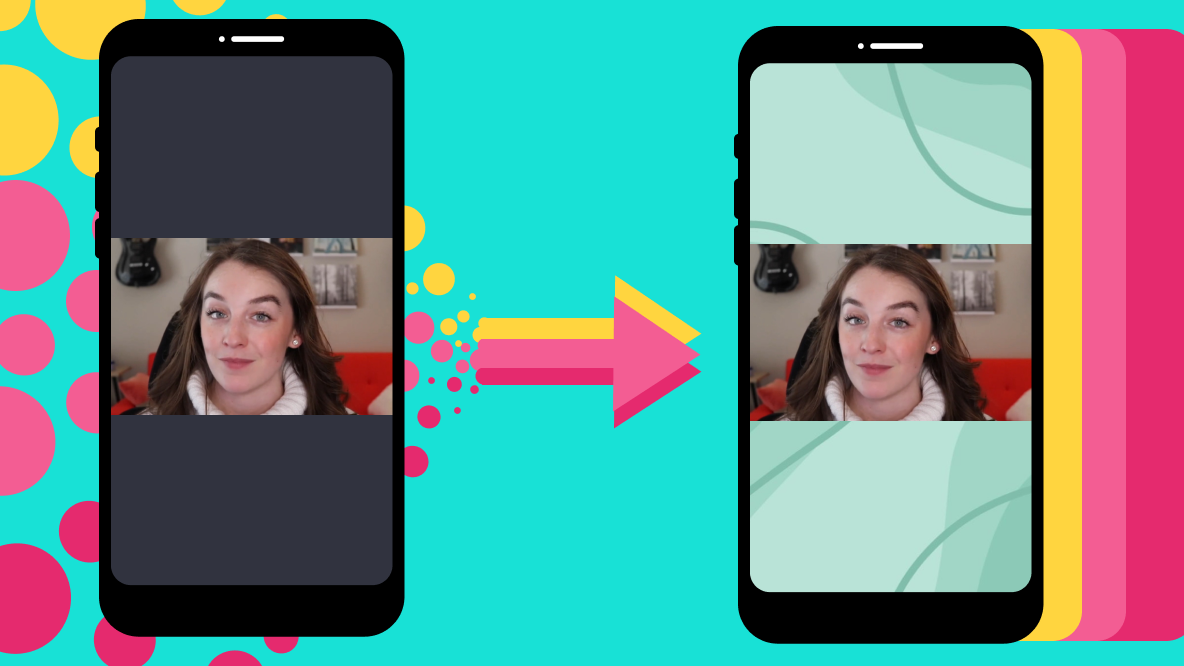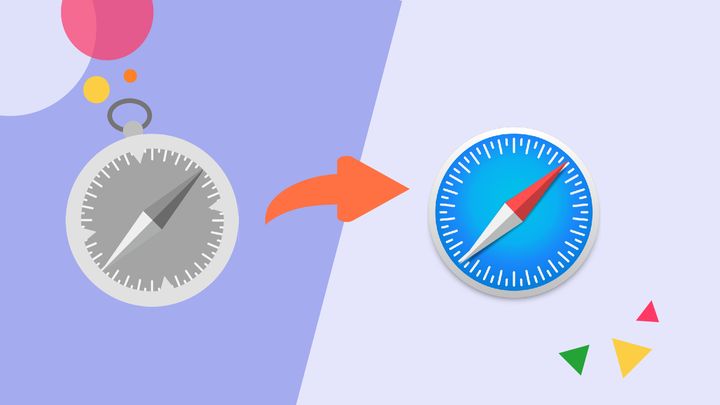How to Make an Apple Watch Wallpaper
In this article, I'm showing you how to create a perfectly sized wallpaper for your Apple watch and how to change your background.

Thanks to Apple's customization tools, you can dress your tech to create an aesthetic device. This even includes your Apple watch background.
A nostalgic family photo, quote, or a unique pattern can make an ordinary watch into something dazzling while checking the time. If one photo isn't enough, create a gallery. Below are a few examples to help your brainstorm ideas.

In this article, I'll show you how to make a custom wallpaper with your photos, then change the background.
How to Make an Apple Watch Wallpaper
They key to making the perfect wallpaper on any device is nailing the size. Without the right dimensions your background can appear stretched out and blurry. I've experienced this frustrating problem more than a few times. That's why I'm covering how to make a watch background, perfect dimensions and all.
- Open an Apple watch wallpaper template
- Upload a photo
- Export and Download
Step One: Open the Apple Watch Wallpaper Template
In this tutorial, I'm using a template from Kapwing to make a background for my Apple Watch. Kapwing is a free browser-based photo and video editor you can use on any device.
To find your watch size, flip the watch over and look at the band or watch case. The 40mm and 42mm screens use roughly the same amount of space so the first option works for both. Choose a template from below, then click the blue make it button.
- Apple Watch 40mm Wallpaper Template
- Apple Watch 38mm Wallpaper Template
- Apple Watch 44mm Wallpaper Template
Step Two: Upload a Photo
Tap replace to upload a photo or a paste an image URL. I recommend using pictures with patterns or large text that's centered so it's visible on a small screen. To resize the image and maintain the proportions, click lock ratio and drag the corners.
You can remove the placeholder to create a background from scratch. From here you can change the background color, add stylish text, and overlay shapes. A solid background with multi-colored shapes is an example of a custom pattern that can be made in Kapwing.
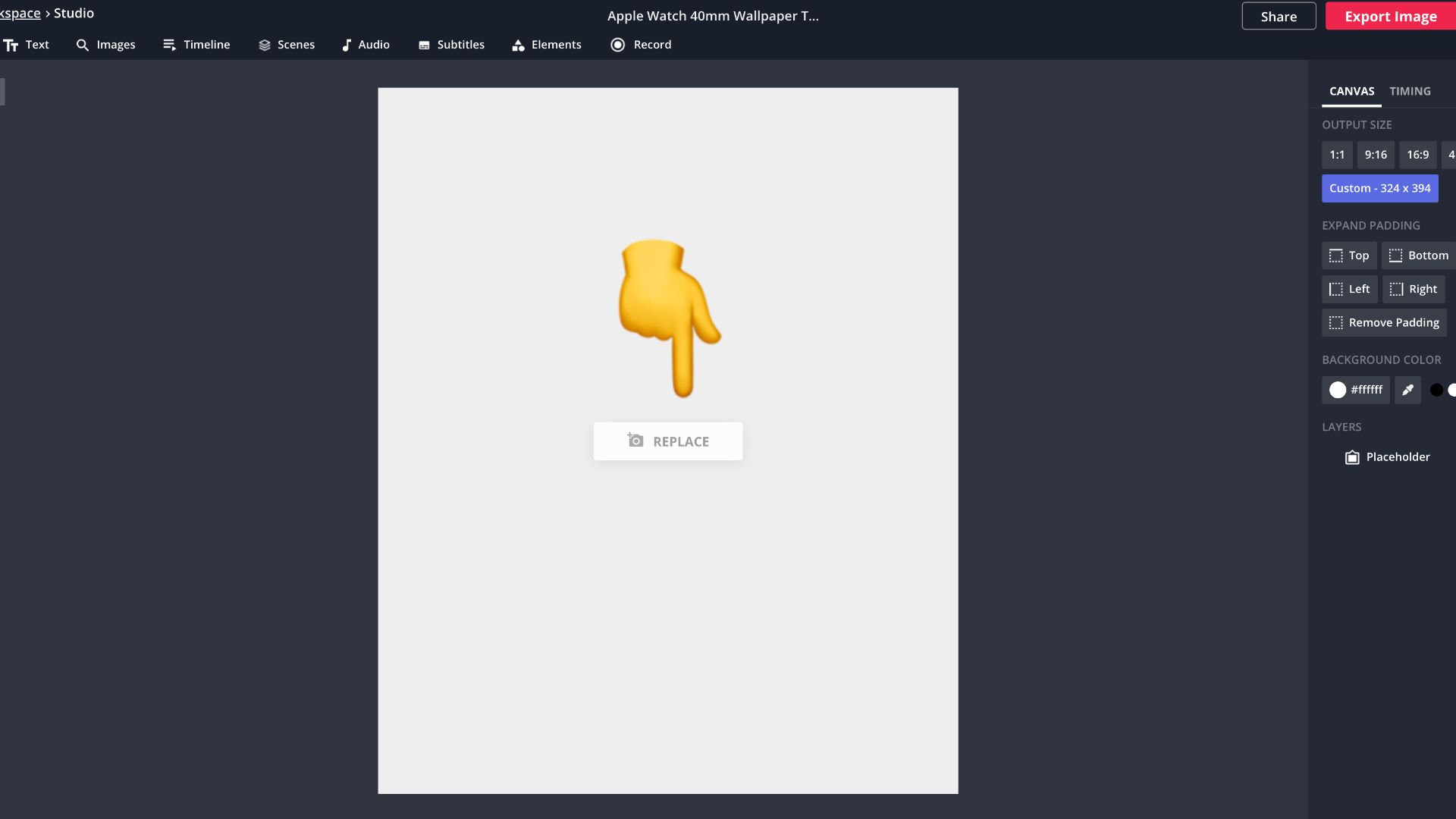
Step Three: Export and Download
At the top right corner of the studio, click export image then download to save the background. You can remove the watermark by creating an account with your Google or Facebook login.
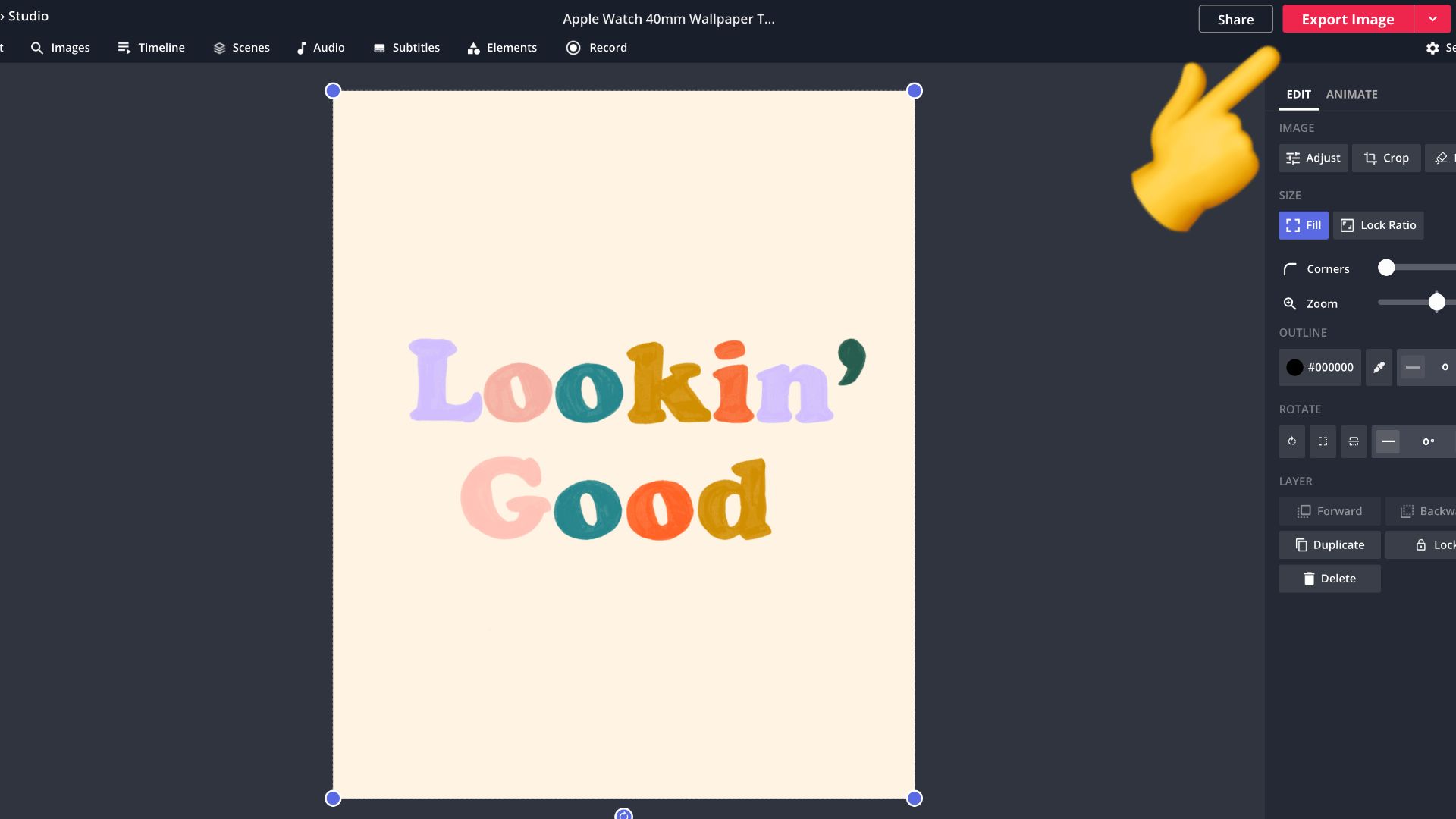
Below are two pictures of wallpapers I resized in Kapwing. I gotta say, I'm pretty happy with the results!

How to Change your Apple Watch Background
Now it's time to add the wallpaper to your watch. Before jumping into the tutorial, make sure your iPhone is nearby. If you're like me and have a perpetually low battery, it's a good idea to grab your charger too. Better safe than sorry! Let's get started.
- Open the Photos App on your iPhone and find a picture. To create a gallery, tap select in the top right corner and select up to 24 photos.
- Tap the Share Icon in the bottom left corner.
- Scroll down and tap Create Watch Face.
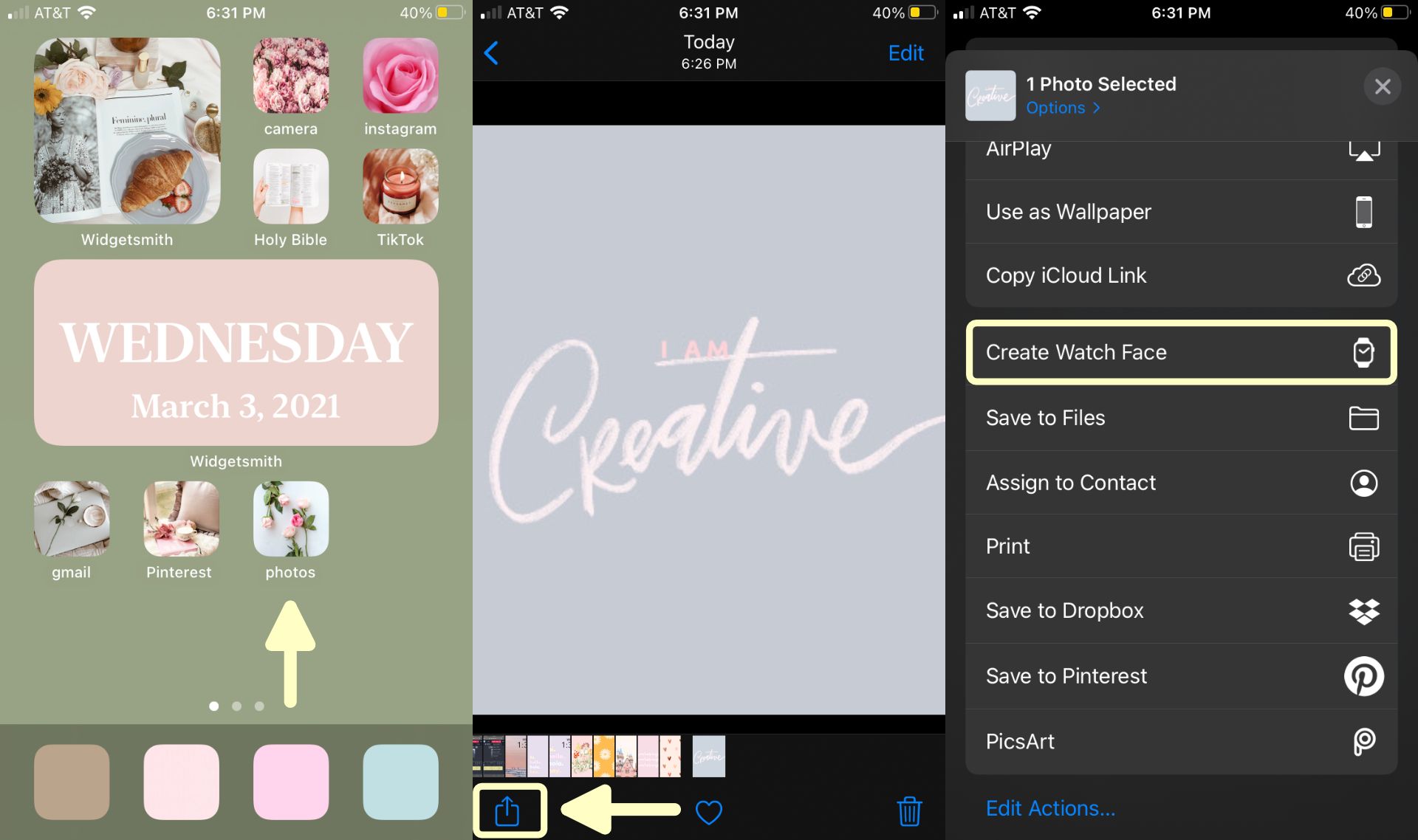
From here, you'll see a preview of two watch face styles, photos and kaleidoscope. Once you select a style, tap add next to your picture to set background. Under Content, you can choose the previously selected photos to make a gallery. Each time your raise your wrist, the photo will change.
This is optional, but you can change the orientation of the time and add complications such as an alarm, stopwatch, and calculator to the watch face. Alternatively, you can toggle off complications so only the time appears.
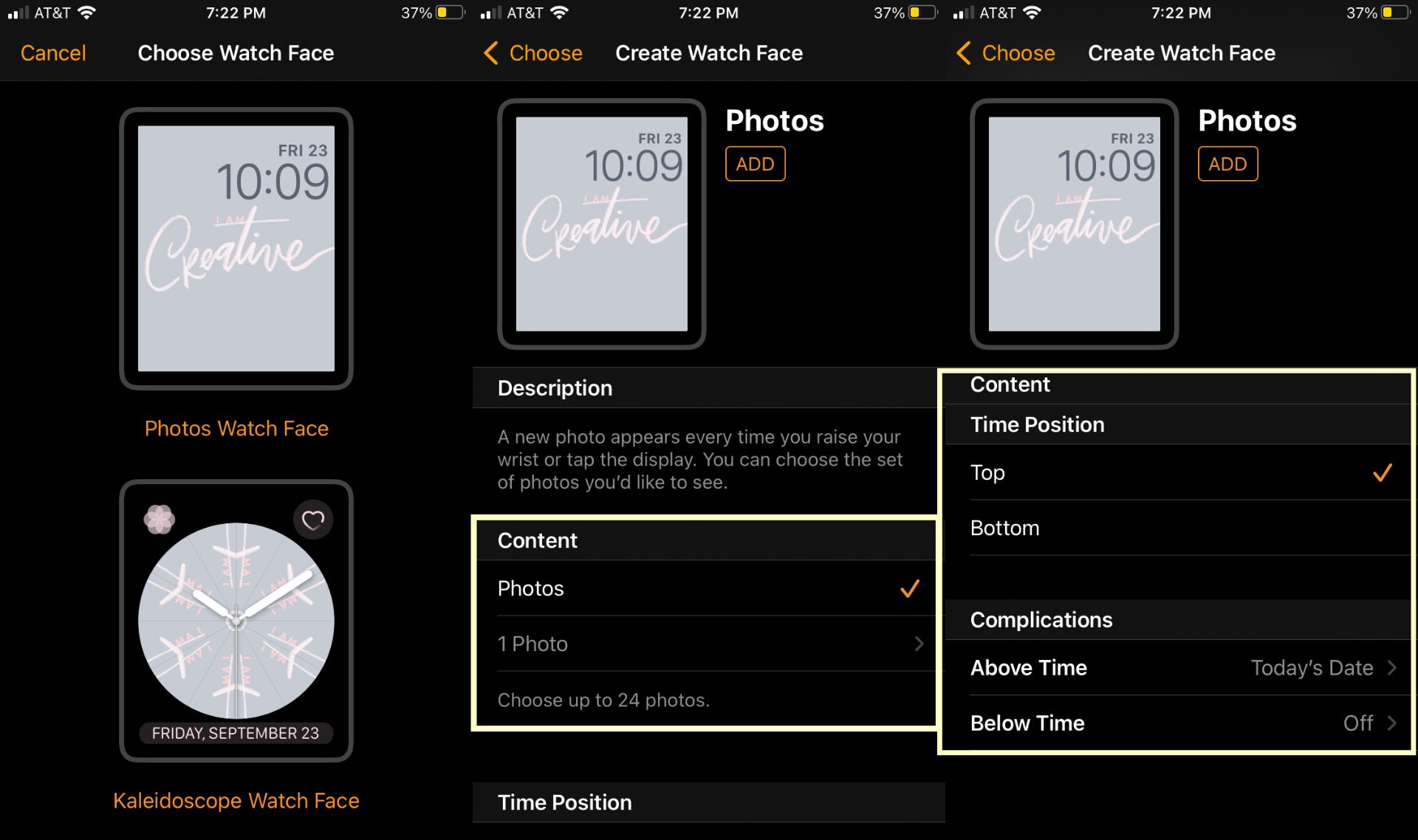
That wraps up this tutorial, but continue to stick around for more content on our resources page. Our YouTube channel is a hub for trendy TikTok tutorials and Twitter is where you can send a question or comment for the Kapwing team.
Related Articles
- A Guide on Custom App Icons in iOS 14.3
- How to Make an iPhone Mockup Online
- How to Customize a Live Photo Wallpaper for iPhone
- How to Make an iPhone X Lock Screen