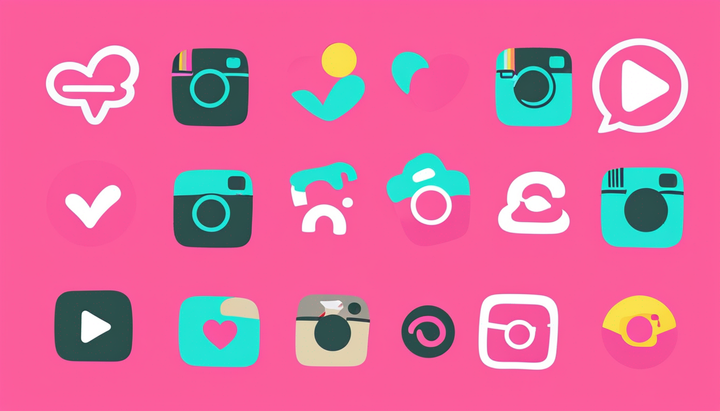How to Make Videos for the TikTok Green Screen
In this tutorial, I'll show you how to edit a video for TikTok's Green Screen effect that includes multiple clips or images.
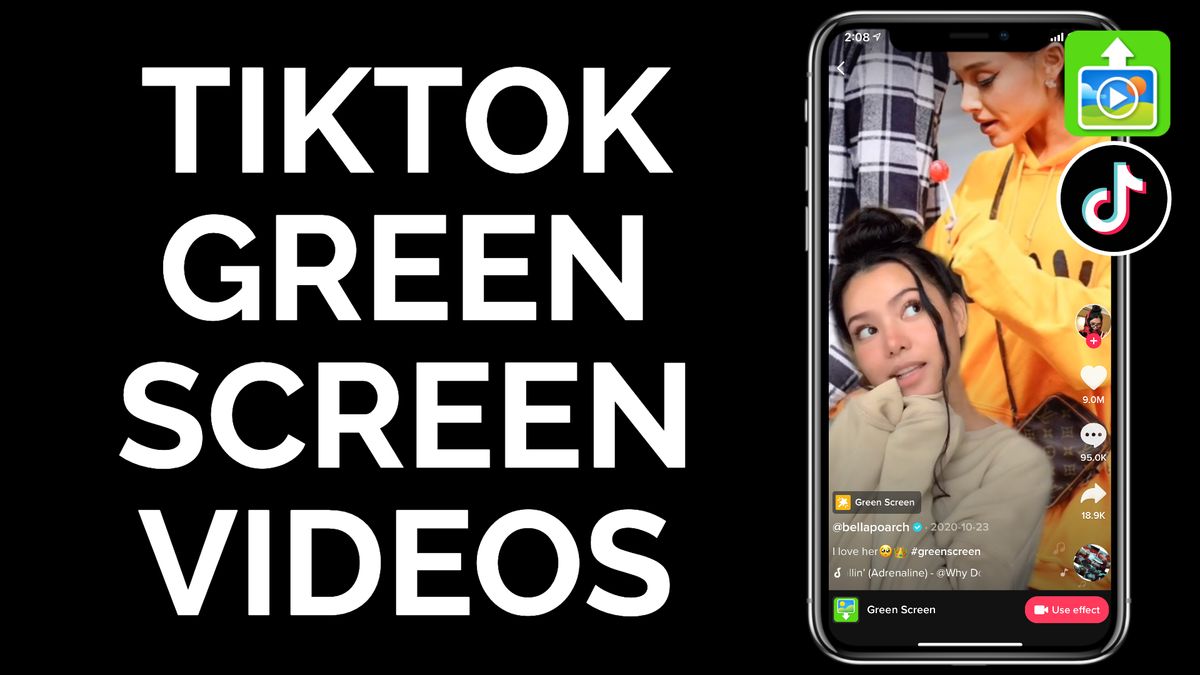
TikTok's green screen effect enables creators to turn any image or video into a virtual background in seconds. It's a delightful twist on one of Hollywood's oldest movie making tricks and easily the most accessible way to film videos set in any location imaginable.
Since launching in October 2019, the effect has lead to countless innovations on content formats like tutorials, reaction videos, and explainers.
The Green Screen effect unlock hundreds of potential video formats for TikTok creators. I used Kapwing's free video editor to create green screen TikToks that got over 650,000 views, so it's a great place to get started if you're trying to go viral. In this article, I'll give you a step-by-step look at how to make green screen videos in TikTok, ideas for Green Screen videos you can make, and instructions on editing the background videos to use in TikTok.
How to Use the TikTok Green Screen Effect
The TikTok app on iOS and Android makes it simple to add a video or image background behind you. Like the Zoom virtual background craze, the TikTok green screen effect automatically removes the background video or scene behind you and replaces it with an image or video that you upload from your camera roll. Use the TikTo green screen effect in three steps:
- Tap the "+" button in the main tray to start creating a new video
- Tap the "Effects" button in the bottom left corner, by the red record button
- Use the "Green screen" tab in the Effects tray to open all of the effects
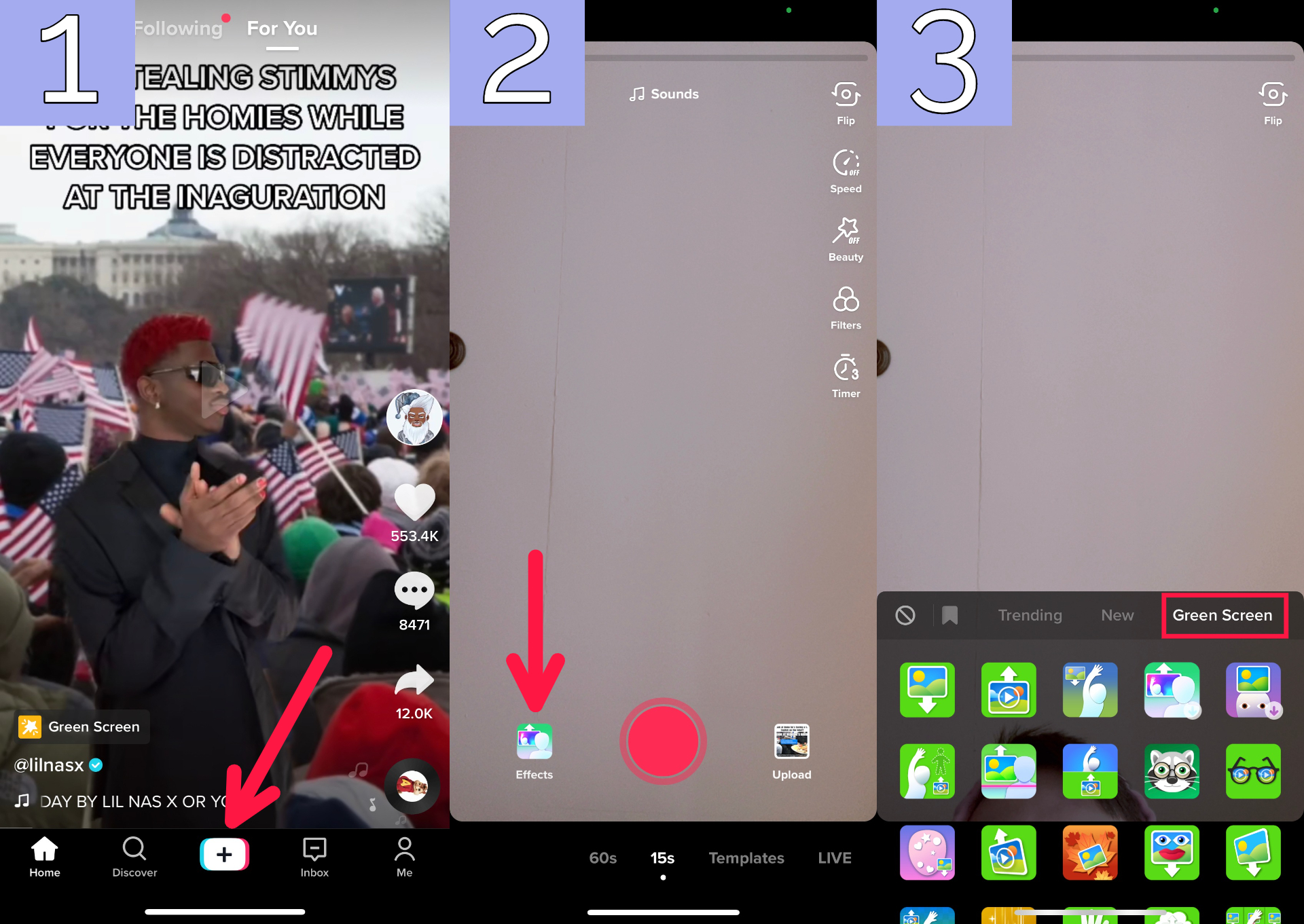
Each icon in the Green Screen effects tab represents a different version of the Green Screen option. TikTok currently offers 22 variations on the green screen effect that do everything from swapping out the background behind you to putting an image over your shirt, eyes, and forehead.
The most popular option is the virtual background variant: replace the background with an image or video.
Try these new TikTok tools:
- TikTok Video Editor
- TikTok Safe Zones Template
- Upload YouTube Videos to TikTok
- Upload Instagram Videos to TikTok
- Upload Twitch Videos to TikTok
- TikTok Video Ad Creator
Green Screen with Image
To put an image behind you in a TikTok video, use the first icon in the Tiktok effects tray.
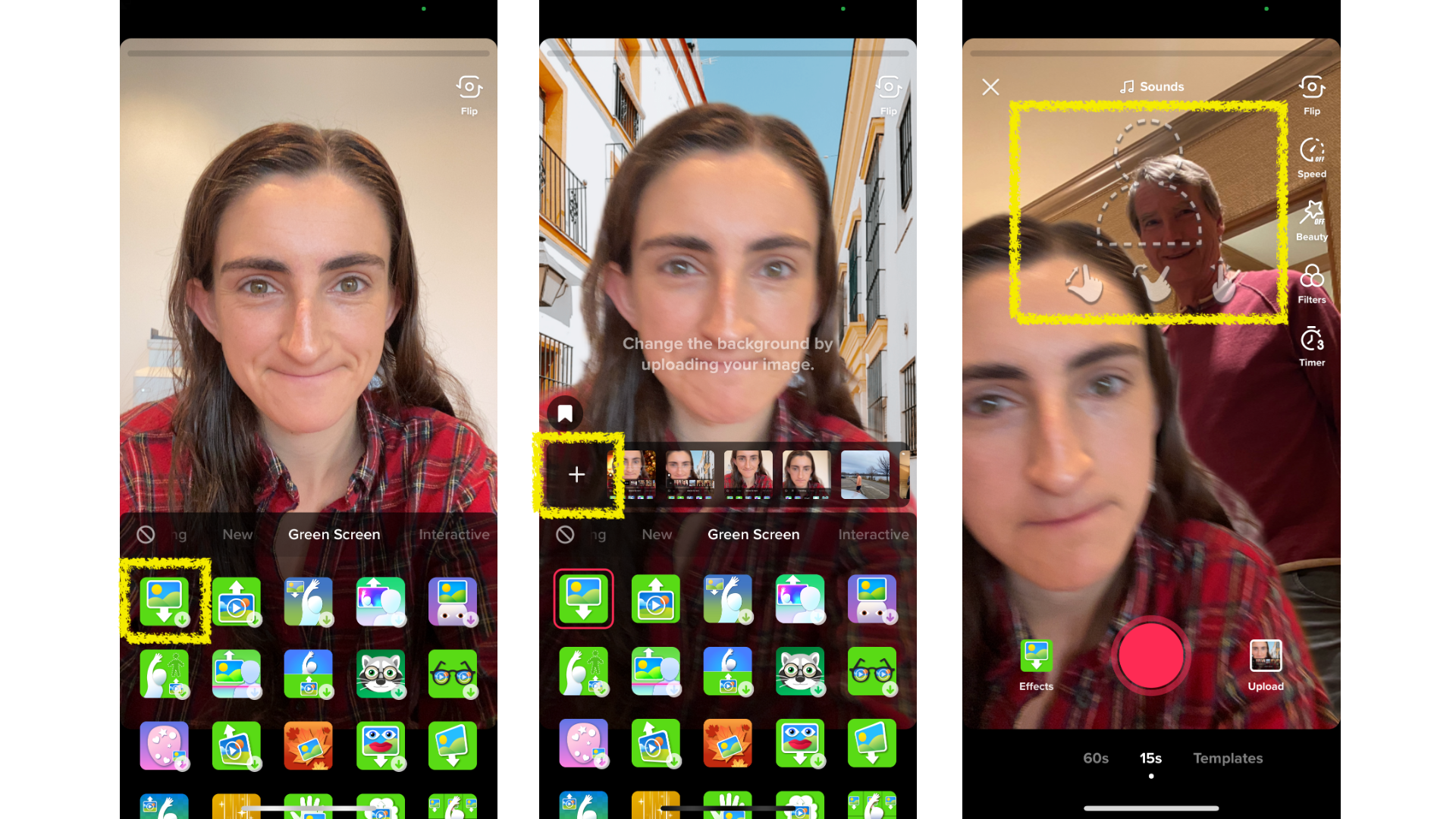
Once you tap the effect icon, a slide bar will appear with images from your camera roll. Click the "+" button to choose an image from your photo gallery.
After you select an image, it will appear behind you. With this effect you, you can zoom, rotate, and reposition the video within the image, making the foreground video subject as big or small as you like. Pinch, rotate, and zoom using two fingers.
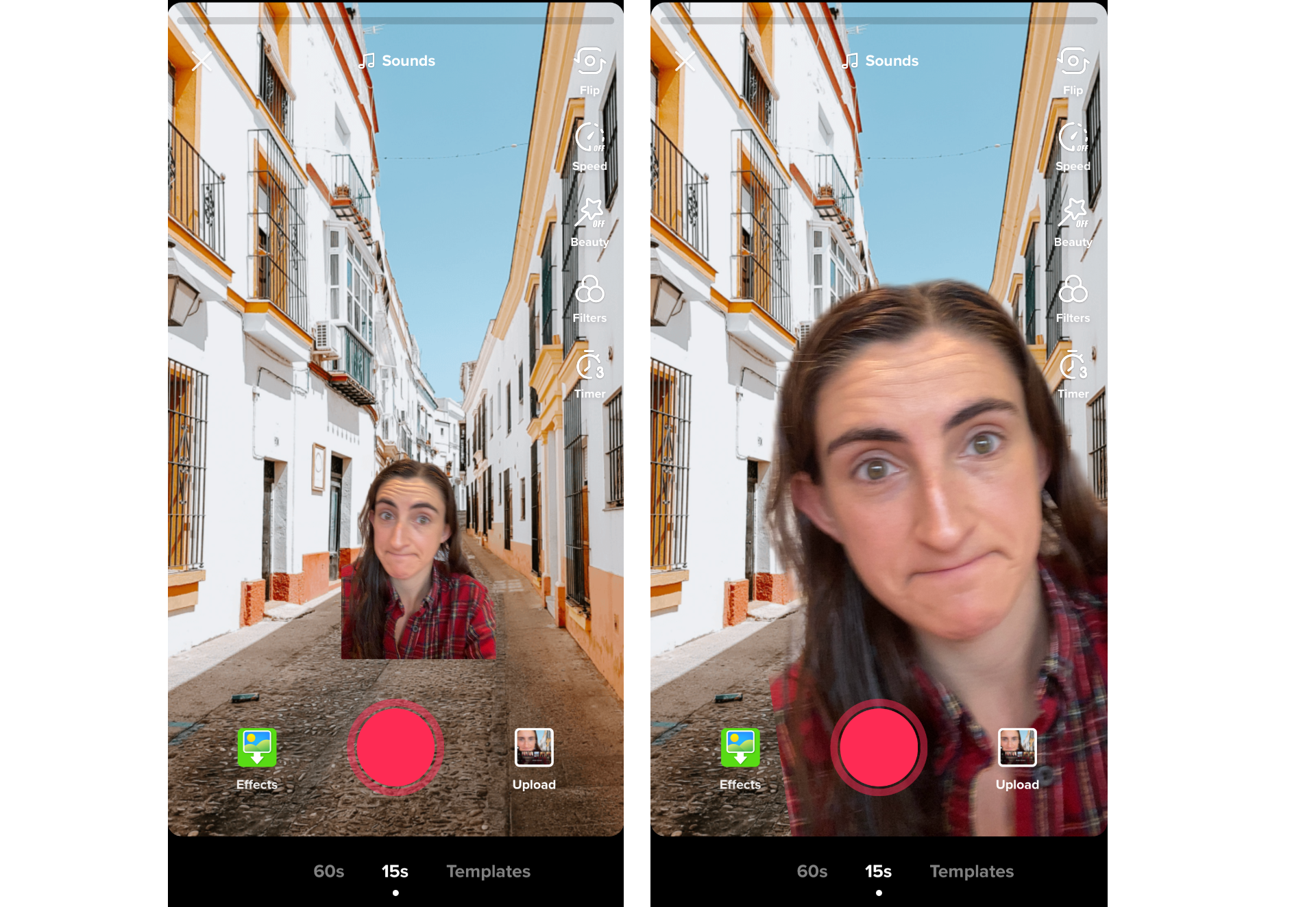
Green Screen with Video
Click the second icon in the Green Screen effects to make a video your background. Use the "+" button to find the video in your camera roll.
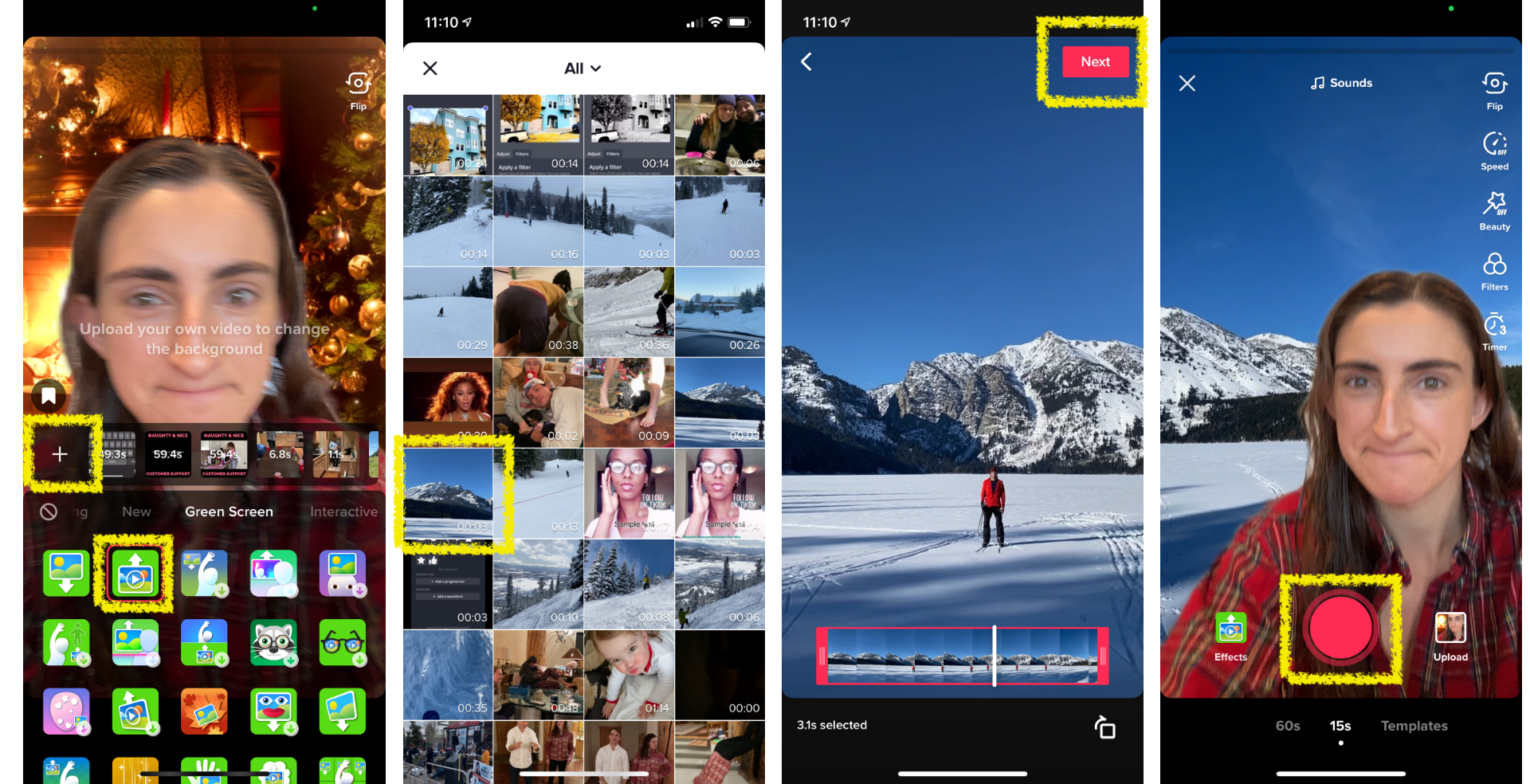
Once you choose the background video, TikTok allows you to trim and rotate it. However, to make more complex edits (like merging multiple videos together, speeding up videos, or resizing videos or their background), you'll need to edit the video before uploading.
Length: TikTok allows creators to upload images and videos up to one minute long in their green screen posts. However, if you want to make a 60s video, you need to slide the camera setting from the default 15s to the 60s option. If your video is too long, you will be prompted to trim the video inside the TikTok app.
After you select the video background, click "Next" and record your video as you normally would. The video does not automatically loop – your recording will end when the background video ends.
Sound: If your video has sound and there is no TikTok Sound selected, it will play with your voice. However, if you add a Sound from the TikTok library, it will mute the video and replace it with your selected sound.
TikTok Green Screen Ideas
The green screen videos I see most often on my For You page use the effect to:
Establish a Location
@leogonzall or am i lying • Instagram: @LeoGonzall
♬ original sound - Leo González
The most common reason creators use the green screen effect on TikTok is to establish a setting or location for their videos. This is done by uploading a vertical 9:16 still image or video that clearly indicates where a skit is taking place. TikTok Creator Leo González frequently relies on this technique for bits where he plays employees at corporate retailers like Starbucks or Target.
Tell a Story
@naomiburtt like for part 2 to see how many nieces and nephews I have #bigfamily #greenscreen #fyp #foryoupage
♬ Funky Town - The Dance Queen Group
The green screen effect makes it easy for creators to bring a new visual dimension to the stories they tell on TikTok. This "weatherman effect" puts them right in front of every photo and video included in the post. To make these storytelling videos, creators usually record multiple takes inside the TikTok editor with a different green screen photo featured in each take. Other times, they'll edit a full video or slideshow in another app and use TikTok's video green screen feature to tell their story in a single take. I love this example from Naomi Burt where she uses the green screen to show us her objectively massive family.
React to Videos
@spencewuah i can now pass away peacefully. thank you @liampayne #fyp
♬ original sound - spencer 💅
Reaction videos are an art form born of YouTube that have long required a sophisticated desktop screen recording + webcam setup to pull off. TikTok's video green screen makes the format more accessible than ever, giving creators a way to quickly express their feelings toward any video they choose. The ability to save most videos on TikTok to your phone creates a cylindrical effect where creators can download a video then instantly reupload it to their video green screen to start reacting if they don't opt to make a duet.
Create New Formats
@sophiaeliese #greenscreen this is bad sorry #fyp#accentchallenge #bad#viral#celebrity
♬ original sound - Whysir
TikTok's frequently updated effects library enables new kinds of videos and trends every day. These features have made the app a magnet for modern creators and the green screen is no exception. It's difficult to categorize the challenge video here from Sophia Eliese and that's because we haven't seen anything quite like this before the green screen came about.
How to Edit a Green Screen Video for TikTok
Creating a video using an outside editor is the only way to smoothly add multiple clips to a video green screen in TikTok. This process also gives you more control of the positioning and timing of your background video before you start recording.
- Upload a video to Kapwing Studio
- Resize and trim your video
- Export and download your video
- Upload your green screen video to TikTok and record
Step 1. Upload a video to Kapwing Studio
Once you have a video in mind for your green screen, open Kapwing's green screen video editor and upload it from your device or paste a link to a YouTube video. When the clip has fully uploaded, you'll be able to adjust the size and make further edits.
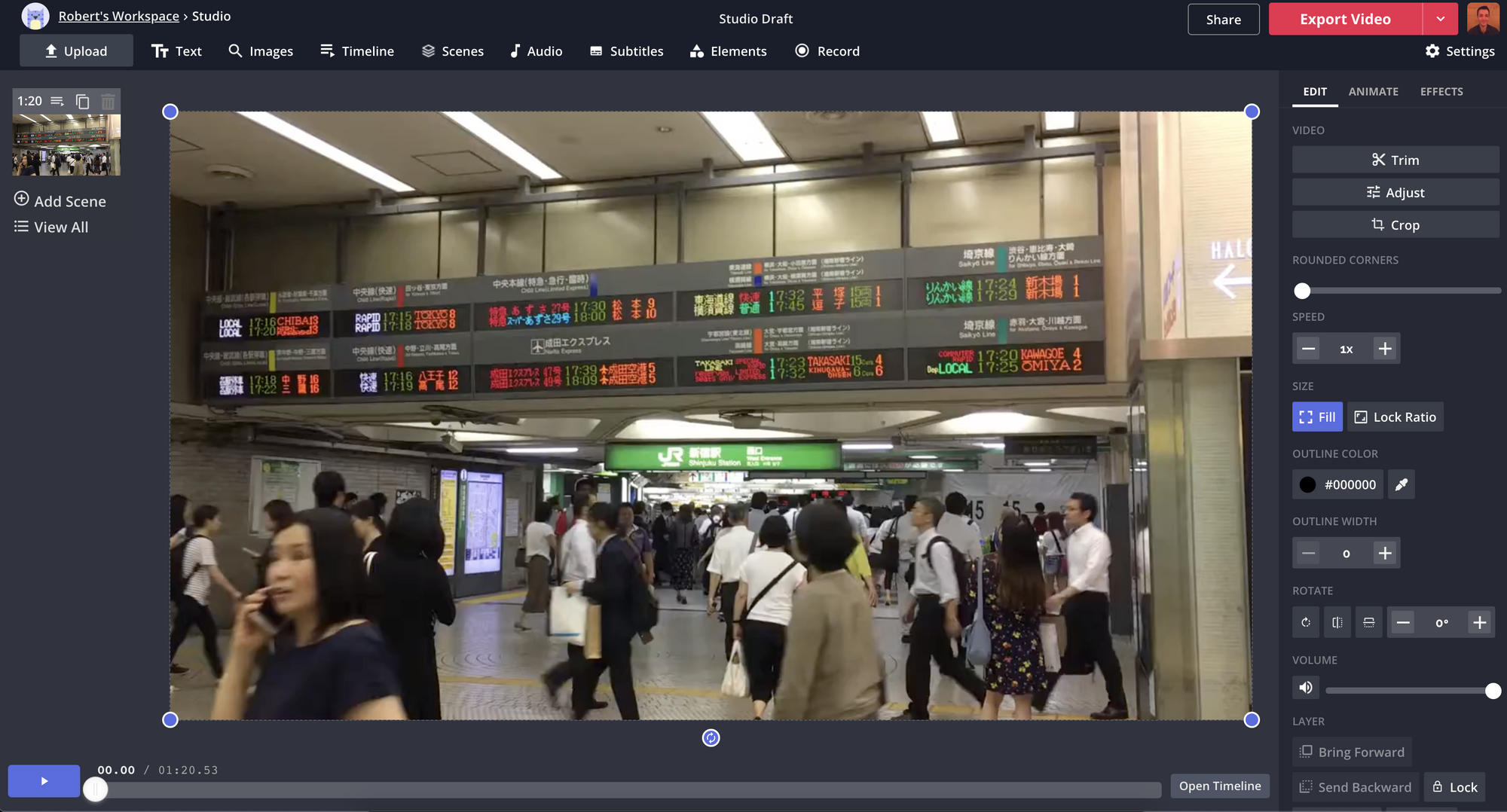
Step 2. Resize and trim your video
With your video uploaded in the studio, click the 9:16 button under Output Size on the right toolbar to resize your video to the vertical TikTok format. You can edit which part of the video appears on screen by clicking on the video layer and using the blue handles to further adjust and resize.
It's also important to consider which parts of the screen will be covered by your face and by the buttons that appear in TikTok. Make sure that your video is positioned in a way so that your audience can still see the key elements in the background. In this example, I'd want to make sure things like the subway signs and people walking in the background are still clearly visible while I'm on screen
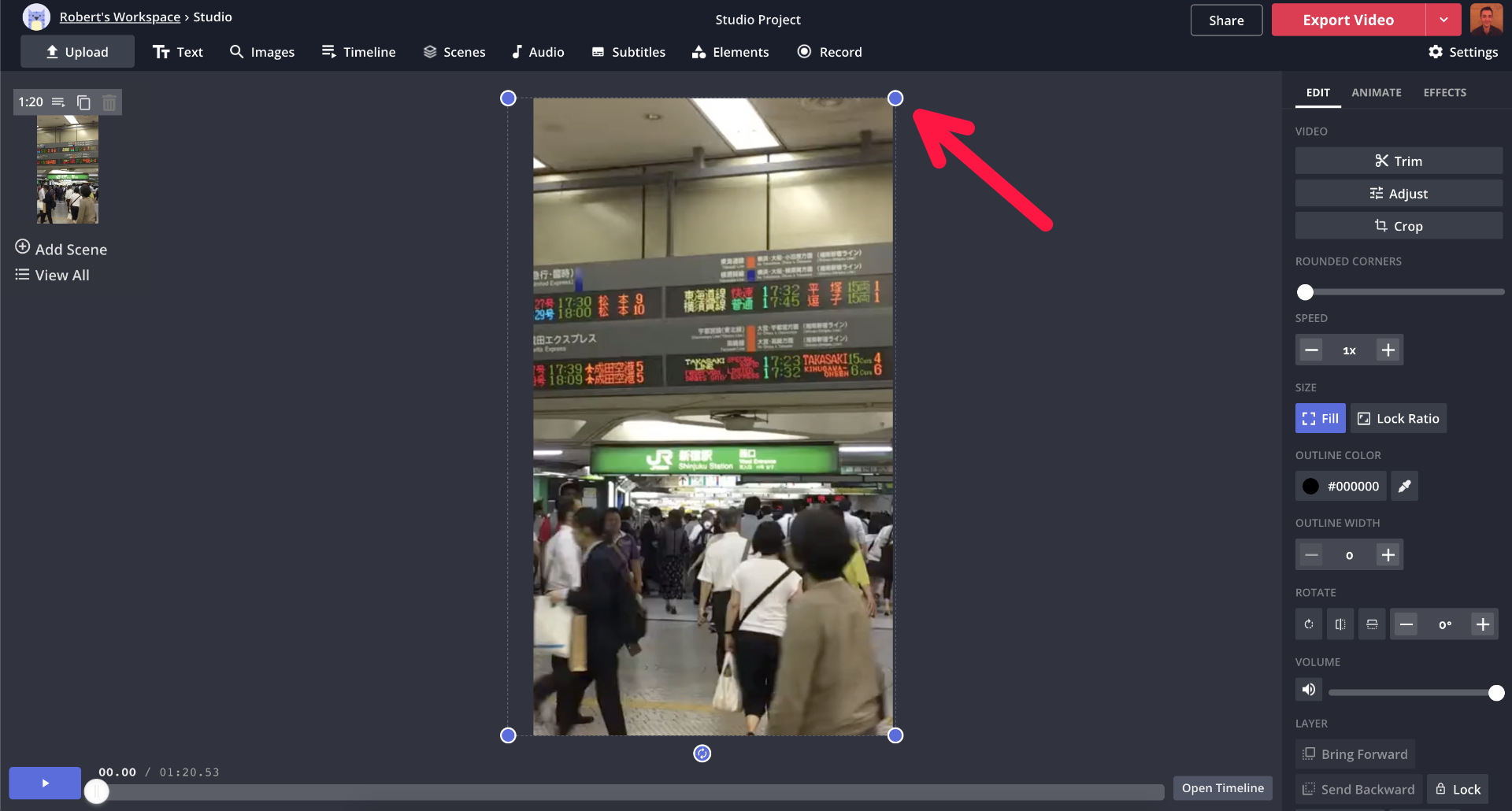
TikTok only allows videos up to one minute in length and in many cases you'll need to trim your video to fit within that time frame. Think about which moment in the video is best to show in the background of your green screen and then click the Trim button on the right toolbar.
Here, you can can drag the white handles on the left and right to trim your video down to one minute or less. You can see the exact length of you clip after trimming by checking the Output time on the right side of the screen.
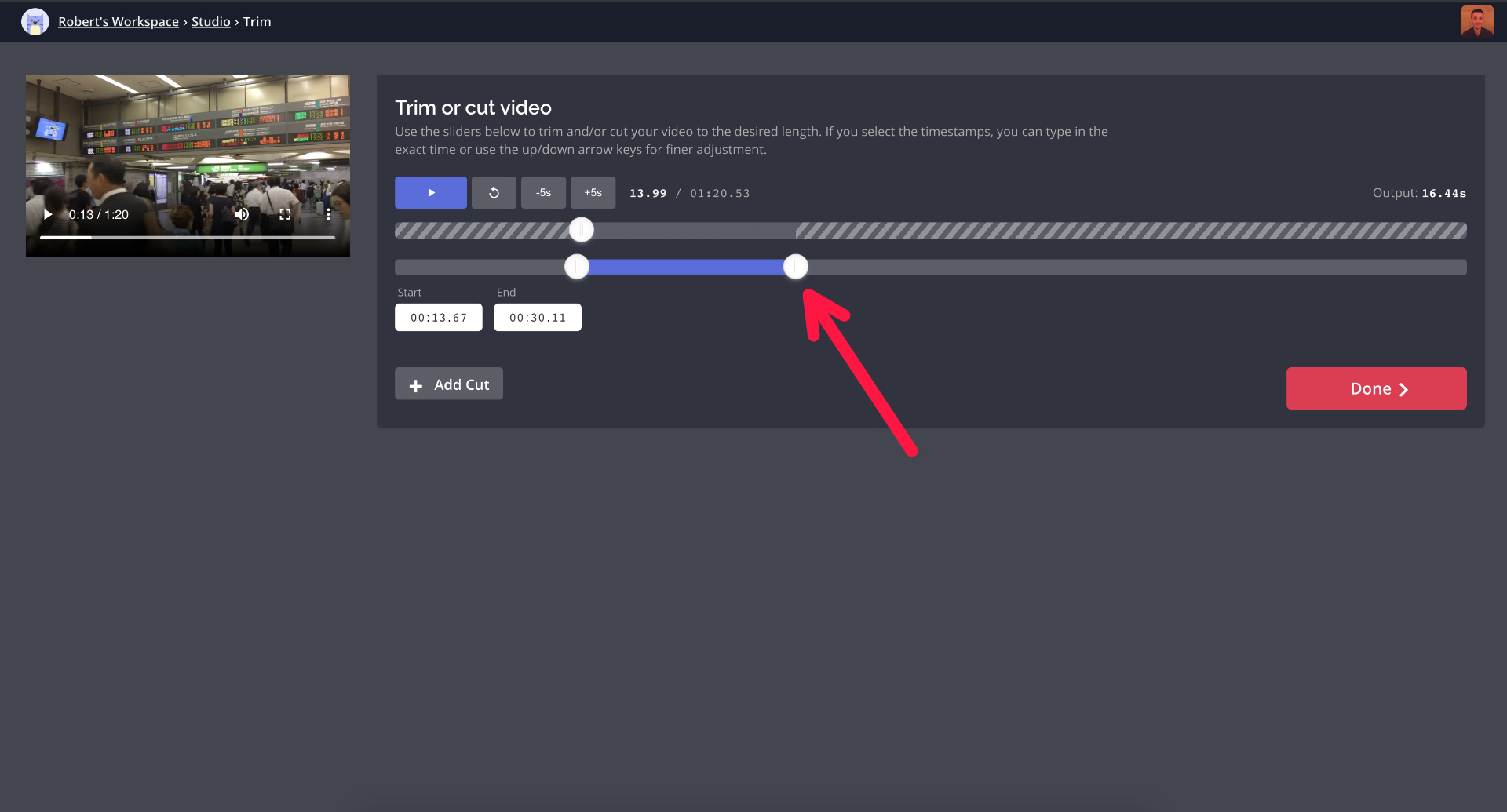
Step 3. Export and download your video
Watch your video one more time to make sure everything looks right. If you want to mute any existing audio before wrapping up, you can drag the Volume slider all the way to the left in the toolbar on the right side of the screen.
When you're ready to finalize your video, click the red Export button. Kapwing will spend a few moments processing your green screen video before making it ready for download.
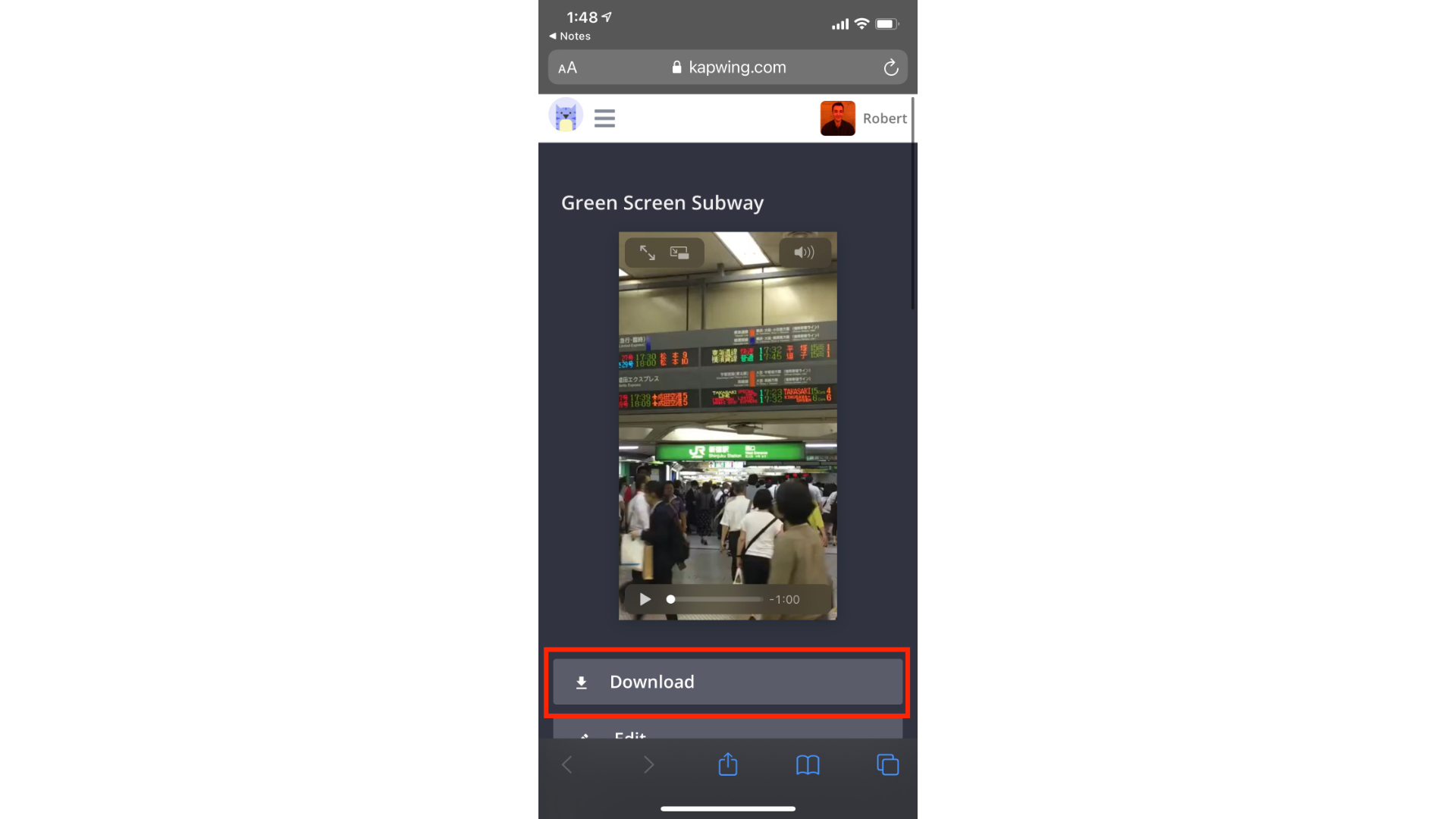
You can download the video directly to your phone by logging into your Kapwing account from a mobile browser and selecting the video from your workspace. This will make the process of bringing your clip into TikTok even faster. Tap Download to save the final video to your device.
Step 4. Upload your green screen video to TikTok and record
With your video finished and saved to your phone, you're ready to upload it to TikTok and turn it into a green screen. Open the TikTok app and press the large white + button in the bottom center of the screen. Before doing anything else, make sure your recording time limit is set to 60 seconds at the bottom of the screen so that you have the maximum amount of time to record with your green screen.
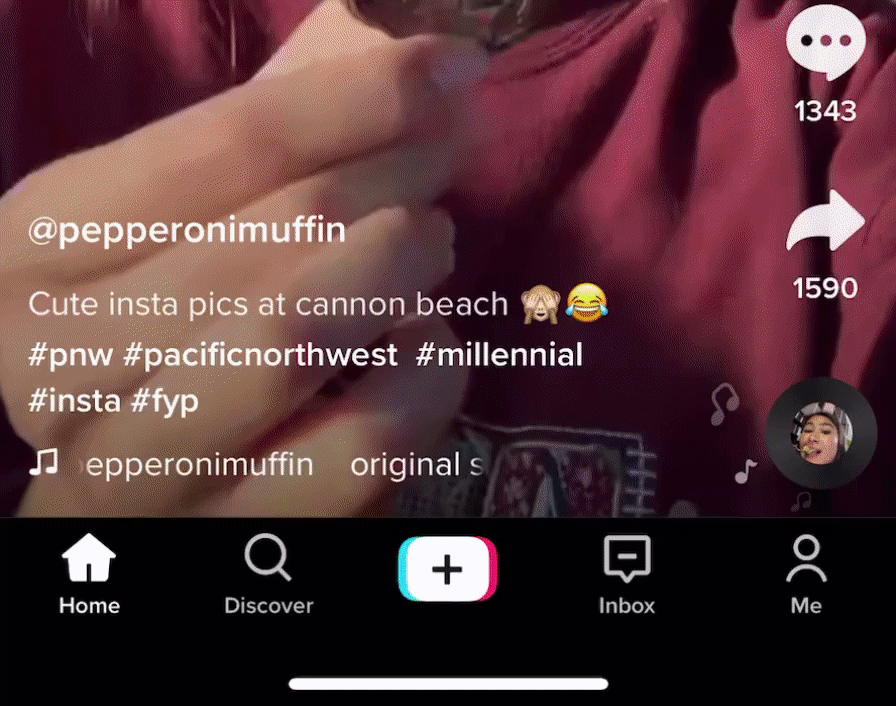
Tap the Effects button and then click on the Green Screen tab within the menu. From here you can see all of the different green screen options available in the app. For this tutorial, I'm going to use the standard "Video Green Screen" that looks like a photo with a play button in the center.

To add the green screen, select your video from the list of thumbnails that appears above the effects menu. Tap on Next and after TikTok finishes processing you'll see your video appear in the background. You're now ready to record your video.
How I Got 650,000 Views with Green Screen Videos
I uploaded my first TikTok using the Video Green Screen effect on September 7, 2020 and quickly earned over 100,000 views despite my account having just a few followers.
@pleaseclickthis Gen-Z vs Millenial playing Tony Hawk #THPS #tonyhawkproskater #tonyhawk #skate
♬ original sound - Robert Martin
As you can see - my post isn't particularly high quality. It features uneven audio, my face is awkwardly close to the camera, and it commits the cardinal sin of using widescreen video on an app designed for vertical content.
None of this held my post back.
I capitalized on the cultural timing of a new video game release and the perennial divide between Millenials and Gen-Z users on the app to make something that resonated with viewers. The green screen effect helped me to illustrate this point even further.
Inspired by the success of my first post, I created several more gaming videos using the green screen effect. Before recording my face in TikTok, I wrote scripts and edited together one minute videos in Kapwing that would serve as the green screen backgrounds in my posts.
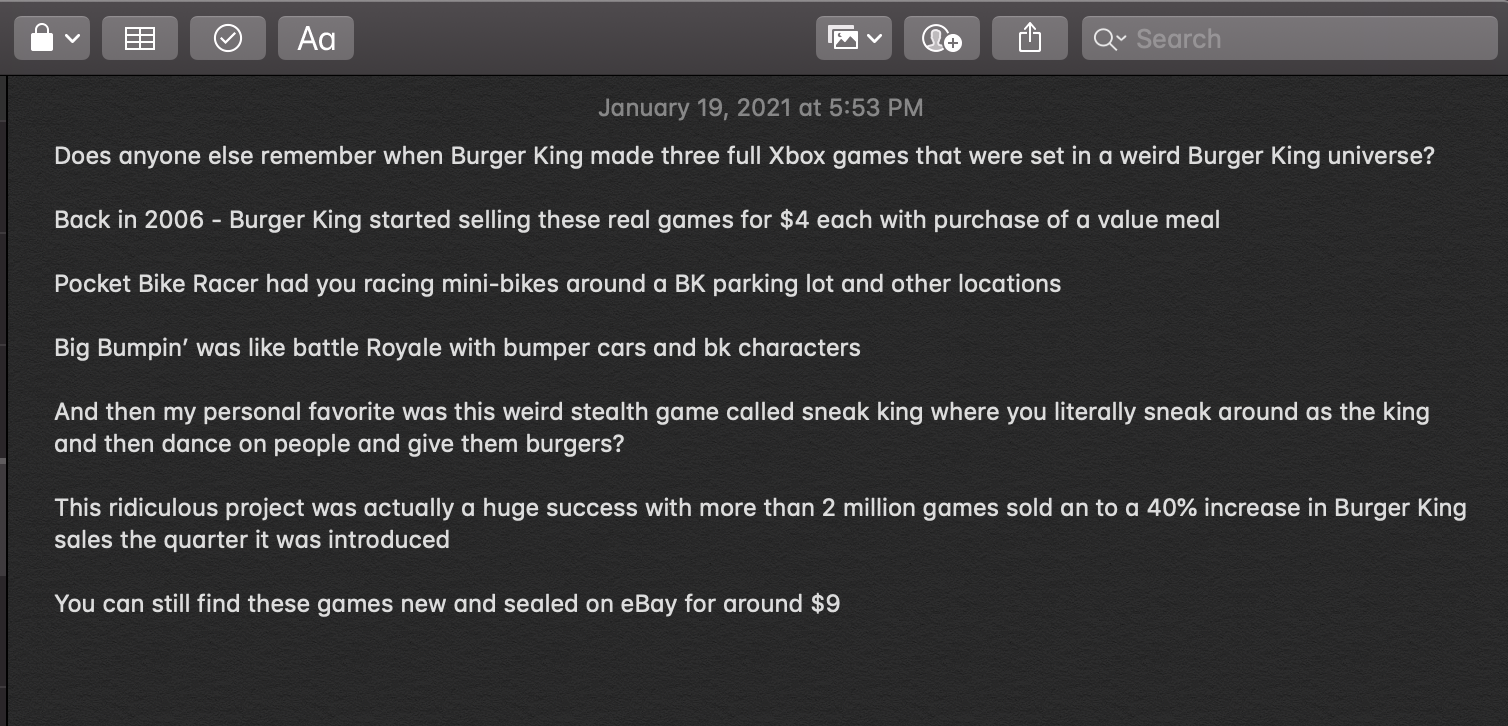
I started by creating a 9:16 aspect ratio project in Kapwing Studio and then used the Paste to Upload feature to quickly pull relevant videos from YouTube that provide the visuals for my script. I created a scene for each point I wanted to make in the video with its own visuals. I then tried my best to time how long it would take me to talk about that visual and trimmed each clip to this length - usually around 5-10 seconds per scene.
Many of the videos I used in my projects are widescreen, so I often added multiple videos to fill up the entire screen. I also made a point of muting every clip used so that I could clearly speak over them when I recorded inside TikTok.
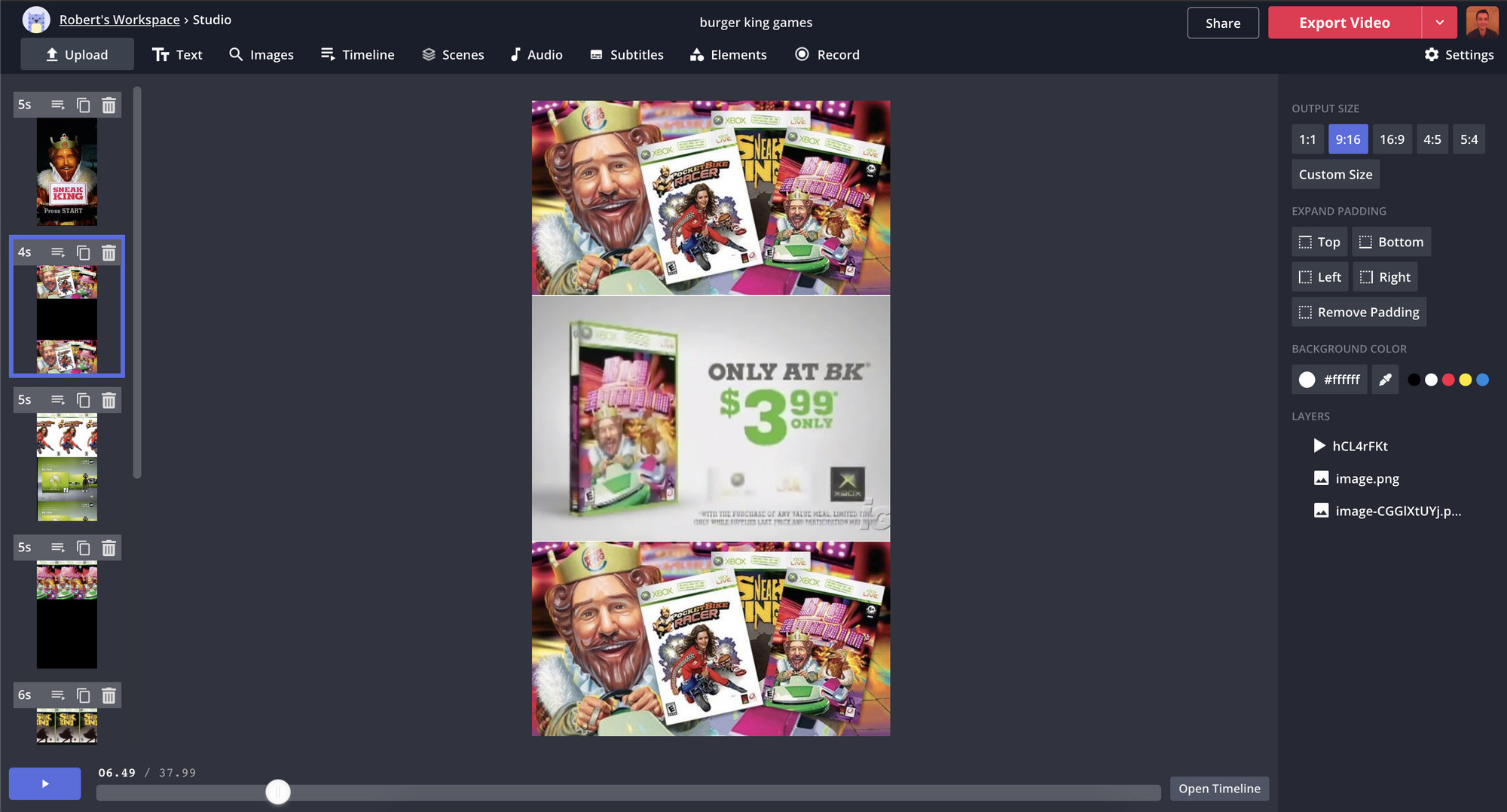
Once I finished editing my green screen in Kapwing, I exported my video and downloaded it to my phone. Finally, I opened TikTok and record my final video and voice-over on top of my green screen.
@pleaseclickthis It’s called AdverGaming sweetie ##gaming ##burgerking
♬ Atomic Vomit - Steve Lacy
I'm excited for the future of the green screen effect and fully expect TikTok competitors like Instagram and Triller to introduce their own versions of the feature in the coming year. Until then, subscribe to our YouTube channel to stay up to date on all of the tools and techniques empowering modern creators.
Related Articles
- How to Download TikTok Videos with Downloading Disabled
- We Tested the Five Best TikTok Algorithm Theories to See Which Ones Work
- The Ultimate TikTok Houses List
- How to Trim Videos on TikTok