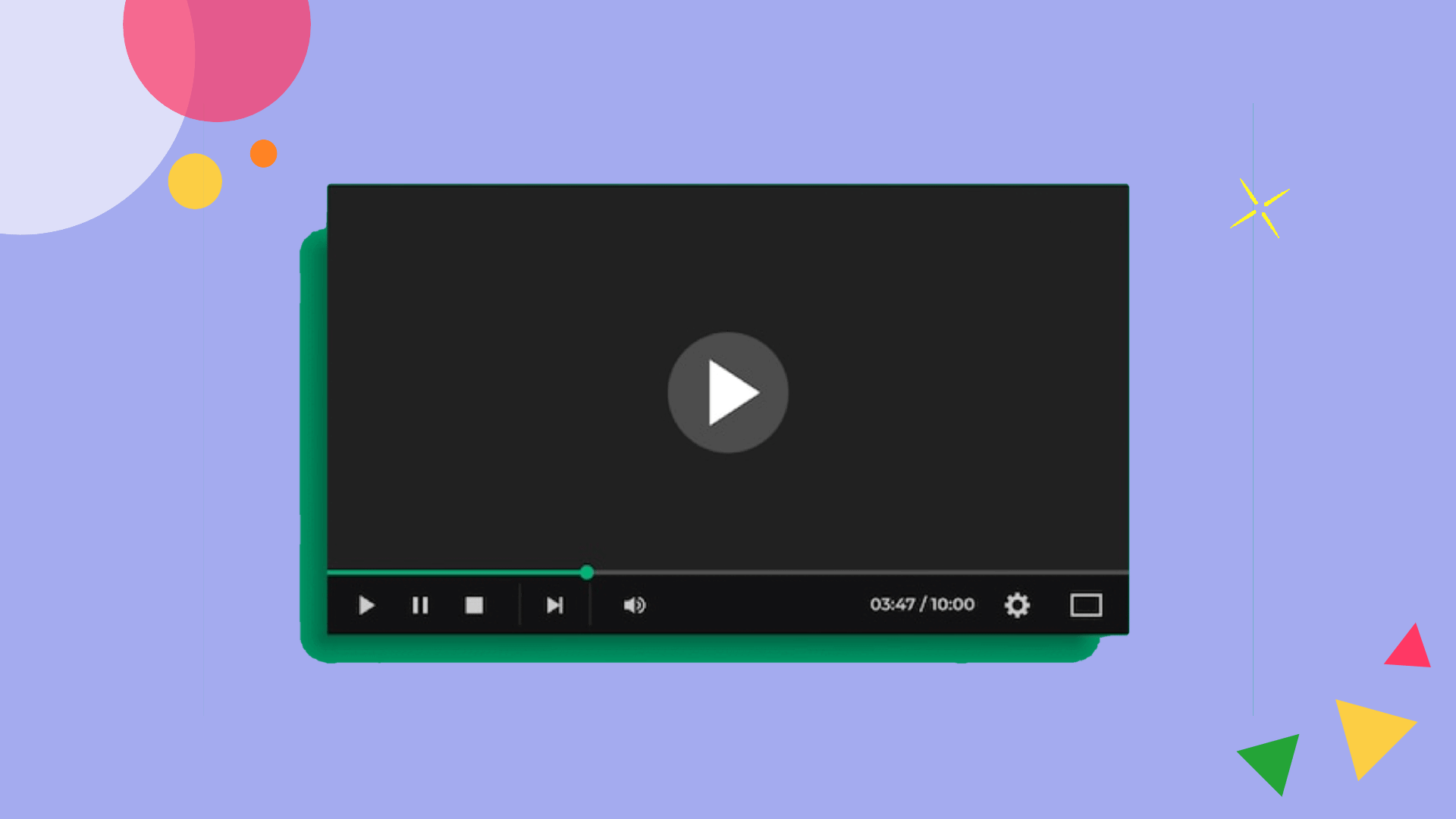How to Make Text Fade In
Want to add a fade in effect to your text box? Thankfully, you no longer need to use iMovie, Photoshop, or Adobe Premiere to make text fade in smoothly on a photo or video. Use animations on a free, online website to make text fade in on top of a picture, video clip, or GIF.
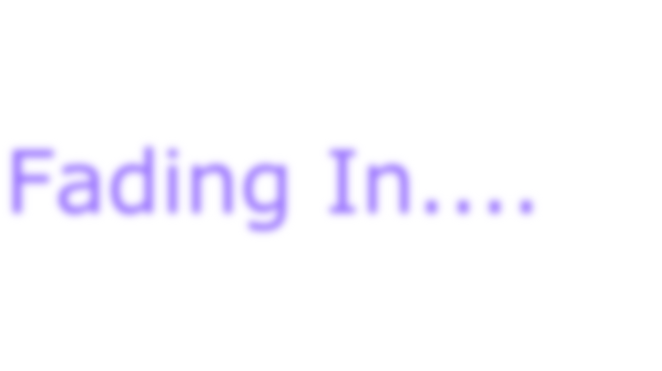
Want to add a fade in effect to your text box? Thankfully, you no longer need to use iMovie, Photoshop, or Adobe Premiere to make text fade in smoothly on a photo or video.
In this article, I'll explain how to use text animations in free online tool called Kapwing. This technique is the simplest, fastest way to make text fade in on top of a picture, video clip, or GIF.
Content made on Kapwing
Step 1: Open Kapwing's Studio
Navigate to Kapwing's Homepage or open the Kapwing Studio. Then, click "Get Started." Kapwing in a website that works in the browser, so it's compatible with phones, computers, and tablets. Plus, users don't need to worry about downloading any software.
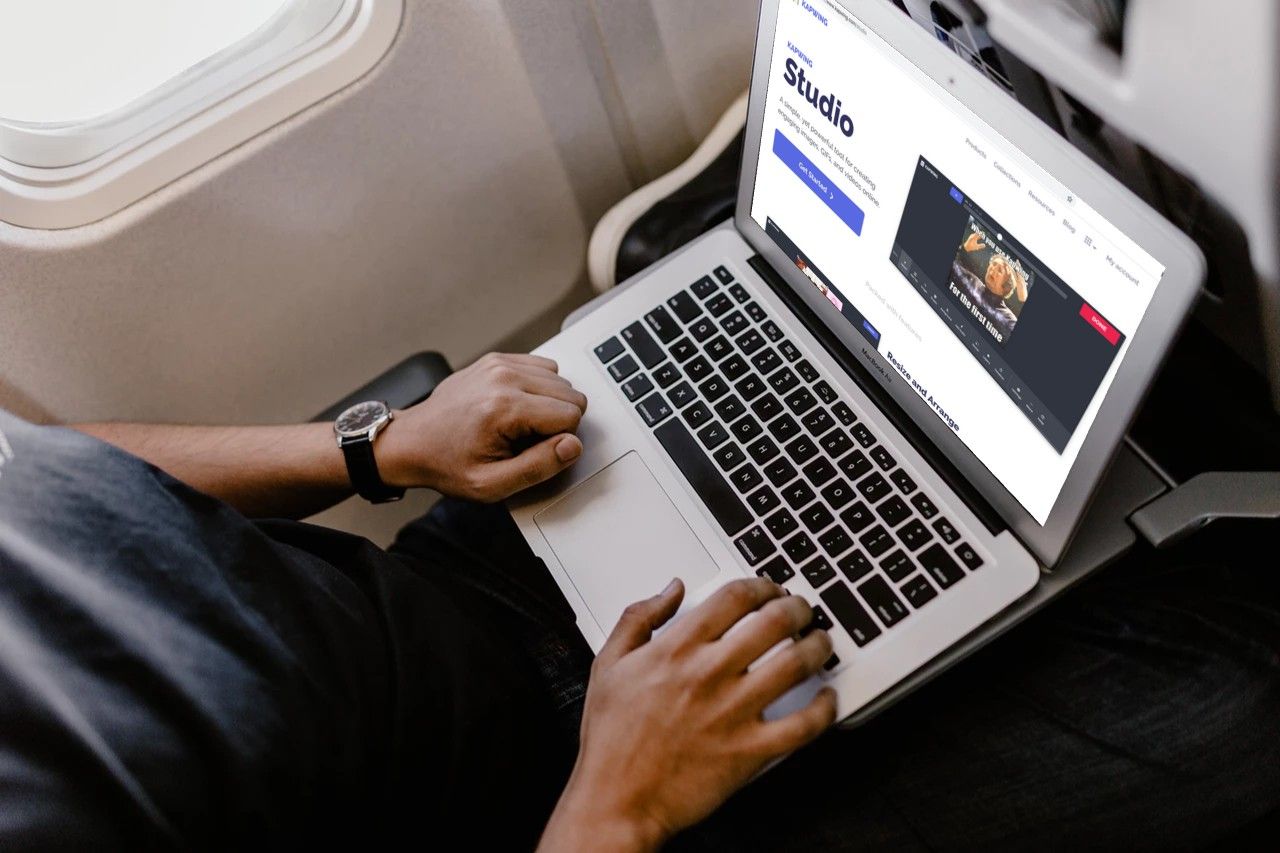
Step 2: Upload or Design Background
Start by designing or uploading the background that you want the text to fade on to. To upload an image or video background, creators can drag and drop a file onto Kapwing's Studio or paste the link to a YouTube, Giphy, or Google Images clip to import directly from the URL.
Users can alternatively choose to start with a blank canvas, then fill it with a solid background color or design a custom layout with shapes and images.
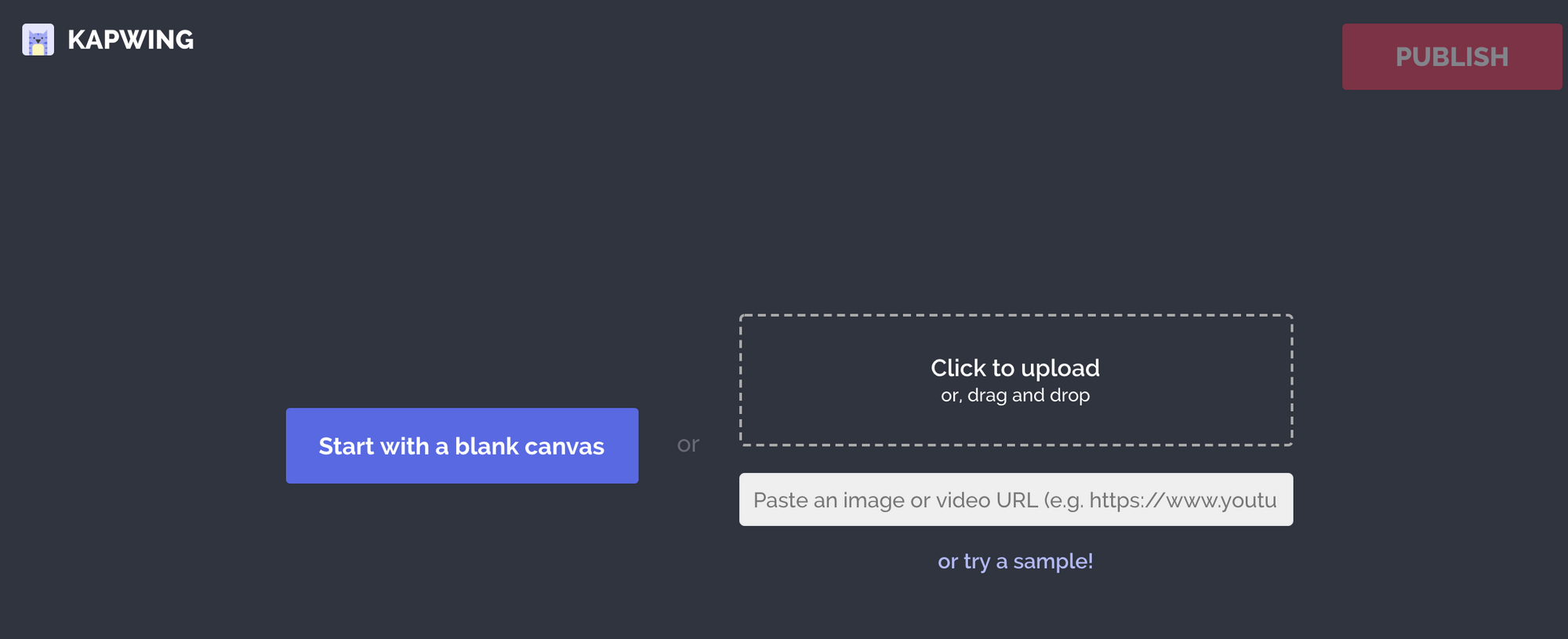
For my example, I'm adding a text name card to a YouTube video, so I imported the video from a YouTube URL.
Step 3: Add Text
Once your media uploads, click the "Add Text" option in the main toolbar to type the text you want to fade in. You can change the color, font, and size of the text, then drag it to the position where you want it to appear.
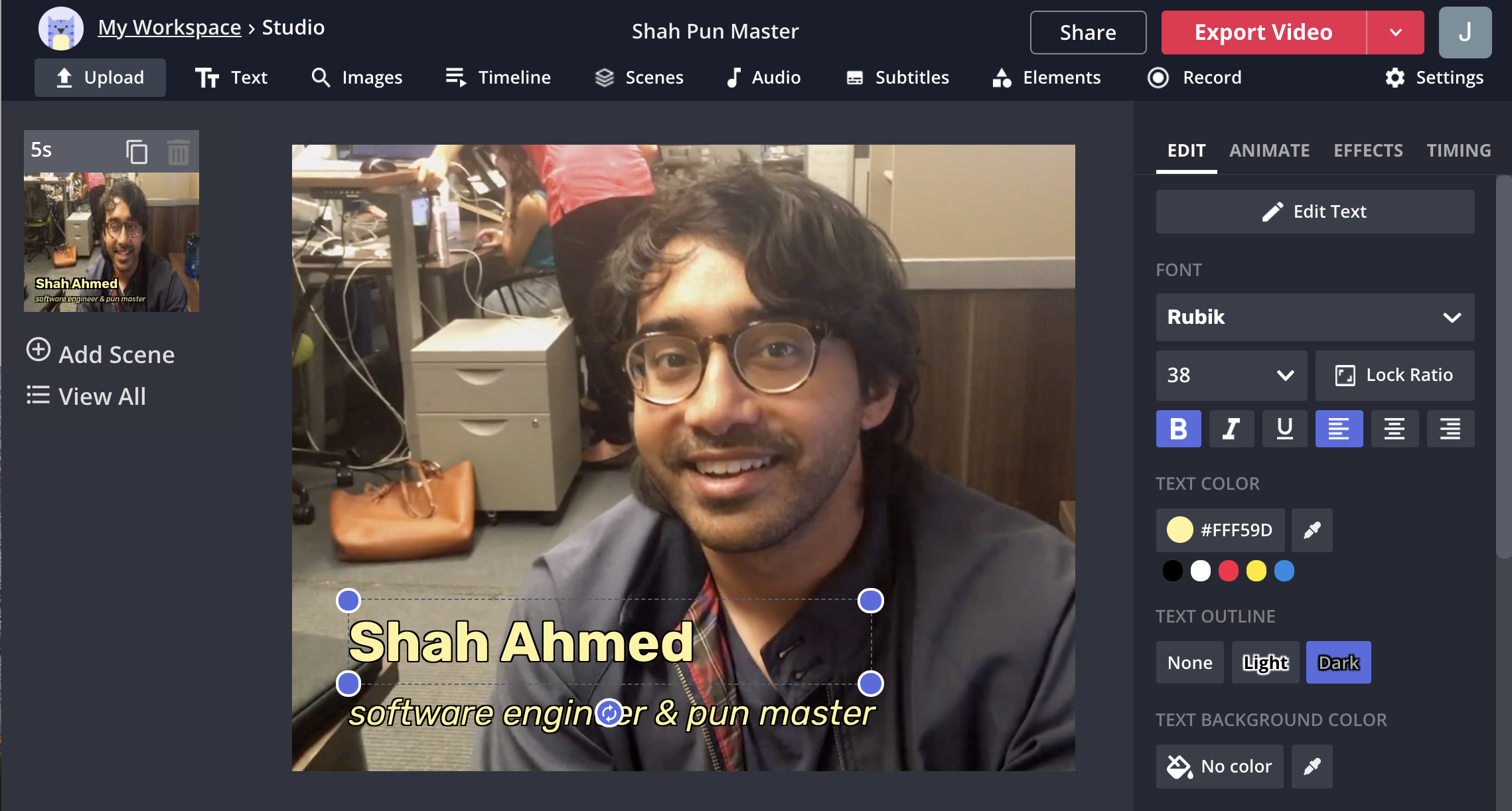
Step 4: Animate Text With "Fade In"
Once your text is positioned in place, click on the text layer and find "Animate" tab in the main toolbar. In the animation panel, you can preview Kapwing's library of text animations: Flicker, Fade, Hue Rotate, Vibrate, and others. Feel free to experiment with different animations or click "Fade in."
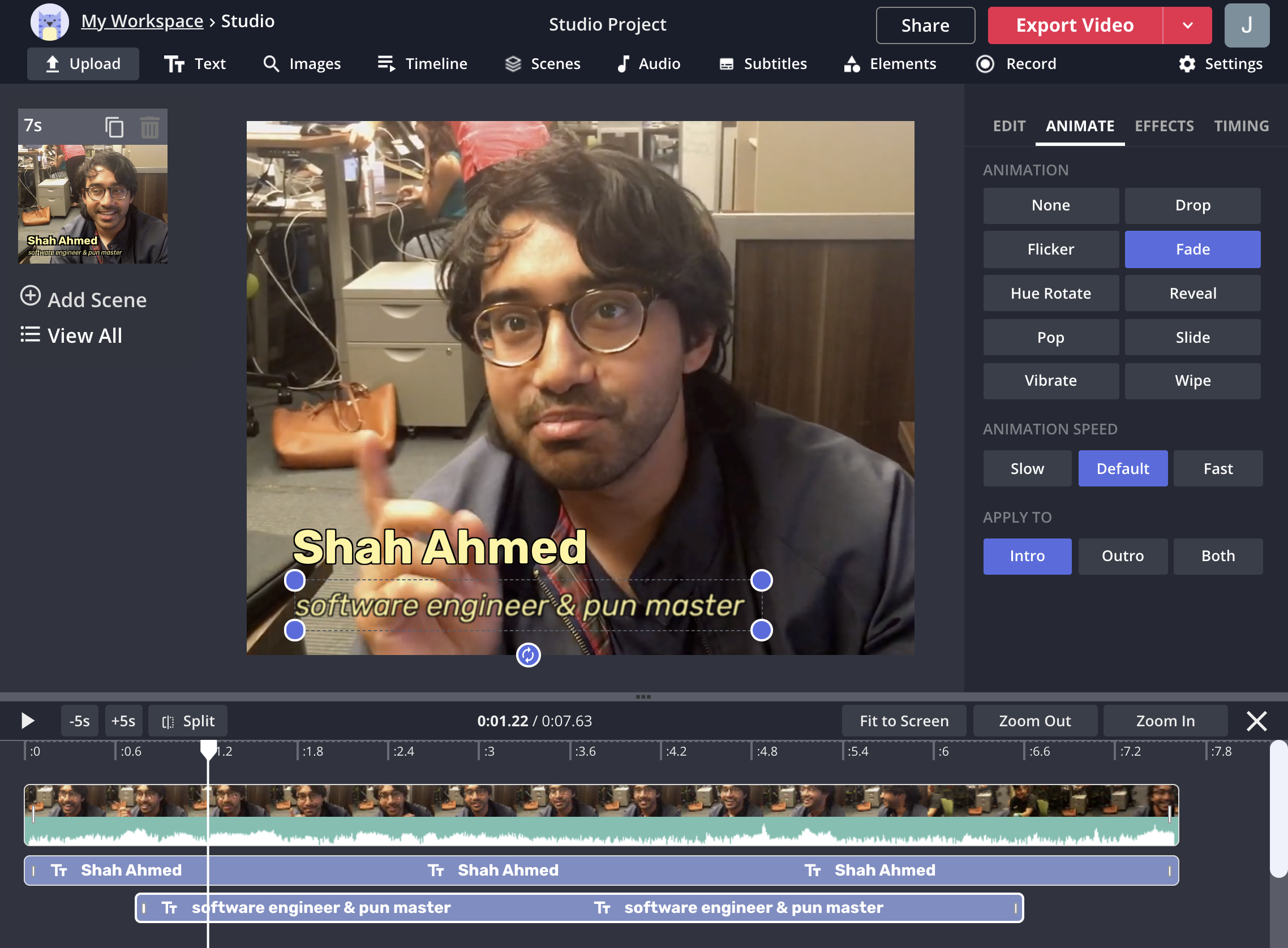
You can also adjust the speed of the fade animation. It can fade in quickly or slowly, depending on how you want the effect to look. Make the text fade out by applying the animation to the Outro instead of the Intro (or both).
If you want your text to fade in after a delay or at a certain time in the video, use the timeline to adjust when the fade in animation starts. Move the sliders to change the start and end time of your text. After the end time, the text will disappear. In my example, I added two text boxes that fade in at different times.
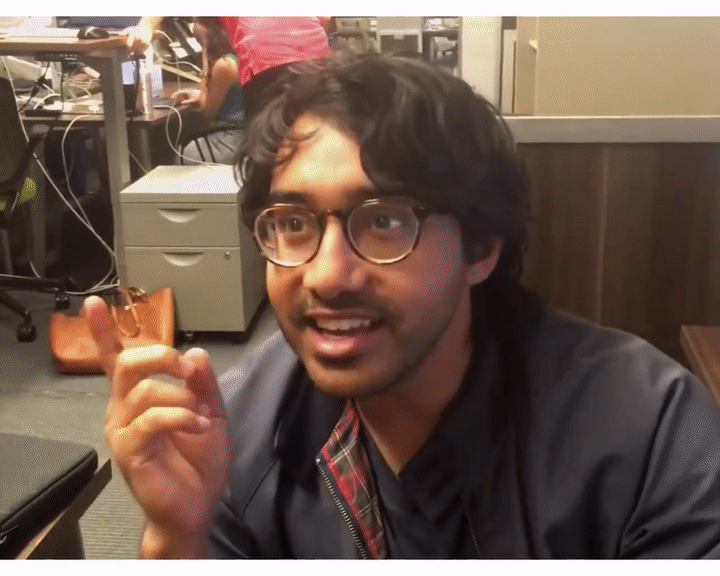
Step 5: Export and Download
When your video preview looks correct, click "Export" to export the video. Kapwing will process the MP4 remotely in the cloud and return a video file that you can download. If you would prefer to export your faded text on a GIF, open Settings and create a GIF instead.
Because Kapwing is based in the cloud, your posts are editable, meaning you can always go back to change your animation, move the timeline, or adjust the appearance of the text.
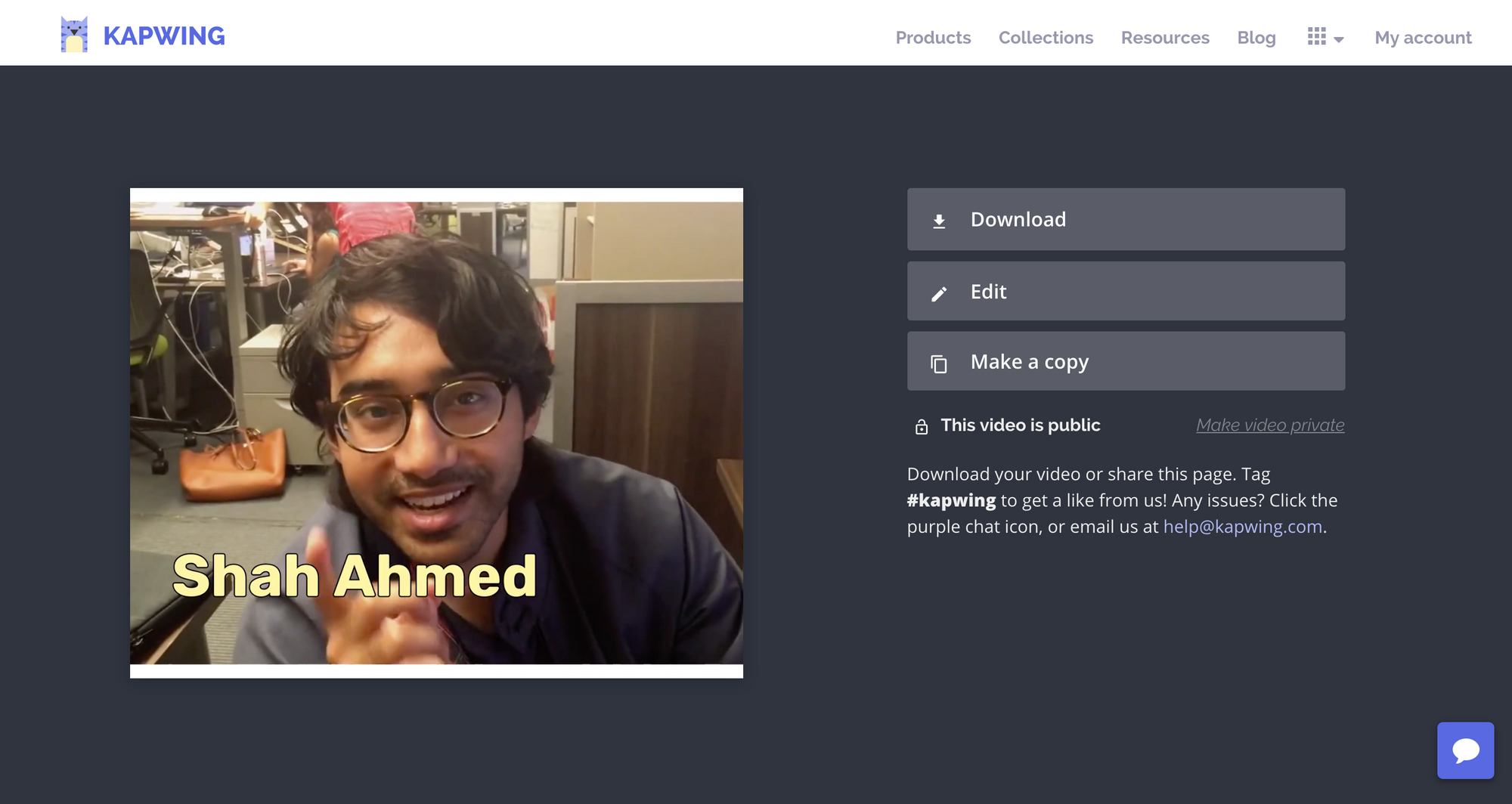
Thanks for reading! I hope that using Kapwing's text animations saves you time over doing the same task in Adobe Premiere or iMovie. Our goal is to make video editing tasks like adding a fade in effect free and simple for all. Happy fading!
Related Articles:
- Alternatives to Windows Movie Maker
- Text Posts on Instagram: How to Create Your Own
- How to Add Permanent Subtitles