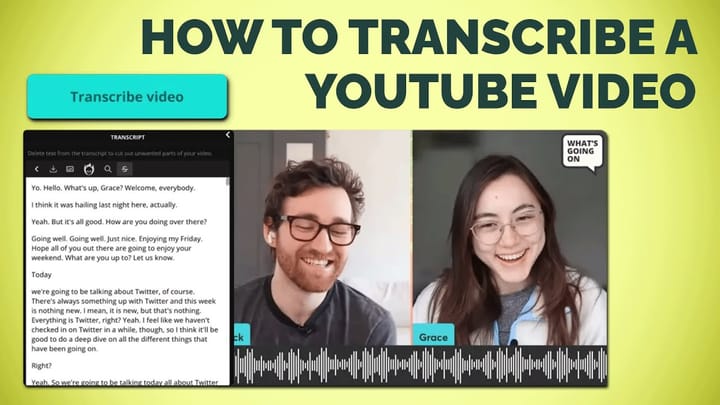How to Make a YouTube Video Your Ringtone
In this tutorial, I'll show you how to make your favorite YouTube video into a ringtone.
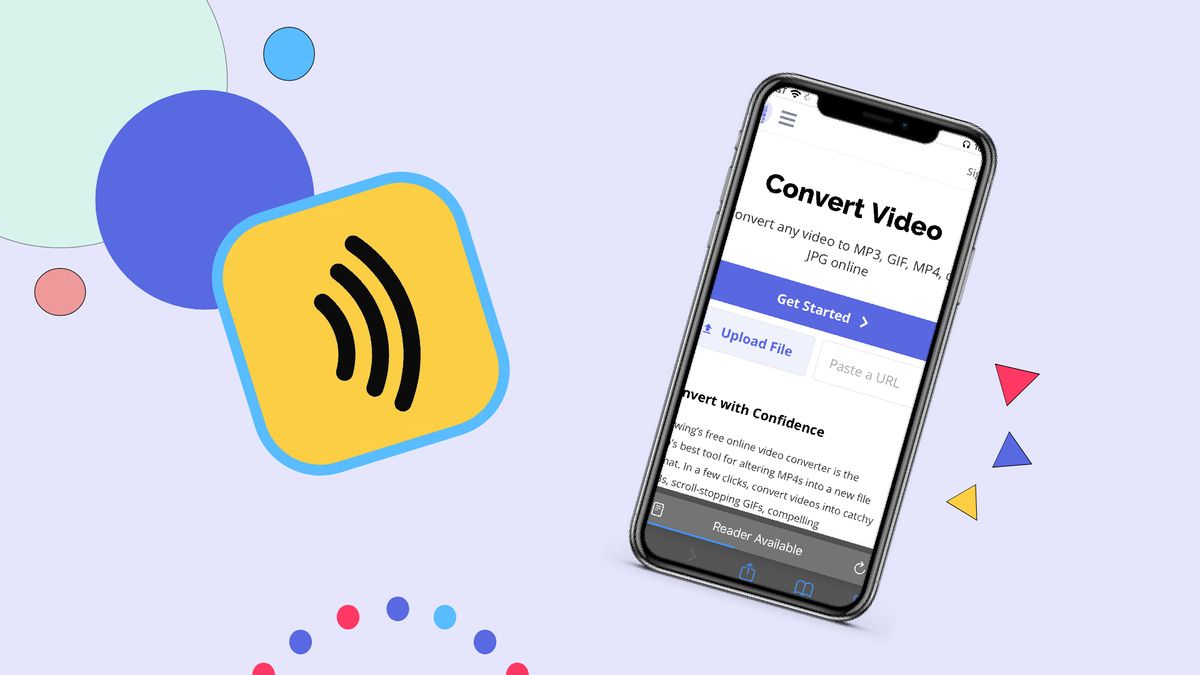
Converting videos to audio used to require complex software and a hefty price tag. Now, your favorite audio from YouTube can be converted to a ringtone for free.
With this tutorial, transforming these catchy sounds into short audio for your phone only requires a browser and a few minutes to spare. Follow the steps below to learn how to trim, split, and cut a YouTube video into a ringtone for Androids and iPhones.
In this article:
- How to Make a YouTube Video your Ringtone on Android
- How to Make a YouTube Video your Ringtone on iPhone
How to Make a YouTube Video your Ringtone on Android
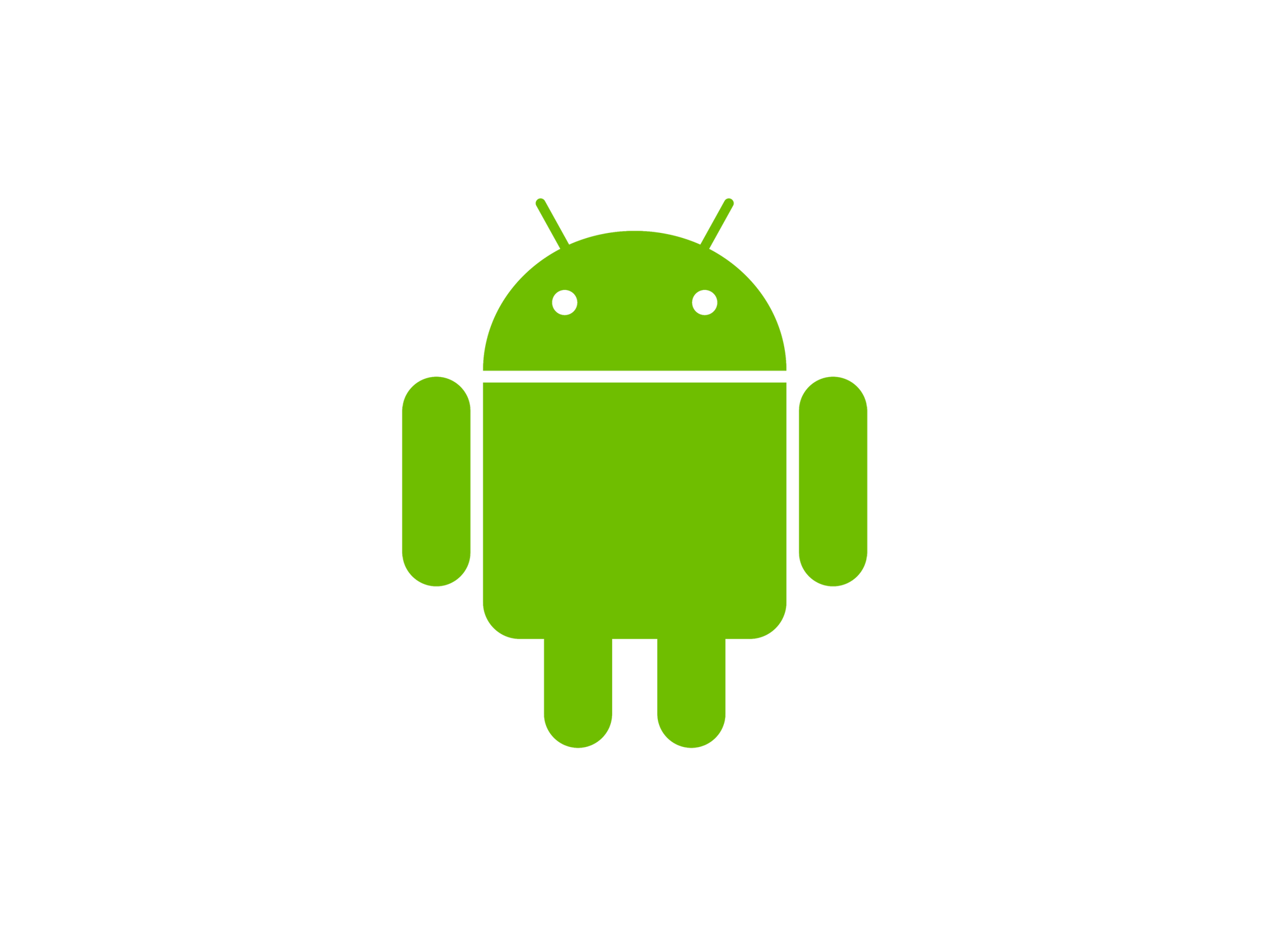
This section covers how to convert YouTube videos to ringtones for Androids with a straightforward process. With your YouTube video and device in hand, continue reading to make your favorite copyright free song, cover, and remix into a ringtone or alarm.
Step 1: Copy a YouTube Video Link
Head over to YouTube on your Android and browse videos until you find the perfect song or sound to make into a ringtone. Copy the link in the search bar to save it to your clipboard.
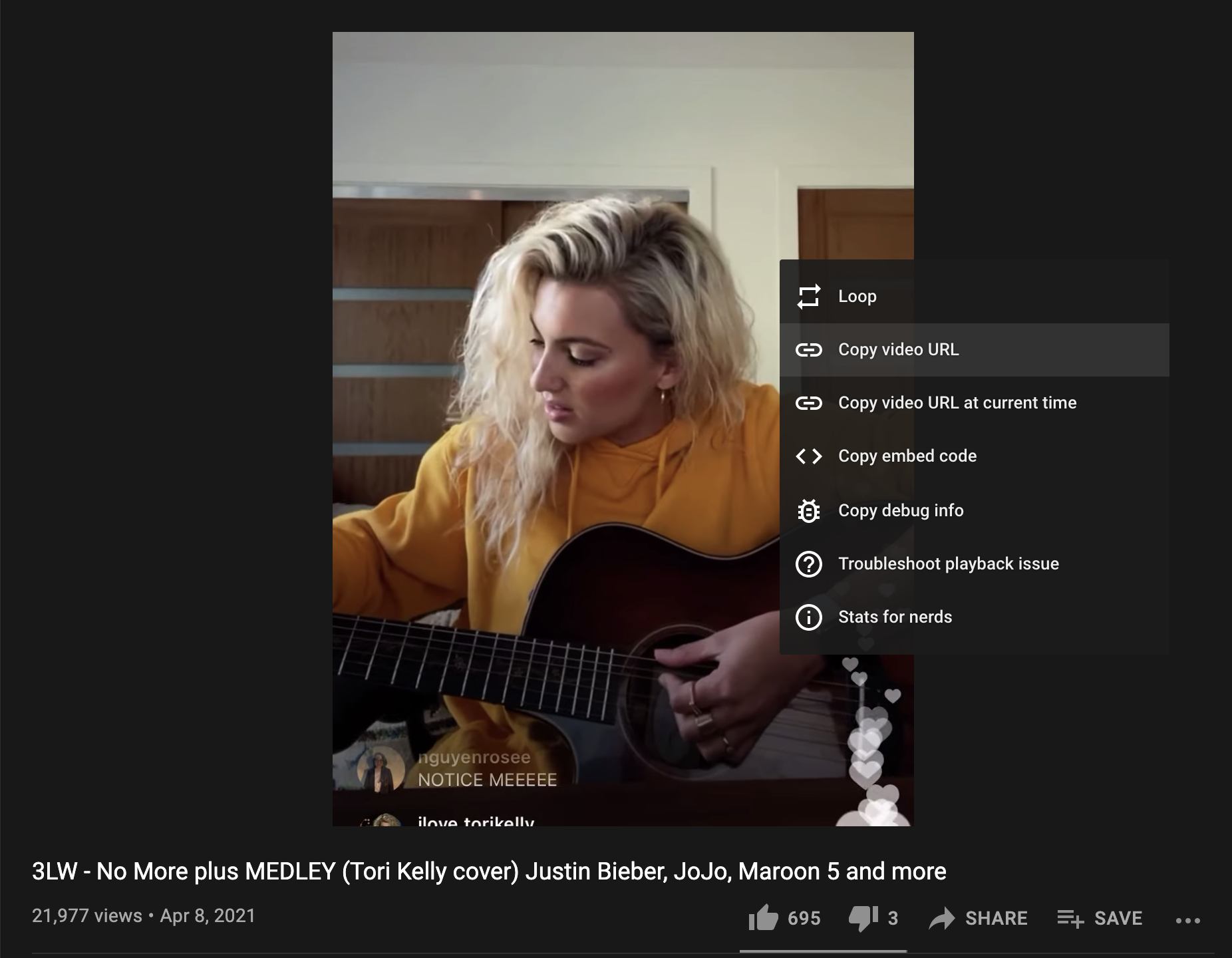
Try these trending YouTube tools:
- Edit Videos for YouTube Online
- Repost Instagram Videos to YouTube
- Make YouTube Thumbnails Online
- Make Free YouTube Channel Banners
- Create Video Intros for YouTube
Step 2: Paste the Link to Kapwing's Converter
To begin converting the YouTube video into an MP3, visit Kapwing in your browser, click tools, and select the convert video tool from the menu. Next, long-press the screen to paste the YouTube link from your clipboard.
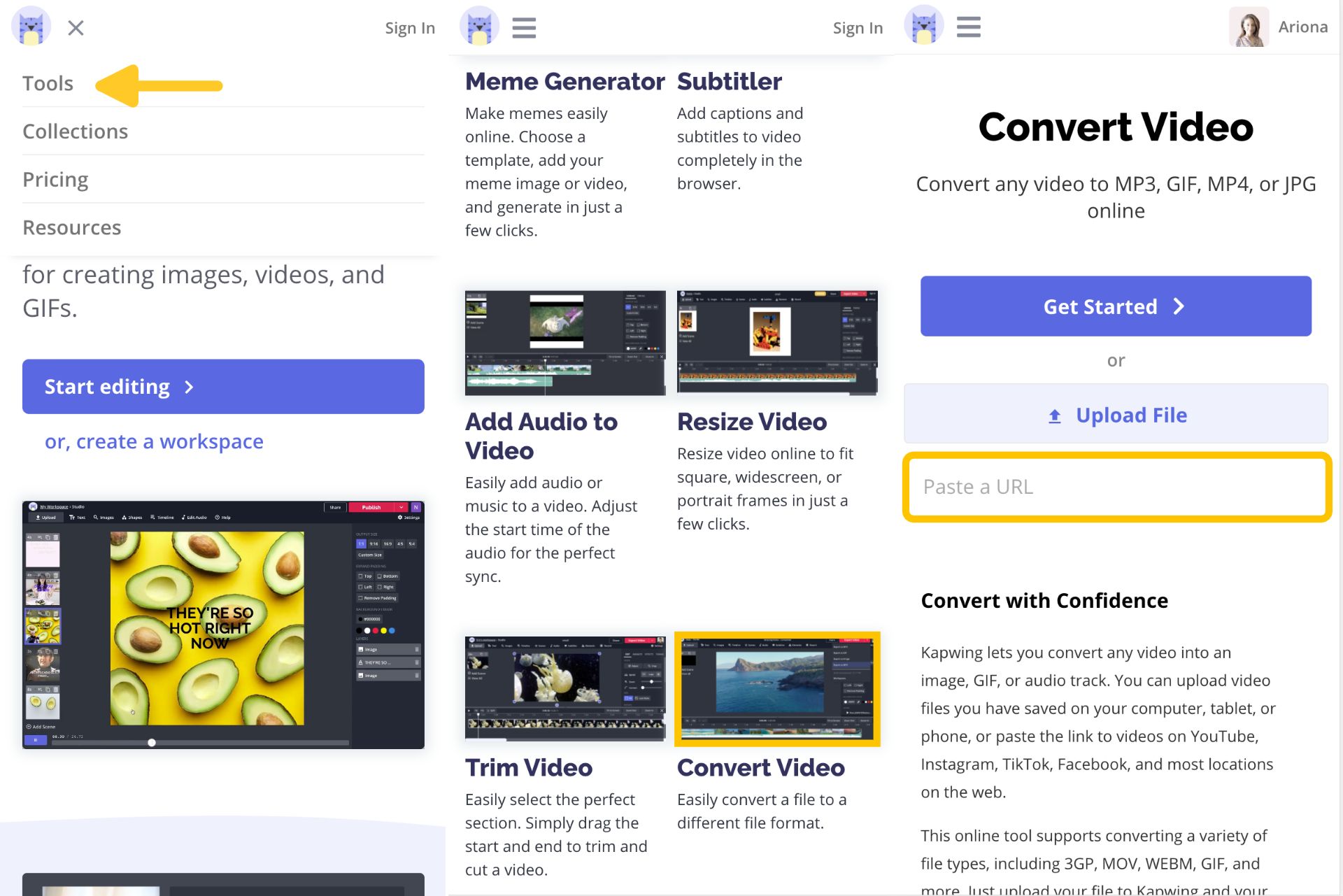
Step 3: Trim the Video
Let's trim the video so it's the right duration for an Android. Drag the ends of track until your video is roughly 30 seconds. You can make it shorter and the audio will loop. To make finer adjustments, tap edit video then timing and you can set a specific start and end time. Use the split tool located above the timeline to cut out a section from the middle and delete any extra clips.
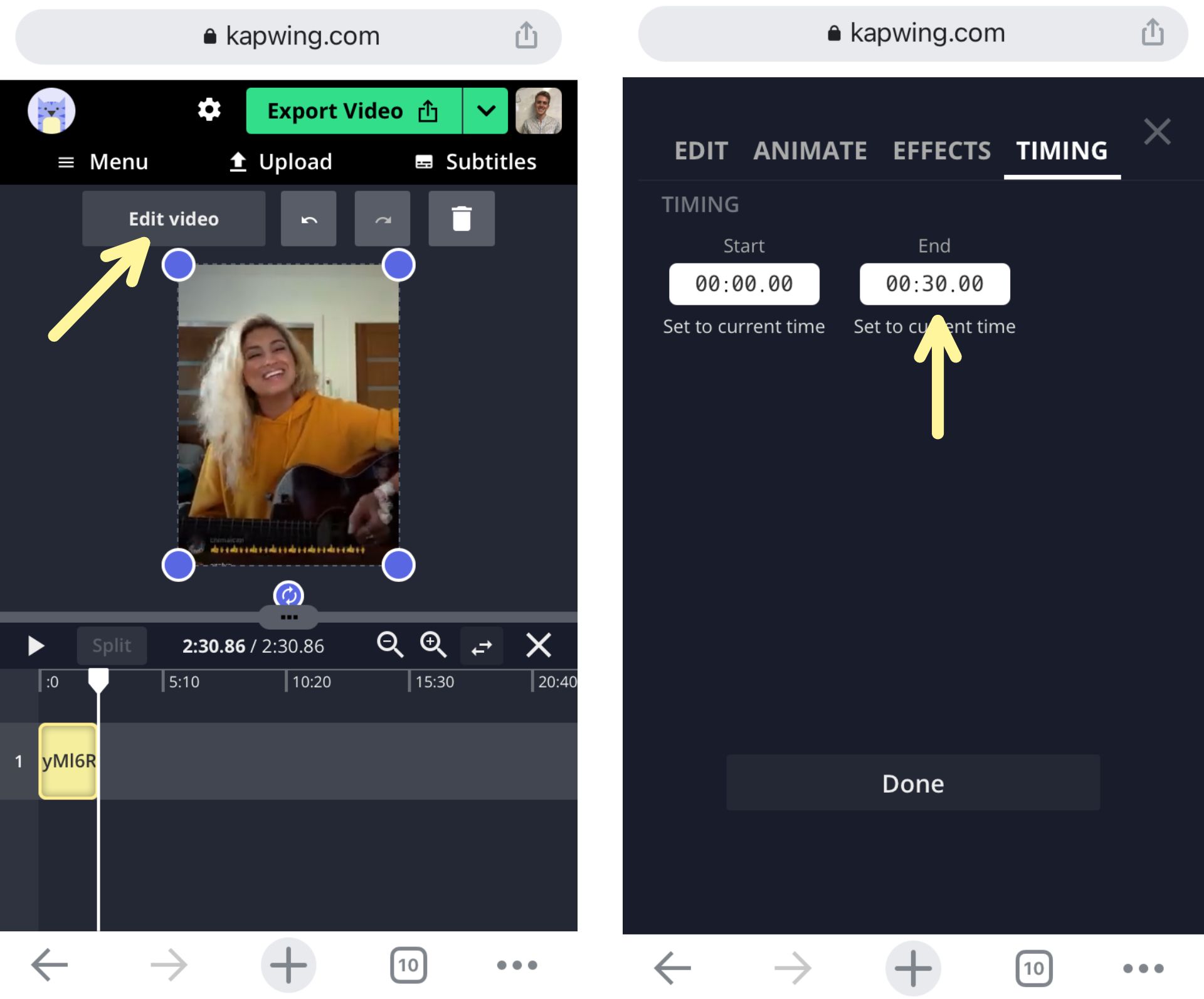
Step 4: Export and Download
When you've got the perfect ringtone, click the arrow next to Export Video and click Export as MP3. After your ringtone has been processed, click Download to save it to your phone. After you save the ringtone, find the file, select it, and tap set as ringtone.
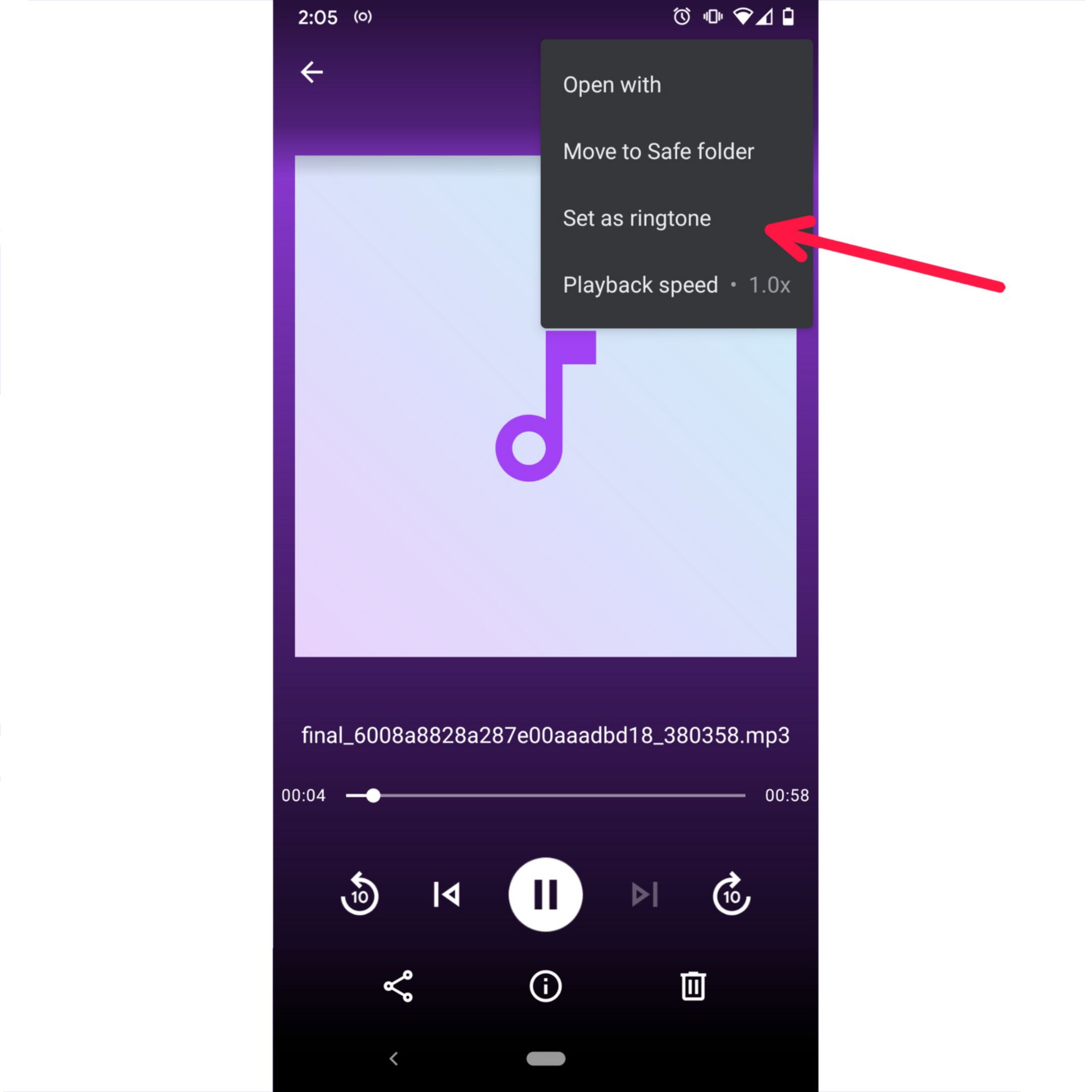
How to Make a YouTube Video your Ringtone on iPhone
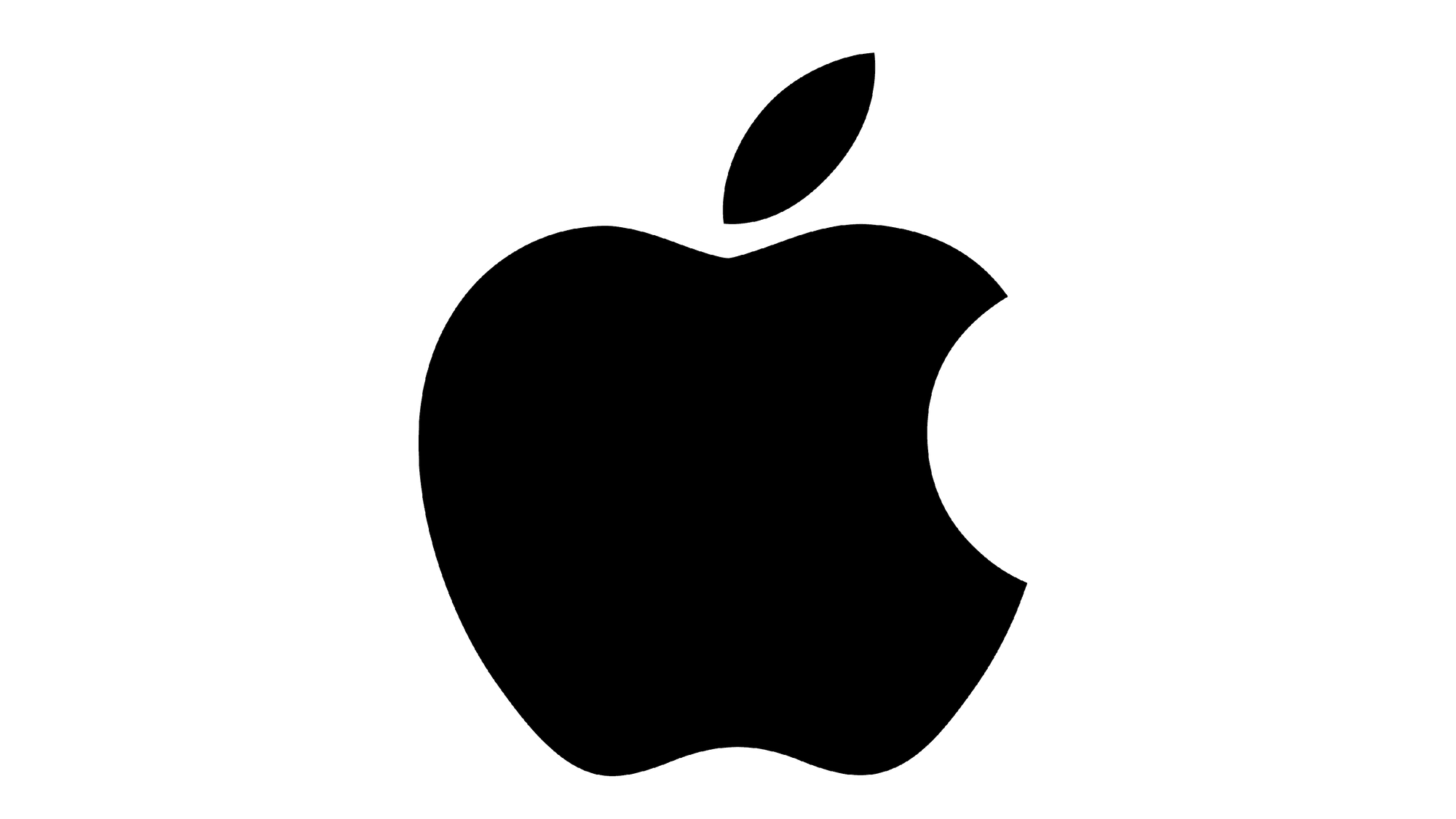
When iOS 14 dropped, users raved over the ability to customize the home screen. I spent nearly two hours setting up the perfect layout and color scheme. A custom ringtone is another way to add a personal touch to your phone. Making a YouTube video a ringtone takes extra effort for iPhone users, but it's worth it.
Step 1: Copy a YouTube Video Link
Head over to YouTube and copy the link to a video for your ringtone. The link will automatically save to your clipboard.
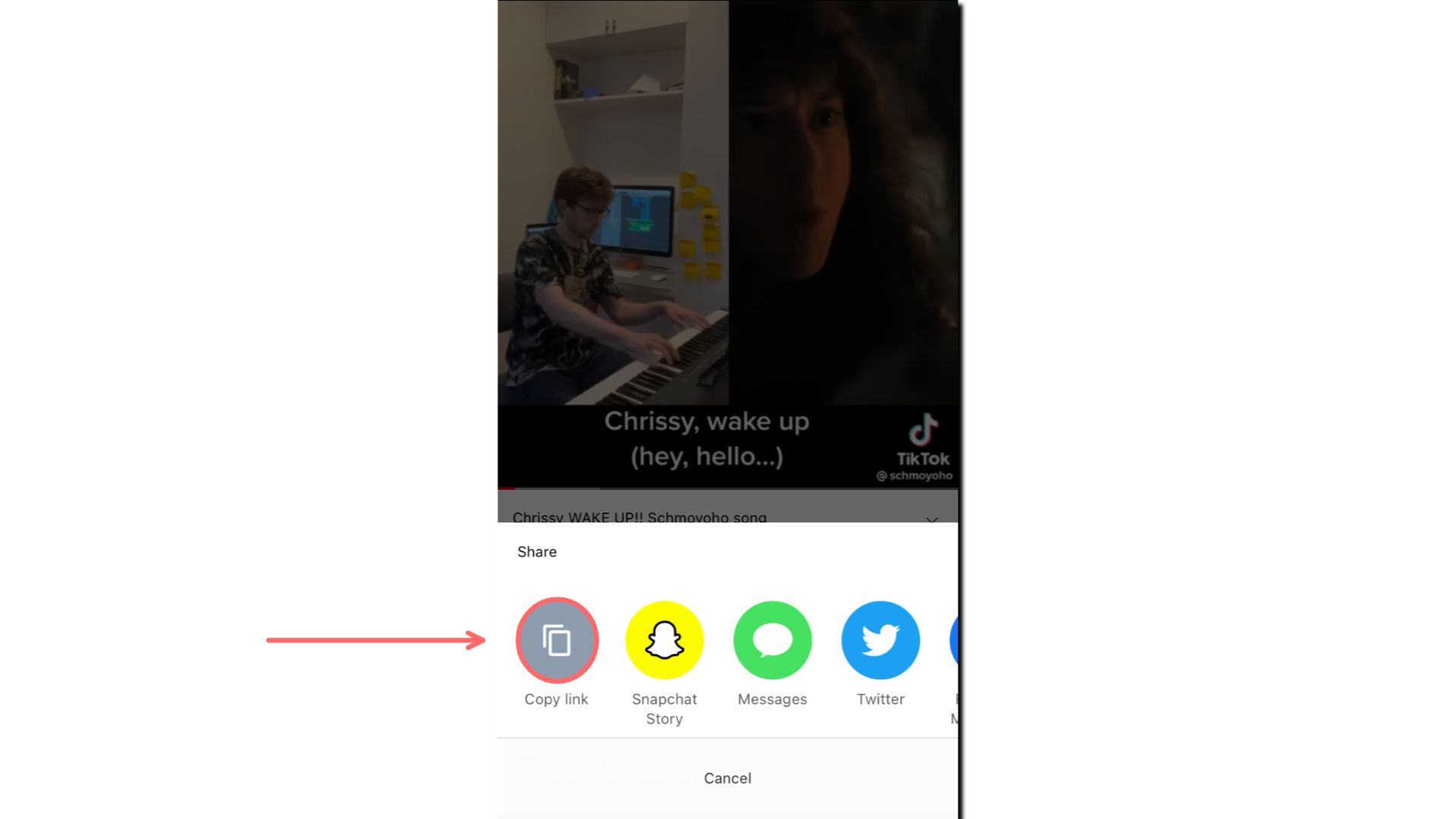
Step 2: Paste the link to Kapwing's Convert Tool
Visit Kapwing on your iPhone in your web browser, click tools, and tap the Convert Video tool. Paste the link and your video will upload to Kapwing's Convert Tool.
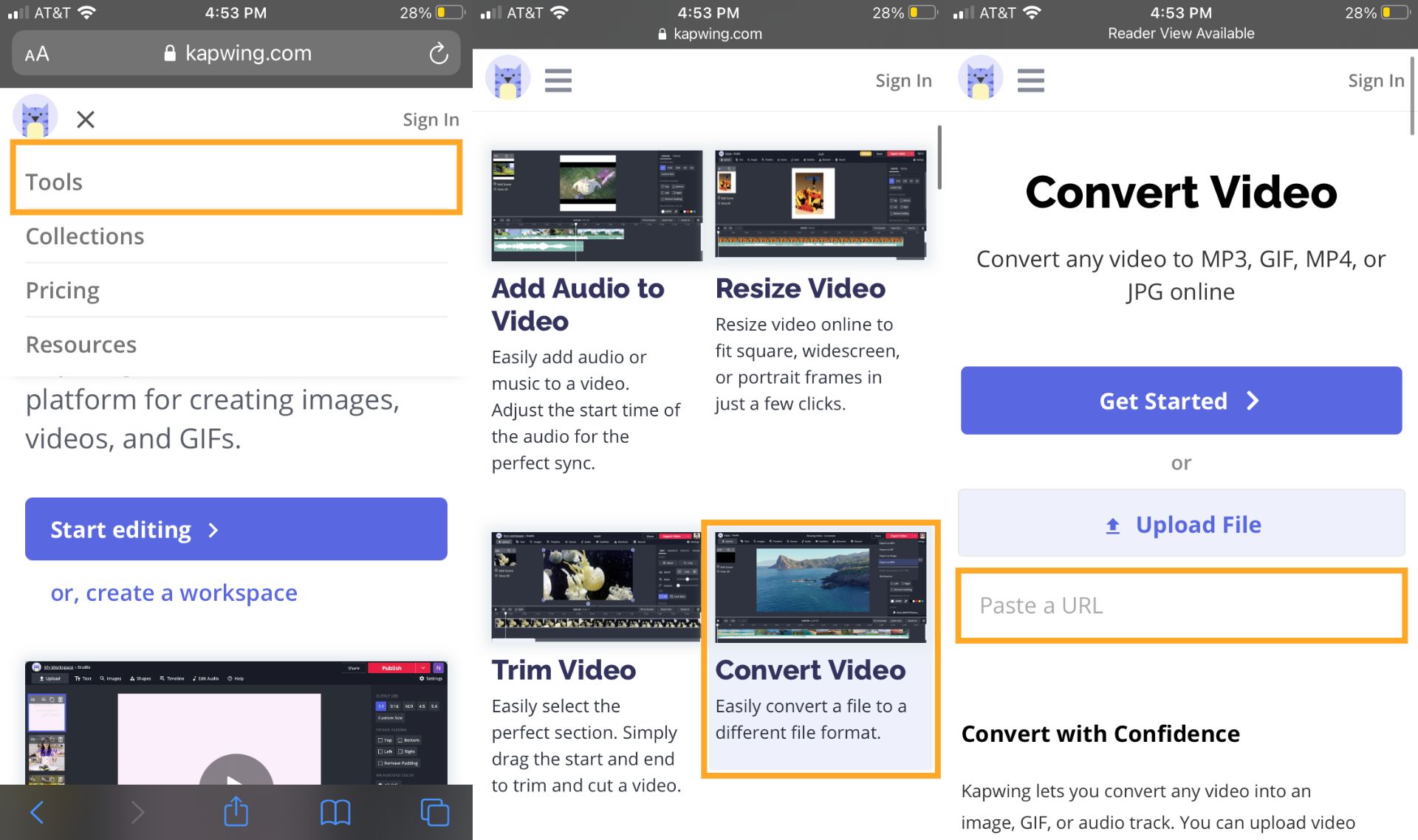
Step 3: Trim the Video
From here, drag the ends of the track to trim the duration or use the "Split" tool to cut parts of the song from the middle. Tap "Edit video" and "Timing" to make finer adjustments to the duration of your video.
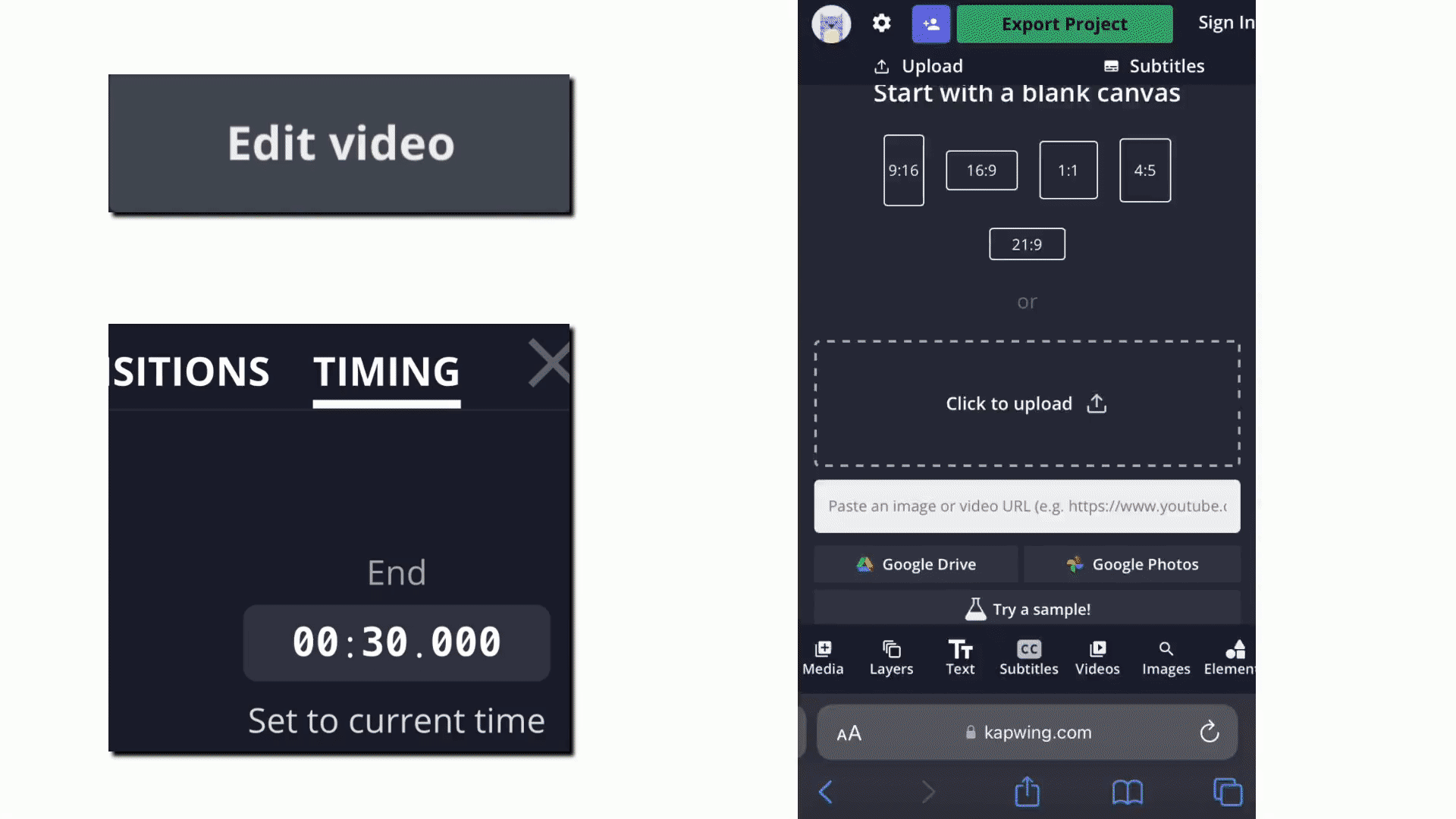
Step 4: Export and Download
Next, tap "Export" and select "Export as MP3." After your MP3 has been processed you can download it to your device.
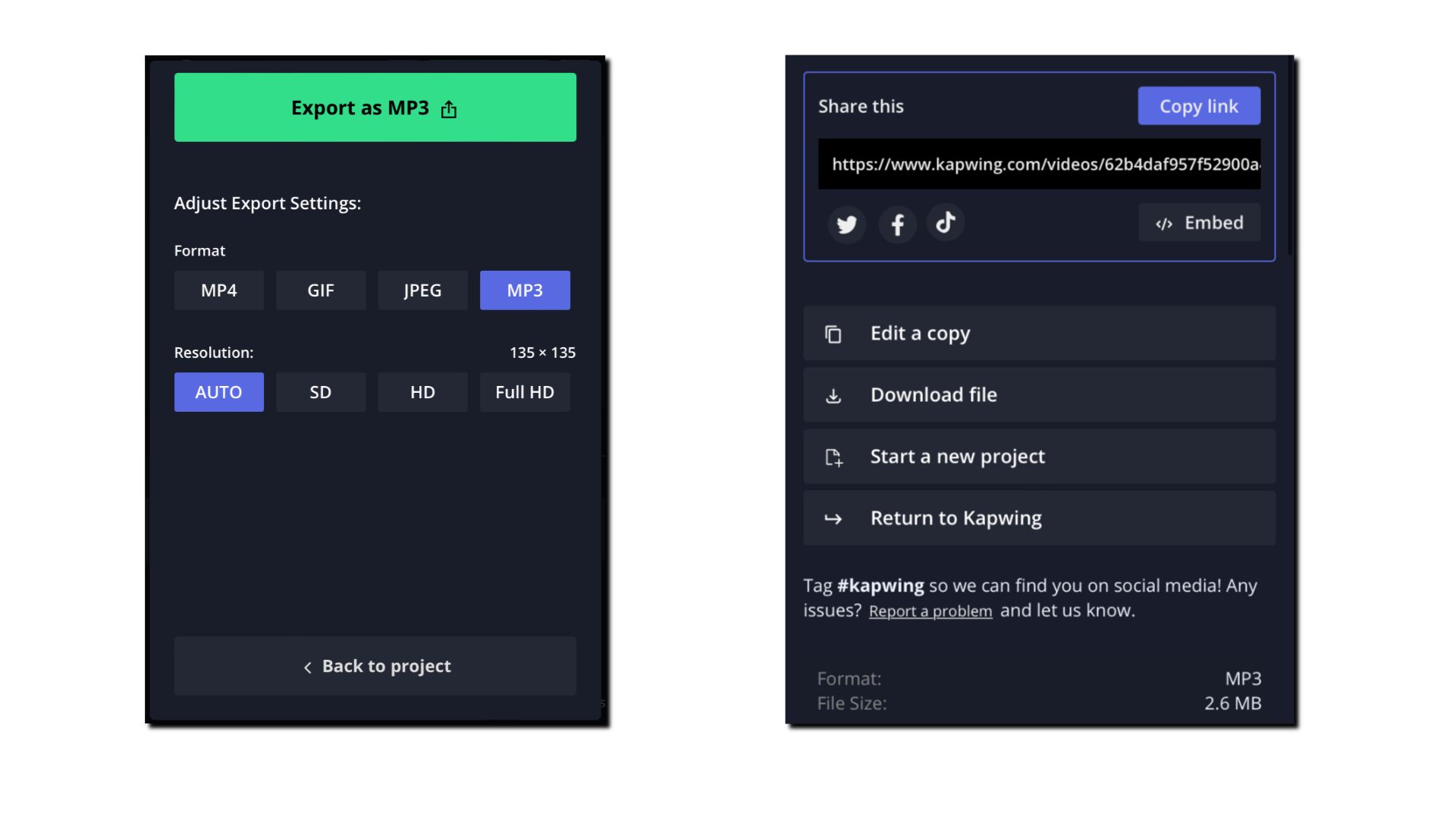
Step 5: Upload to GarageBand
Launch GarageBand from your iPhone or download the app first, then launch it on your iPhone. Tap an instrument to begin creating your ringtone, then tap the project icon in the top left corner of the screen.
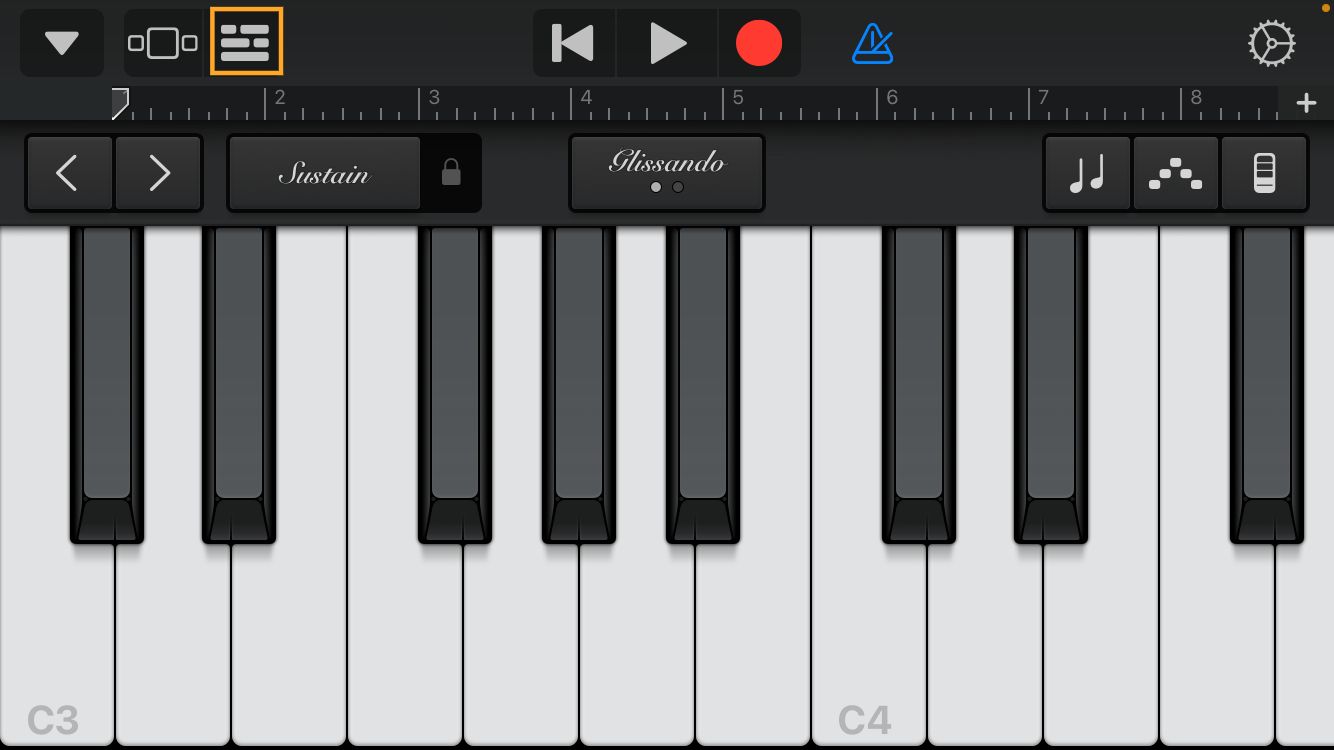
Tap the loop icon in top right corner, then select Browse items from the files app. Locate the MP3 file in your folder then long-press the file to add it to the track. Drag the layer to the beginning of the track.
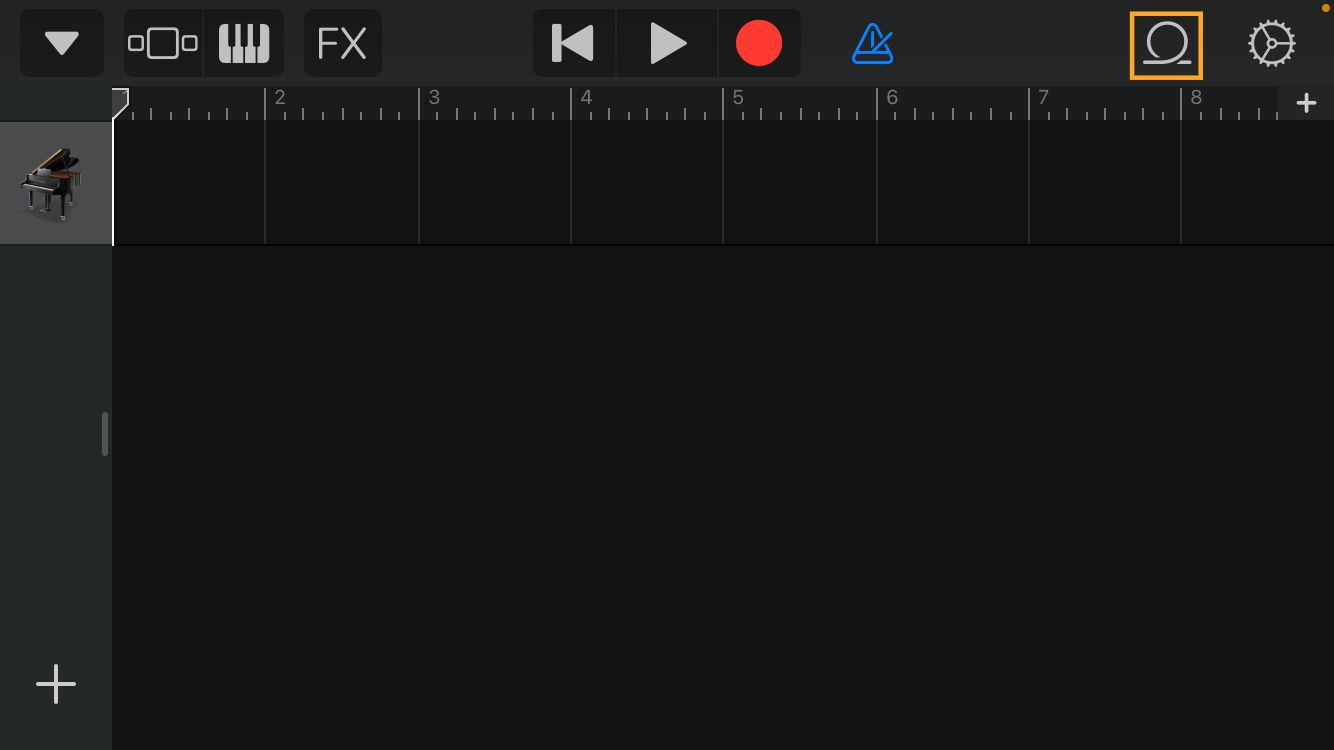
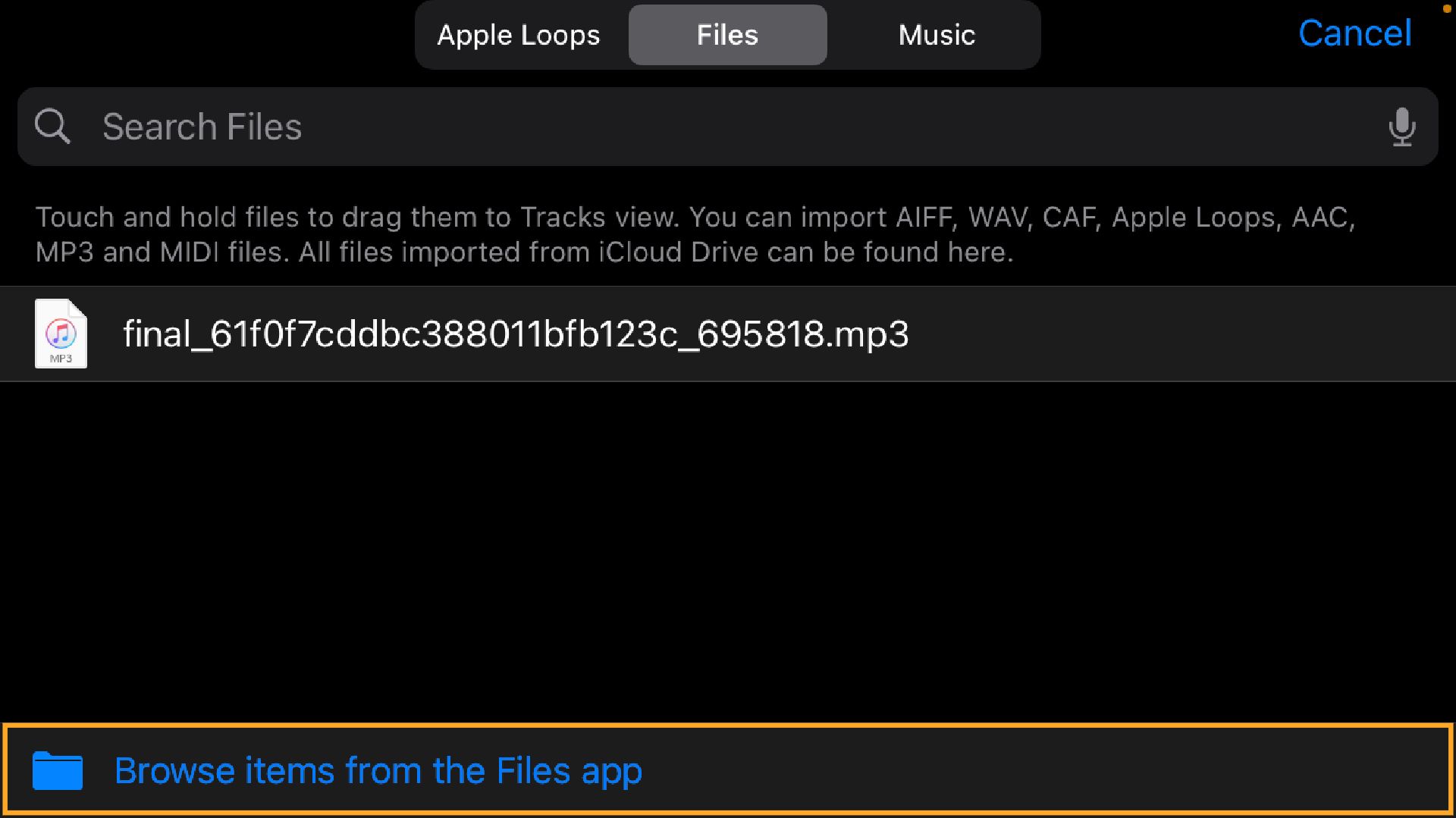
Step 6: Set as Ringtone
Tap the down arrow in the top left corner of the app, select My Songs, then long-press the file to bring up a menu.
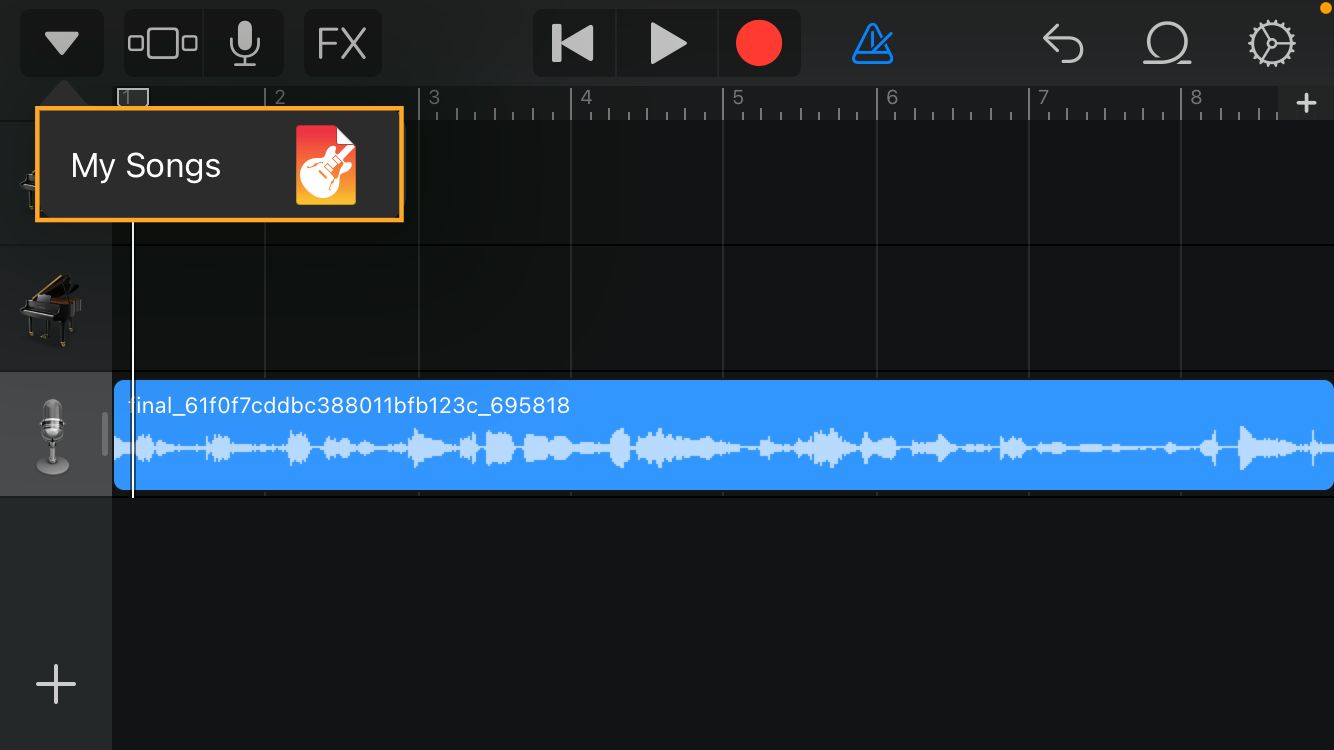
Tap Share then Ringtone and rename the file. Finally, tap Export followed by Use sound as to set the YouTube video as a ringtone.
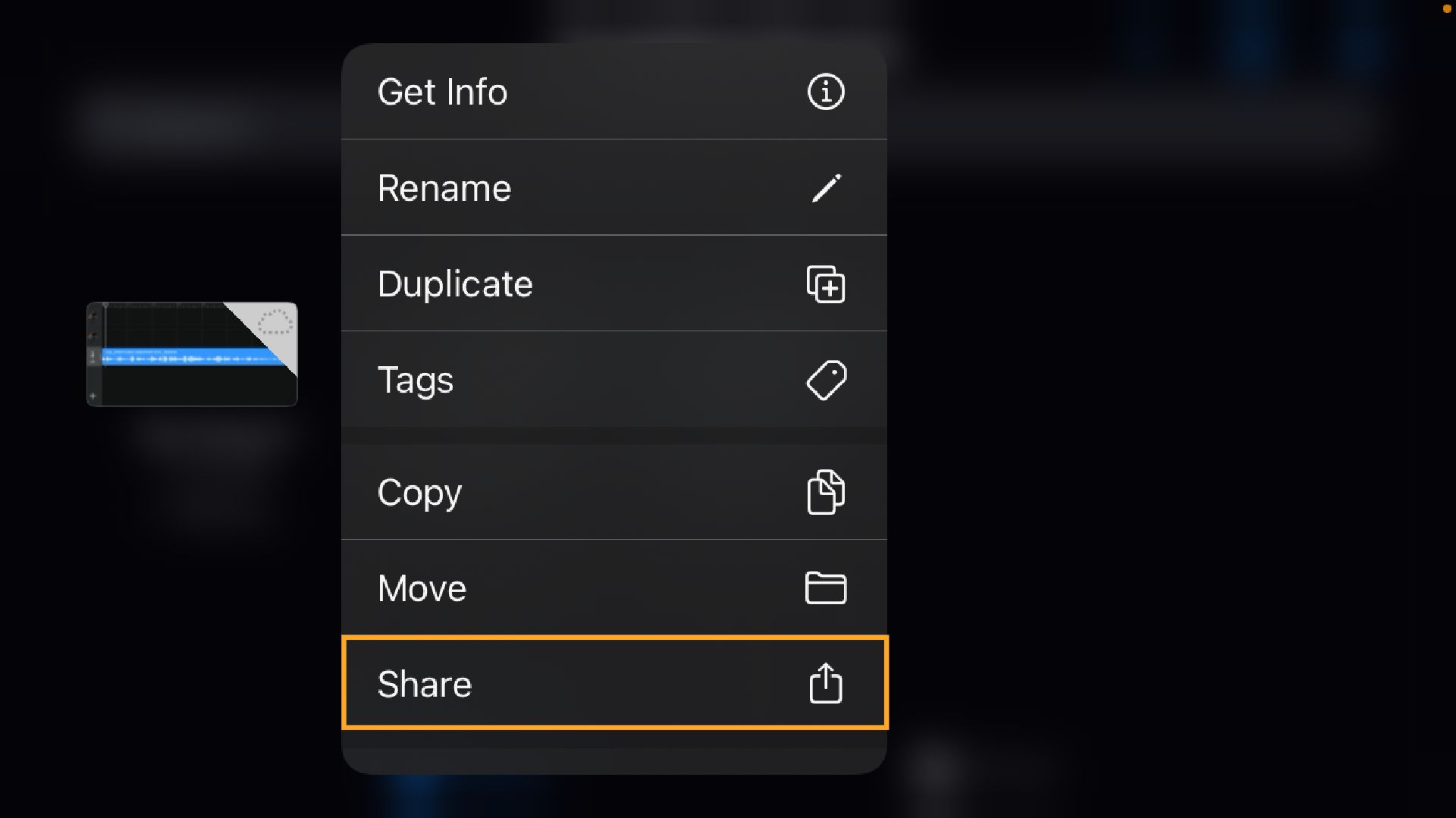
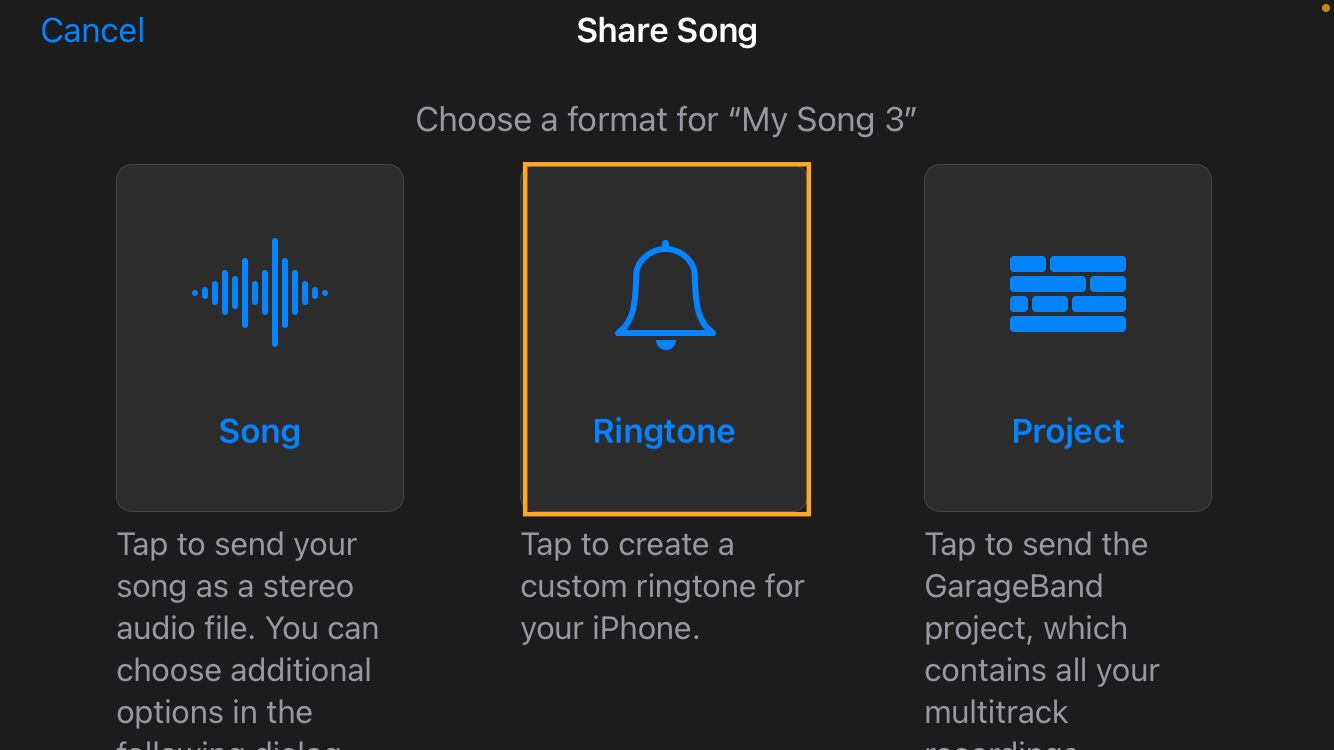
You can use the audio as a standard ringtone, a text tone, or assign the sound to a contact. Upon selecting the first option, your new ringtone will be set and ready for the next incoming call!
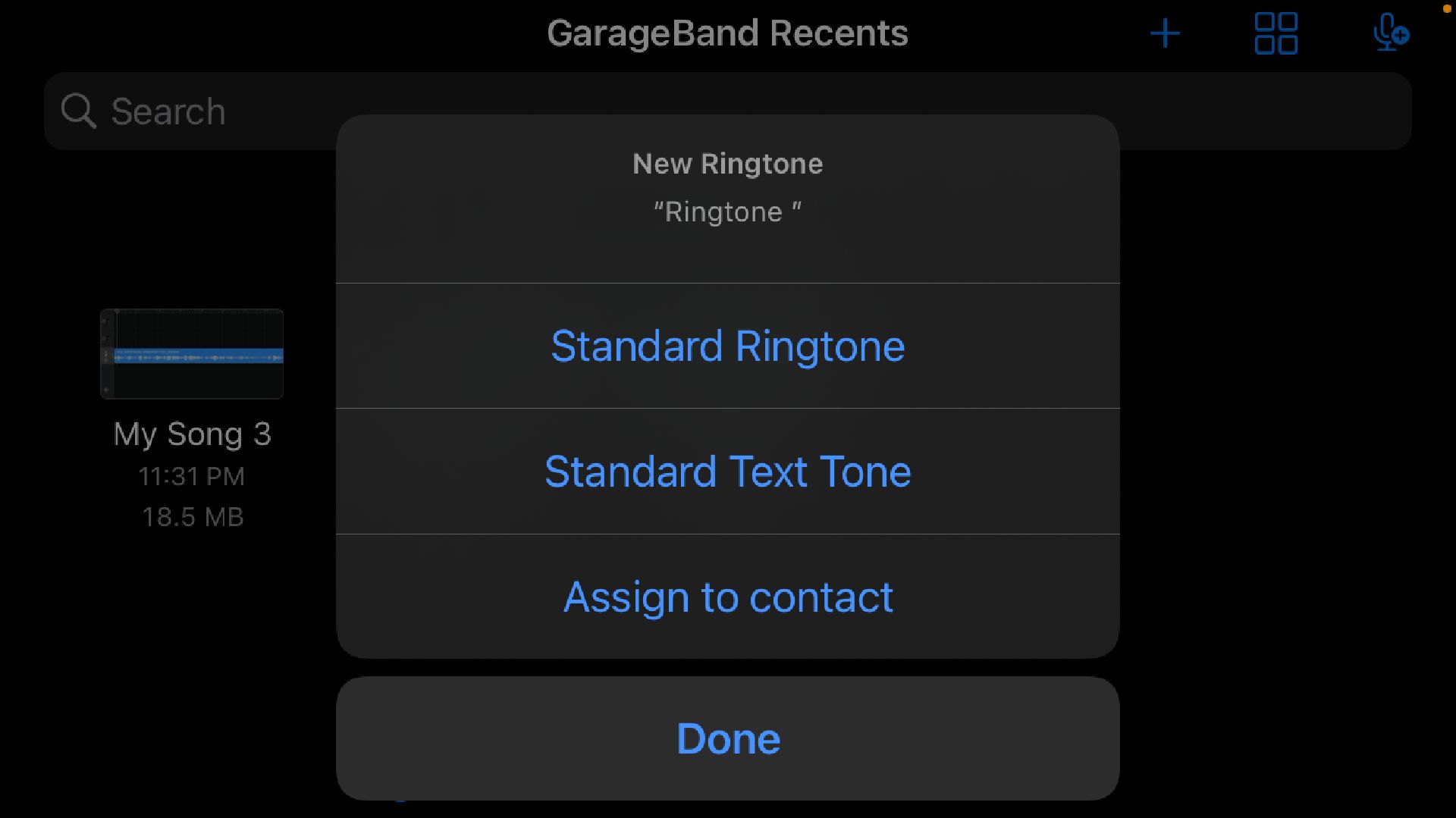
Experiment with more audio to create unique ringtones for your device. Check out the articles below for similar tutorials and subscribe to our YouTube channel for trendy TikTok content.
Related Articles:
- How to Make a TikTok Sound Your Ringtone or Alarm on iPhone and Android
- How to Add Any Music to Your YouTube Intro
- Popular Sound Effects for YouTube and How to Use Them
- How to Upload Audio to YouTube