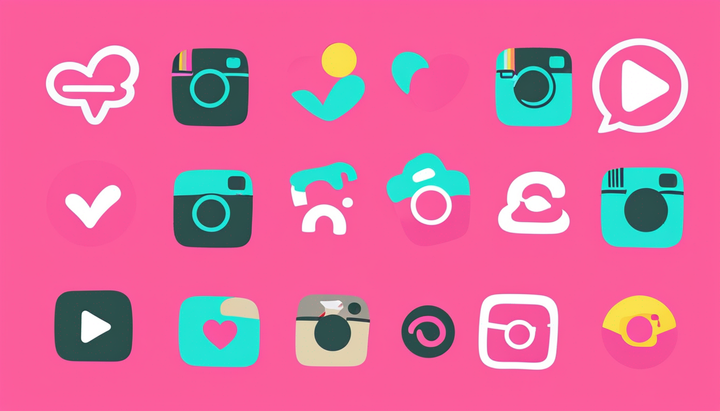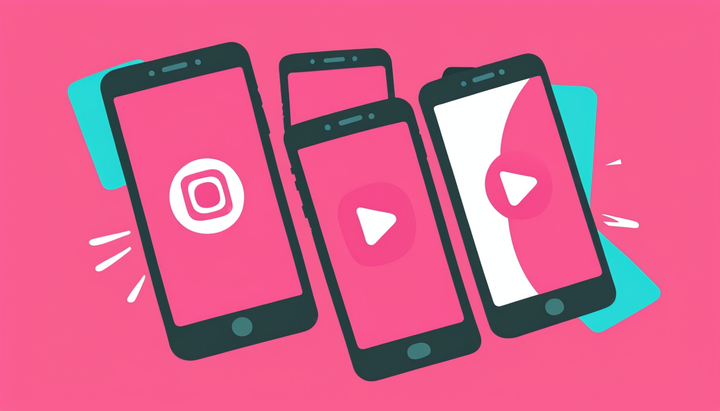How to Make a Video Shorter Online

Have a YouTube video you want to clip? Or a video you filmed on your phone you want to shorten? Maybe you need to meet Instagram or Twitter's maximum length requirements?
There are a few video editing techniques you can use to make a video shorter:
- Speed up the video that it plays in less amount of time.
- Cut off a few seconds from the beginning/end with a video trimmer.
- Cut content out of the middle of your video to reduce the overall duration.
In this article, I’ll show you how to make your video shorter online using these three techniques. Instead of installing heavyweight desktop software, I recommend using this free online editor called Kapwing to make your video shorter.
Once you make your video shorter, it's easier to share a specific section of a video with friends or on social media.
How to shorten your video
Step 1: Upload your video
Open Kapwing’s Studio and click "Get Started." The Studio is Kapwing's flagship product and will enable you to speed up, trim, or cut parts out of your video.
You can load your video from your phone or computer, or you can paste a URL from YouTube to import it directly. It should take a few seconds for your video preview to load.
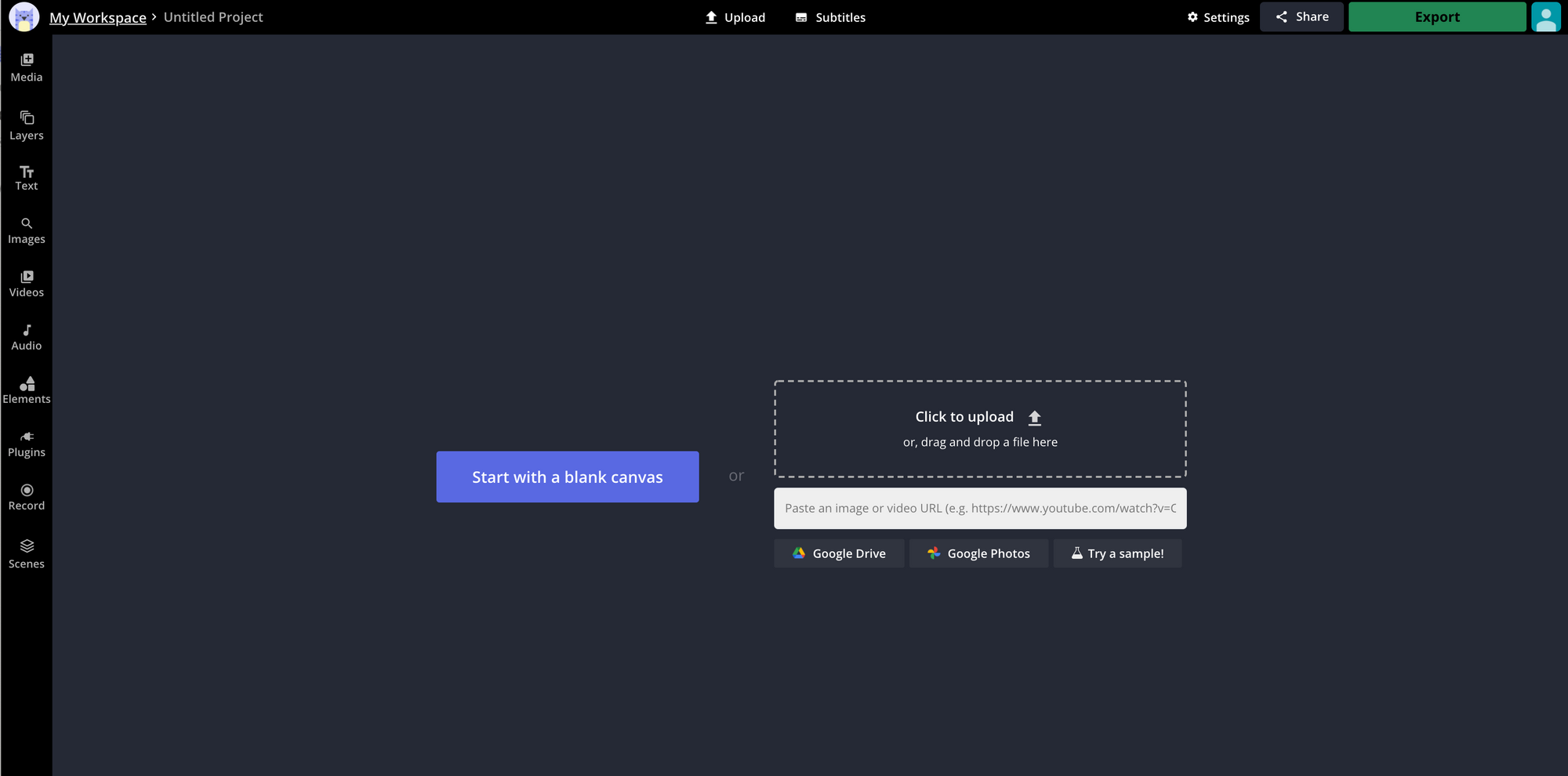
After the video uploads, it shows up in the Kapwing editor. You can click the video and use the "Speed" control on the right-hand side to make your video go faster and shorten the overall duration.
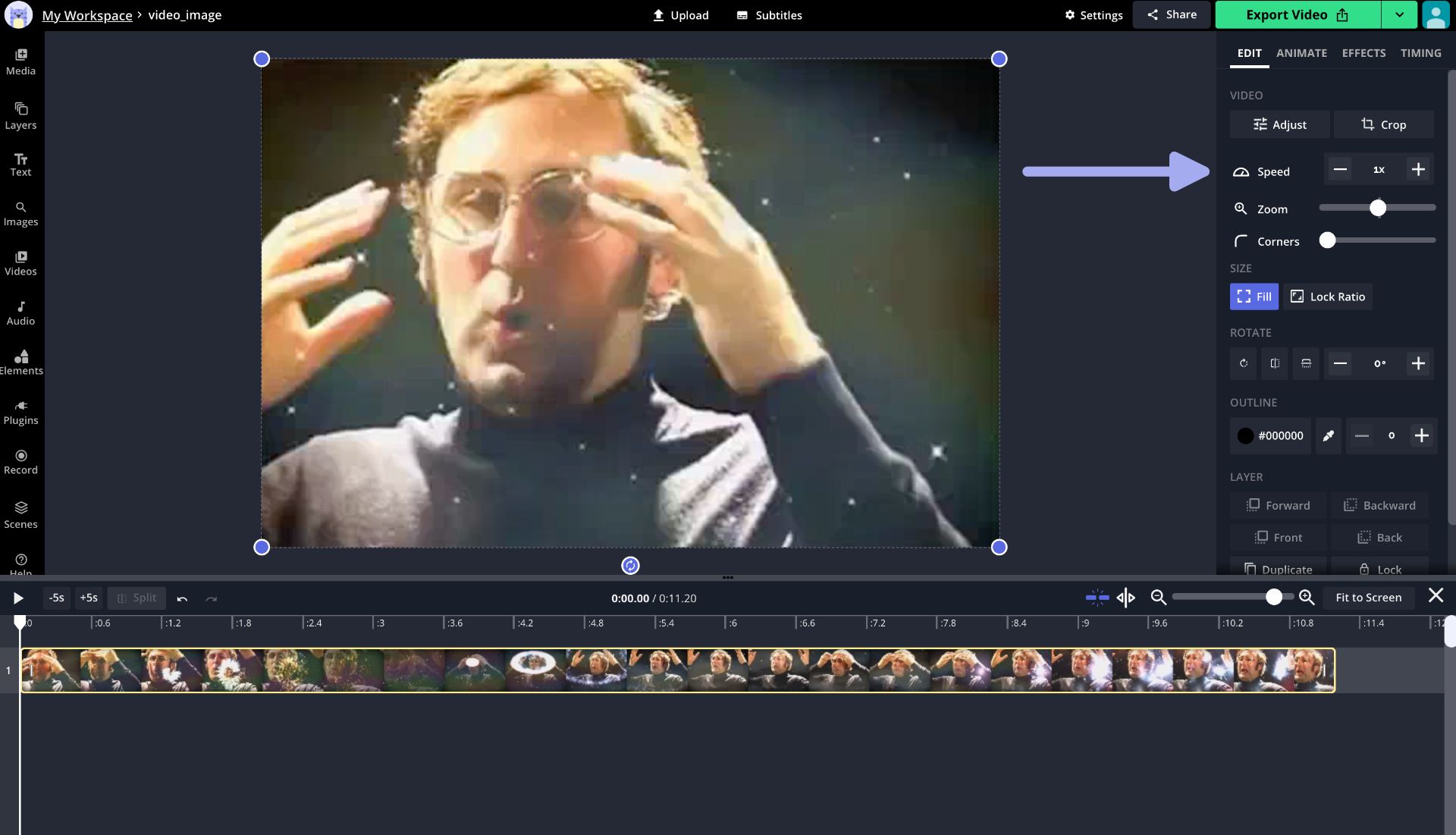
Experiment with 1.15x, 1.25x, or 1.5x speed if you don't want to make a dramatic change, or go all the way up to 4x speed to make your video much shorter.
Step 2: Trim and Cut Parts Out
You can trim down the ends of the video at the bottom of the screen. Click the end of the video layer you want to trim in the Timeline, then drag it to the side to remove that portion.
Another way to do this is by clicking the clip, then going to the "Timing" tab on the right side where you can enter the start and end time of the section you want to retain from the video.
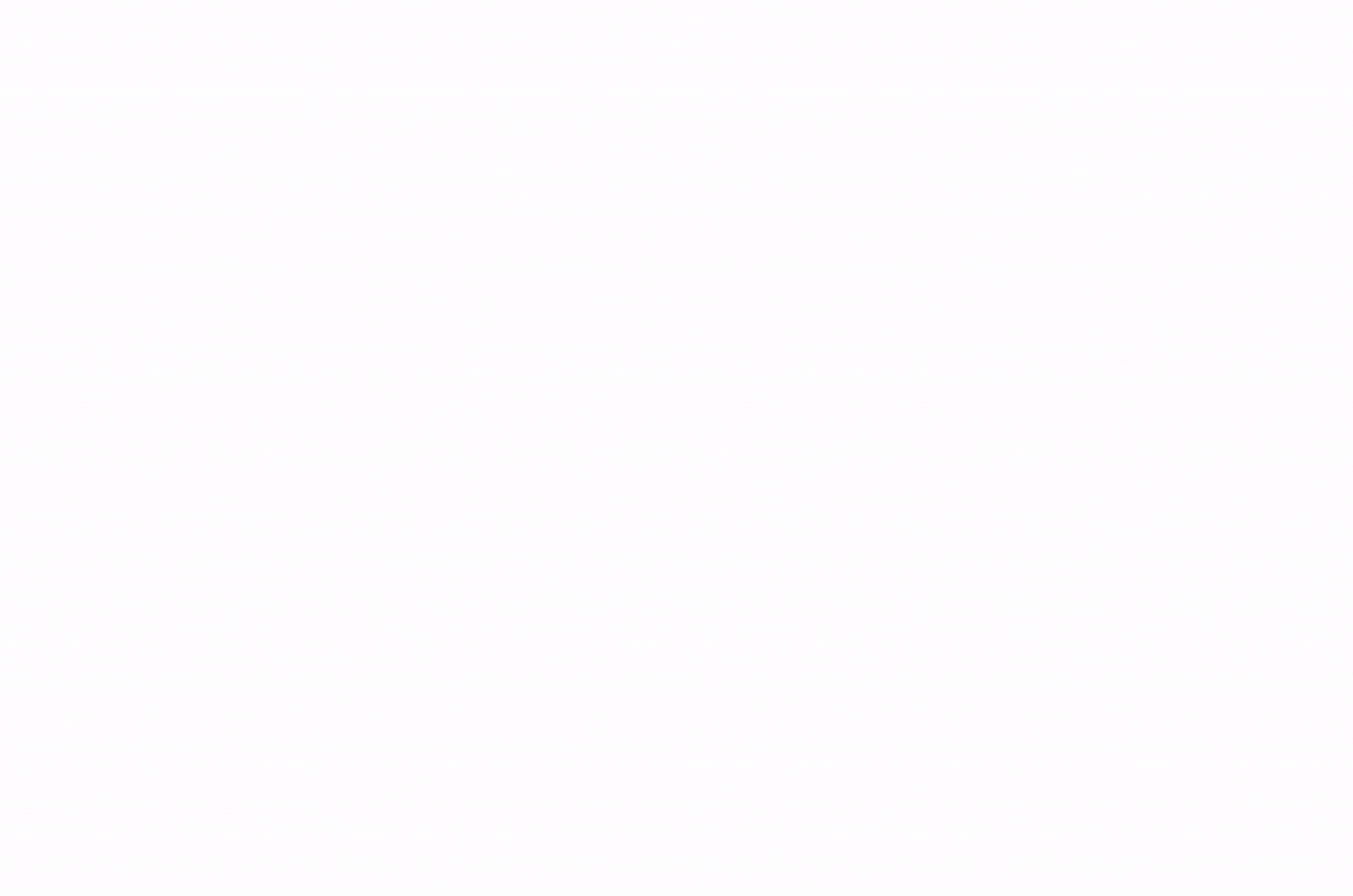
If you want to cut out a part in the middle, use the "Split" button. Click the clip in the Timeline at the start of the section you want to remove, then click "Split". Then do the same thing at the end of the section you want to remove. Remove the resulting clip in the middle by selecting it and hitting "Delete" on your keyboard. To remove the empty gap as well, click it and hit "Delete" again. Check out the video tutorial at the bottom of this page for a demo of how to do this.
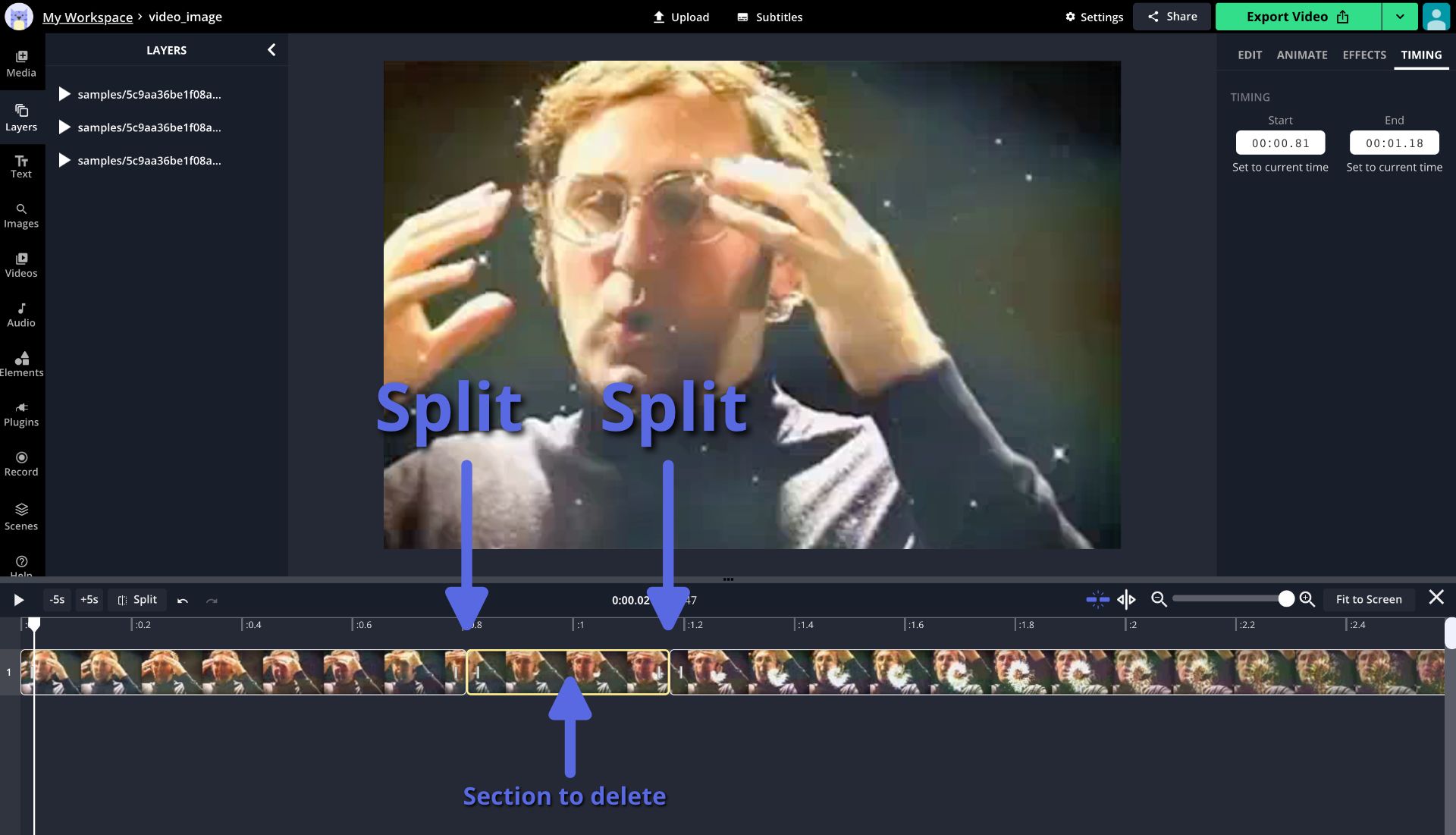
You can preview what your shortened video will look like by clicking the play button on the left side.
Step 3: Export and share
After you're done editing, click "Export" to process the shortened video. Kapwing will take a few moments to process your cut video in the cloud. Because you've changed the start and the end time, the output MP4 will be shorter than the video you started with.
After your shortened video is processed, you can download it to share the MP4 with friends or publish on social media. The video file is hosted on Kapwing, so you can also share the URL of the trimmed video page instead of downloading the file.
For example, I cut a 24 second clip out of a longer 4min YouTube video below. Kapwing's trimmer helped me share one specific highlight from the NBA finals instead of sharing a whole compilation of videos.
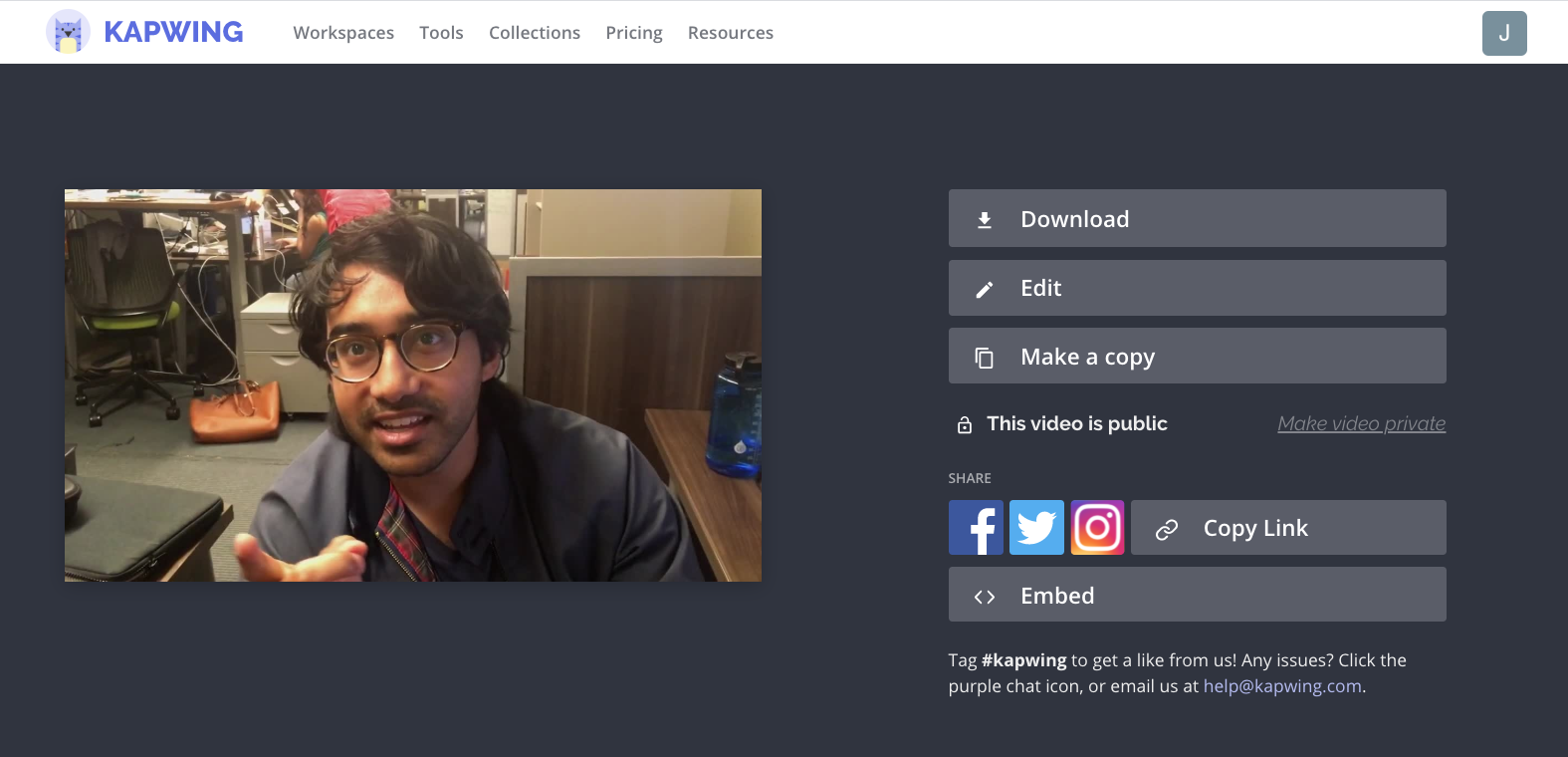
About Kapwing: Benefits and limitations
Kapwing is an online video editor, meaning it works on any device (phone, tablet, and computer; iOS and Android) and doesn’t require any app installs.
- Cost: Kapwing is free to use! There will be a small Kapwing watermark in the corner of your video, but you can sign in to remove the watermark for free.
- Upload size limit: Right now, Kapwing only supports videos that are up to 250 MB in size for free users or 1GB for Kapwing Pro.
- File types: The Kapwing trimmer supports all major video types (MP4, MOV, AVI, FLV, etc). Kapwing’s other features – like the add text and meme maker tools – support images and GIFs too. Once you trim your video, the output will be an MP4 file.
Conclusion
I hope this article helps you trim down your video to emphasize the best content! Clip out the best, funniest, most interesting and informative parts to share with others. In the future, we want to make it possible to trim “out” a section of the video by merging trimmed pieces together, enter a precise time stamp, and collaborate with colleagues on the video length.
As always, feel free to reach out with questions and ideas for improvement! Happy shortening.
Related Articles:
- How to Cut Out a Section of a YouTube Video
- Audio Trimmer
- How to Make a Video Longer
- How to Make a 1SE (One Second Everyday) Video on Your Computer