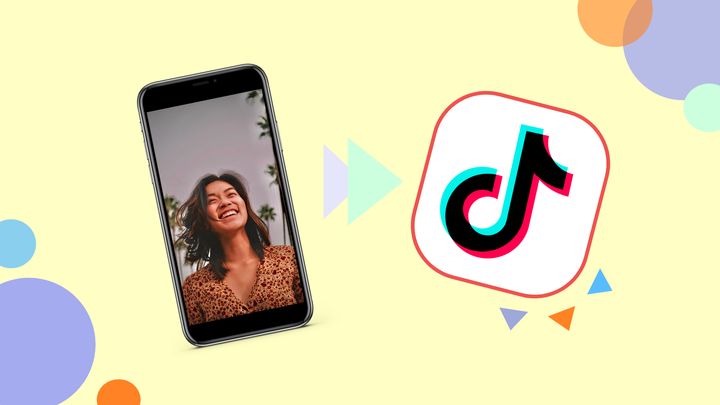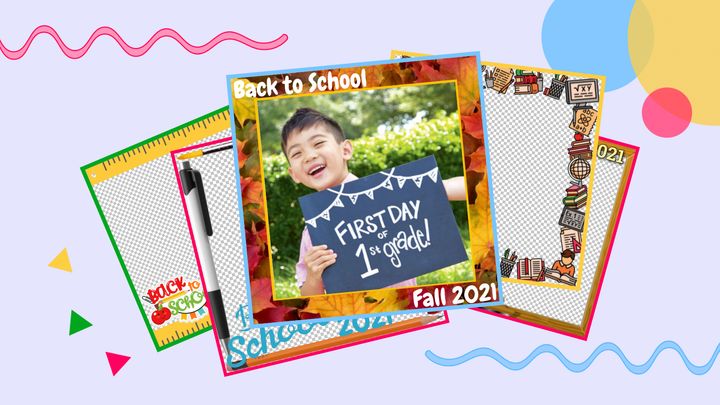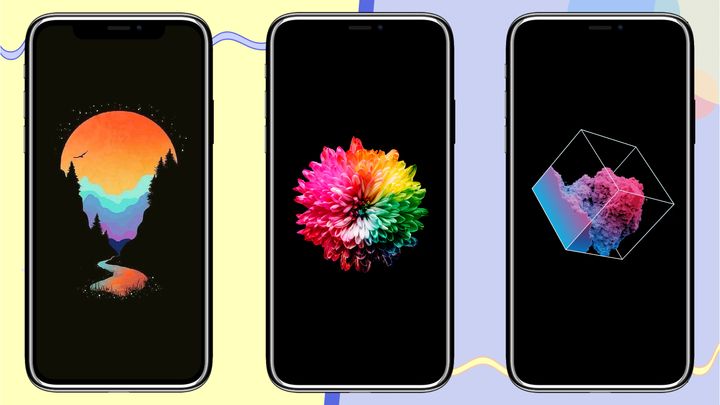How to Make a Picture Look Like a Polaroid
In a few clicks, you can give your picture that classic polaroid picture look. In this tutorial, I'll show you how with the help of a free template.
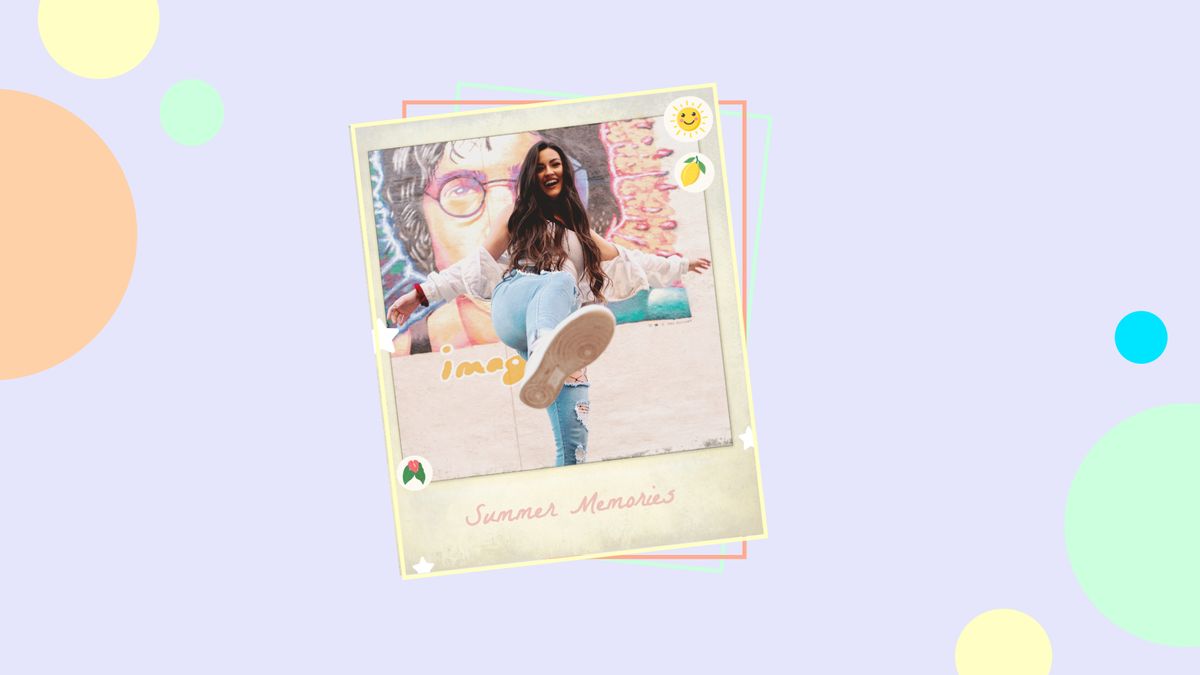
For many, the days of buying film and lugging instant cameras around are long gone while others have found themselves with a renewed interest in these vintage pictures.
If you relate to the latter, you're far from alone. The heightened appeal in Polaroid pictures have these instant cameras flying off shelves and into the hands of photography enthusiasts. A few years ago, I gave in to this trend and purchased a Fujifilm instant camera. My white walls were eventually overtaken with pictures of trips and random things that caught me eye. Now, you can even make existing pictures look like a polaroid with the help of an online editor. I'll show you how to achieve this in a few easy steps. Let's get started!
- Open the Polaroid Frame template
- Upload a picture
- Edit the picture
- Export and download
Step One: Open the Polaroid Frame Template
In this tutorial, I'm using a free aesthetic polaroid frame template by Kapwing to transform my image into an old-fashioned picture. Kapwing is a free browser-based video editor you can use on any device and is packed with tools for modern creators. I'm far from an expert content creator, but I feel confident editing short-form videos and images with Kapwing.
Begin by opening the polaroid frame template and click edit this template to open the Studio. The Studio is where your creative vision comes to life. Here, you can make digital art and edit media. You'll notice this template already has an aged and faded appearance to make the polaroid frame feel authentic.
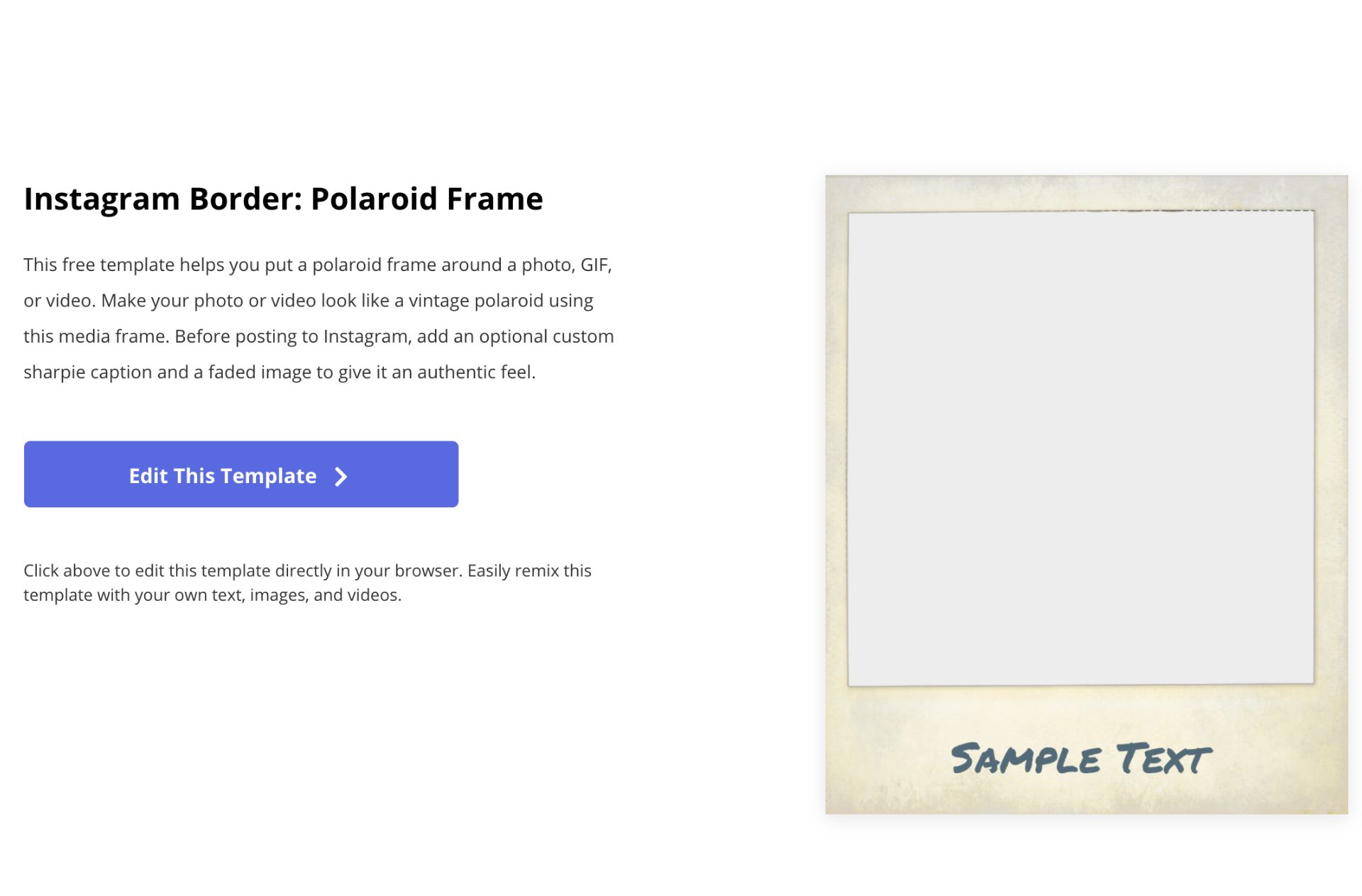
Step Two: Upload a Picture
Click replace in the middle of the polaroid frame to upload a picture from your device. You can drag the blue circles on the ends of the picture to resize it or use the crop tool.
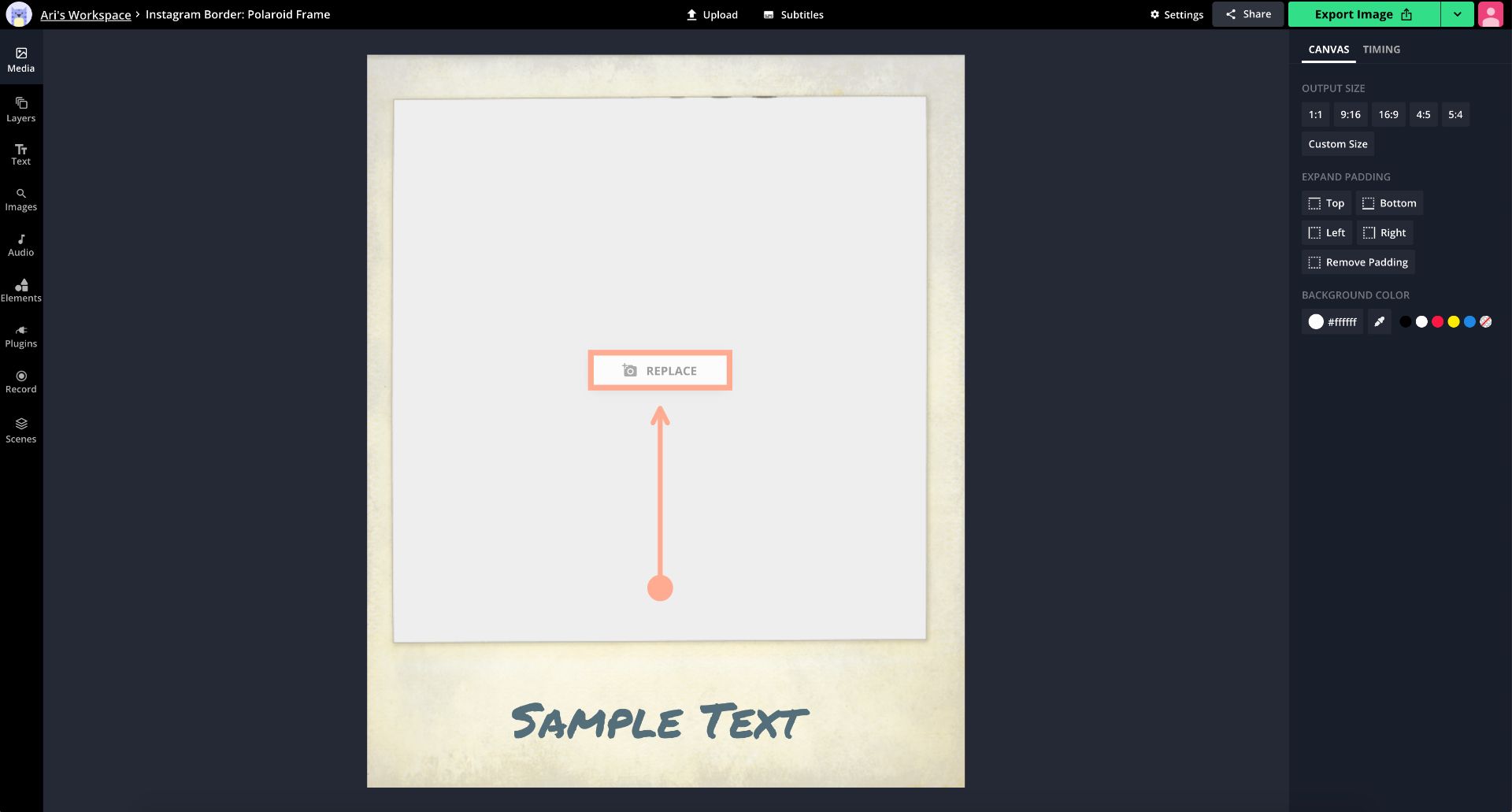
To crop your picture, select the layer, then click crop under the image heading on the right side of the Studio. I prefer to use the no constraint setting so I can freely resize my picture. With this setting, you can drag the blue circles horizontally and vertically to select the area you want to crop. There are preset sizes for Instagram, YouTube, Twitter, LinkedIn and Facebook too. When you're happy with the look, click done cropping in the bottom right corner.
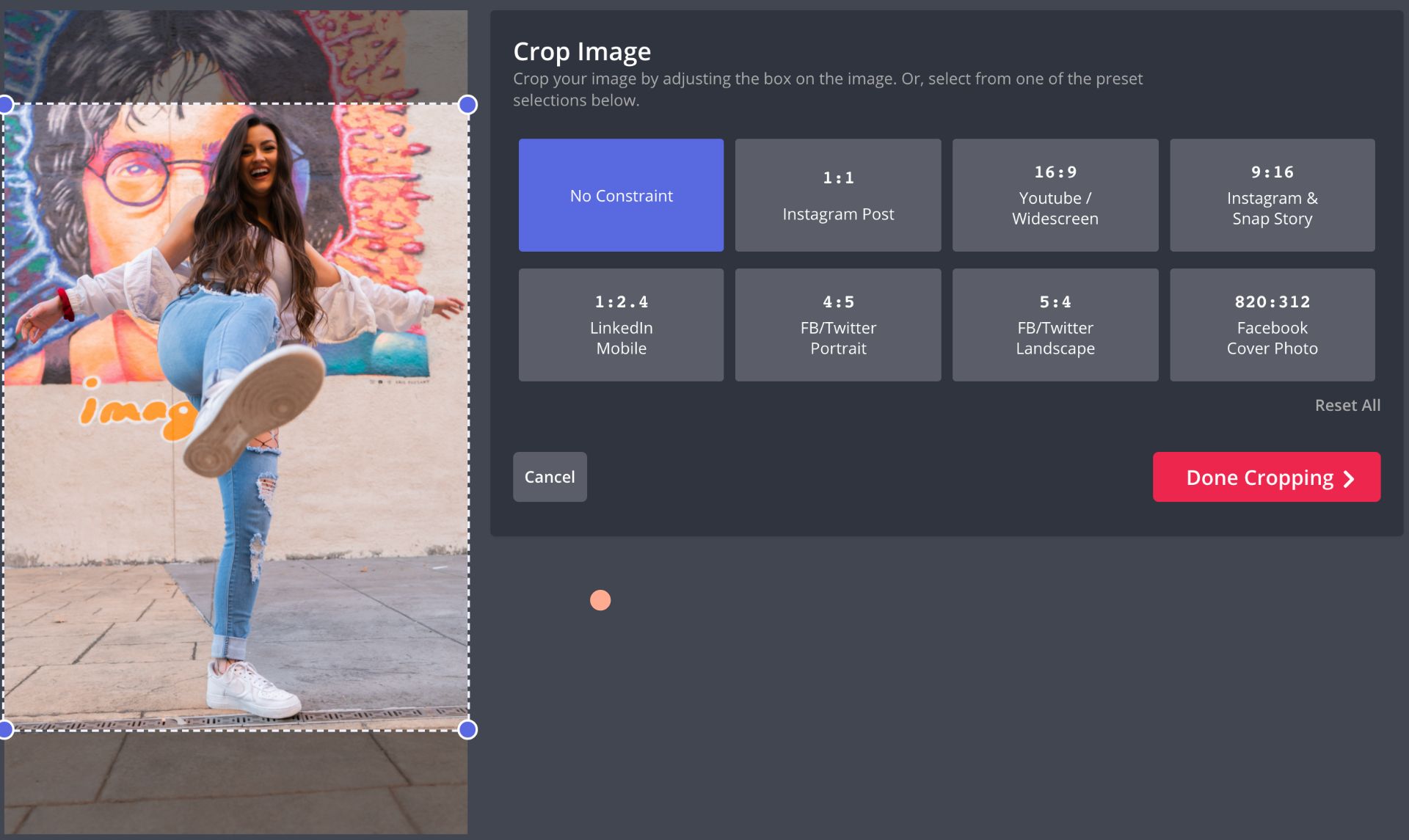
Step Three: Edit the Picture
Now that my picture is perfectly resized to fit in the frame, it's time to add some pizzazz. I'll show you a few ways you can edit your polaroid, but feel free to explore alternative approaches that resonate with you more!
To edit the appearance of your picture, select the image, then click adjust. Drag the circle from left to right to change the intensity of the brightness, saturation, contrast and opacity. Dragging the circle to the left decreases the intensity while dragging it to the right brings it up a notch. A subtle blur effect is an easy way to give your picture the look and feel of a polaroid picture. Now, onto the filters. The filters tab has a collection of 17 unique filters you can apply and adjust to your liking. For a faded look, I recommend going with Signal Fire or Reyes.
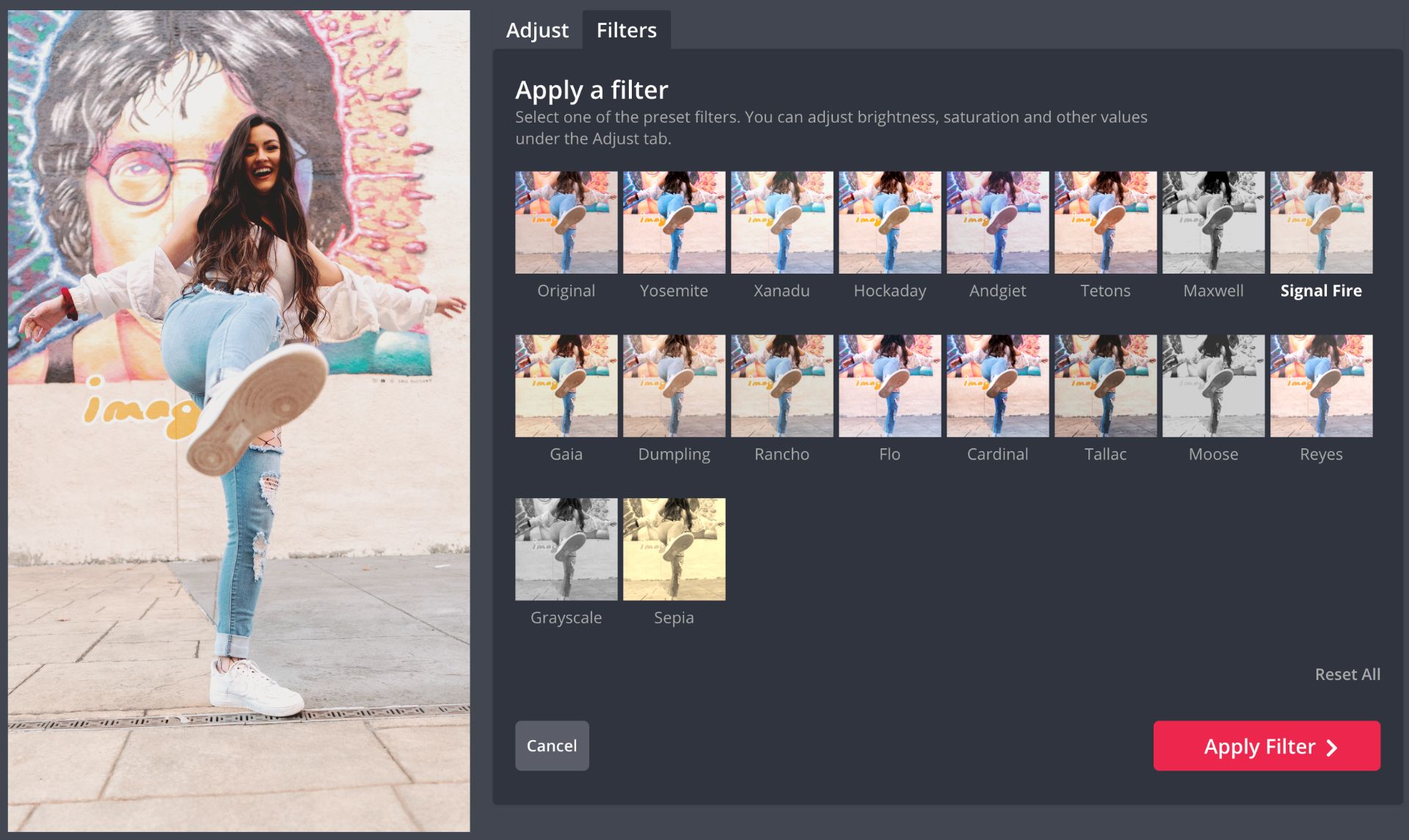
To edit the sample text at the bottom, click it then enter your own text with a font, size, and color of your choice. If you have Kapwing Pro, you can upload custom fonts, but there are plenty of options to choose from with the free version. The fonts, Coming Soon and Chilanka are good options if you're looking for styles reminiscent of handwriting. I went with La Belle Aurore to add an elegant touch to my polaroid, then used the eyedropper to make the color match my picture.
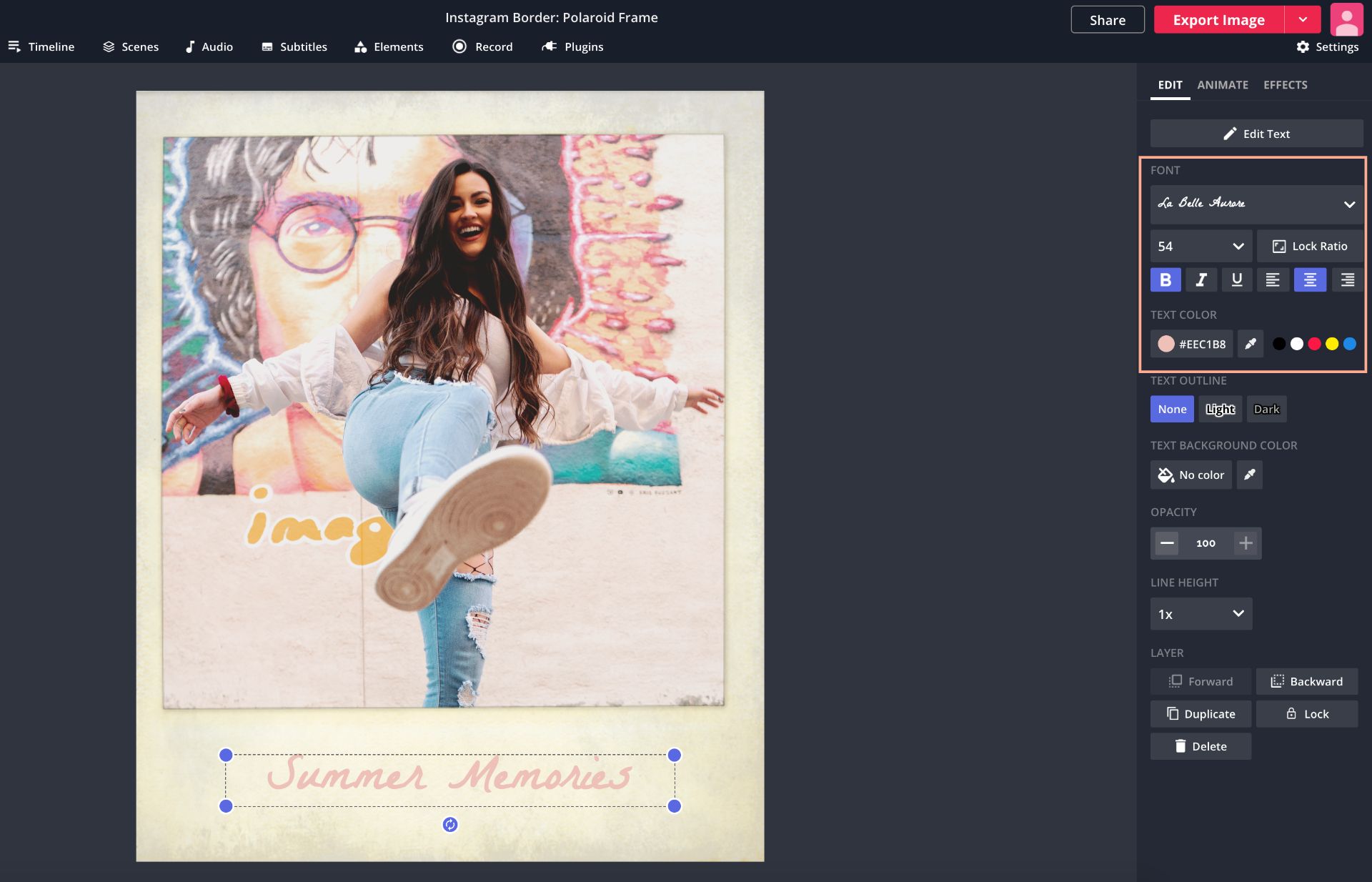
If you want to dazzle your text a little more, click plugins, then click GIPHY text. Type a few words in the search bar and click animate. I'd like to think of this as a fun way to combine a vintage aesthetic with modern style.
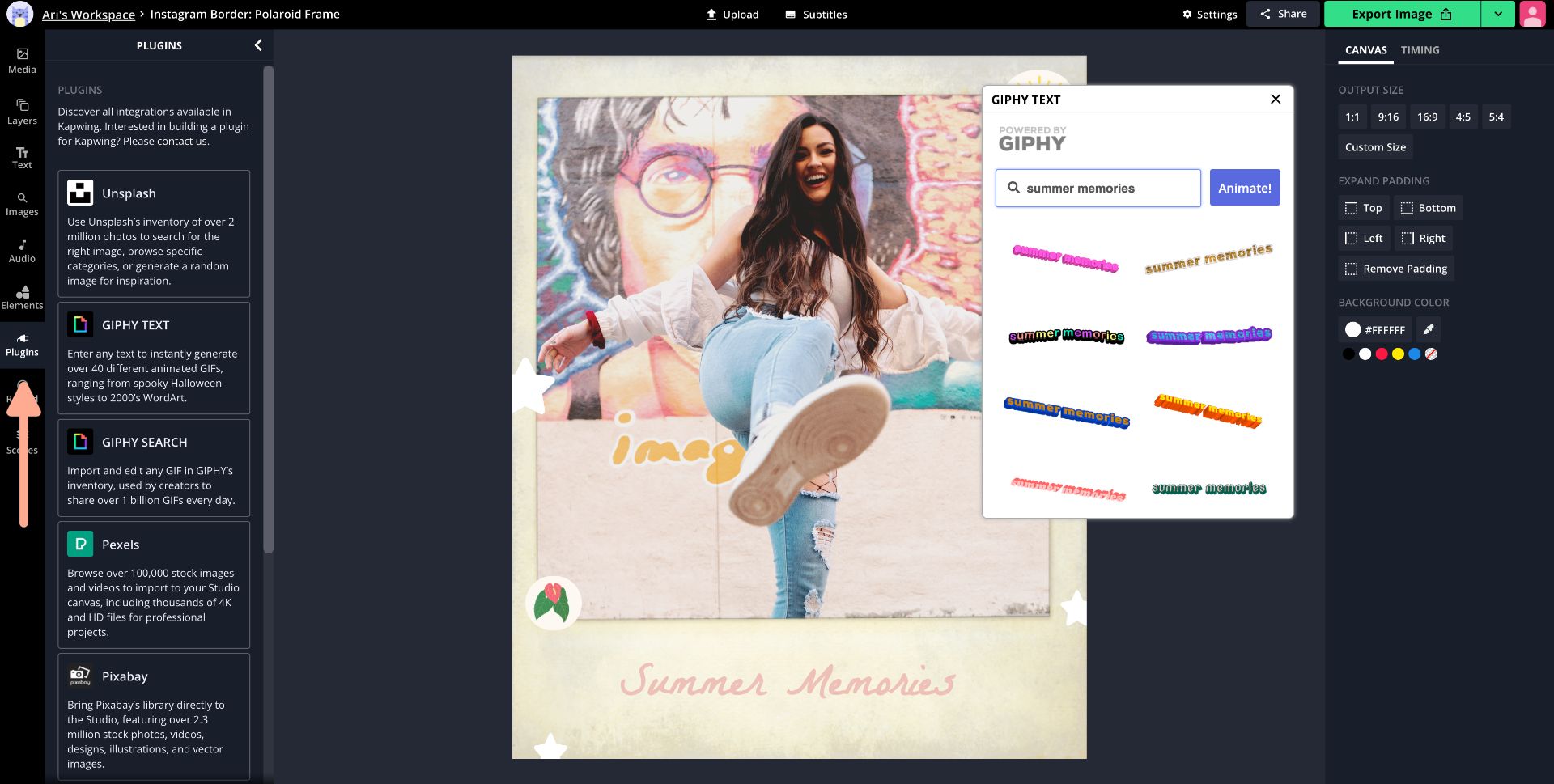
You can dress the frame up with stickers, animated GIFs, overlays and emojis for a more eye-catching look. Click image, then type a query in the search bar to find overlays and stickers. Try to use descriptive text and add "png" to your query to find pictures without a background. To add GIFs, click GIPHY search and type a query that best describes what you're looking for. If you want, you can click elements to add shapes to create a border.
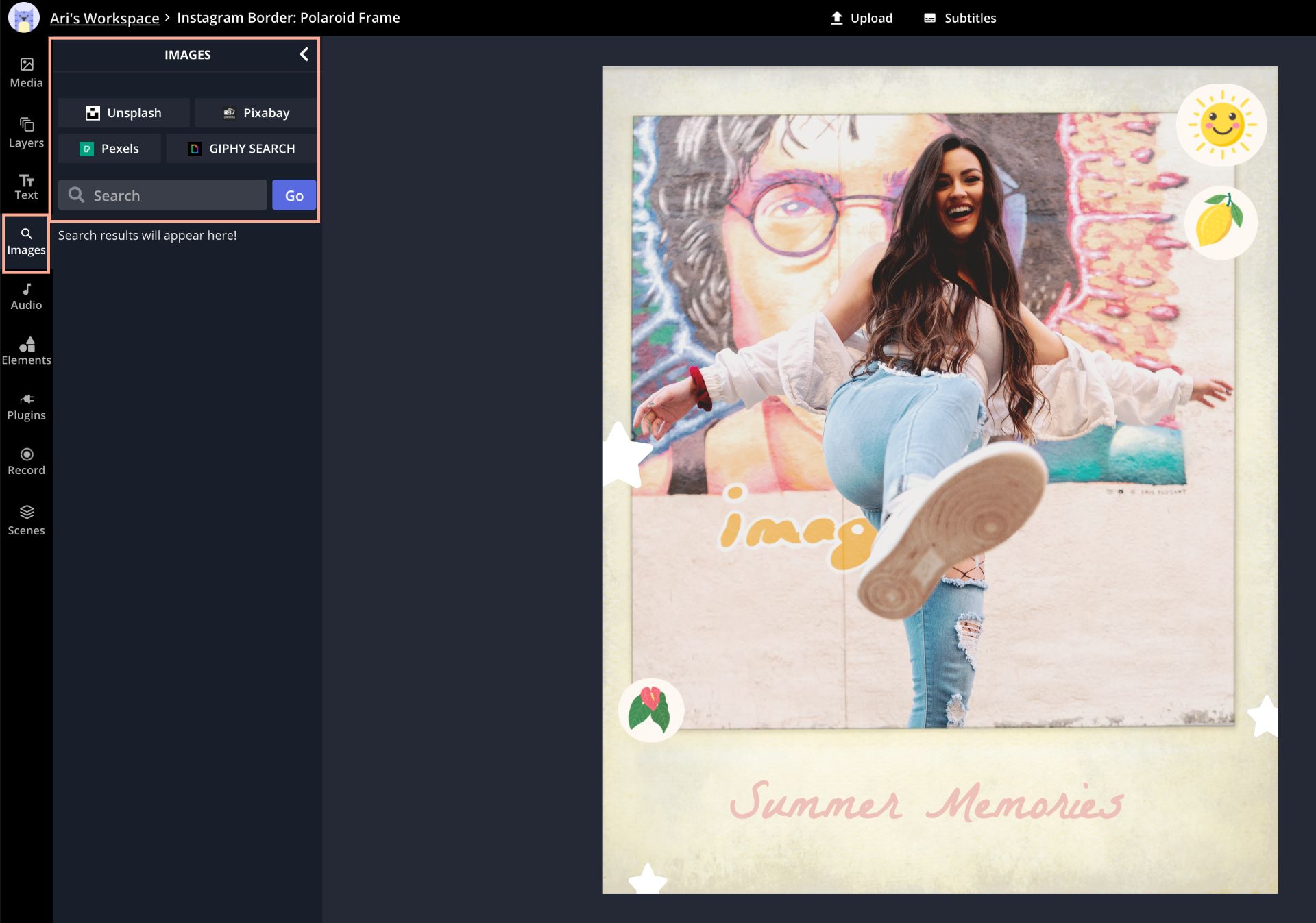
Step Four: Export and Download
When you're happy with your picture, click export image at the top right corner of the screen. Once your project has been processed, click download or sign in first to remove the Kapwing watermark. You can click the Instagram, Facebook or Twitter icon to easily share the polaroid picture with your followers.
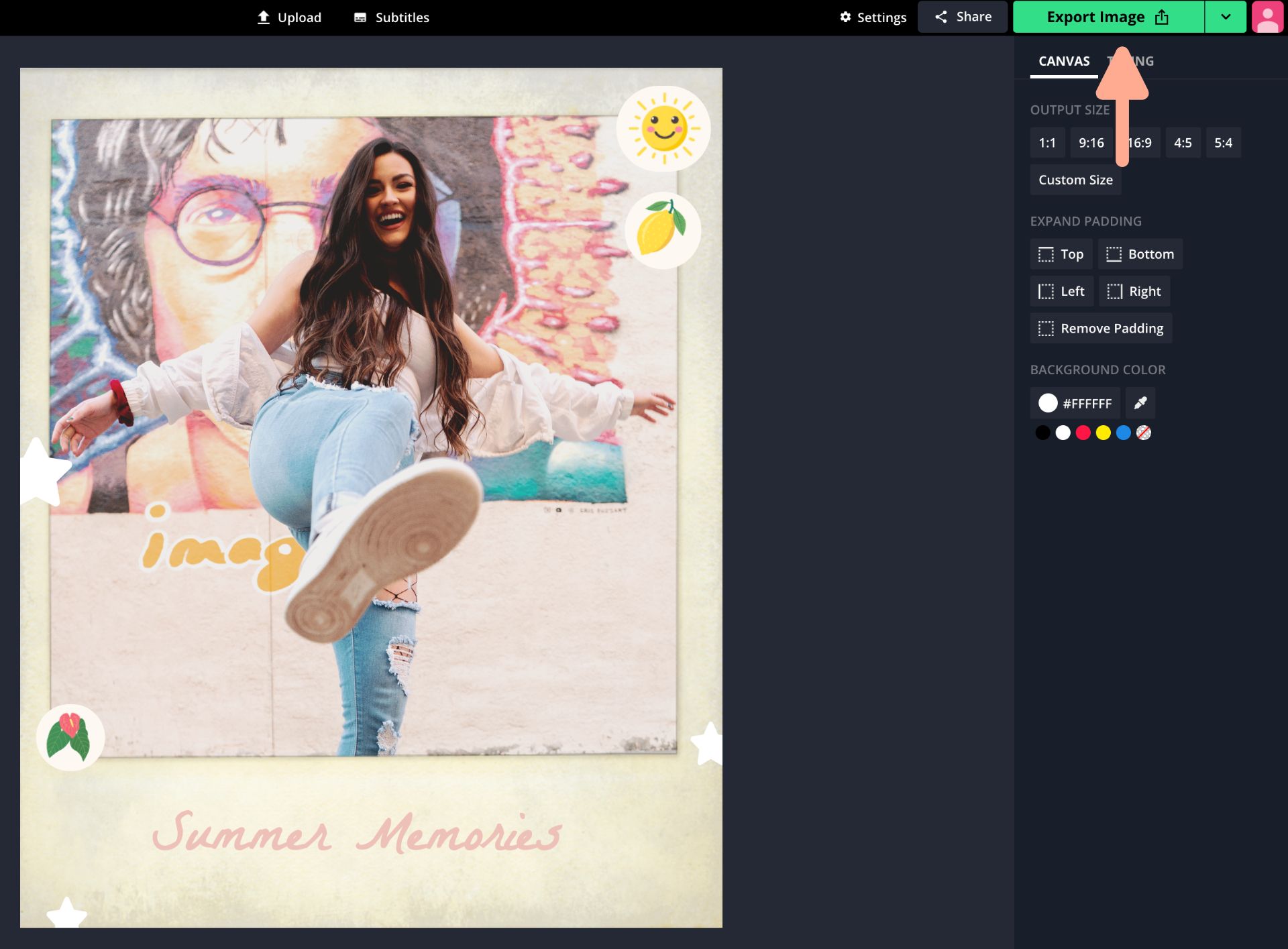
Tag us on Instagram or Twitter with your final project so we can see and celebrate what you've made! When you have time, head over to our YouTube channel to watch trendy TikTok tutorials and get all the updates on what's happening at Kapwing.
Related Articles
- How to Make Moving Pictures for Thumb-Stopping Content
- How to Take and Edit Photos on an iPhone
- How to Edit Black and White Photos Online
- How to Mirror an Image Online