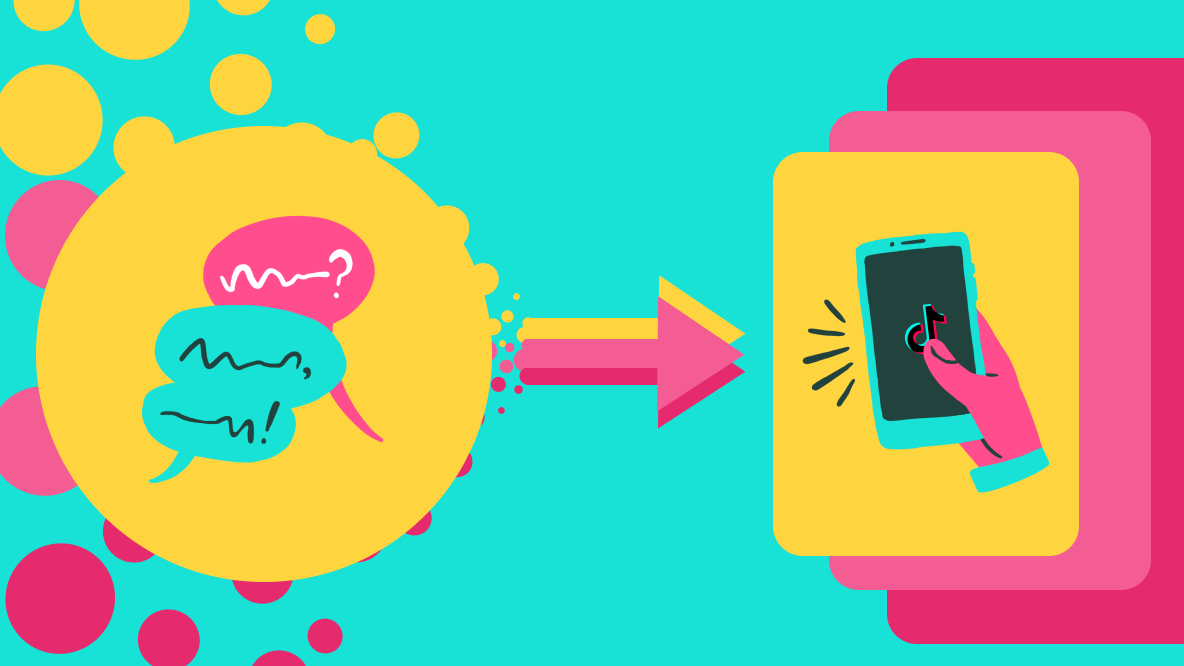How to Stitch on TikTok With Any Video
Collaborating with your favorite creator is easy, thanks to the stitch feature on TikTok. In this article, I'll show you how to stitch on TikTok with any video.
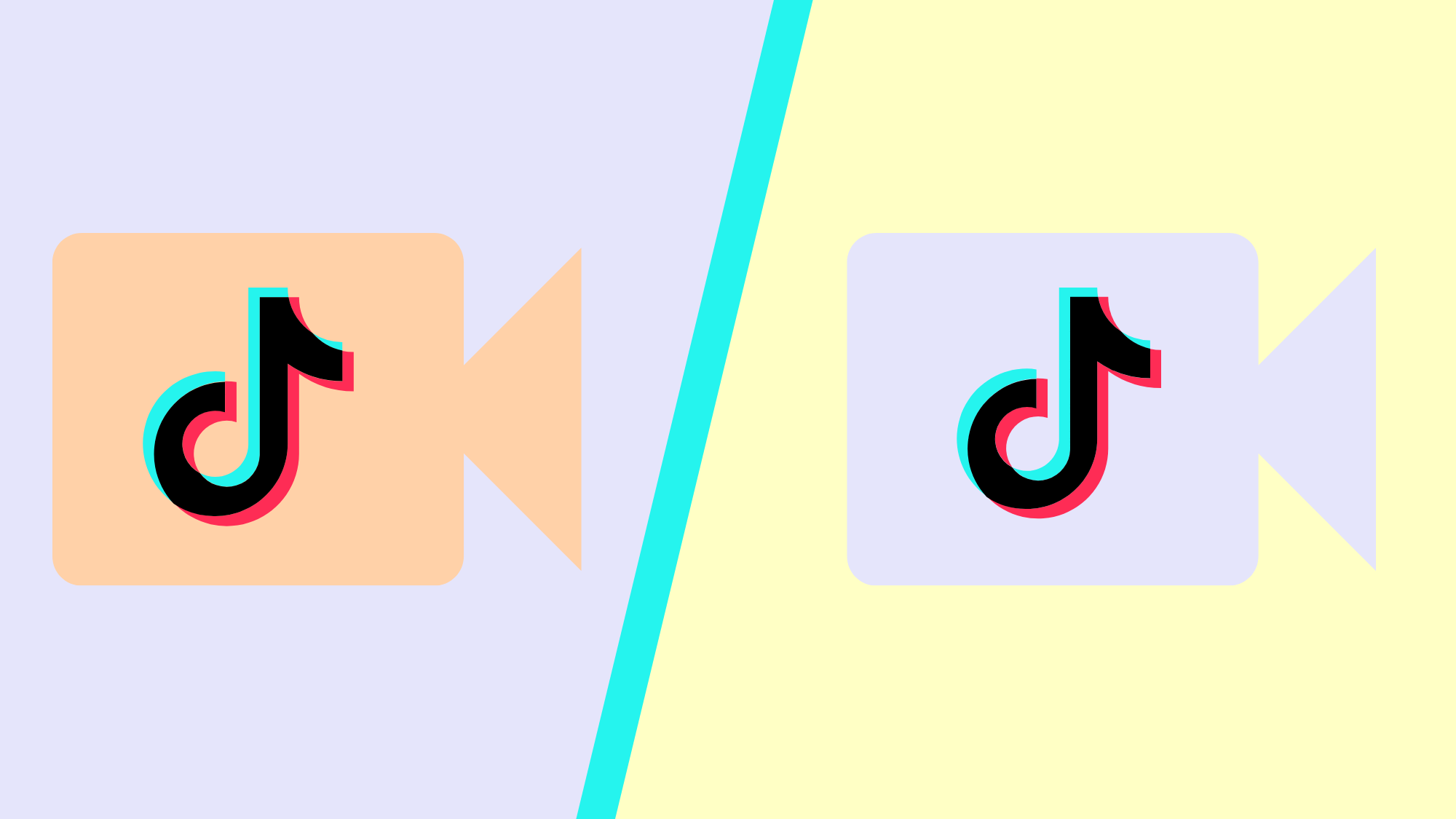
Thanks to the stitch feature, creators can remix, recreate, and respond to videos in a few taps, but there's one drawback. You can't respond with pre-recorded videos.
Before I offer a solution, let's briefly discuss what it means to stitch a video on TikTok.
What is Stitch on TikTok
Stitch allows creators to include a five-second clip from a TikTok video into their own. Unlike duets which play videos simultaneously, stitched videos play in sequential order. Since the launch of stitch, videos with open-ended questions have grown in popularity.
For example, Jess Marciante posed the question, "What's a video that's lives in your head rent-free?" Videos poured in featuring a snippet of her video for context followed by their answer. After watching a few replies, I quickly noticed the poor video quality. Without the ability to upload existing videos, users resorted to recording their screens. An online video editor easily solves this problem.
Let's review how to stitch videos in TikTok and how to stitch any video with an online video editor.
Try these trending TikTok tools:
- Free TikTok Video Editor
- TikTok Safe Zones Canvas
- Repurpose YouTube Videos to TikTok
- Repurpose Instagram Videos to TikTok
- Repurpose Twitch Videos to TikTok
- TikTok Video Ad Creator
How to Stitch on TikTok
The quickest way to stitch videos is with TikTok's in-app tools. After this quick tutorial, you'll be stitching videos like a pro.
- Find a TikTok video and tap the send arrow.
- Tap stitch.
- Drag the ends to select up to five seconds, then tap next.
- Record a video and tap the red checkmark.
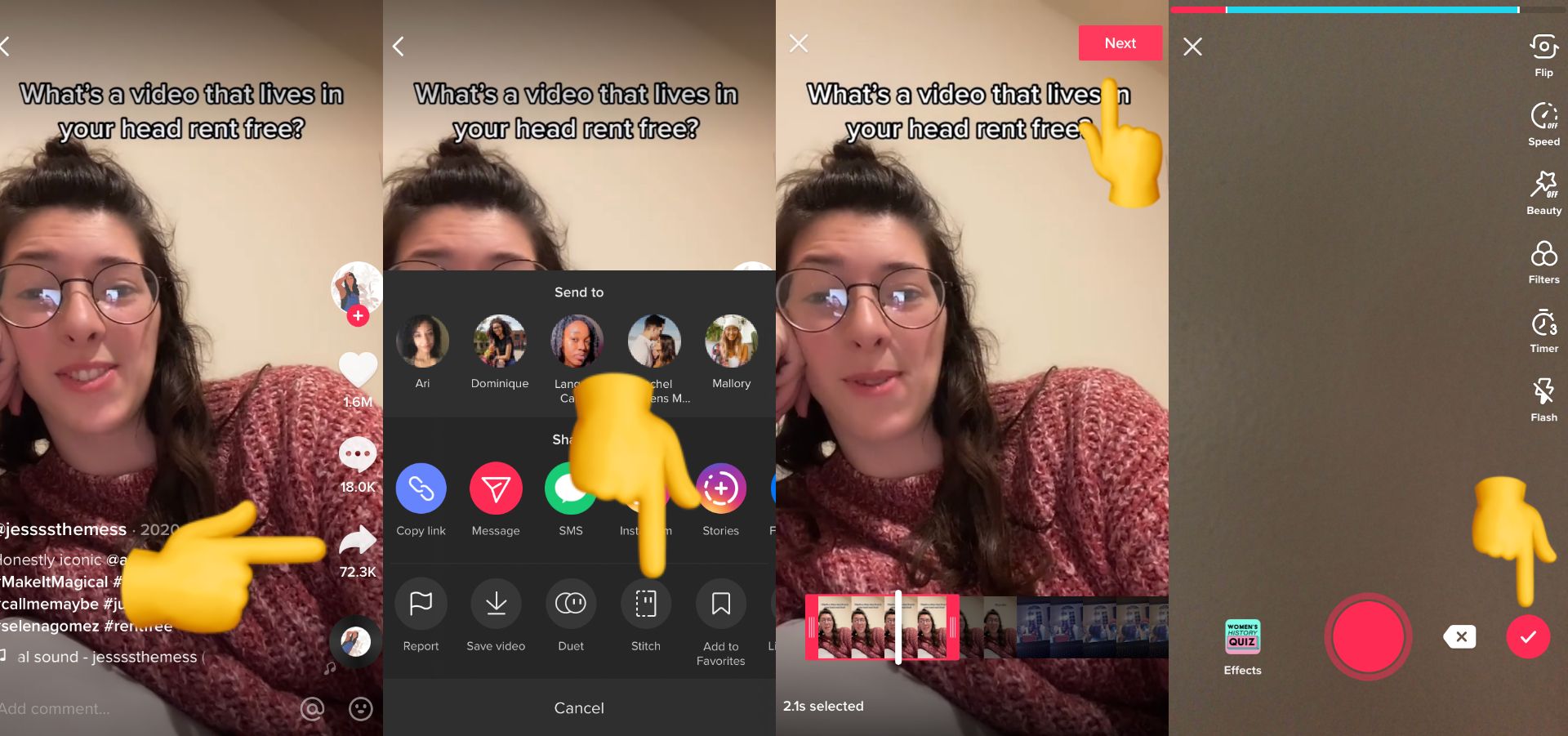
From here, you can add stickers, filters, and text to create captions. When you're finished editing your video, tap next. The caption automatically has the creator tagged so proper credit is given.
All that's left is to add hashtags and change the privacy settings to turn stitch on or off. To watch other stitched responses, type #stitch followed by the username of the original creator in the search bar.
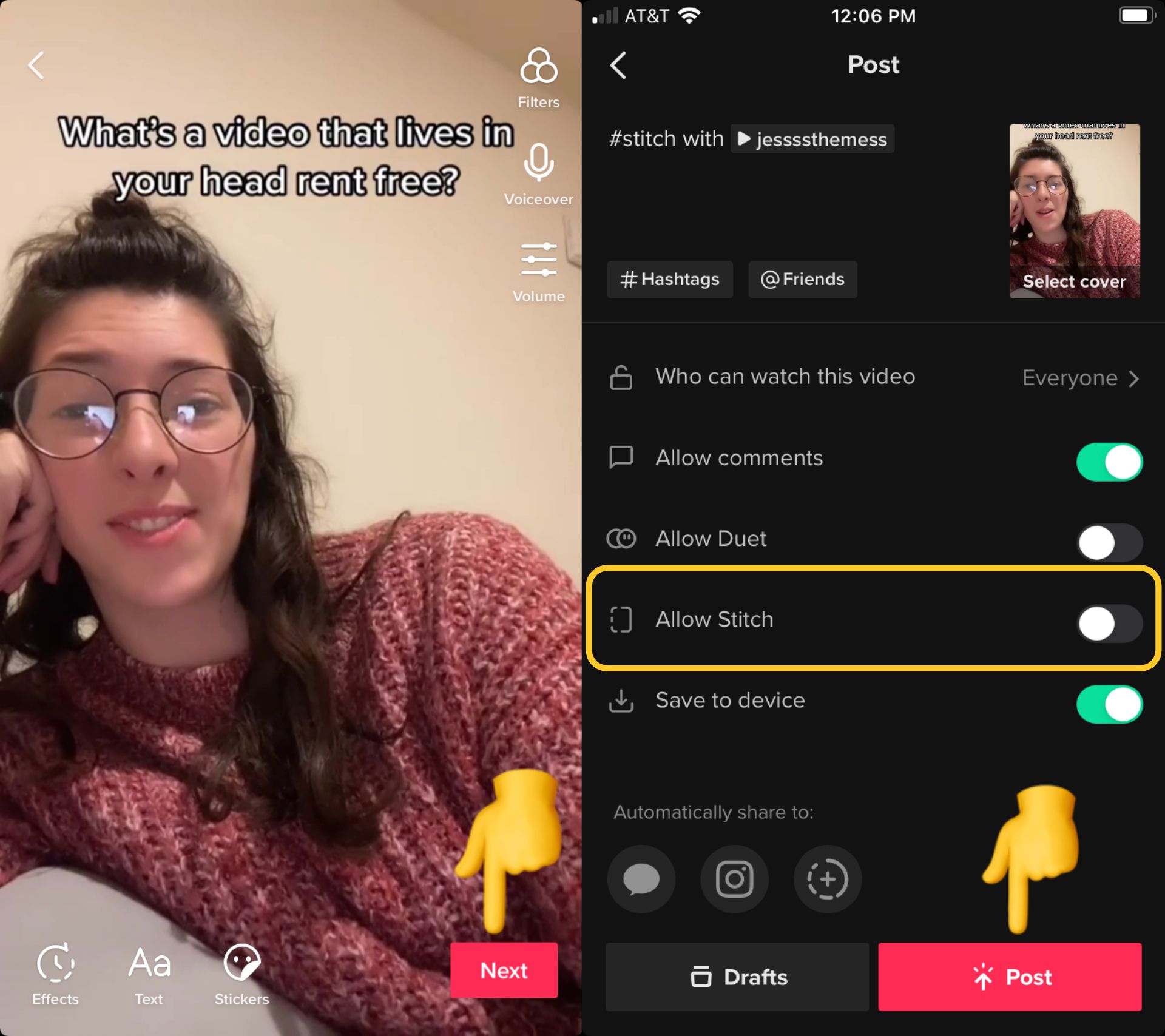
How to Stitch on TikTok With Any Video
If your camera roll is filled with videos, perfect for a stitched response, this tutorial is for you. In addition, you can stitch videos with the stitch feature disabled.
- Open Kapwing Studio
- Upload videos
- Arrange and trim videos
- Export and download
- Upload to TikTok
Step One: Open Kapwing Studio
In this tutorial, I'm using Kapwing on my laptop to stitch my videos. Kapwing is browser-based video editing tool you can access on any device with a Chrome browser. Open Kapwing Studio and click get started.
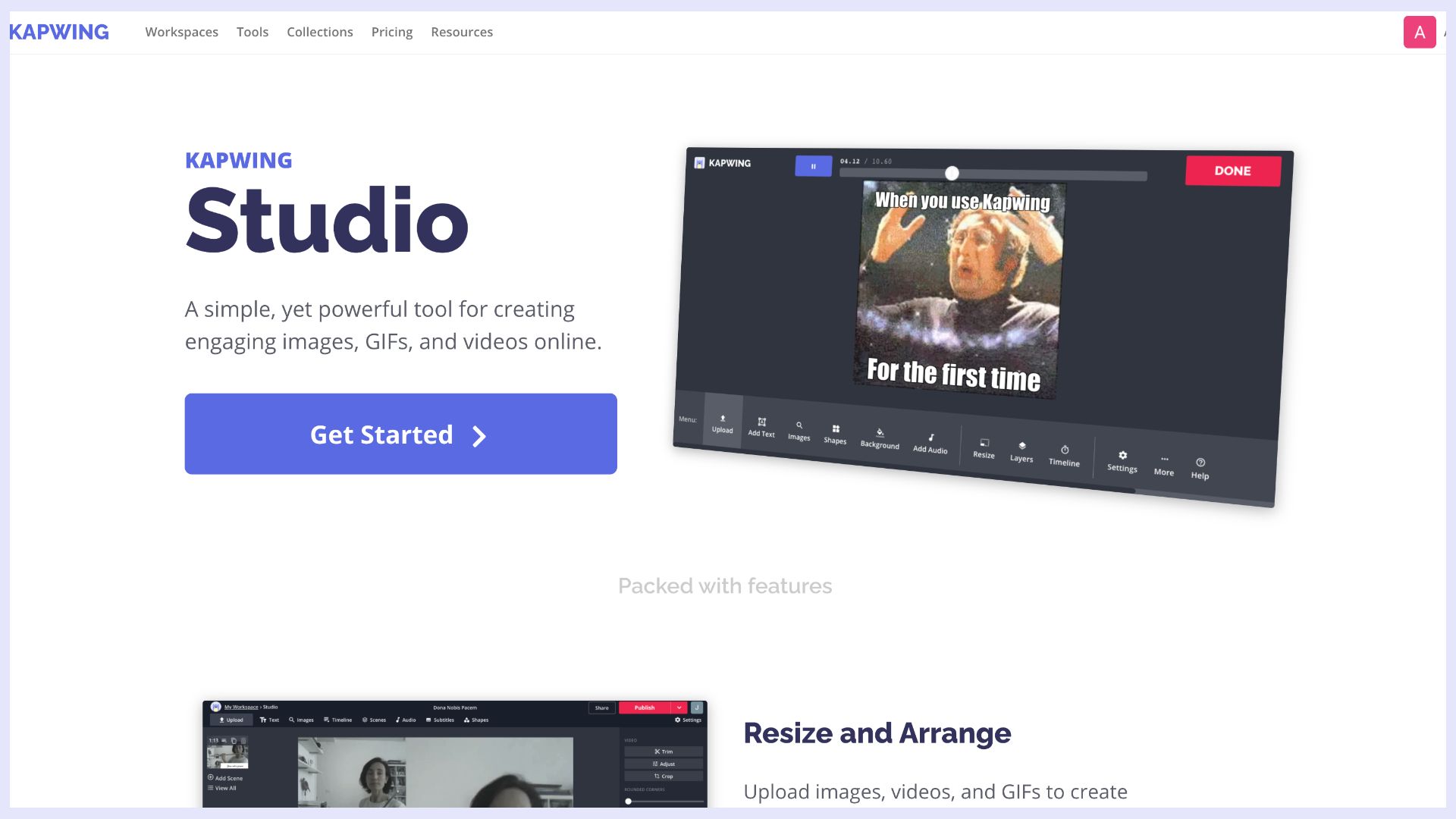
Step Two: Upload Videos
Copy and paste any TikTok URL, then drag and drop an existing video into the studio. In this example, I'm pasting a URL to a YouTube video too.
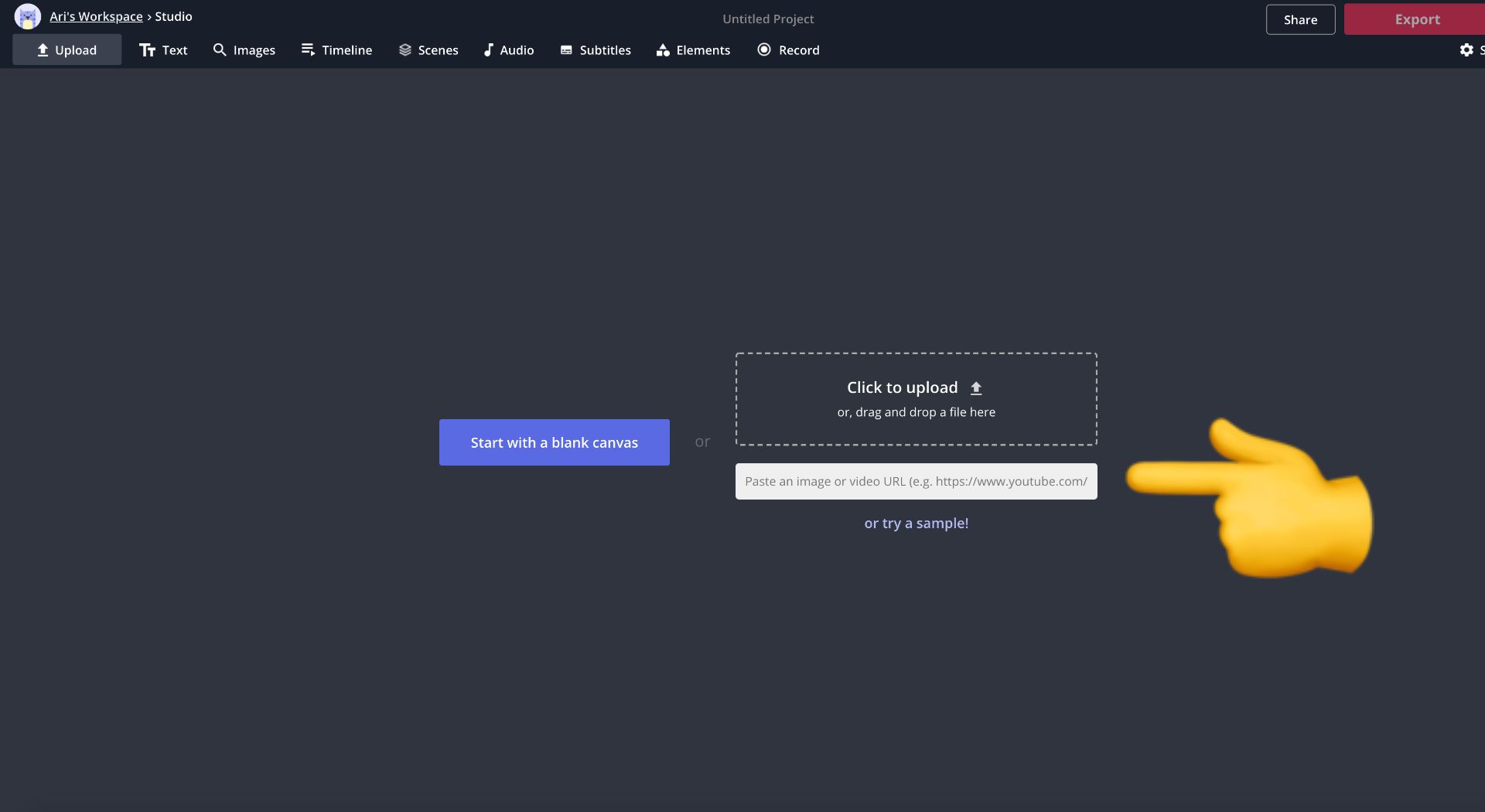
Step Three: Arrange and Trim Videos
Arrange your videos onto the timeline to play in the right order and drag the ends to trim each clip. You can use the split tool by typing "s" or clicking the split button above the timeline. Make sure the video is no longer than 60 seconds before wrapping up any final edits.
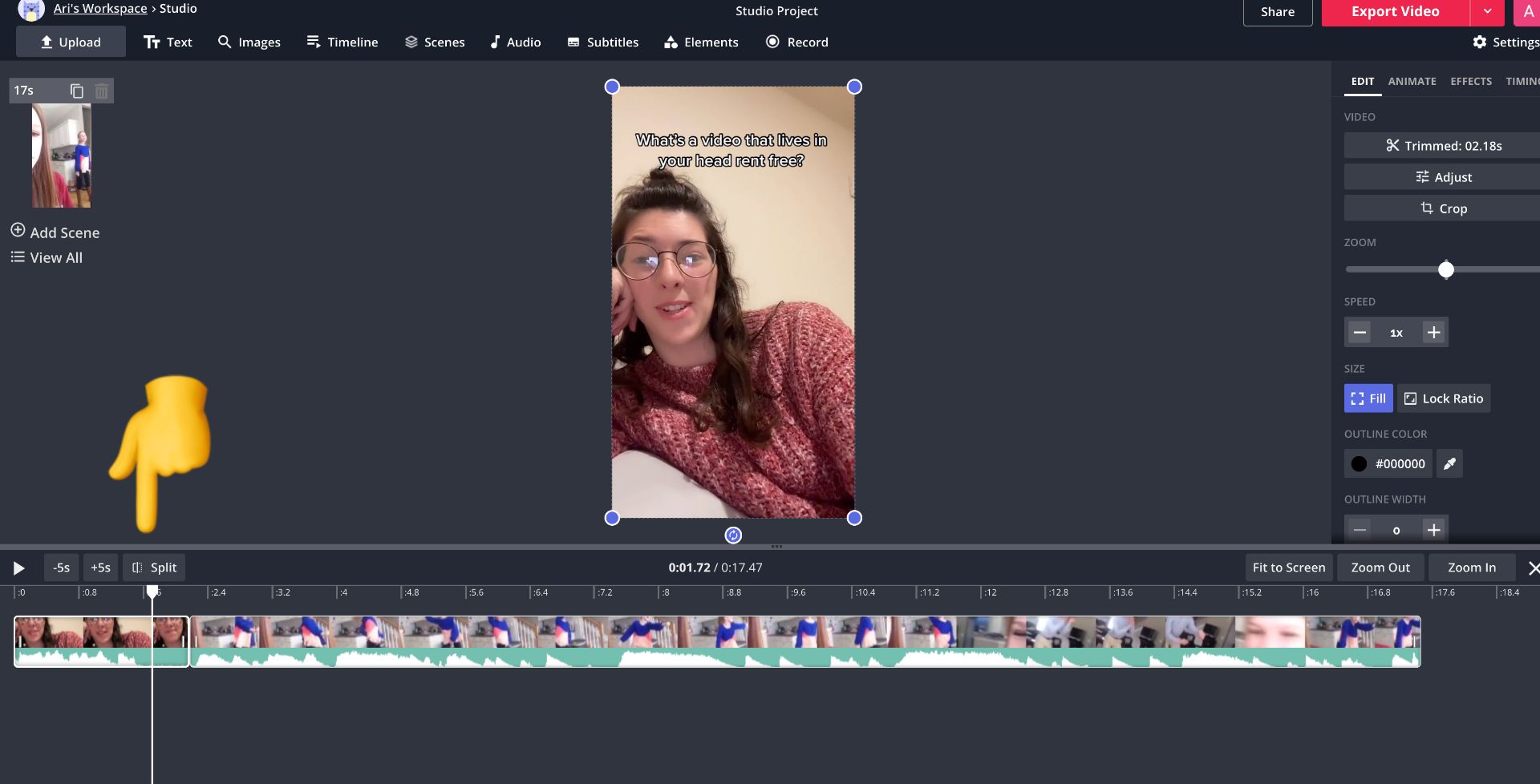
Step Four: Export and Download
Click export video at the top right corner of the studio to begin processing the final project. When the video is ready, click download to save it to your device.
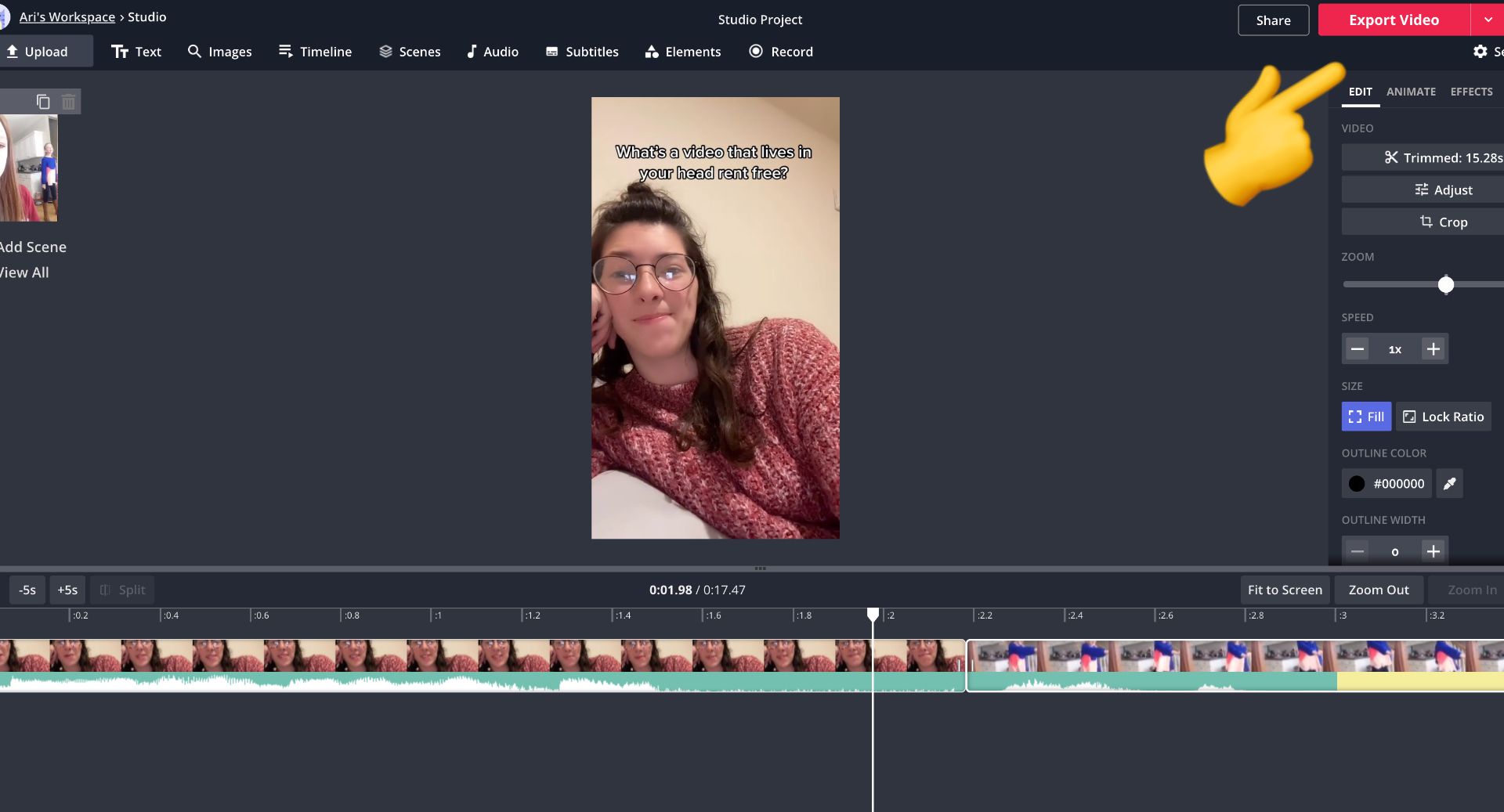
Step Five: Upload to TikTok
Open TikTok, tap the + sign, then tap upload to add the video from your camera roll. On the final screen, tag the original creator in the caption and tap post to share your video.
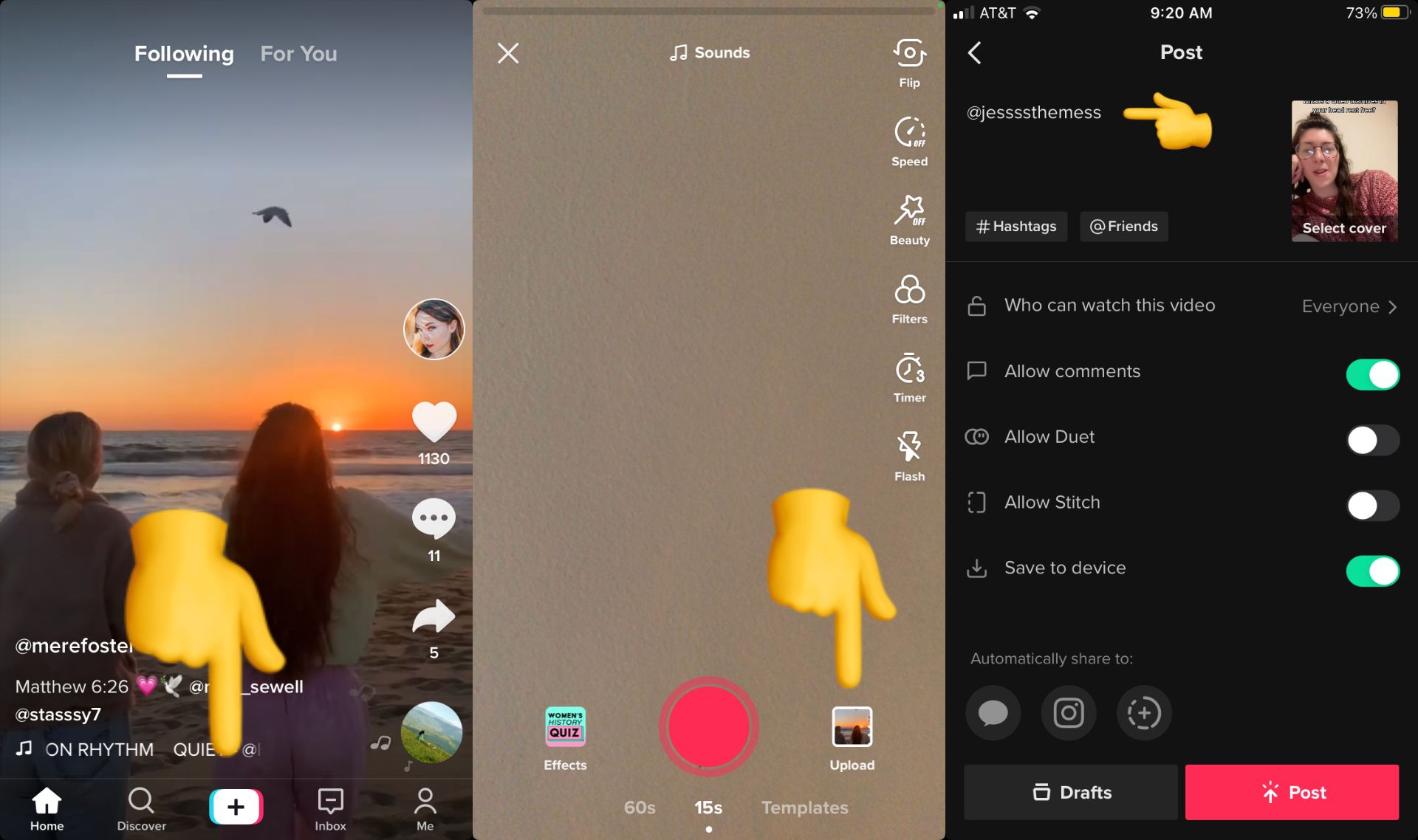
You're all set to collaborate with your favorite creators! Head over to our YouTube channel, the go-to source for viral trends on TikTok and reach out on Twitter for any questions or comments. Make sure to read the related articles below to learn more about TikTok.
Related Articles
- How to Create a Duet on TikTok
- How to Make a TikTok with Multiple Videos
- How to Save TikTok Drafts to Your Phone
- How to Do Transitions on TikTok
- How to Add Pictures to TikTok Videos