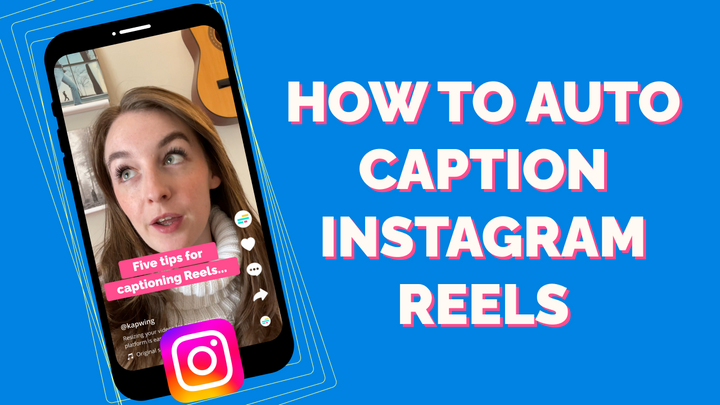How to Add Captions on TikTok: 3 Methods for 2024
Adding TikTok captions improves accessibility, increases engagement, and is quick and easy with auto-captioning tools. Here are three methods to add captions to your TikToks.
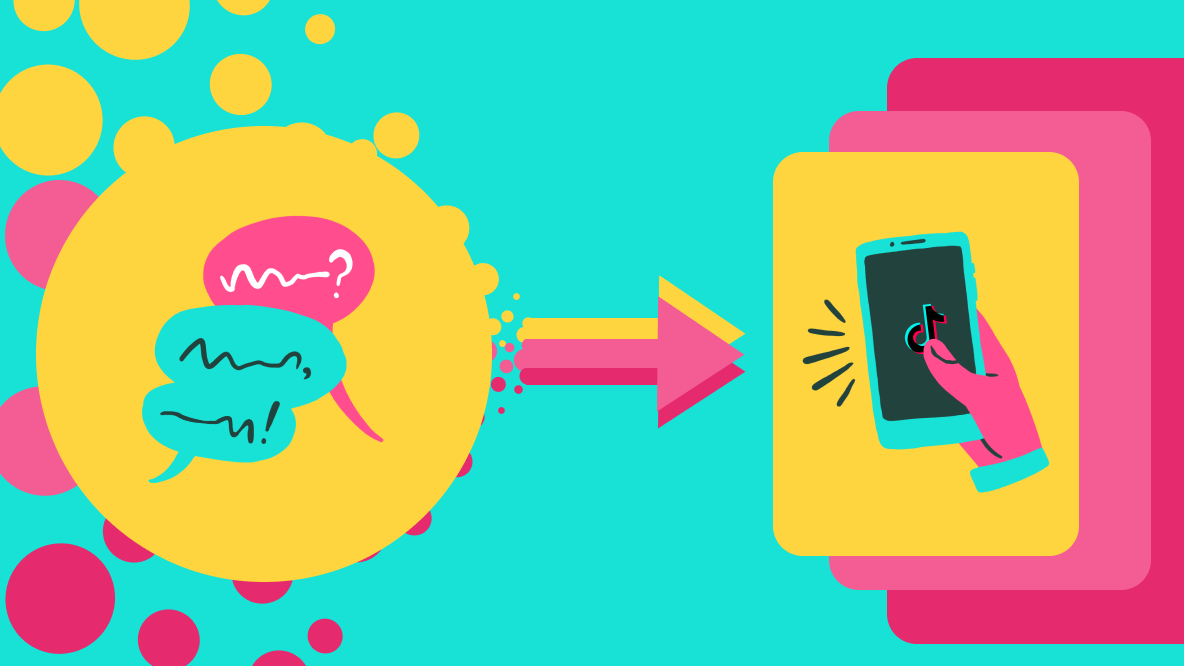
Your TikToks need captions–and not just for accessibility. Most people prefer videos with subtitles and adding captions has been proven to increase views, engagement, watch time, and even brand awareness.
The good news is that adding captions to your TikToks is easy and straightforward. Here are three ways to add TikTok captions:
- Use TikTok’s built in auto captioning tool
- Add TikTok captions manually
- Use third-party captioning software
In this article, we’ll take an in depth look at each method to help you caption your TikToks.
How to use TikTok’s auto captions
Using TikTok's auto captioning tool is one of the best and easiest ways to add TikTok captions. Not only does TikTok make it very simple, but there's also evidence that the TikTok algorithm rewards creators who use this feature.
Plus, auto captions are a great way to include relevant keywords and boost your TikTok SEO.
Here’s how to add TikTok auto captions
- Step 1: Upload or film your video in TikTok.
- Step 2: Tap the Captions tool on the right side of the screen.
- Step 3: Edit your Captions if needed.
- Step 4: Save your Captions and finish editing your video.
- Step 5: Publish your TikTok with auto captions.
Let’s go through the steps in more detail.
Step 1: Upload or film your TikTok video
Create a new TikTok video by tapping the “+” button at the bottom of your TikTok home screen. You can either upload a video from your phone’s camera roll or film one directly in TikTok.
Step 2: Open TikTok’s captions tool
Once your video’s ready, tap the “Captions” button in the editing tools menu on the right side of the screen. You may need to tap the “⌄” button to fully expand the menu, depending on the size of your phone. TikTok will automatically generate captions for your video, which usually takes only a few seconds.
For more accurate transcription, you can change the language settings for your captions. This will help TikTok’s speech recognition software better understand and transcribe your spoken audio.
Step 3: Edit your auto captions
When it first launched, TikTok’s captioning feature had almost no customization built in. There are now a number of edits you can make to improve the quality and look of your TikTok captions.
Edit TikTok captions for accuracy
TikTok’s auto captions aren’t perfect and often need a little tweaking. Scroll through the captions and look for any spelling or grammatical errors in the transcription.
Like a lot of transcript generators, TikTok’s auto captions tend to make the most errors around homonyms (words that sound alike but with different meanings and spellings) and proper nouns. We’ve also noticed that TikTok auto captions don’t add any punctuation and the capitalization was kind of all over the place.
You can make those changes manually by tapping on the line of text that needs editing or tapping on the pencil icon to open the transcript editor.
Edit TikTok caption styling
You can now change the font, color, and alignment of your TikTok captions. Tap the “A” button to open the styling menu.
There are nineteen TikTok fonts and sixteen colors to choose from, as well as three different background styles (bold outline, solid background, transparent background). When choosing a color and a font, think about where on your video you’ll put your captions to ensure readability. For example, we wouldn’t use the “Handwriting” font for captions or use white captions on a light background.
Finally, you can justify your caption text to the left, right, or center for the best legibility.
Edit TikTok caption placement and size
By default, TikTok puts your auto captions right in the middle of the screen. In this example, you can see that that placement covers up the face of the person speaking. Not the best viewing experience.
You can move the captions around on the screen, though. From the main editing view, simply drag the captions to where you want them. You can also make the text box bigger or smaller by pinching in and out.
While you’re moving the captions, TikTok will show you where your video description as well as the other user interface features, like the like, share, and comment buttons, will go. Make sure your captions fit within the TikTok dimensions and won’t be hidden behind anything once you publish.
Step 4: Save your captions and publish
When you’re finished editing your TikTok captions, tap “Save” in the top right corner to save any changes you’ve made. You can then finish editing the video as you normally would and post to your TikTok account.
Anyone who views your video will now be able to see the captions you added.
How to manually add captions to your TikTok
Manually adding TikTok captions is time consuming and tedious. Typically, we don’t recommend this method, especially since you can edit TikTok auto captions now. If your video’s audio is distorted or unclear, though, manual subtitles might be the way to go.
Here’s how to do it.
Step 1: Upload or film your TikTok video
This step is the same, whether you’re adding manual captions or auto captions. Start a new TikTok video by tapping the “+” button, then either upload or film your video.
Step 2: Add on-screen text
Next, tap on the “Aa” button on the right side of your screen to open the text editor.
Transcribe the words from the video and type them into the text editor. Ideally, you should keep this to one or two lines of on-screen text, otherwise it will be too much for viewers to read as the video plays.
One way to speed up this process is to manually transcribe the video beforehand and type or write down the transcription so you can just copy it into the text editor.
Step 3: Style your manual captions
Once you’ve typed out your single caption, you can make styling edits to it. Just like with the auto captions tool, you have nineteen fonts and sixteen colors to choose from, along with three background options and three alignments.
Step 4: Set your manual caption timing
You’ll notice that the text stays on screen for the whole video. That won’t work for captions, which should be synced with the video audio. There are two ways to set custom duration for each caption.
The first way is to tap on the text to see the options for “Text-to-speech,” “Set duration,” and “Edit.” Select “Set duration.”
Use the playback feature to mark where the spoken sentence or phrase ends, then drag the duration slider so that the on-screen text lines up with the audio. When you’re finished, tap the check mark in the bottom right corner to save your changes.
The second way to change the timing for your manual captions is to open the timeline editor.
Swipe up on your screen to open the timeline editor. From here, you can grab the caption layer and trim it until the words on the screen match up with the spoken audio.
Step 5: Rinse and repeat
Now, repeat Steps 2 through 4 for each section of the video until your whole TikTok has captions. We told you this would be tedious.
If your audio is really too distorted to use with auto captions, there is an alternative to manual captioning. Mute the original audio of the video and add a voiceover instead. You can add a voiceover right in TikTok, using your phone’s microphone or even TikTok’s text-to-speech feature. Then you can caption your new voiceover, instead of wrestling with manual captioning.
How to use captioning software to add captions to TikTok
If you’re not a fan of TikTok’s editing suite or simply want to customize your TikTok captions beyond the available options in TikTok, we recommend using a third-party captioning software.
We’ll show you how to add captions to your TikToks using Kapwing, an online video editor that works on desktop or mobile browsers.
Step 1: Upload your video to Kapwing
Head to Kapwing.com and start a new project. You’ll see the option to upload your video file directly from your device, from the cloud, or by pasting a link.
Once your video is uploaded, click the blue “+” button to add it to the project timeline.
Step 2: Turn on automatic subtitles
Now it’s time to add video subtitles with our AI tools.
Open the “Subtitles” tab from the left-side menu then choose “Auto subtitles” from the three subtitle options.
Set your subtitle language preferences, then hit “Auto Subtitle” to generate your video captions. Depending on the length of your video, this process may take a minute or two.
Step 3: Edit your TikTok captions
When Kapwing's Video Caption Generator is done creating your subtitles, a subtitle layer will appear in the timeline below and you’ll be able to see the subtitles in the video preview. You’ll also be able to see the full transcript and timestamps in the subtitle window on the left.
These automatic subtitles are fully customizable. Here are a few of the changes you can make:
Edit any spelling or grammar errors
Kapwing’s automatic subtitles are more accurate than TikTok’s auto captions. Notice in this example, Kapwing transcribed “bawl” correctly and added proper punctuation and, for the most part, capitalization to the transcript–all things we had to correct when using TikTok to transcribe this same video.
Still, there may be a few small errors that need human editing, like some proper nouns or brand names. You can easily edit the transcription in the subtitle window. Add any commonly misspelled words to your Custom Spelling dictionary in Kapwing so we’ll transcribe them correctly in the future.
Change the font color, style, and size of the subtitles
Choose from any of the preset subtitle styles or customize your own by choosing a font and color combination in the right-side edit menu.
You can also set how many characters per line you want in your subtitles with the slider at the top of the subtitle window.
Change the animation style of the subtitles
Choose from our preset animation and transition styles to add movement and visual interest to your TikTok captions.
Something like the word by word highlight lets your viewers follow along with the subtitles karaoke-style and helps keep them engaged with your content.
Add emojis to your TikTok captions
For a little bit of extra visual punch, you can automatically add emojis to your TikTok's captions. Click on the "Smart tools" drop down menu at the top of the subtitles window then click the "Auto Emojis" button.
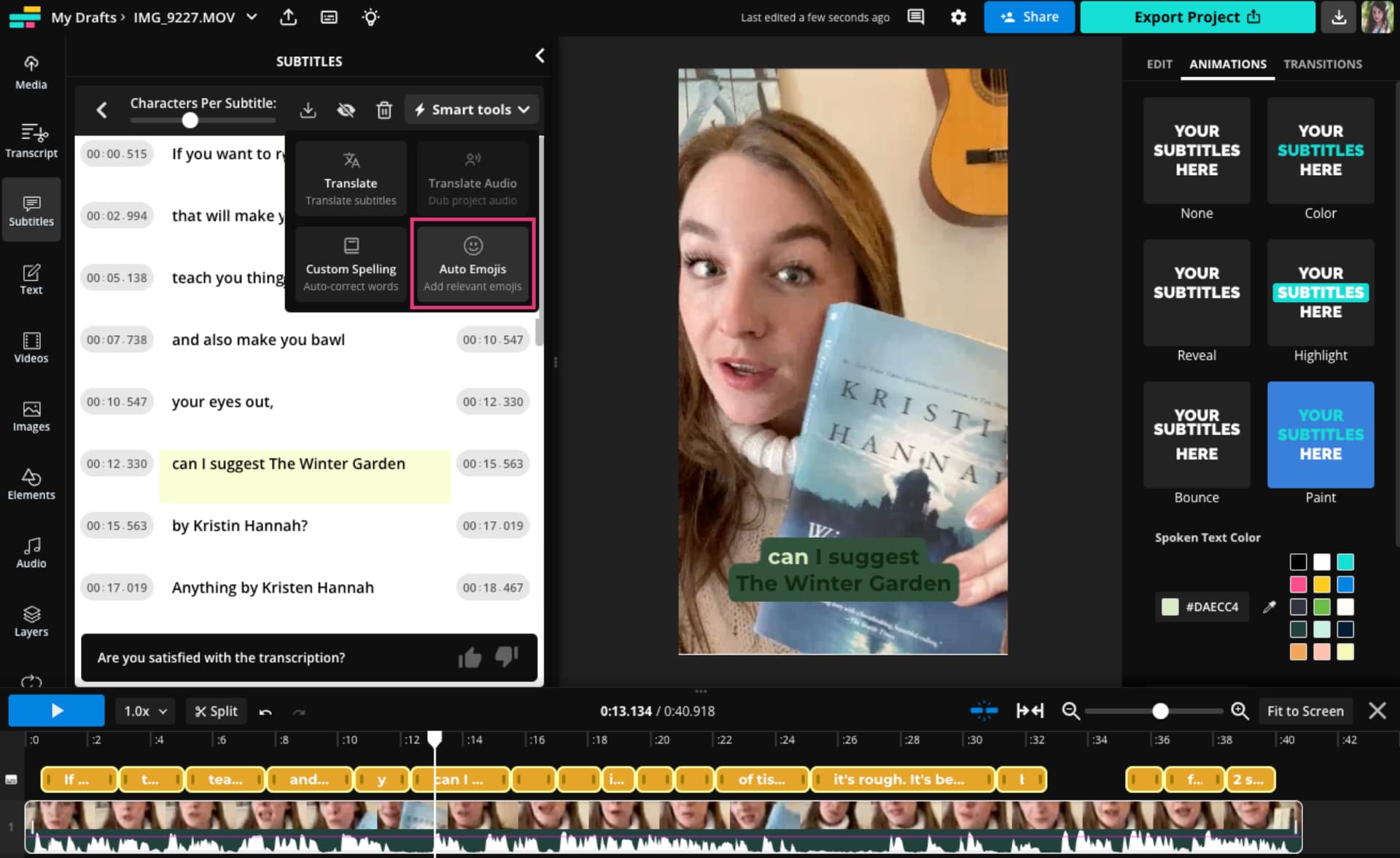
Kapwing will automatically add relevant emojis throughout the subtitles. You can individually remove any emojis you don't want included in the final video.
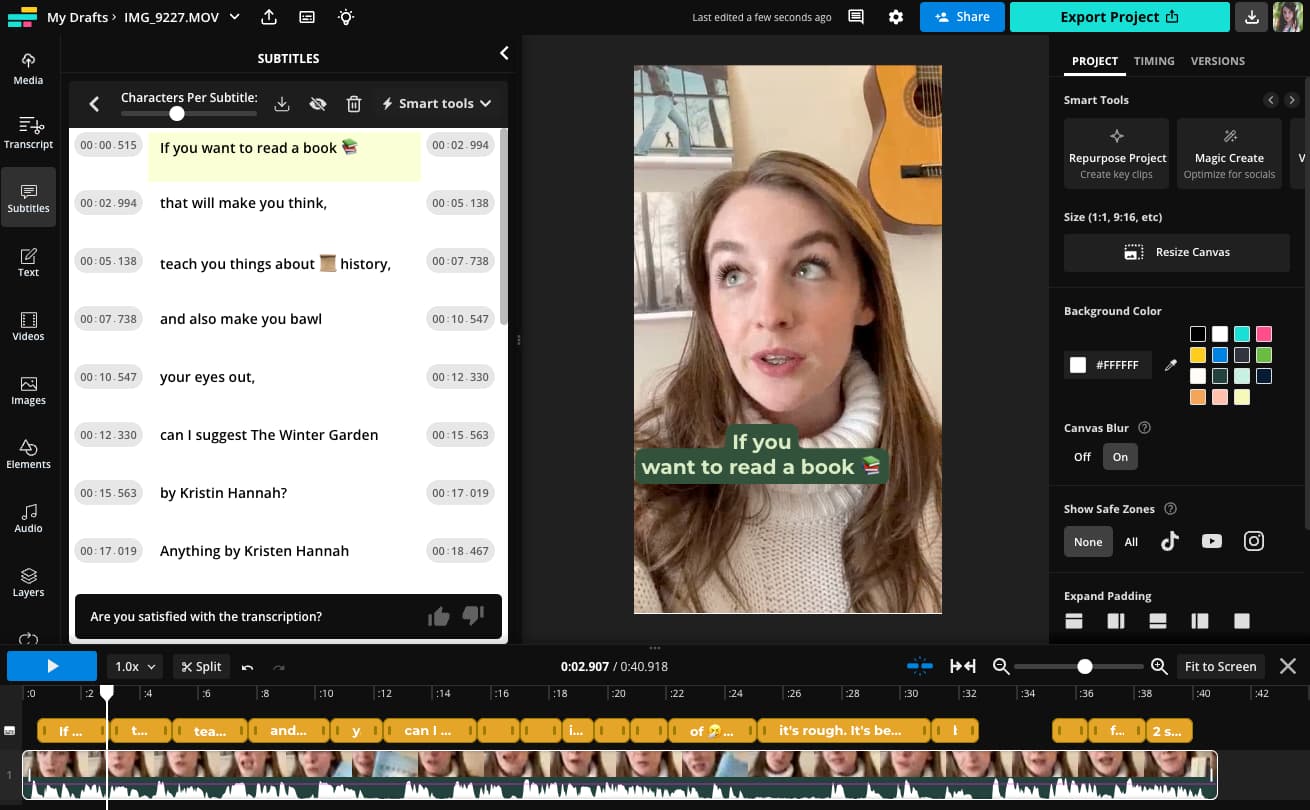
Adjust the placement of your subtitles
You want your subtitles to be visible and legible when your post your video to TikTok. We recommend turning on the TikTok Safe Zones filter to see what your video will look like on TikTok.
The filter puts a transparent overlay on your video preview, showing you where your content will be partially or completely obscured by the TikTok interface. Move your captions to the “safe zone” in the middle to make sure your viewers will be able to read them.
Step 4: Export and share to TikTok
And that’s it! Your automatic captions are ready to share on TikTok.
Export and download your video, then upload it to your TikTok account for built-in TikTok captions that will make your videos more accessible and engaging.
Create content faster with Kapwing's online video editor →