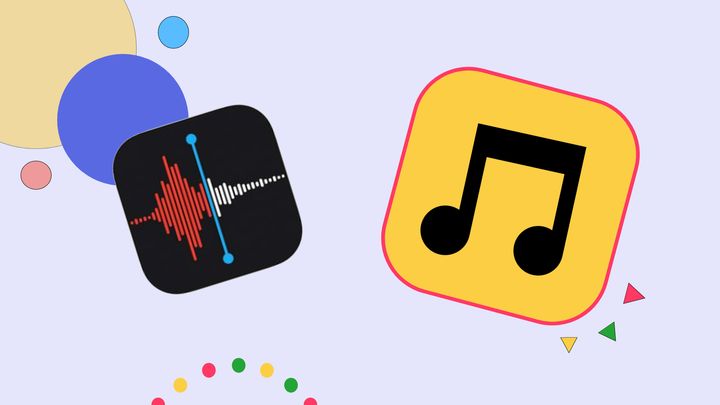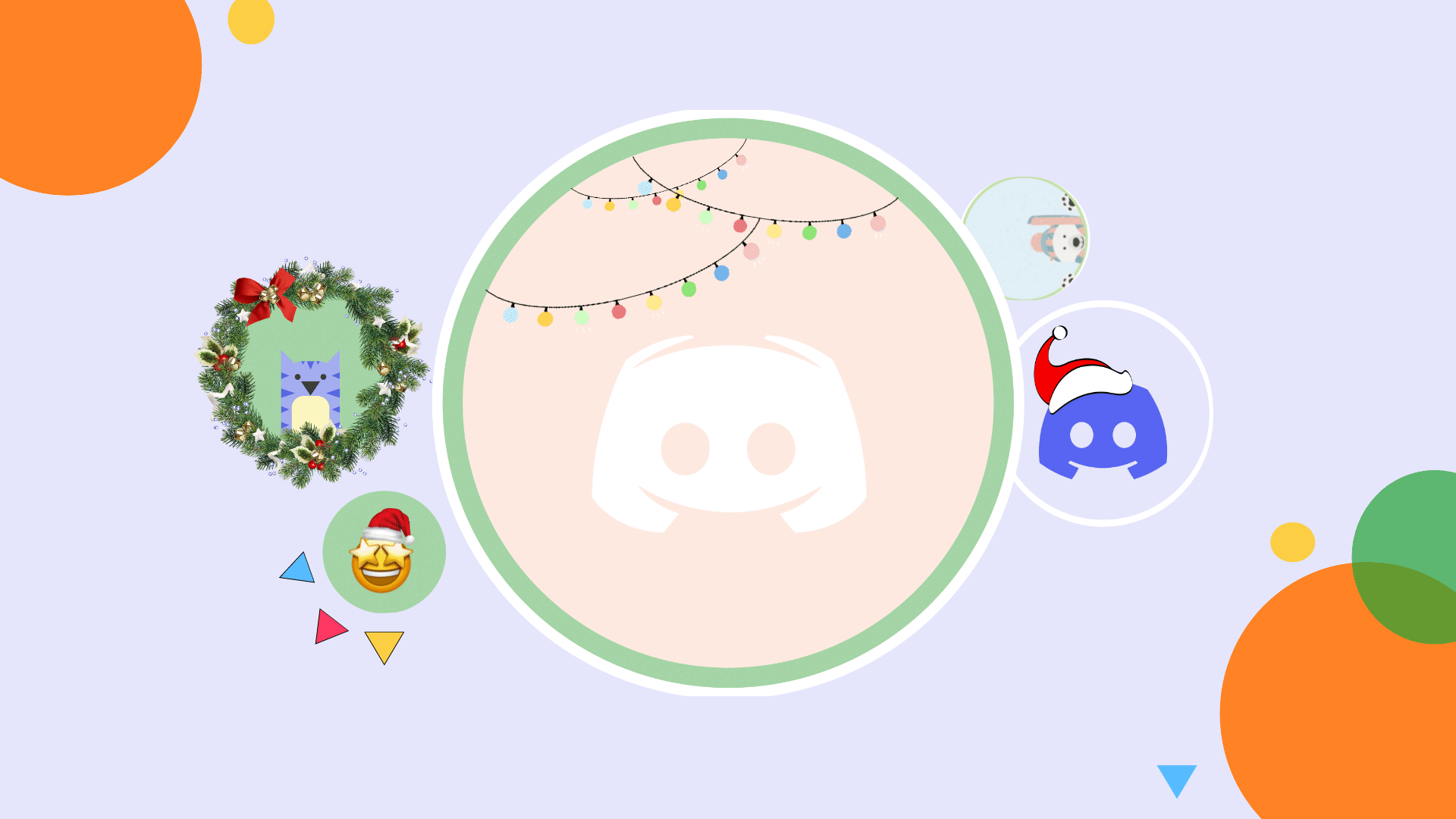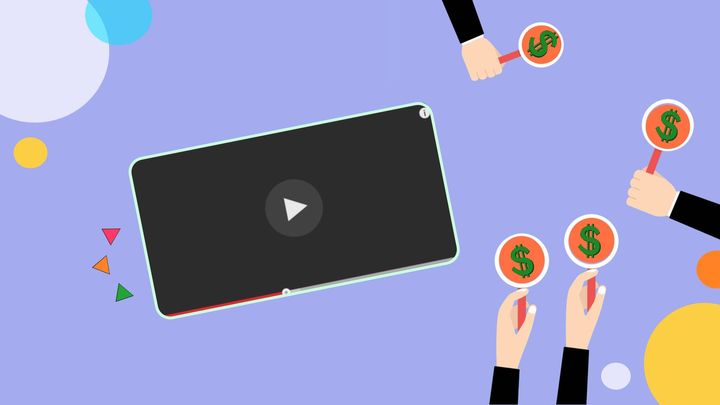How to Put a Picture on Zoom using Two Methods
Spruce up your background and profile picture with a custom image for your next Zoom call. In this article, I'll show you how to put a picture on Zoom using two methods.
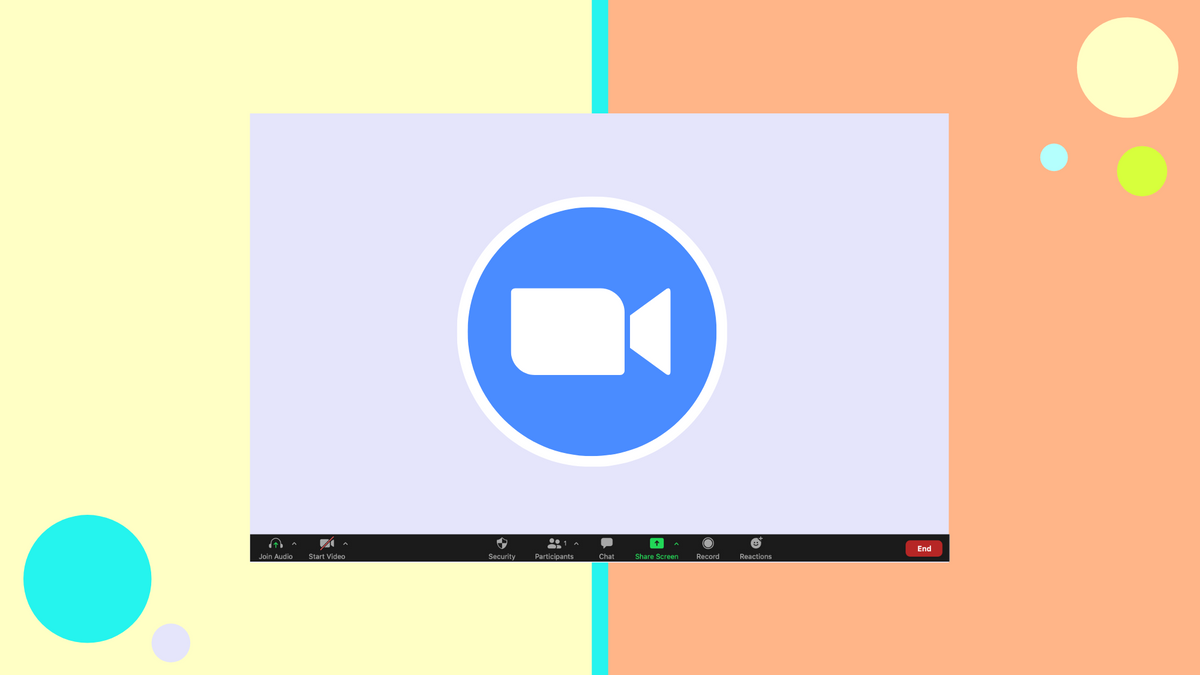
How many times have you logged into Zoom this year? If you've lost track, you're not alone. After countless virtual meetings, Zoom calls can appear the same.
So how do you improve the monotonous nature of virtual meetings? I'd like to think a little customization goes a long way, starting with the profile picture. Without a custom picture, a grey icon appears, making it hard to distinguish accounts. Virtual backgrounds are another option for more variation. You can change backgrounds to match seasons and holidays, and they're conversation starters.
In this article, I'll show you how to put a picture on Zoom for your next virtual meeting.
How to Put a Picture on Zoom Background
In addition to aesthetics, virtual backgrounds provide lesser-known benefits. They relieve us from tidying rooms before a meeting, showcase our personality, and serve as icebreakers to integrate new employees. Websites with royalty-free images are helpful for themed events, and personal pictures add sentimental value during holidays.
There are a few things to consider before choosing a picture. Your picture should have a resolution of 1920 x 1080, and the file size is no larger than 5MB. You can upload file-formats including JPEG/JPG, PNG, and GIF.
Now that all bases are covered, I'll show you how to put a picture on Zoom for an eye-catching background.
- Open the Zoom app on your computer.
- Click settings, then backgrounds and filters.
- Click the plus sign, then add image to upload a picture.
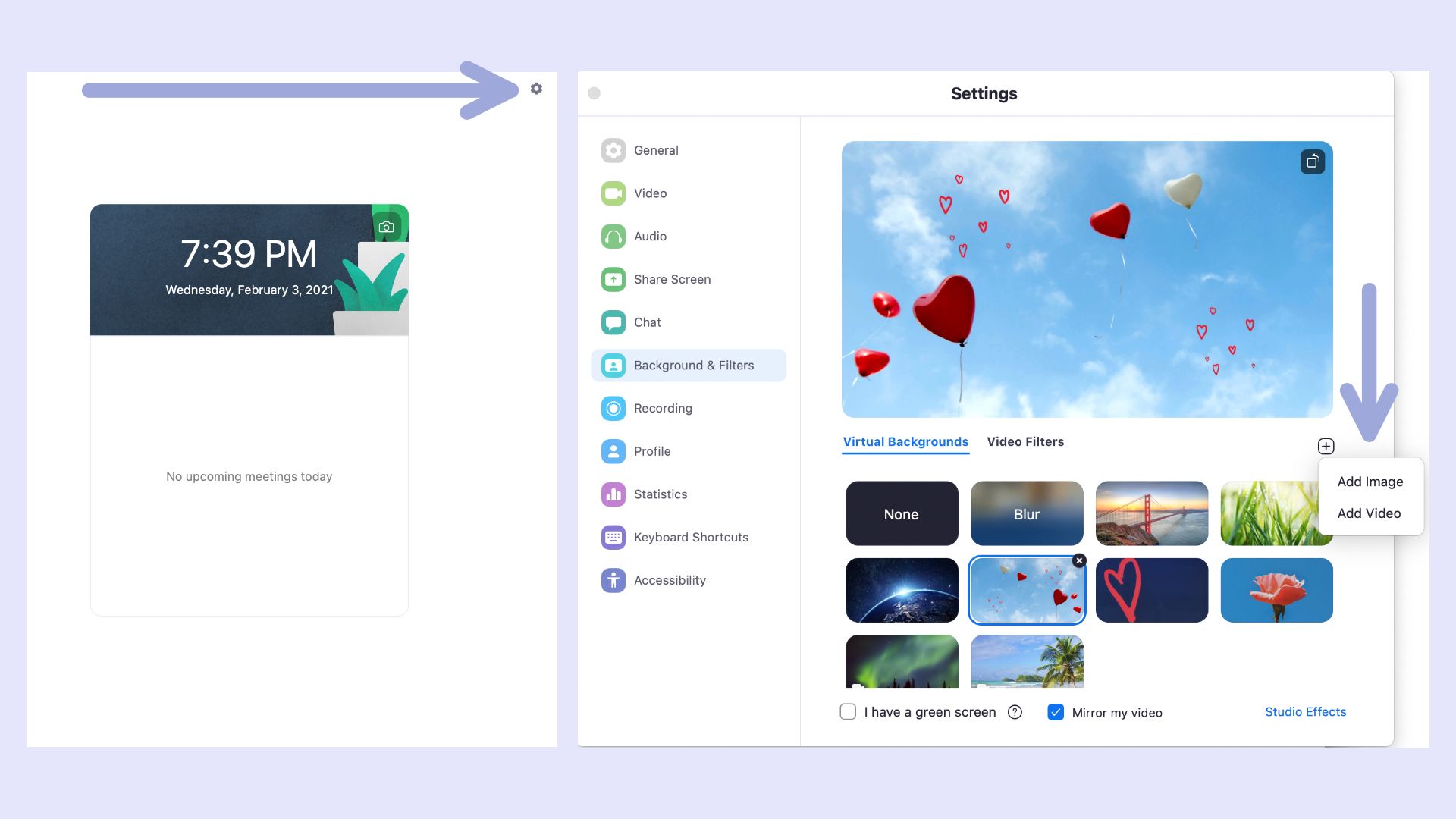
If your background appears stretched out or has black bars on the right and left sides, it needs resizing. The Zoom Virtual Background Maker by Kapwing quickly scales a picture to the perfect dimensions for Zoom.
Click the blue make it button below to open the template in Kapwing Studio.
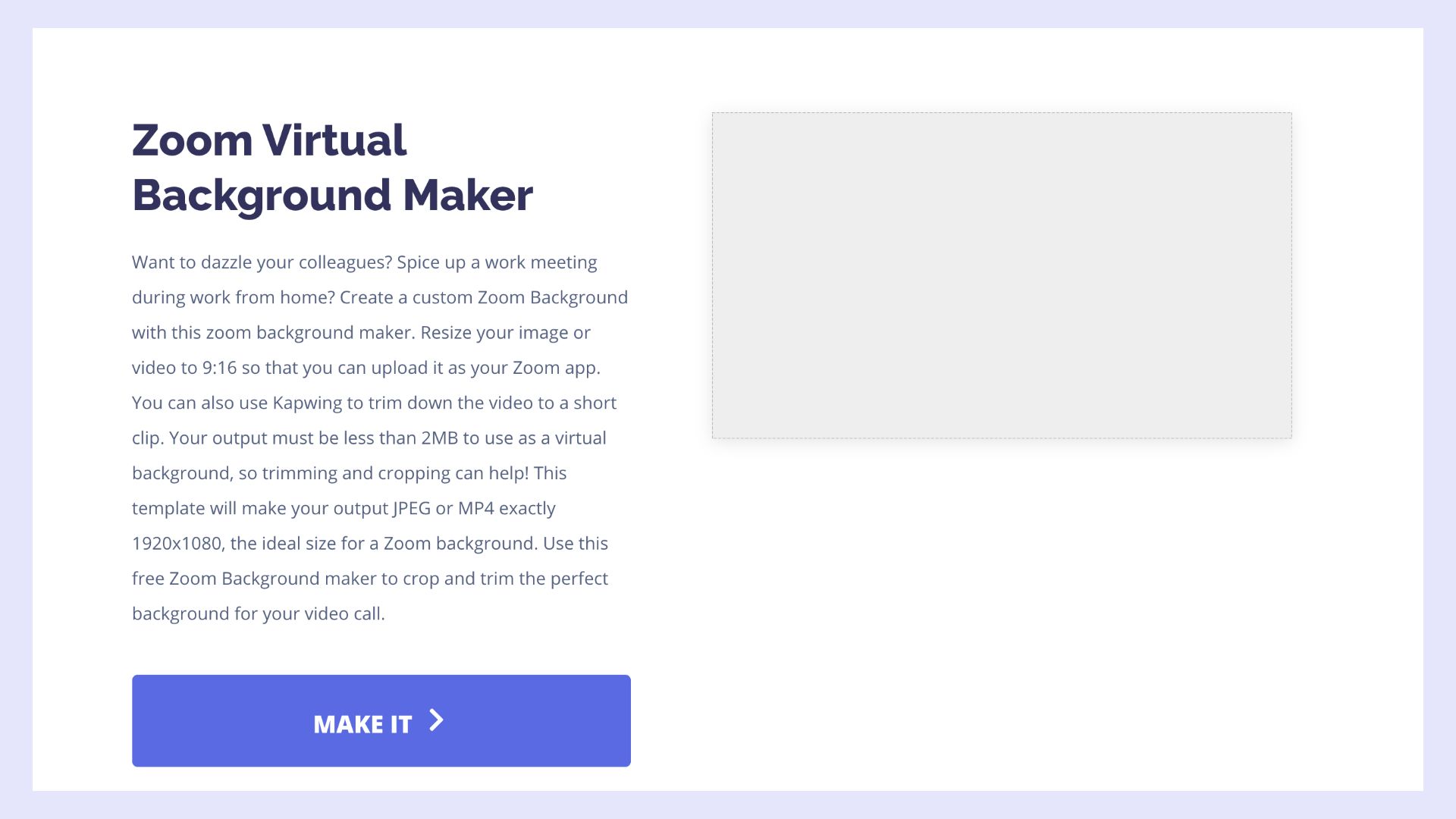
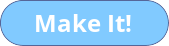
From here, click replace to upload an image from your device, paste an image URL, or click image search to browse pictures from Google. For more customization, add stylish text, a logo, or overlap images to make a collage background. When you've made the perfect virtual background, click export, then download.
Below is a list of high-quality virtual backgrounds for a few professions.
- 5 Free Zoom Virtual Backgrounds for Teachers
- 5 Free Zoom Virtual Backgrounds for Lawyers in 2021
- 5 Free Zoom Virtual Backgrounds for Therapists
- 5 Zoom Virtual Backgrounds for Chemistry Teachers
How to Put a Picture on Zoom Profile
While virtual backgrounds are engaging, it's not enough when Zoom fatigue takes its toll on remote employees and virtual students. The fear of interruptions, looking presentable from the neck up, and sustaining eye contact are straining users. Sometimes, the healthiest option to beat Zoom fatigue is to swap out the camera for a profile picture. Follow this tutorial to set up a profile picture before your next virtual meeting.
- Sign into the web portal.
- Click profile, then change.
- Click upload to add a profile picture.
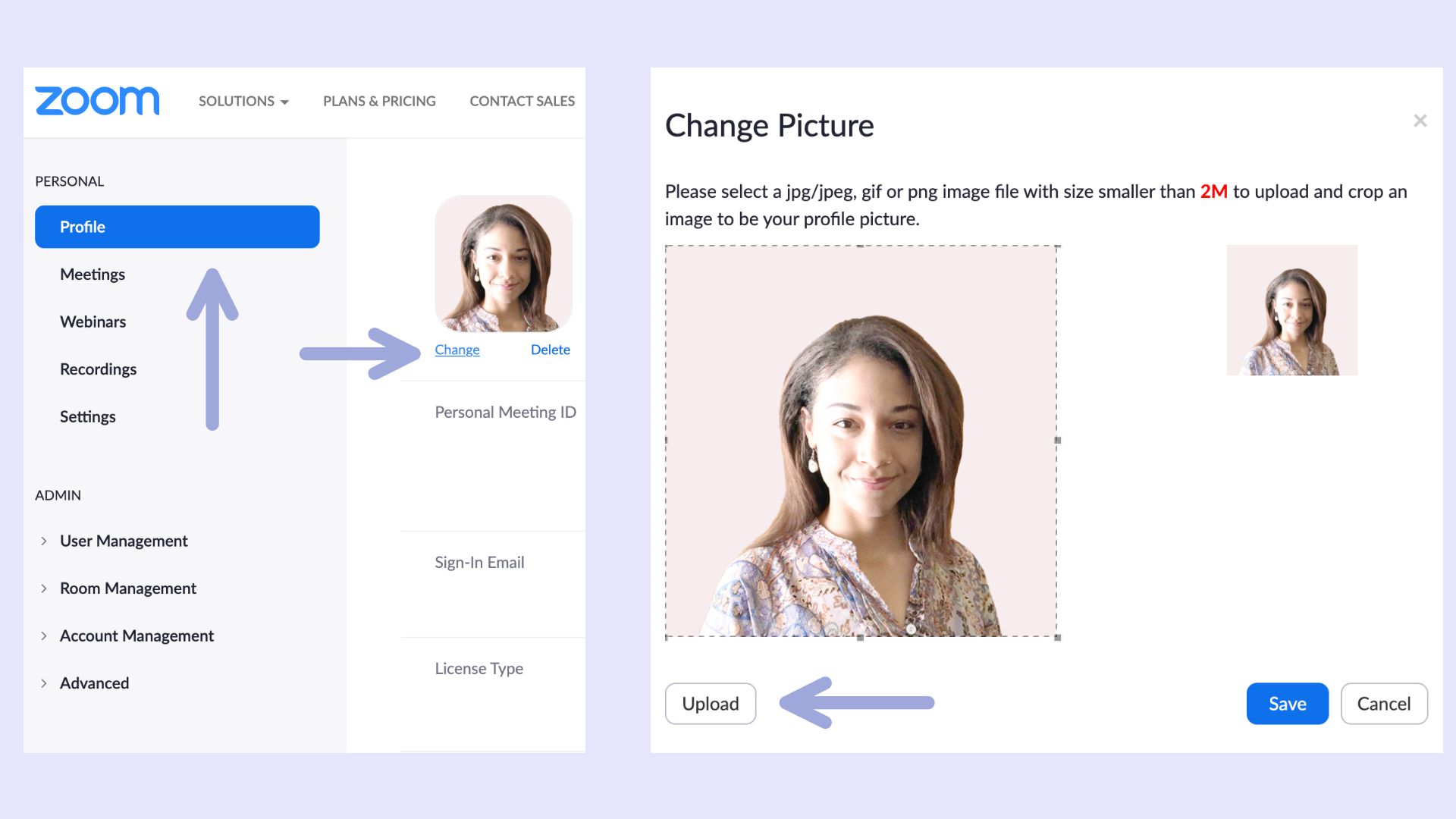
You can upload a picture with a JPG/JPEG, GIF, and PNG file format and is no larger than 2M. Use the anchor points to zoom in or out of your picture, then click save.
I recommend using a professional, front-facing photo with a simple background. This provides an accurate representation of how you look since guests can't see you in real-time. Below are examples of high-quality professional pictures appropriate for Zoom.
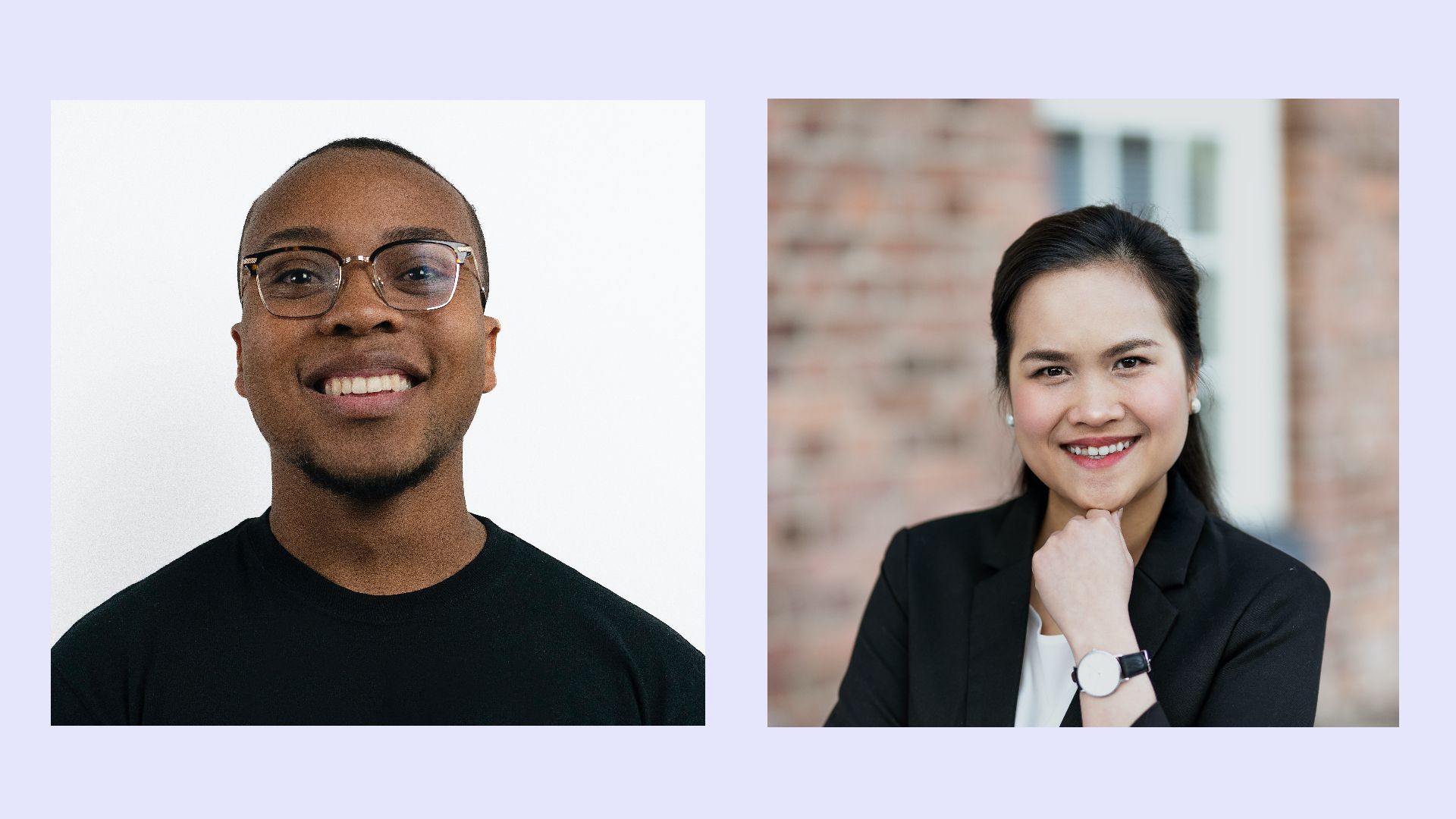
How to Use a Profile Picture on a Zoom Call
Zoom features and how you access them slightly differ between the web portal and app. In this section, I'll cover how to change your screen to a profile picture for both methods, starting with the web portal.
- Open Zoom in your browser.
- Click join meeting or host a meeting. If you're hosting, click the dropdown arrow and select, with video off.
- Enter a Meeting ID if you have one.
- Click join from your browser.
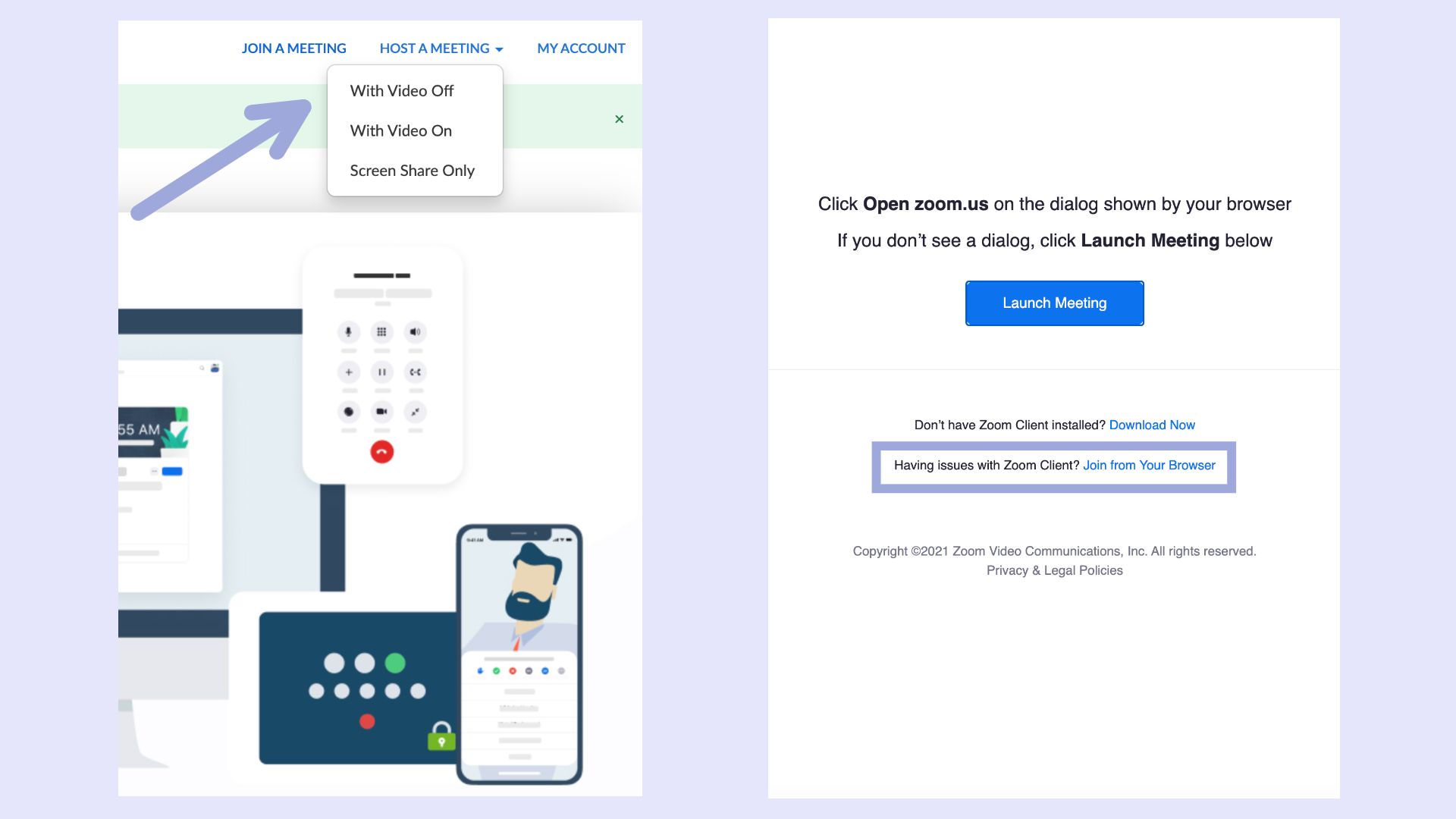
Here's a quick tip for hosts.
If join from your browser doesn't automatically appear, go to settings and enable, show a "join from your browser" link under the meeting section. Your guests will thank you!
The virtual call will open, and your profile picture will be on the screen. If you want to turn the camera on, click start video in the bottom left corner.
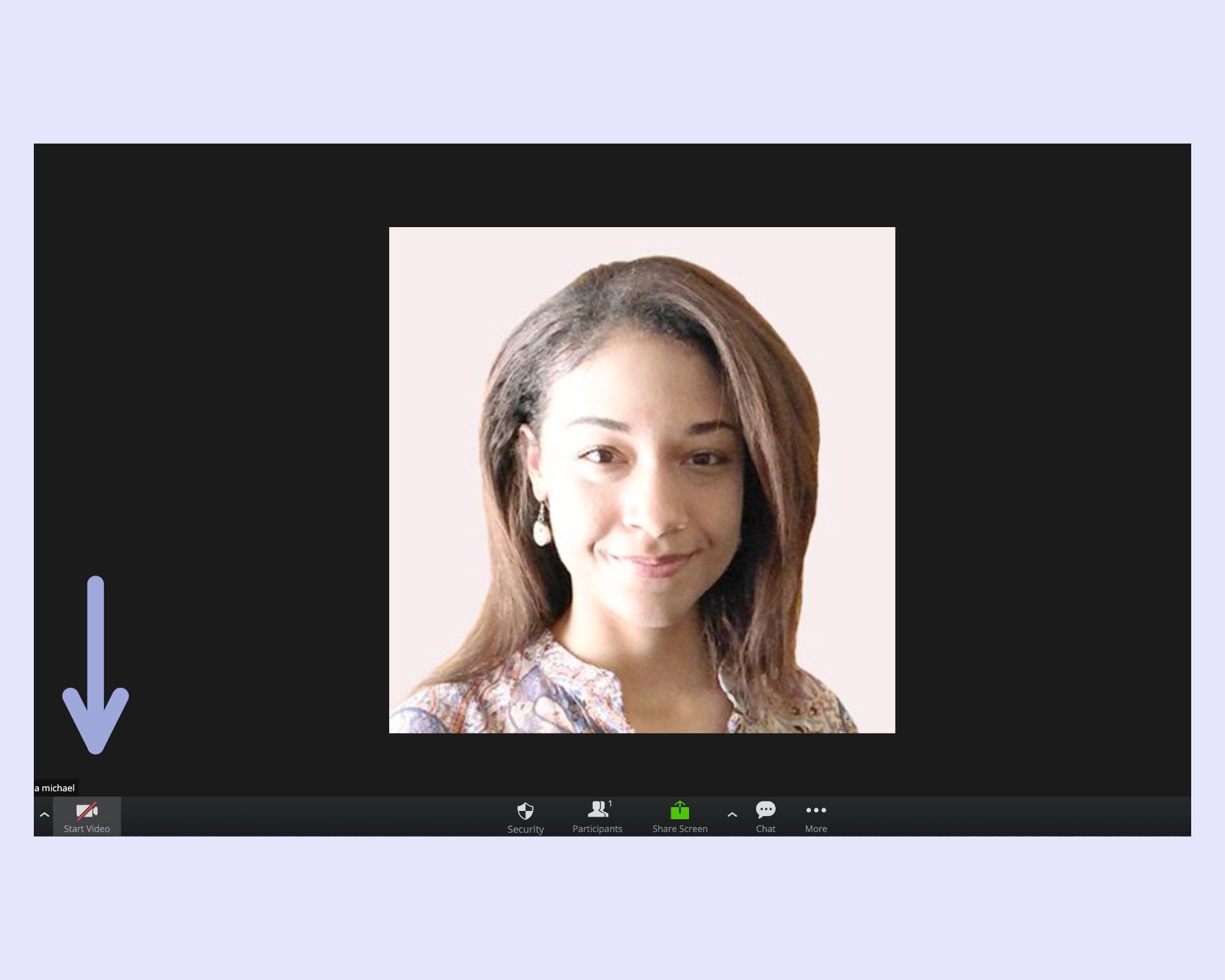
Adding a profile picture to a Zoom call is just as simple with the app. After completing the following steps, your profile picture is ready to appear before a virtual meeting launches.
- Open the Zoom app on desktop.
- Click join to access a Zoom meeting and check turn off my video.
- For self-hosted calls, click the dropdown arrow by new meeting and uncheck start with video.
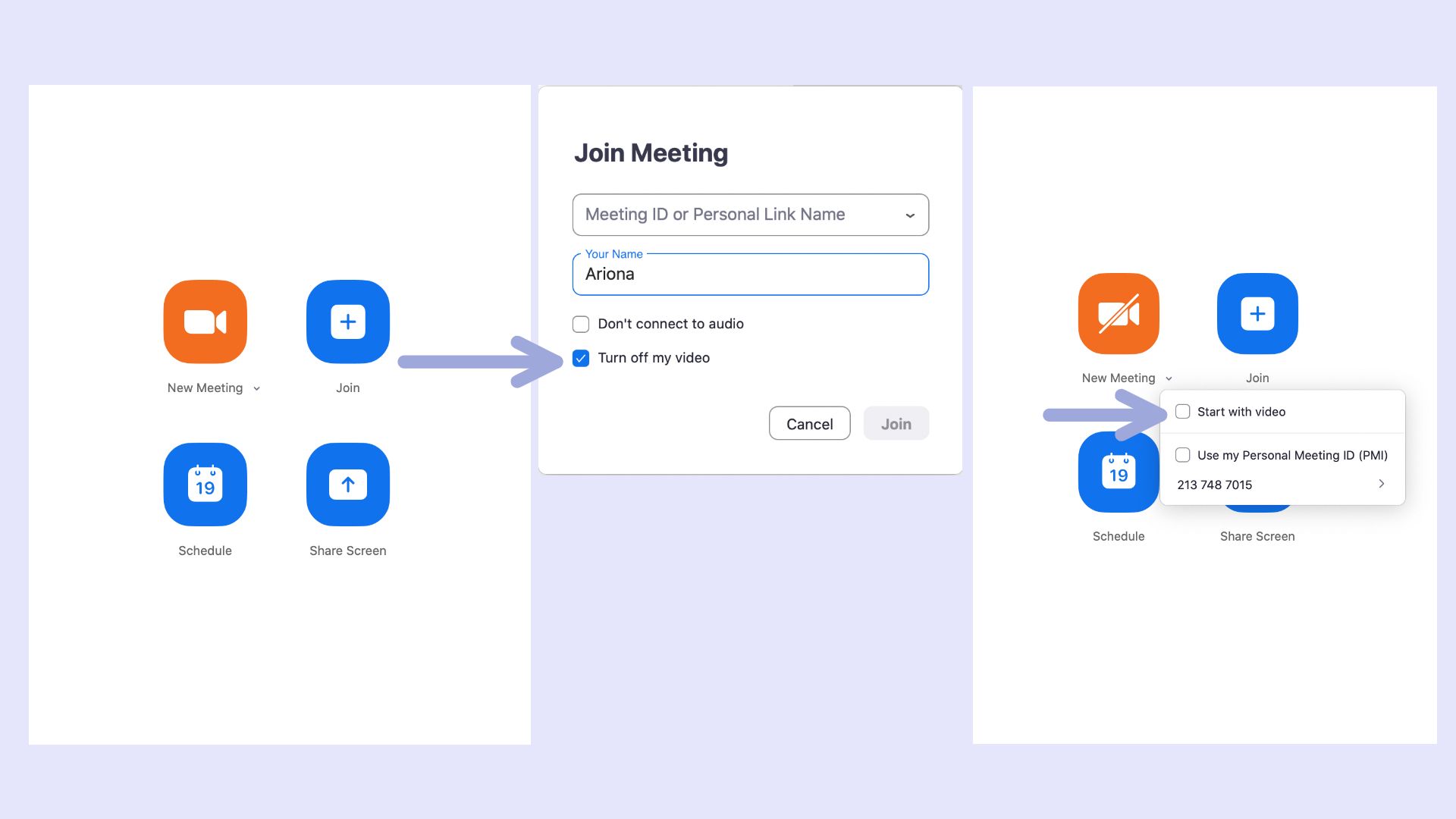
Once the Zoom calls loads, you'll see your profile picture on the screen. If you decide to appear on camera, click start video in the bottom left corner. You're all set for future virtual meetings!
I hope this article showed you how to put a picture on Zoom for a better virtual experience. Subscribe to Kapwing App on YouTube to watch our creator weekly series and tutorials on viral trends. If you enjoy Twitter, follow us at @KapwingApp to stay in the loop on content and news updates. We're always happy to hear your recommendations and ideas, and remember to tag in projects made with Kapwing.
Related Articles:
- 50 Free Zoom Virtual Backgrounds and How to Make Your Own
- How to Make a Happy Birthday Zoom Background
- The Best Valentine's Day Zoom Backgrounds
- How to Edit a Zoom Video Recording