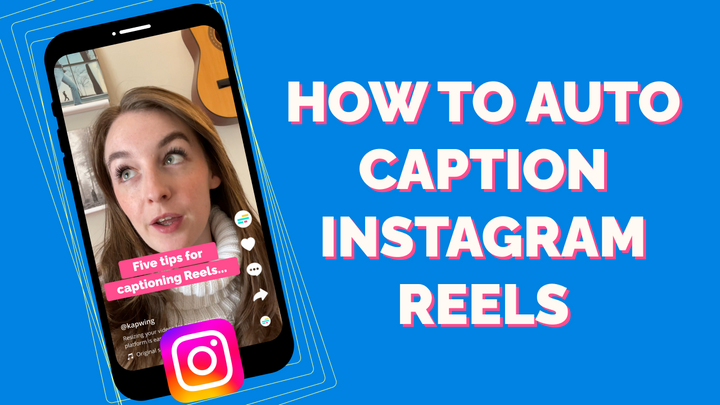How to Make Videos Like @GaryVee
Garyvee's social media platforms capture millions of impressions and get tons of engagement. Most of his videos follow a pretty simple formula. In this tutorial I'll show you how to quickly create a video in a similar fashion following the same method.
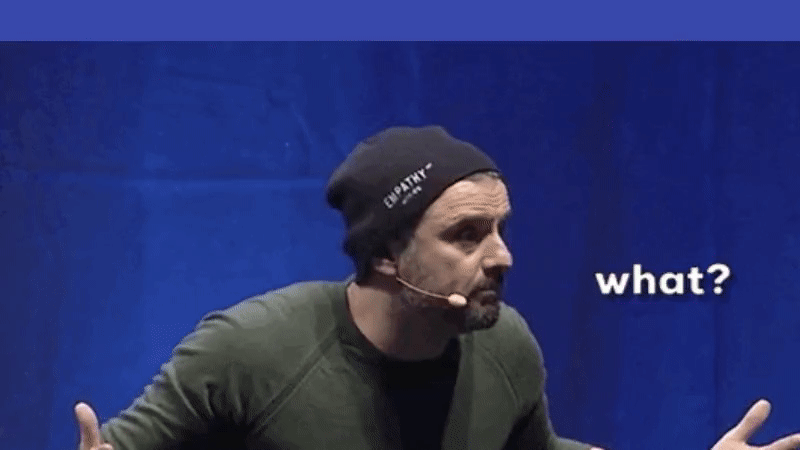
Gary Vaynerchuk runs Vayner Media, one of the biggest and hottest digital media agencies today. You probably recognize him by his signature videos, his social media platforms capture millions of impressions and get tons of engagement.
How does Gary Vee's team - also called Vayner Media – create the micro-content to grow a massive social media following? Gary's Instagram, Twitter, and Facebook feeds are full of advice videos, memes, and cartoons. He and his team create and edit a huge amount of video content, and he encourages his followers to do the same. In this tutorial, I'll show you how to create a Gary Vee-style video quickly from any device.
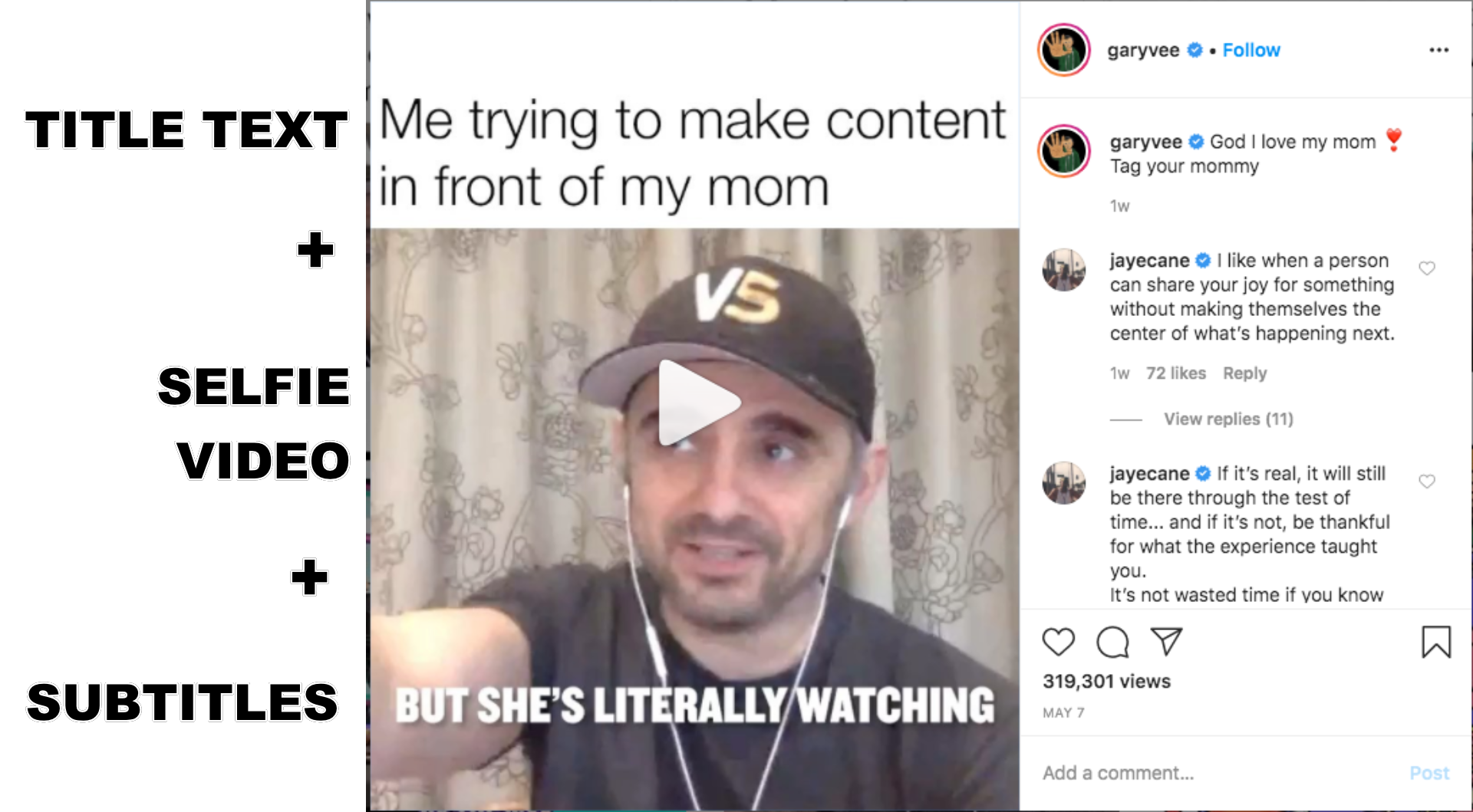
Most of Gary Vaynerchuk's videos follow a pretty simple formula: title text, seflie-style video, and subtitles. The video itself sometimes includes an intro hook clip and GV sonic branding, and sometimes has two videos side by side from a video interview. On LinkedIn, Gary's videos often include a progress bar across the bottom of the video or an animated call to action.
Here's how to make your video into a Gary-V style video for social media:
- Film or find your video
- Upload to a digital canvas
- Add subtitles, title text, watermarks, GIF stickers, a progress bar, and other overlay
- Publish and share
1. Film or find your video
For this example I'm going to use one of GaryVee's own videos, I found one of his videos on YouTube that didn't have the square format or the progress bar. As far as filming best practices, try to film either a video where you're talking to the camera directly as if you're having a conversation or a video where you're having a conversation with others where both parties are engaging. The best performing videos across platforms are under 5 minutes, usually under 2 minutes.
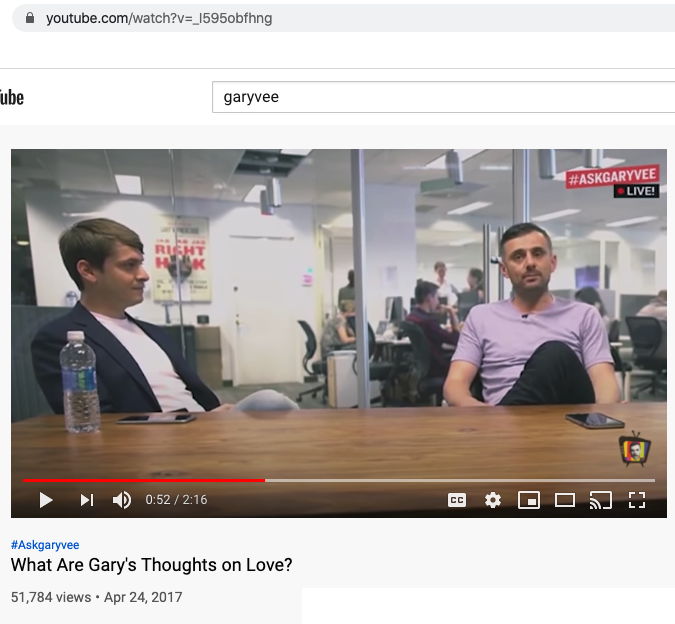
2. Upload to Digital Canvas
Head to Kapwing.com, an online video editor that makes it simple to apply Gary Vee-style edits quickly for free.
Since it's already on YouTube, I just paste the link into the Kapwing Studio and we're ready to go. Then, I resize the video so that it's 4:5 with some padding above the video for title text. This size works well on Instagram, Twitter, and Linkedin.
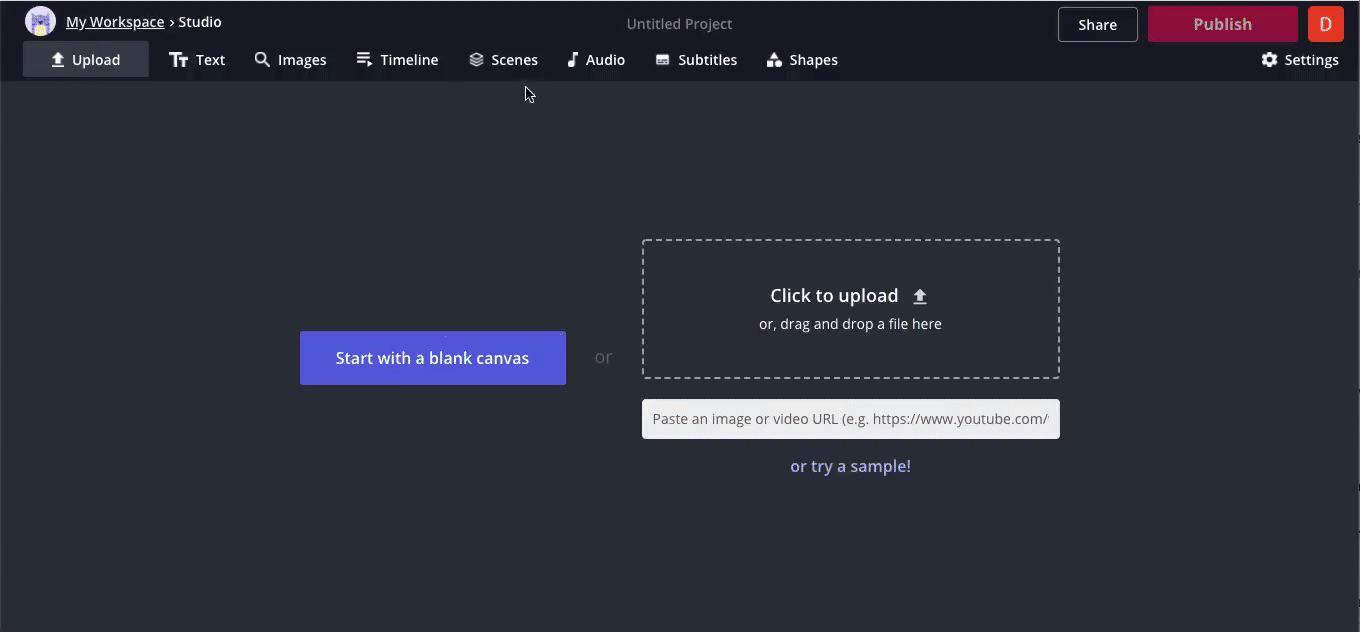
If you have the file locally on your computer, you can click the upload button to find that video file.
3. Add Subtitles, Title Text, Progress Bars, Sonic Branding, and More
To make it very GaryVee-esque, we're going animated visual elements that help the video perform better on social media. to add a progress bar, text bars on the top and bottom, and add the GV sonic branding.
Start out by adding title text above the video. Use Kapwing's "Text" tool to position the text you want above the video. You can use bolding, colors, shapes, and fonts to make the title stand out.
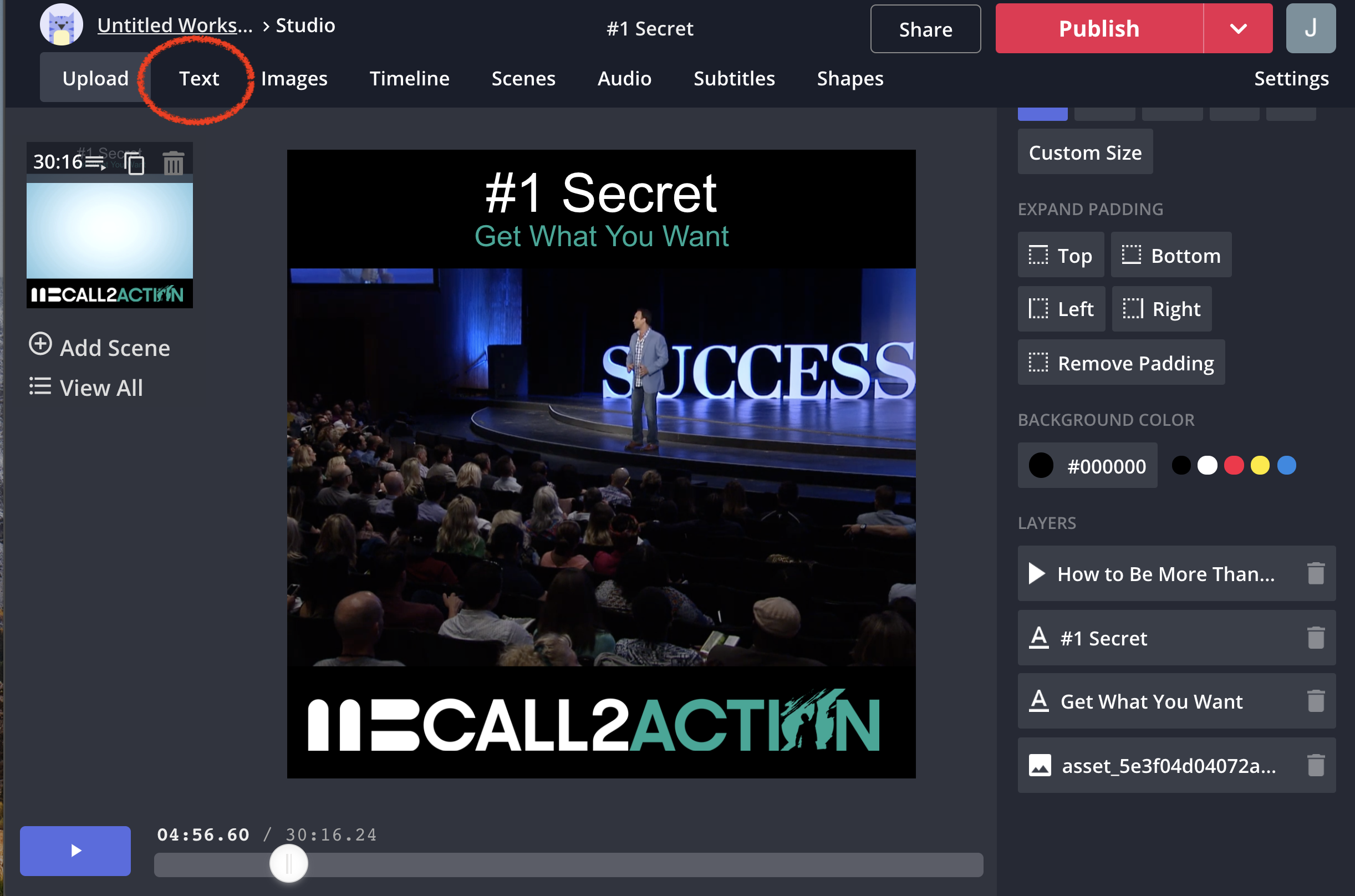
Next, I'll dive into how I added the sonic branding with a pause effect. To give the effect of the audio pausing the frame of the video we want to overlay the audio over a still image and insert it where the frame belongs in the video.
To start, I made 3 duplicates of the scene. In the first scene, I trimmed down the video to stop at my selected frame, then I took a screenshot of the frame I ended on. In the second scene, I deleted the video and uploaded the screenshot, then uploaded and timed the audio branding to sync up with that frame using the timeline tool. Lastly, I trimmed the third scene's video to start at the same frame and play until the end. Altogether it simulates a pause for the sonic branding.
Finally, you can add subtitles to the bottom of the video. Gary Vee's video almost always have embedded captions. He often uses custom fonts and colors to make the subtitle text pop and engage viewers.
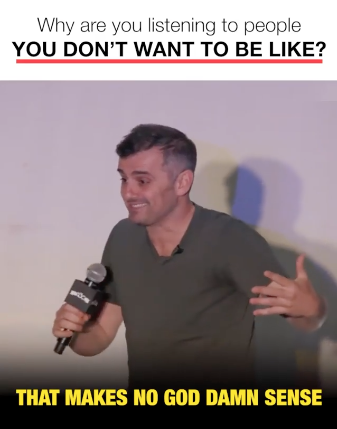
Here's a sample of GaryVee using these tactics, you'll see that sometimes his sonic branding is used as a transition moment too:
4. Publish and Share
Once your video preview looks correct, click "Publish" to process your final video. After a few minutes, Kapwing will give you the MP4 video file that you can download and post to social media. You can also go back to "Reedit" the content if you notice mistakes or want to change some aspect of the video.
Kapwing makes all sorts of super simple content editing tools! VaynerMedia has been a long time customer of Kapwing's because it speeds up these post-production video tasks. Check some other tutorials out:
- How to Download Facebook Live Videos
- How to Post a Live Photo on Instagram
- How to Make Quick DIY Snapchat Ads
Thanks for reading!
Devan Sood
Create content faster with Kapwing's online video editor →