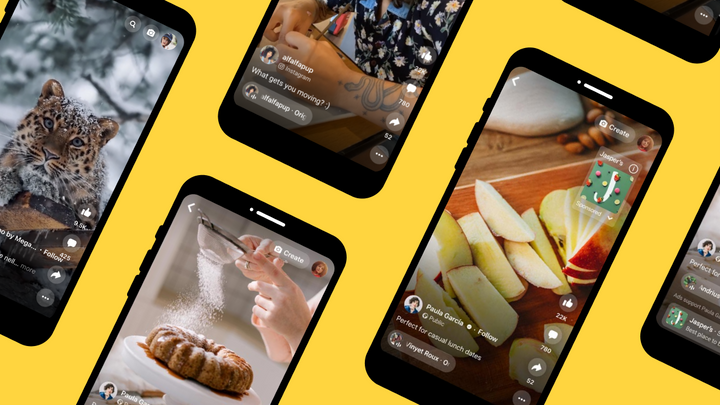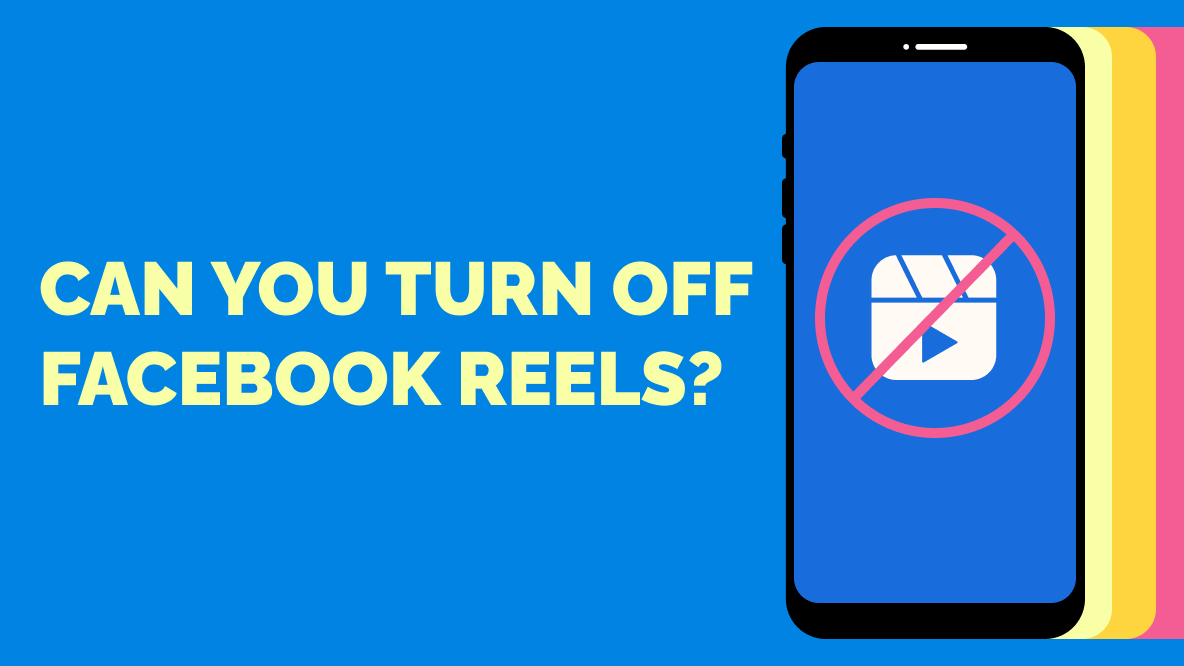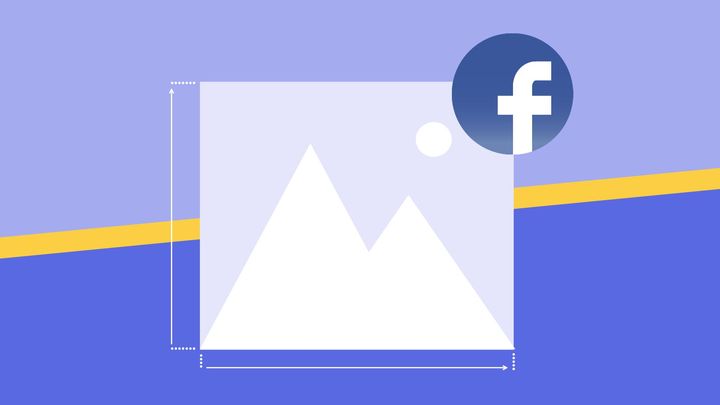How to Make a Facebook Profile Picture Frame
Customize your Facebook profile photo by creating your own picture frame. In this tutorial, I'll show you how to create a transparent frame or access pre-made frames.
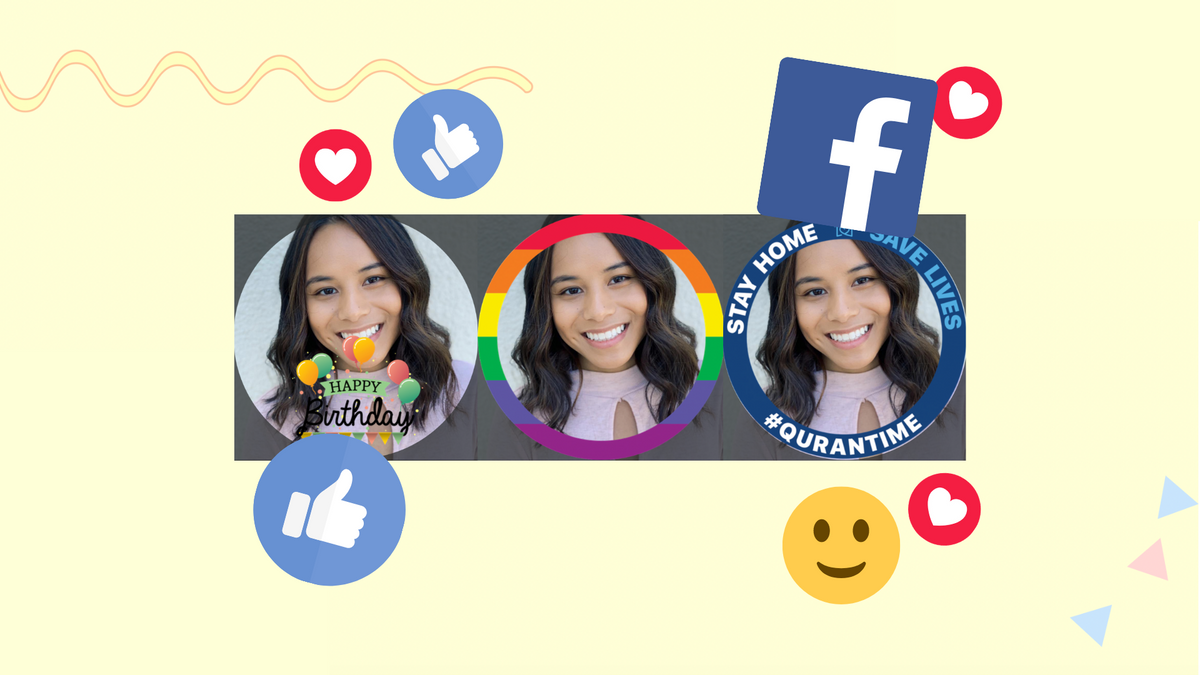
If you want to customize your Facebook profile picture, frames have been on the rise to celebrate important events, share the support of a cause, or share a favorite holiday. Over this past year, people have been showing their support for graduating classes, healthcare workers, social justice issues, and more with profile picture frames. You can choose from a variety of frames within the Facebook app, such as “Happy Birthday”, “Pride”, or “Quaranteam” but you can also submit your own custom frame for you and your friends to use!
In this tutorial, I’ll go over how to create your own custom profile picture frame to accessing pre-made frames on Facebook. Here are the steps:
- Open Kapwing
- Create a Transparent Canvas
- Customize Your Frame with Text, Images, and Emojis
- Export and Upload your Custom Frame to Facebook
- How to Access Pre-made Profile Picture Frames
Step One: Open Kapwing
Head over to https://www.kapwing.com/ where you can create and edit your custom profile picture frame. Once you are in Kapwing, select Get started, then choose Start with a blank canvas.
Step Two: Create a Transparent Canvas
When you enter the Kapwing Studio, the canvas size will be set to 1:1 which is the recommended size for a Facebook profile picture. Next, scroll down to Background Color in the right-hand panel and make the background transparent by selecting No Color, which has white and grey squares and a red line going through it.
Step Three: Customize Your Frame with Text, Images, and Emojis
Now it’s time to customize your frame. Before you get started, make sure that your design will fit within the profile picture safe area and not the invisible area which is greyed out. You can create a circle as a guideline on your transparent canvas and customize within the circle area and then remove it when you’re finished.
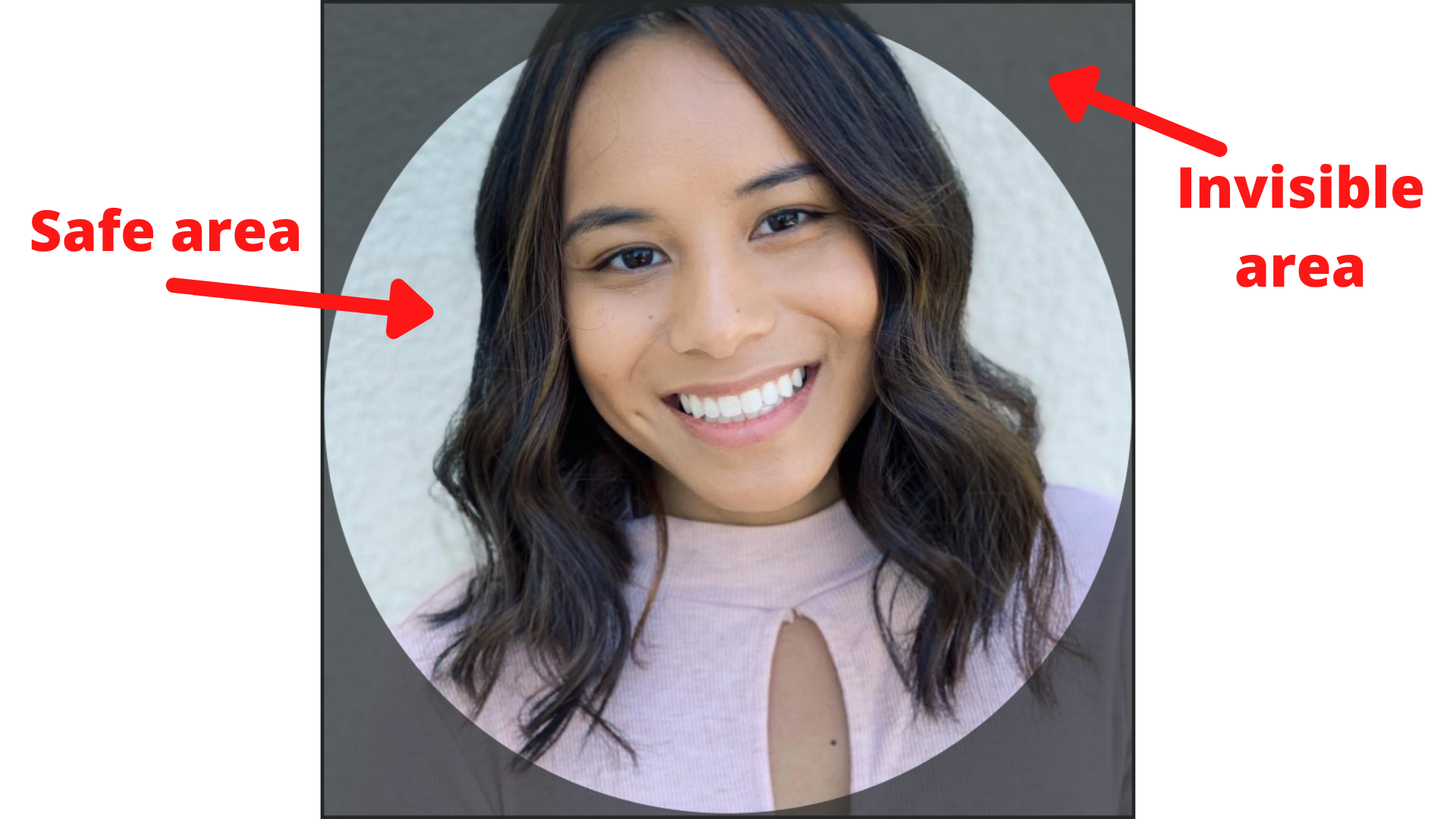
Kapwing has many popular tools such as text, images, and elements. I recommend using transparent icons and images since we will be exporting the entire image as a png. You could use transparent png images in your picture frame by putting “png” or “transparent” at the end of your search keyword.
Once you have found some images that you’d like to use, resize them so that they are placed within the safe areas. Next, we’re going to add some text to our photo. On the right-hand side panel, there are a few text options that you can use. 1) Choose a font style, 2) Bold, italicize, or underline the text, 3) Change the text color, and 4) Choose a background color. When you’re finished customizing the Facebook profile picture frame, delete the circle on the canvas if you created one.
Step Four: Export and Upload Your Custom Frame to Facebook
Click on Export Image in the top right corner and wait to be taken to the download page. On the download page, you should be able to preview your image and it should be transparent, meaning there should be no background. If your image is not transparent, click Edit and then change the background color to No Color / Transparent. Select Download and your image will be saved to your device.
Next, we’re going to upload the frame to Facebook. Go to https://developers.facebook.com/products/frame-studio/ and select Create a frame. On the next screen, you will be able to upload your frame. Make sure you adjust the size and it looks correct in the preview.
Click Next and enter a few details about your picture frame such as the name, and some optional details such as location, schedule, and keywords. After including all of your details, click Publish. Now you can access your picture frame by going to your profile picture and selecting the camera button, then selecting the Frames tab. In the left-hand side panel search for your frame - mine is called “Hello Summer” - then scroll until you find your frame. Choose the frame and select Use as a profile picture.
Step Five: How to Access Pre-made Profile Picture Frames
To access a pre-made Facebook profile picture frame, go to your profile picture and select the camera button, then select the Frames tab. In the frames tab, you can search for frames or select one of the suggested frames. Select one that you like and click Use as a profile picture.
I hope this tutorial helped you create some fun Facebook profile picture frames. If you decide to create more, tag us @KapwingApp on social media - we’d love to see what you end up making. For more written tutorials like this one, visit our Resources page which can help with your video and photo editing needs. While you’re here, check out some related articles below.
Related Articles:
- Online Profile Picture Maker for Every Social Media Site
- Facebook Template: Cover Photo, Profile Picture, & Mockup Templates
- How to Create a Profile Video for Facebook
- How to Make a Facebook Cover Video