How to Use "Elements" on Kapwing
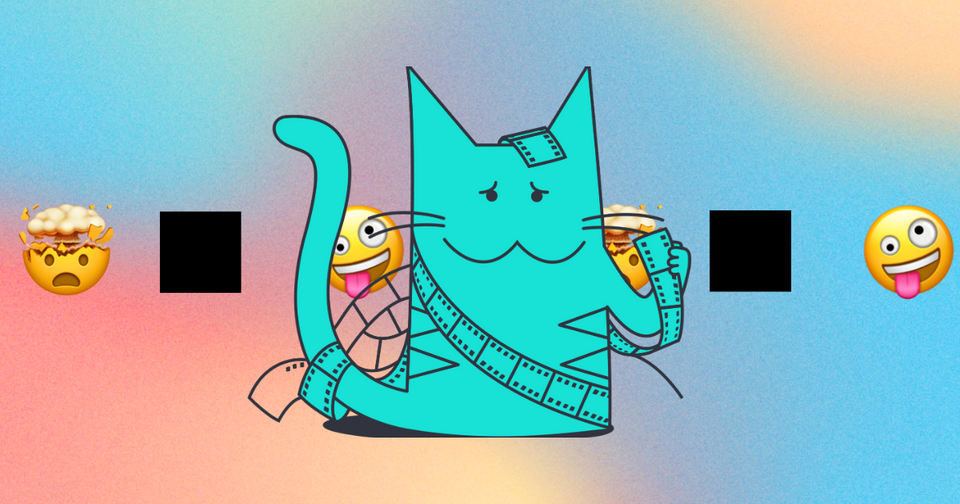
Oh my, emoji's, shapes, progress bars, and audio waveforms! You can find all of these and more within the Studio editor's Elements tab.
What are Elements?
The fundamental components of any visual, such as shapes, colors, spaces, forms, lines, values, and textures, are known as a project's elements. To create a visual that can evoke a variety of emotions, evoke a particular mood, or draw the eye in a specific direction, graphic designers use design elements.
How do I use Shapes?
Using shapes can be used to add emphasis to images, videos, or text. If you add a square or circle and change the color so that the fill is transparent but the outline is colored, you can add borders or outline points in your project - whether it's circling something on an image, video, or in the text you add.
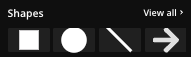
If your image or video border needs a bit more flair, but you don't want to use an emoji because you want to keep it professional, you can try adding a star or a thumbs up!
How do I add a Progress Bar to my video on Kapwing?
Progress bars are super helpful for social media posts because it lets viewers know how long of the video is left. Having a progress bar also keeps viewers engaged for longer since they're aware of how much time is left.
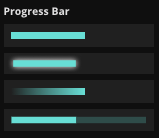
To add a progress bar to your video:
1. Upload your video
2. Click into the "Elements" tab
3. Select a Progress Bar (Tip: If you don't see it available check the layers tab you may need to bring it forward for visibility)
4. Reposition your progress bar, change the color, and change the style of your progress bar in the edit menu
5. Click "Export video" to merge your progress bar onto your video
6. Upload and share on social media!
How do I add an Audio Wave to my video on Kapwing?
Users attempting to produce content solely from audio files will find audio waveforms to be of great assistance. As an illustration, suppose you want to upload a snippet to Instagram but all you have is an audio file from your podcast—it doesn't have any video. Consequently, you produce a video using your audio and an audio waveform for the visuals.
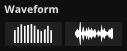
To do this:
1. Start with a blank canvas, or upload an image you have associated with your Podcast or music.
2. Click the "Elements" tab
3. Select "Waveform"
4. Upload your audio using the upload modal (drag and drop, click and select, or paste a URL)
5. Change the style of your waveform, reposition it, change the color, resize the waveform, or trim your audio
6. Click "Export video" when you're finished
7. Share to social media platforms!
Currently, there is no way to reverse waveforms on Kapwing. However, you can export your video, upload it onto Kapwing's Reverse Video Tool, and edit it to show your waveforms going backwards.
Additional Resources
Add Audio Waveform to Video
Add Progress Bar to Video
Video Podcast Maker






