How to Create a Profile Video for Facebook
Your Facebook profile picture can move! I'll go over the specifications needed for a Facebook profile video, and how you can edit any video to meet them.
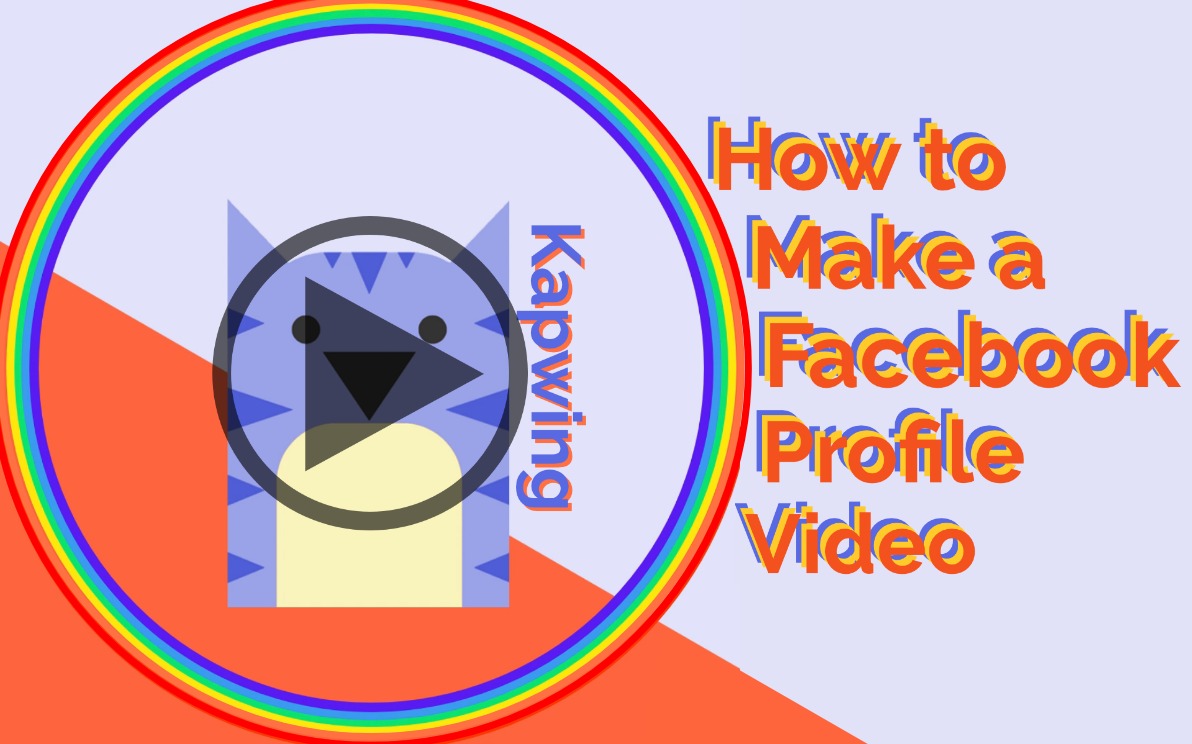
Switching your profile picture to a profile video is an easy way to make your profile stand out above the crowd.
In 2015, Facebook started allowing users to upload videos up to 7 seconds long instead of the standard profile picture. A short video animation can show an excited moment, highlight your personality, or feature a snapshot from your life. I'll show you how to create your own Facebook profile video, and show off some creative new profile video ideas for you to consider.
Get started: Upload your video clip to Kapwing's online video trimmer to cut it down to under 7 seconds, make it square or round, and download it to your phone. Use the Facebook mobile app to add it to your profile.
How to Make a Facebook Profile Video
It’s only possible to make profile videos on the mobile Facebook app at the moment. There’s no way for you to create a profile video from your computer. But creating a profile video from your mobile app is simple and easy:
- Open your Facebook mobile app and find your profile tab. It should be the third one from the left on the bottom of your screen.
2. Tap the camera icon right next to your current profile picture, then “Select Profile Picture or Video.”
3. Browse through your camera roll or shoot a new video! If you’d like to use something from a website or social media account, Kapwing's video editor can help you download and repurpose videos from YouTube, Instagram, and other places on Facebook.
4. Trim, crop, and edit your profile video! Facebook provides a great interface for these tools – you can trim to any segment of your video that is 7 seconds or shorter. Once you're done editing, click "Use" in the upper right corner to confirm your new profile video.
Technical Requirements
To post a video to the profile picture area on Facebook, you must use the Facebook app for Android or iOS. You cannot upload a profile video when you're on the Facebook website. From the web, profile owners aren't able to select video files from the desktop file picker.
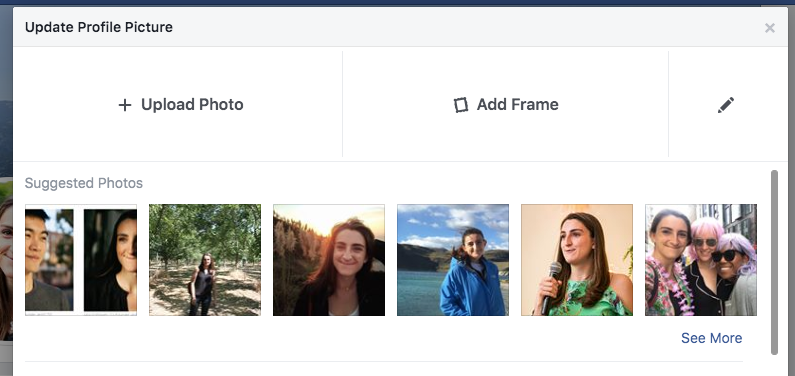
There aren't many other technical requirements for Facebook profile videos. Users should be able to upload just about any video that's saved in their camera roll to the profile area.
- Size: Facebook profile photos appear as photos on your profile, so you'll need to crop your video to 1:1 to fit the space. However, there doesn't seem to be any size requirement for the videos.
- File Format: Facebook seems to support any video file format that you can view on your phone, including .MP4 and .MOV. However, you cannot upload a GIF as your profile photos; Facebook shows GIF profiles as an image rather than an animated picture.
Editing Options
After you upload your profile video, click "Edit" to adjust the look and timing of your video. From the Facebook app, you an adjust:
- Timing: Facebook profile videos must be less than 7 seconds long. The app automatically selects the first 7 seconds, but you can adjust the section that you want to feature on your profile video. Alternatively, you can trim the clip ahead of time to meet the 7 second limit.
- Sound: When you upload your video, Facebook allows you to turn the sound off and mute the video profile picture.
- Cover Thumbnail: When you up upload your profile video, you can change the "Cover" to any frame in your video. Use the slider in the "Cover" tab of the Facebook app to adjust the video thumbnail.
- Crop: Facebook's built in tool allows creators to adjust the area of their video that is in frame. You can move the video up and down within the circular preview.
Make a Unique Facebook Profile Video Design
The frames you can find on Facebook are great, but with Kapwing's Studio you can design and apply any frame you want. Open the Kapwing Studio and upload the video that you want to use for your profile video.
Circular Frame: Most Facebook frames involve a circle (or several circles) around the outside of the picture. In the Studio, deselect all layers and click “Shape” from the bottom toolbar. Select the circle/oval, then “Fill Color.” Remove the fill color by selecting the last option in the color array, which looks like a white circle with a red X through it. Now you can adjust the size, position, color, and more!
Using animated text or multiple scenes, you can make an animated profile video and express a message in your profile. Here’s an example:
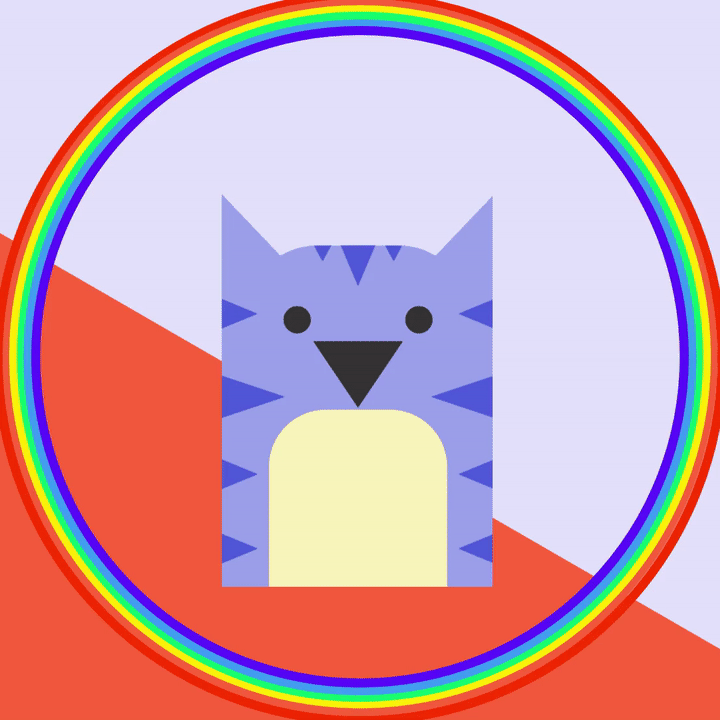
Text: Want to spread your cause, give a life update, or send a message to your friends through your profile video or picture? Position text on top of your profile photo or video to get the message across. Check out the example below where I'm advertising Pride.
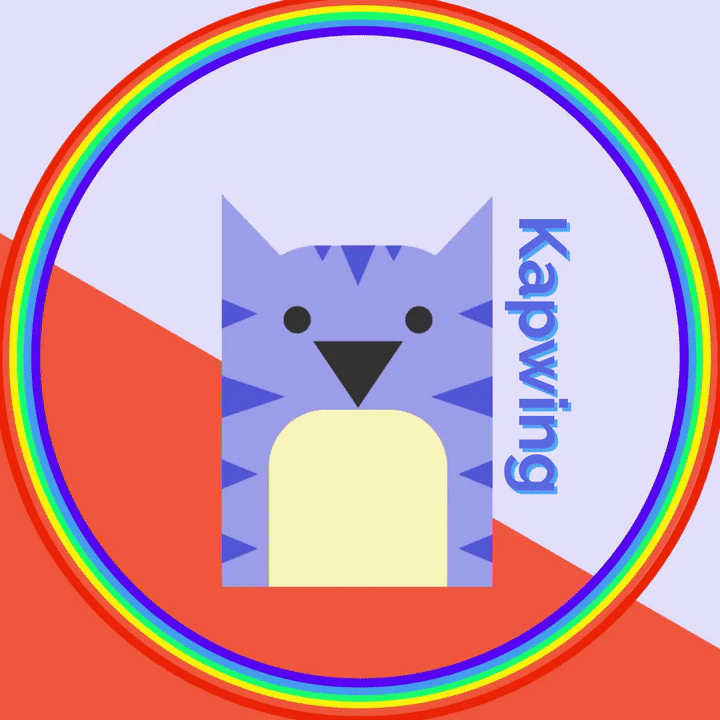
Once you’ve finished editing your profile video in the Studio, just click “Publish” in the upper right-hand corner of the window. Kapwing will process your video. You’ll then be able to download, copy, or continue to edit your video.
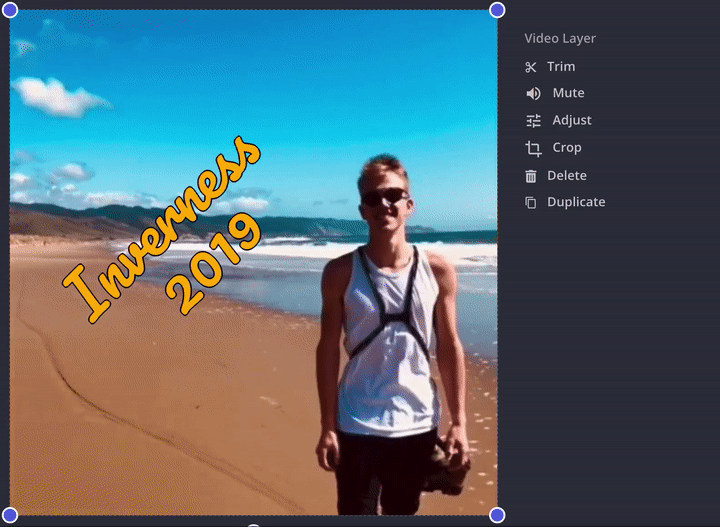
I hope this article helps you bring some life to your Facebook profile! If you're interested in more tips and tutorials on creating great video content for social media, check out the Kapwing YouTube channel, where we post multiple new videos every week. And while you're here, take a look at some related articles on Facebook visuals:
• How to Make a Facebook Cover Video
• How to Post GIFs on Facebook
• How to Post Live Photos on Facebook
• How to Embed YouTube Videos on Facebook









