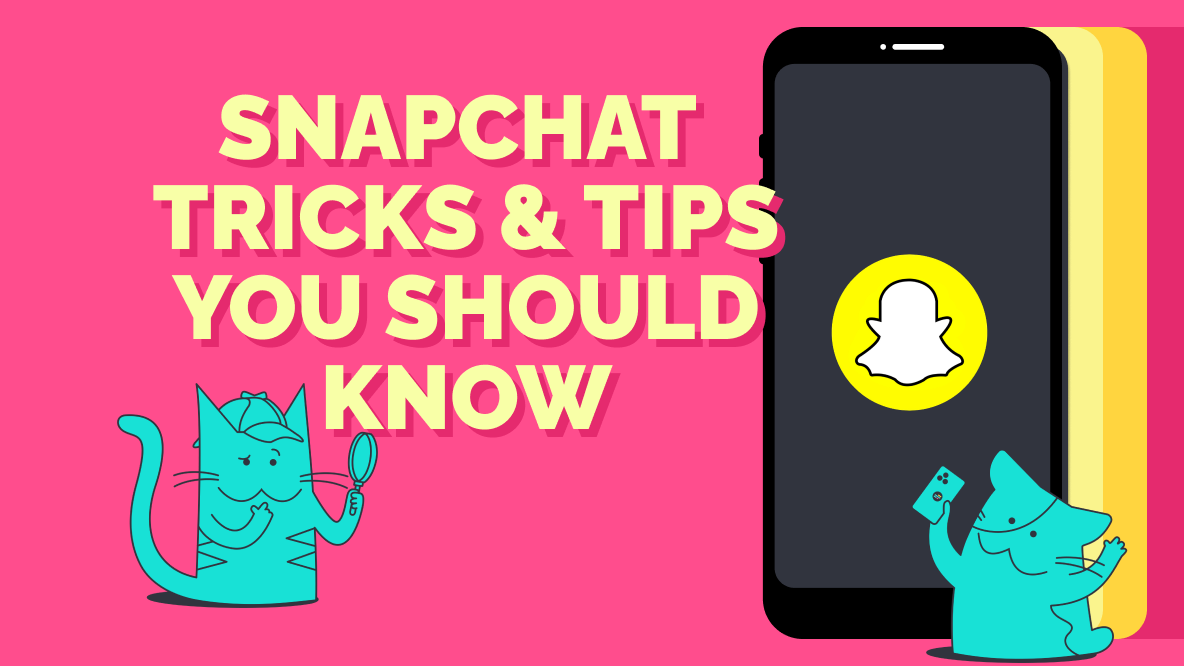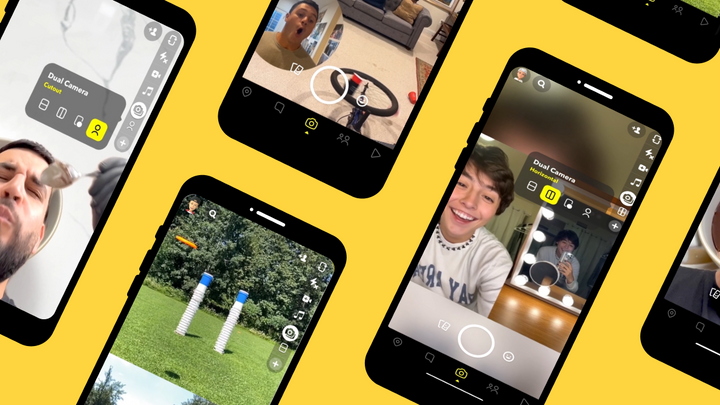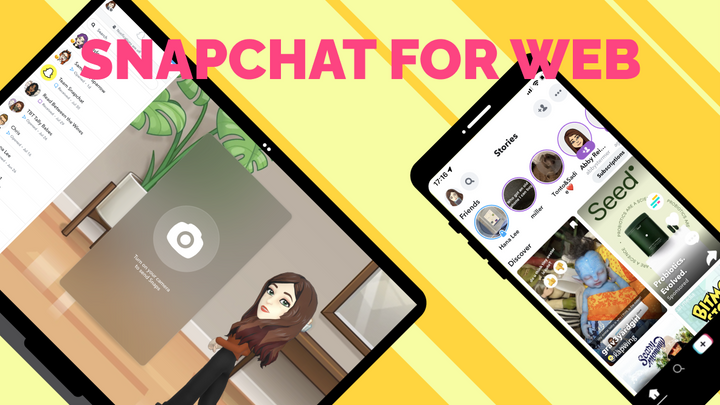How to Enable Snapchat Dark Mode
Snapchat dark mode is officially out on iOS after months of anticipating its release. In this article, I'm sharing how you can enable Snapchat dark mode.
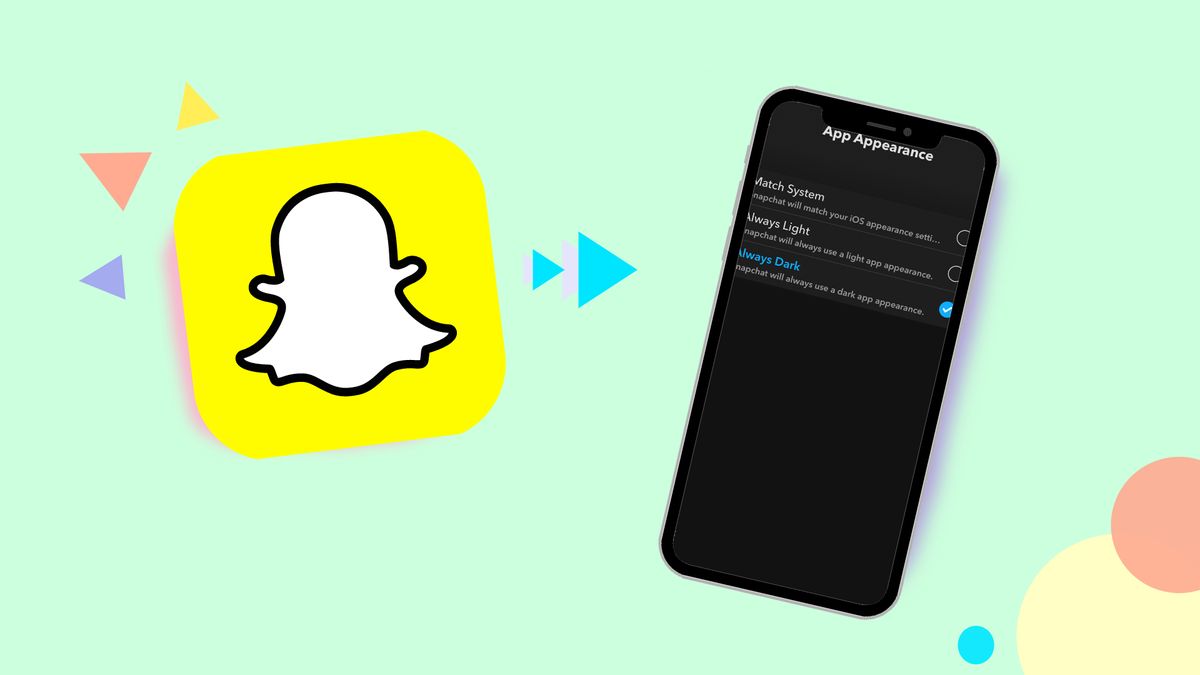
Snapchat dark mode is officially out on iOS and users have been making the switch to this eye-friendly interface. For my late-night scrollers, this may be worth checking out.
Enabling this feature doesn't require any elaborate Snapchat hacks and tricks. It's a straight-forward process and you can't beat the benefits. The quick switch from light to dark helps reduce a screen's brightness while maintaining readability. Many social media platforms including Instagram, Twitter, and TikTok already offer this alternative. In this article, I'm covering how to turn on Snapchat Dark mode to give your eyes a break from a bright screen.
- Open Snapchat on your iPhone or Android and tap your avatar in the top left corner. Then, tap the settings icon in the top right corner.
- Scroll down and tap "App Appearance."
- Tap "Always Dark" to enable dark mode on Snapchat.
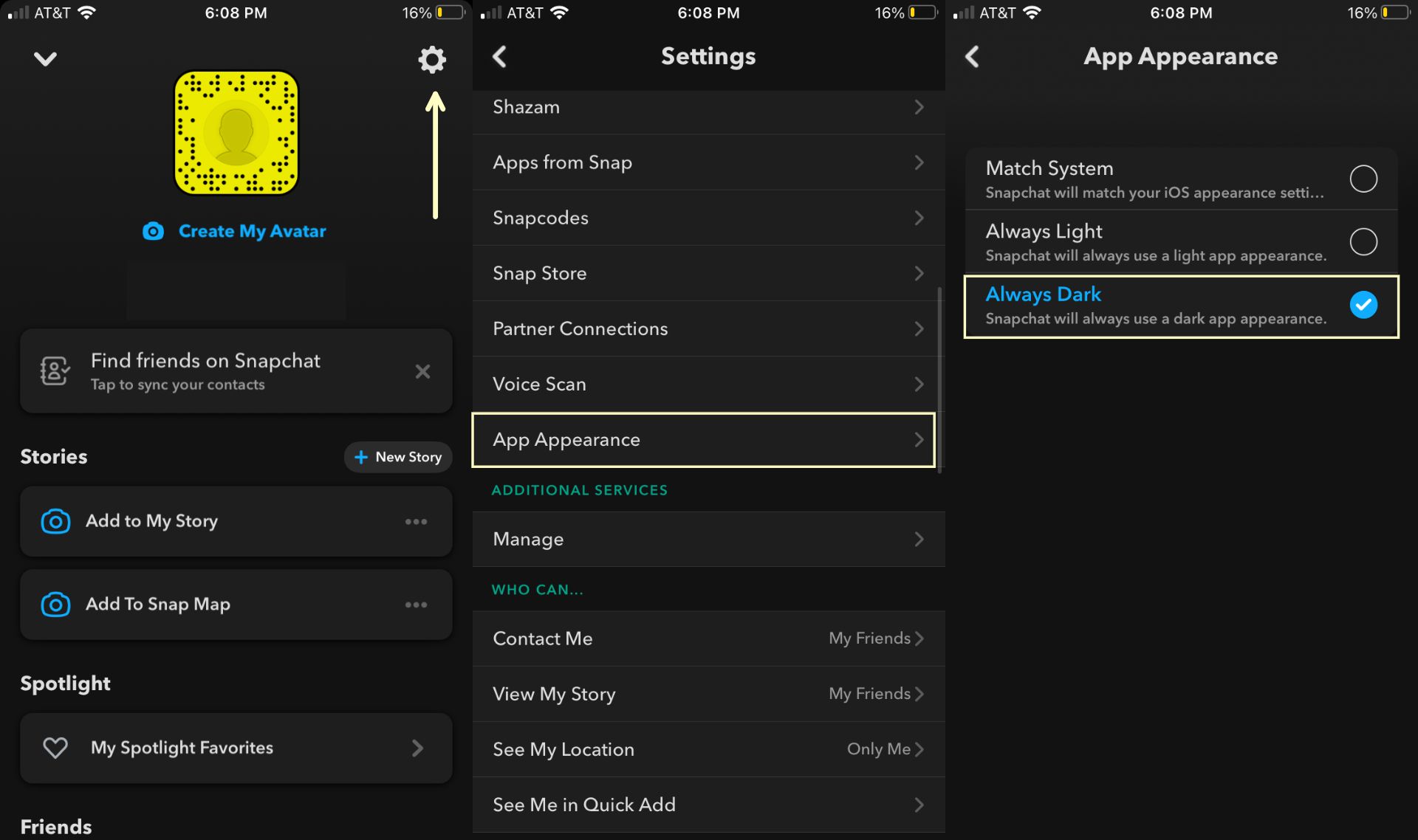
Now, you're all set. This will keep your account on dark mode unless you go back into the settings and change it. "Always light" will use a light app appearance and "Match System" will match the appearance to the settings of your operating system. My eyes are pretty sensitive and I stare at a screen all day so "Always Dark" is my go-to setting.
How to Adjust Brightness of Snapchat Videos
How many times have you scrapped a video because it was too dark, too light, or oversaturated? The quality of a video's appearance is just as important as the context and there are few editing tools in Snapchat. In this section, I'll show you how to edit a Snapchat video's brightness and more in Kapwing, a free browser-based video editor.
Step One: Upload and Resize Video
Head over to Kapwing on any device, tap start editing, and upload a video or paste a link. Tap edit background and change the output size to 9x16 so your video is the right size for Snapchat.

Step Two: Adjust Brightness
Tap your video to make sure it's selected and tap edit video at the top of the Studio. Select adjust and drag the circle from left to right under a setting to change the look of your video. You can change the opacity, brightness, contrast, saturation, and add a blur effect. If you want quickly undo any changes, tap reset.
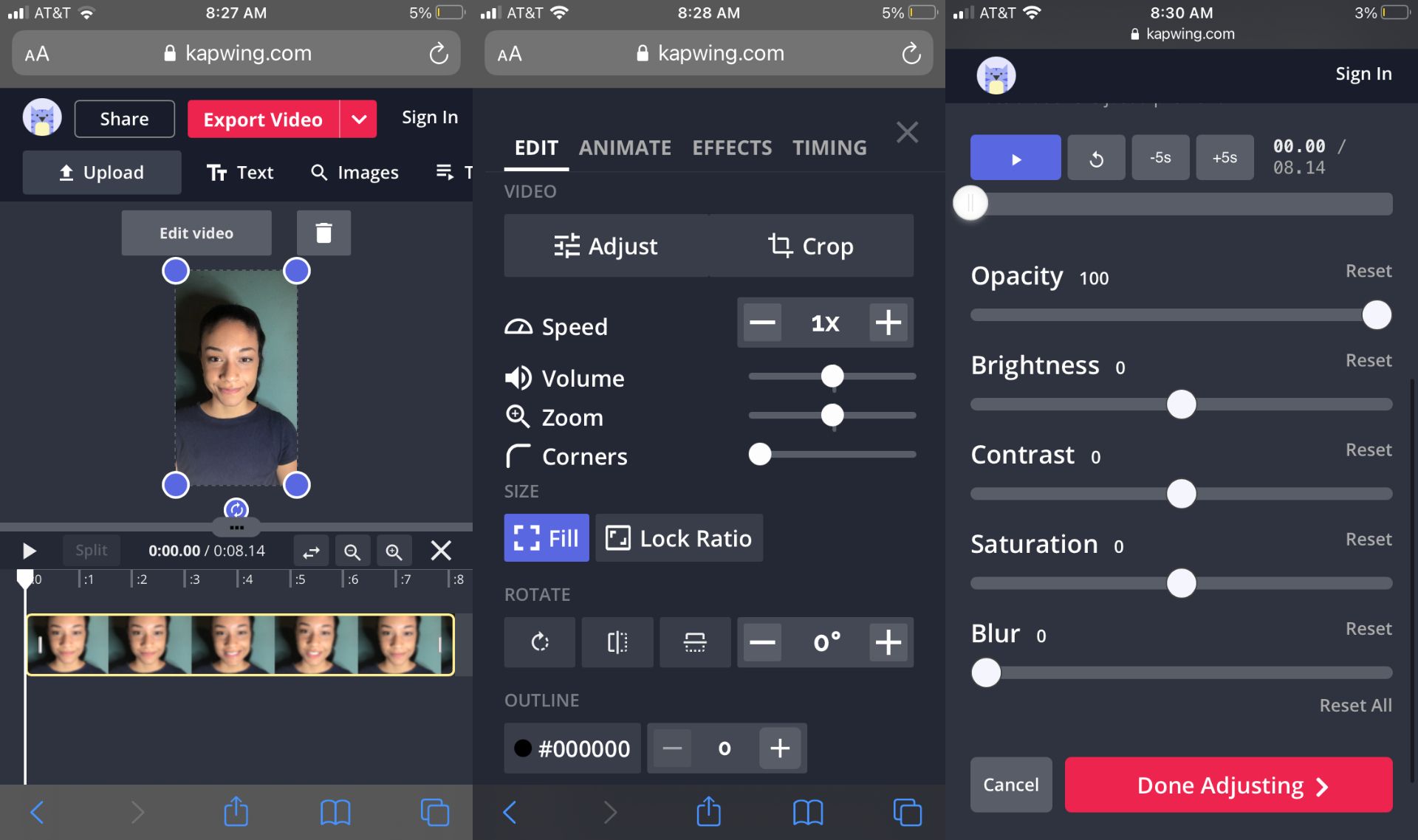
Step Three: Export and Download
When you're finished tap export video at the top of the Studio to begin processing your video. After your video has been processed, tap download or sign in first to remove the Kapwing watermark.

Throw on some blue light glasses and you're set to have an improved viewing experience on Snapchat. Check out the related articles below for more Snapchat content and subscribe to our YouTube channel for the latest Kapwing updates and tutorials.
Related Articles:
- Snapchat Spotlight: What You Should Know About Posting, Editing, and Sharing
- How to Make Snapchat Videos Loop
- How-to Make Quick DIY Snapchat Ads
- How to Resize a Video for Snapchat