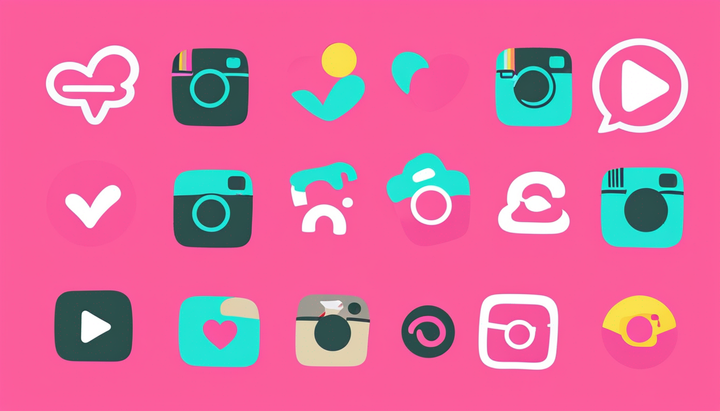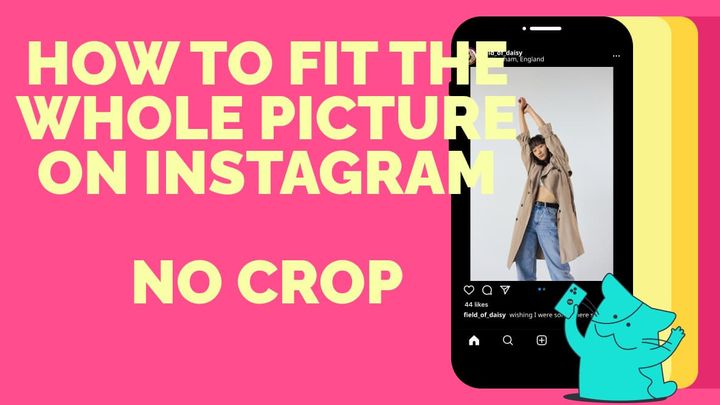How to Resize a Video for Snapchat
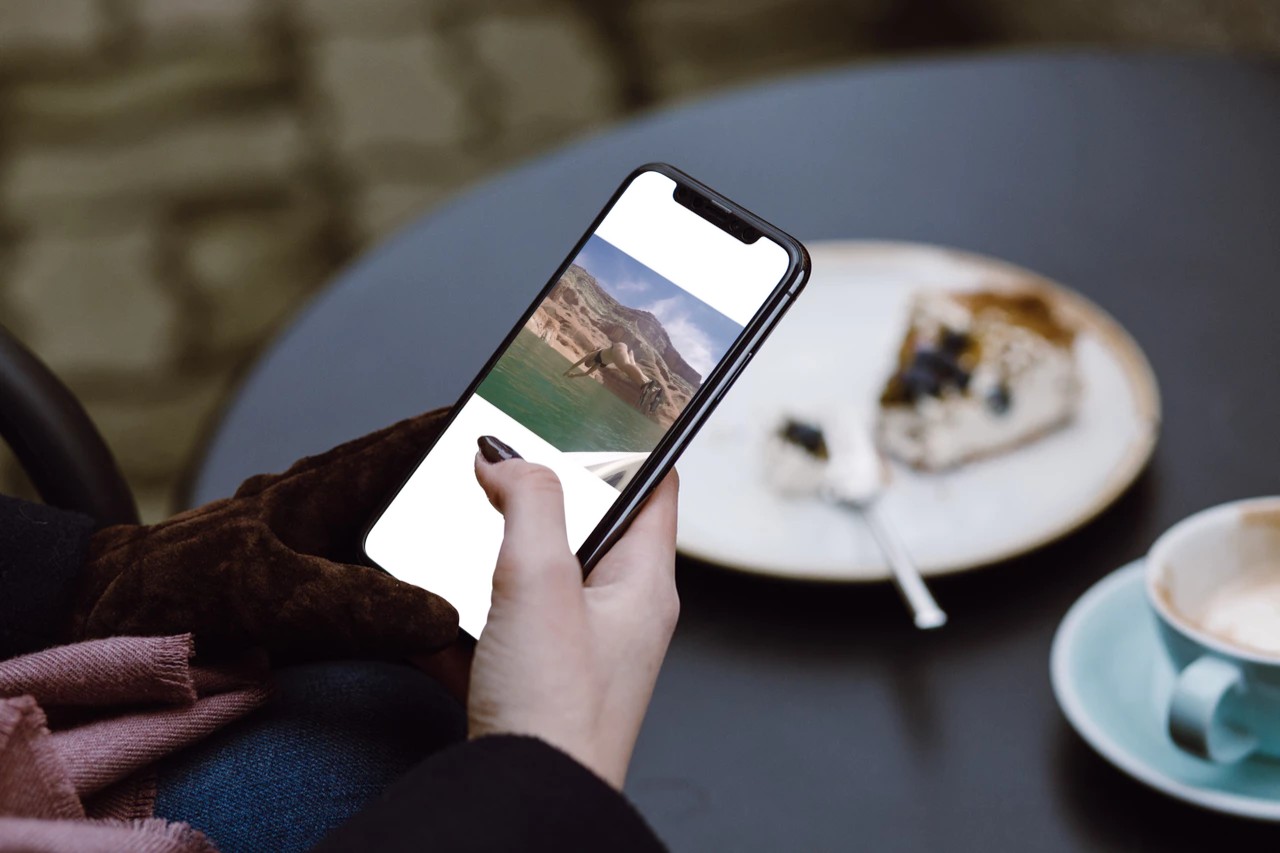
SnapChat allows you to send disappearing video or image messages to your friends. On your Snapchat Story, you can post a video or image as a temporary message that your friends and followers can watch.
Snapchat allows you to upload videos from your camera roll. If you try to create a Snap or Story out of a video on your camera roll, it will be processed by the app to be as wide as the phone viewer’s phone screen. The video will have rounded corners and a black background.

You can use a two-finger pinch to resize and reposition the video. Alternatively, you can resize the video for SnapChat before you Snap to keep from having to resize the video in the app.This works especially well for reposting YouTube videos on Snapchat.
In this article, I show you how to resize a video for Snapchat using a free online video editor called Kapwing. I recommend the Kapwing video resizing tool. It is fast, free, and easy to use on your phone. Since SnapChat is a mobile app, these instructions are for the Kapwing mobile web tool, but Kapwing works on any phone, tablet, or computer.
Upload Video
Go to https://www.kapwing.com/resize-video on your mobile web browser. Upload your video from either a URL or your camera roll. This will take you to the main editing screen. If you scroll down, you will find a preview of your video.
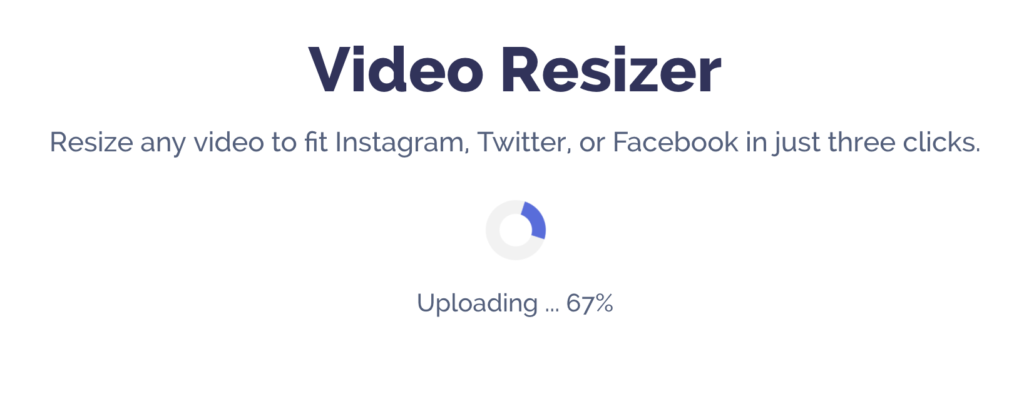
Crop the Video for Snapchat
In the Resize menu, select Story (Snap/Insta) or IGTV, 9:16. The video preview will refresh to reflect a phone-friendly 9:16 aspect ratio, usually with black background areas above and below.
To remove these black fields, click the Crop preset or change the background color to white. The preview will update to fit the video to the height of a phone.
Related Article: How to Post Multiple Images with Different Sizes to Instagram
Reposition the Video
The left and right sides of your video may have been cropped out of the frame. If this eliminates key details of your video, use the Position arrows beneath the demo to move the video around until it is centered the way you want it. You can also zoom in or out using the plus (+) or minus (-) buttons beneath the demo.
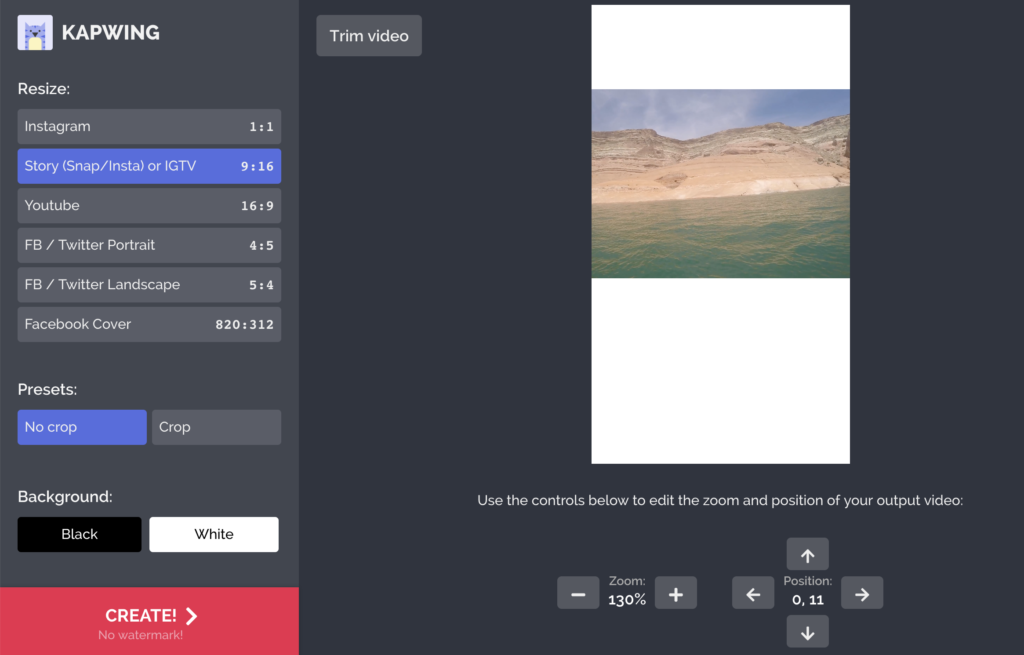
Trim the Video
SnapChat story videos can be up to ten seconds long. If your video is longer than 10 seconds, trim the video down to meet the 10 second requirement.
If you want the video to start or end at different times, click the Trim Video button below the demo. This will take you to a new screen, where you can type in the second you want to start or end the video, or use the purple drag bar to manually select a new start or end time. When the video runs the length you want it, click 'Done Trimming' to return to the main editing screen.
Create your Video
If the preview looks good, click on the red Create Video button at the very bottom of the editing screen. You will be taken to a download screen where you can save the video to your camera roll and it’s ready to add to your story! This technique also works for images and GIFs.
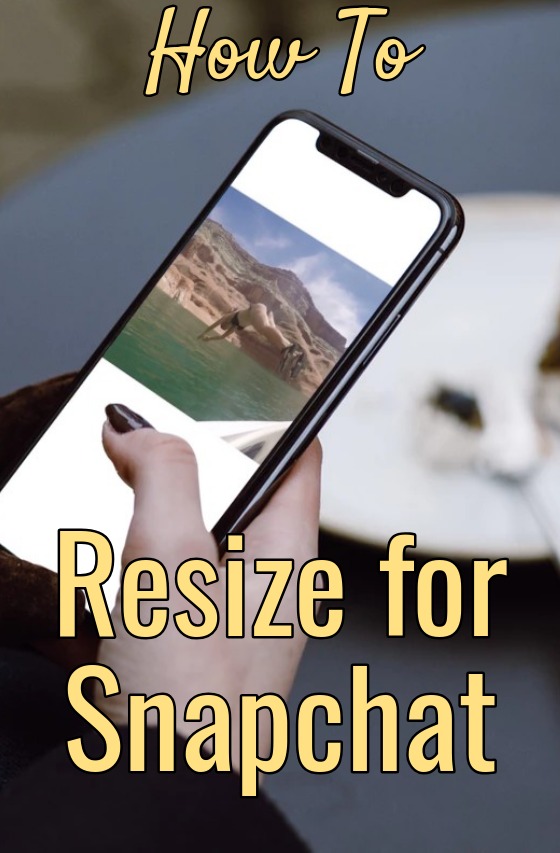
Thanks for reading! I hope this helps you speed up your Snapchat workflow. Related posts:
Create content faster with Kapwing's online video editor →