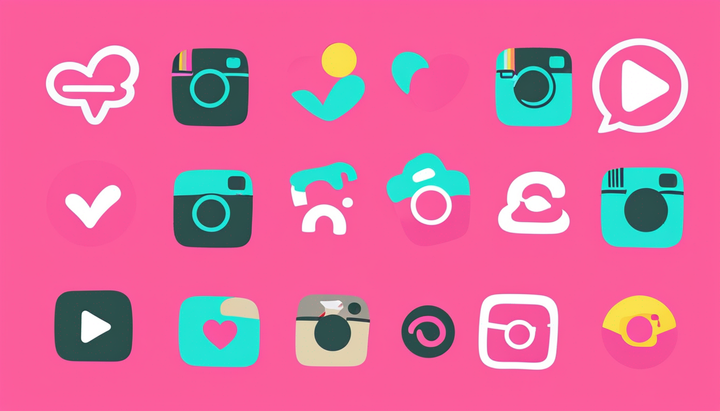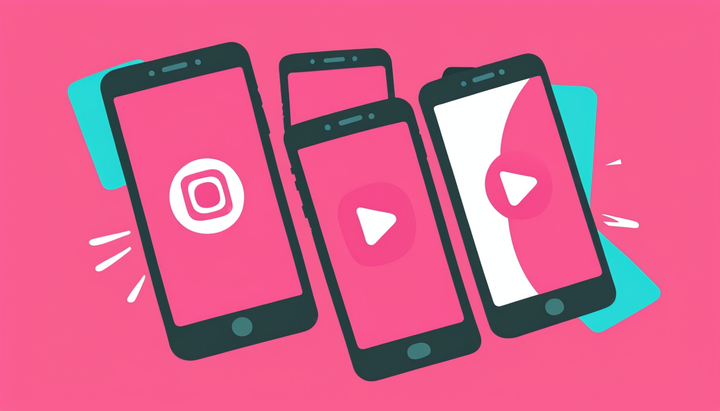Can You Use Snapchat on a Computer without Snapchat Plus?
Snapchat for Web is a Snapchat+ feature, which means you need to pay for a subscription to unlock it. But did you know that you don't need Snapchat+ to use Snapchat on your computer?
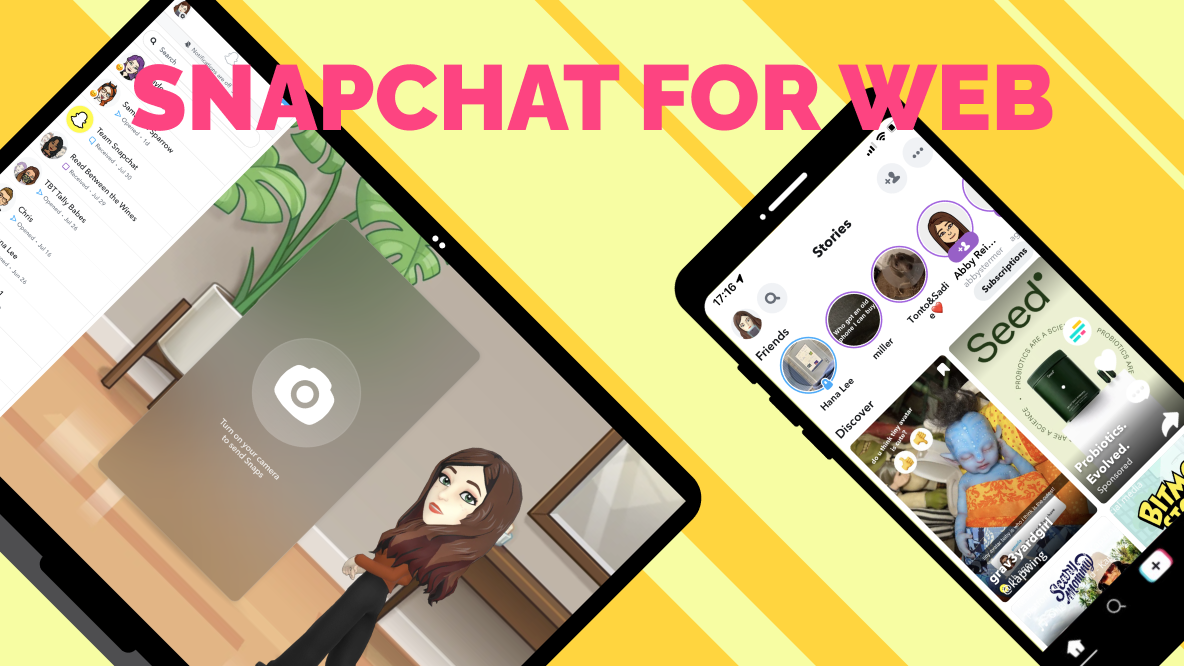
Snapchat recently announced Snapchat for Web, a feature exclusive for Snapchat+ subscribers. But did you know that's not the only way to access Snapchat in your web browser?
In this article, I'll break down for you how to use Snapchat from your desktop browser without a subscription as well as what's included in Snapchat for Web.
How to Use Snapchat on Your Computer Without Snapchat+
If you're not a Snapchat+ subscriber, you can still access your Snapchat account and much of the Snapchat content you'd get on mobile from your computer. Here are just a few of the actions you can take from your browser without a subscription:
- Post to Your Stories
- Publish a Spotlight
- View Public Stories
- View Spotlights
- View Map Stories
- Manage Your Account Settings
That's a lot of functionality with no extra price tag! Let's dive into what each of these features looks like from a web perspective instead of mobile.
How to Post on Snapchat from a Computer without Snapchat+
This was the most surprising for me: You can actually post on Snapchat from your computer. There are some limitations, but it's fairly straight forward.
First, you'll need to log in from your desktop. Open Snapchat.com in your browser. From the drop-down Features menu in the upper right corner, select Stories.
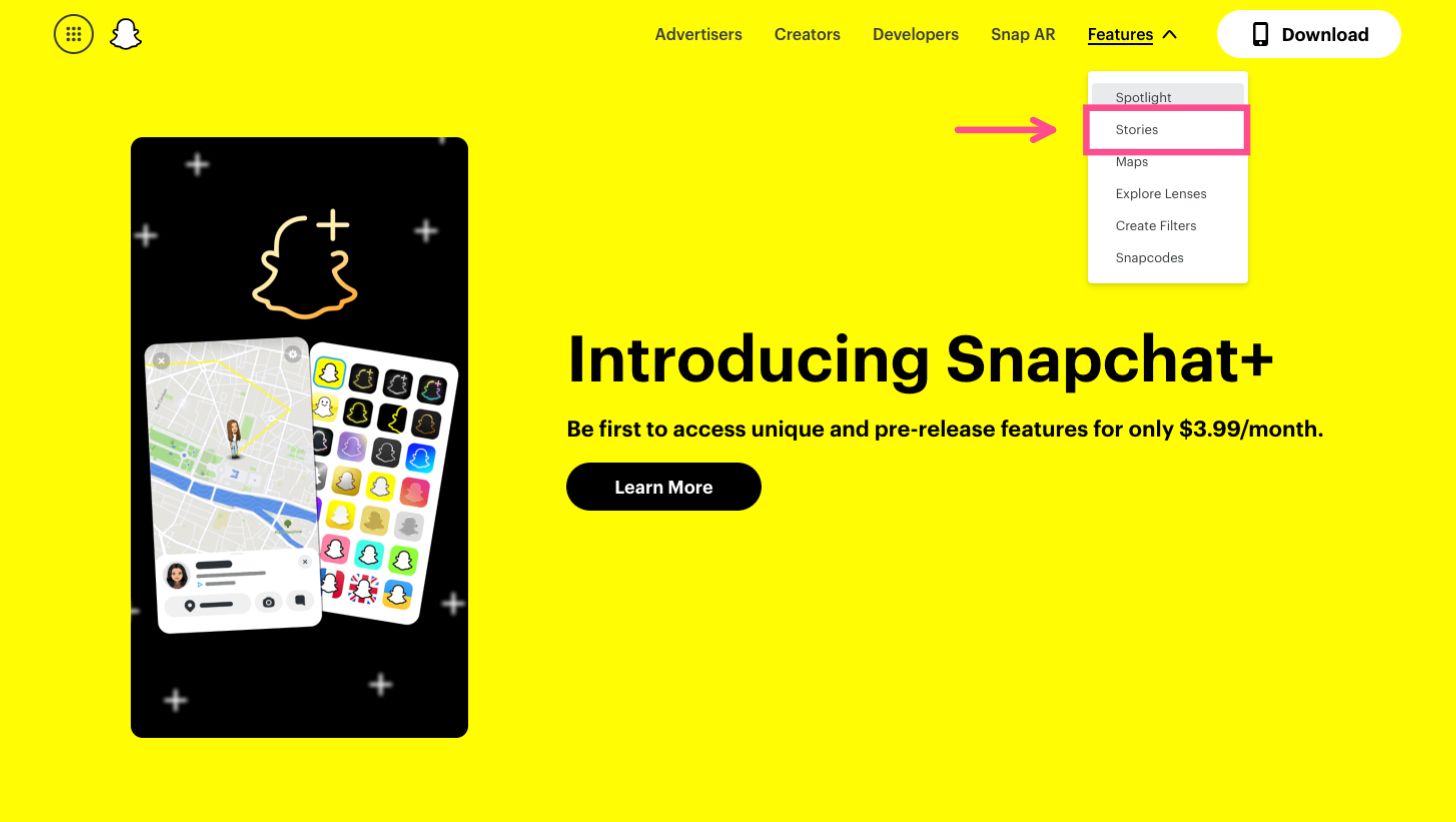
On the Stories page, you'll see a button with the post icon (a plus sign inside a rectangle) next to the menu button and the Download button. Hovering over it will show you the text "Post to Snapchat." Click on this button.
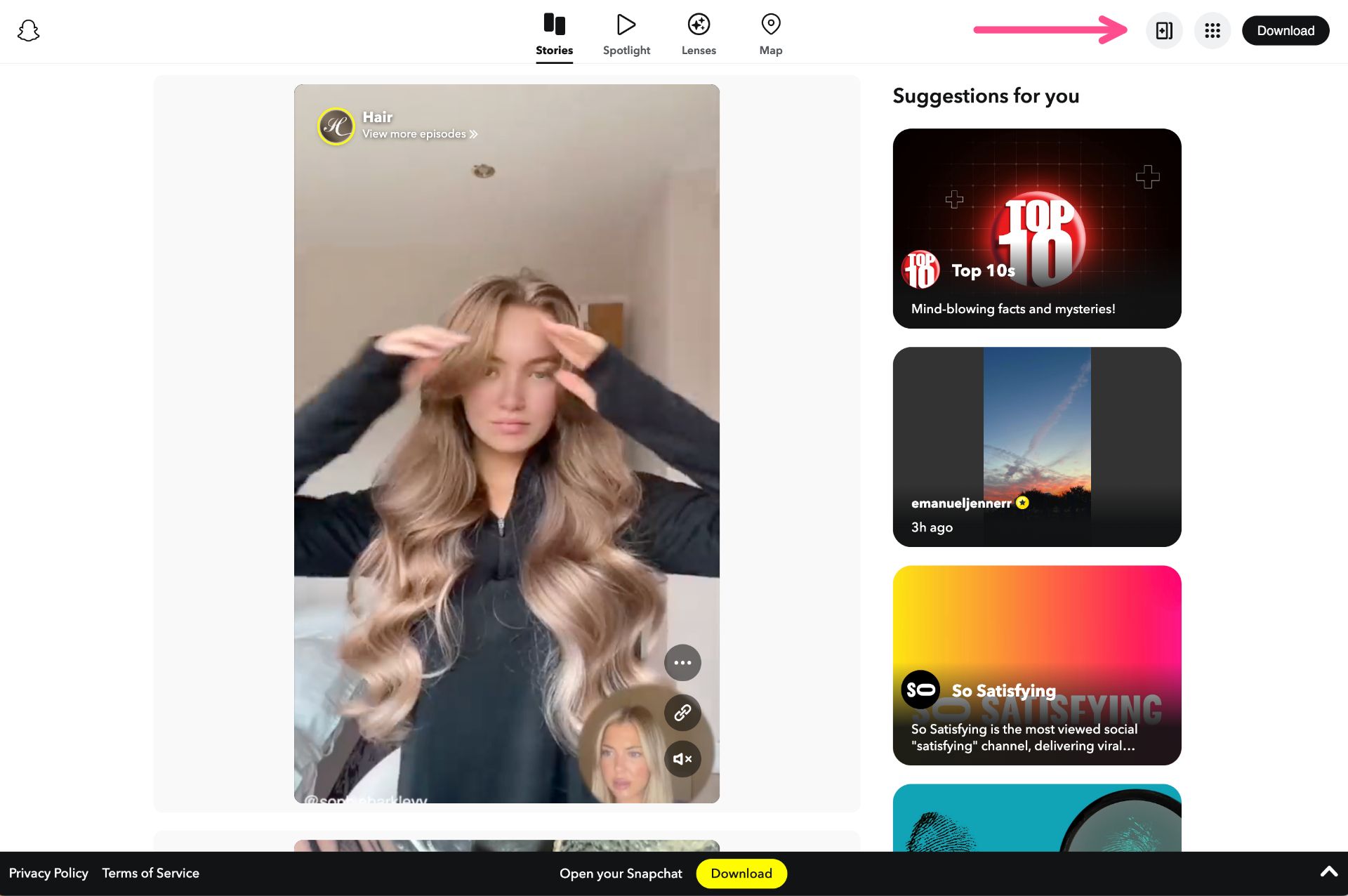
If you're not already logged in, you'll be prompted to do so. You'll want your phone or email handy to verify the log in attempt. Once logged in, you have the option to drag and drop or use the "Choose Media" button to upload your photo or video.
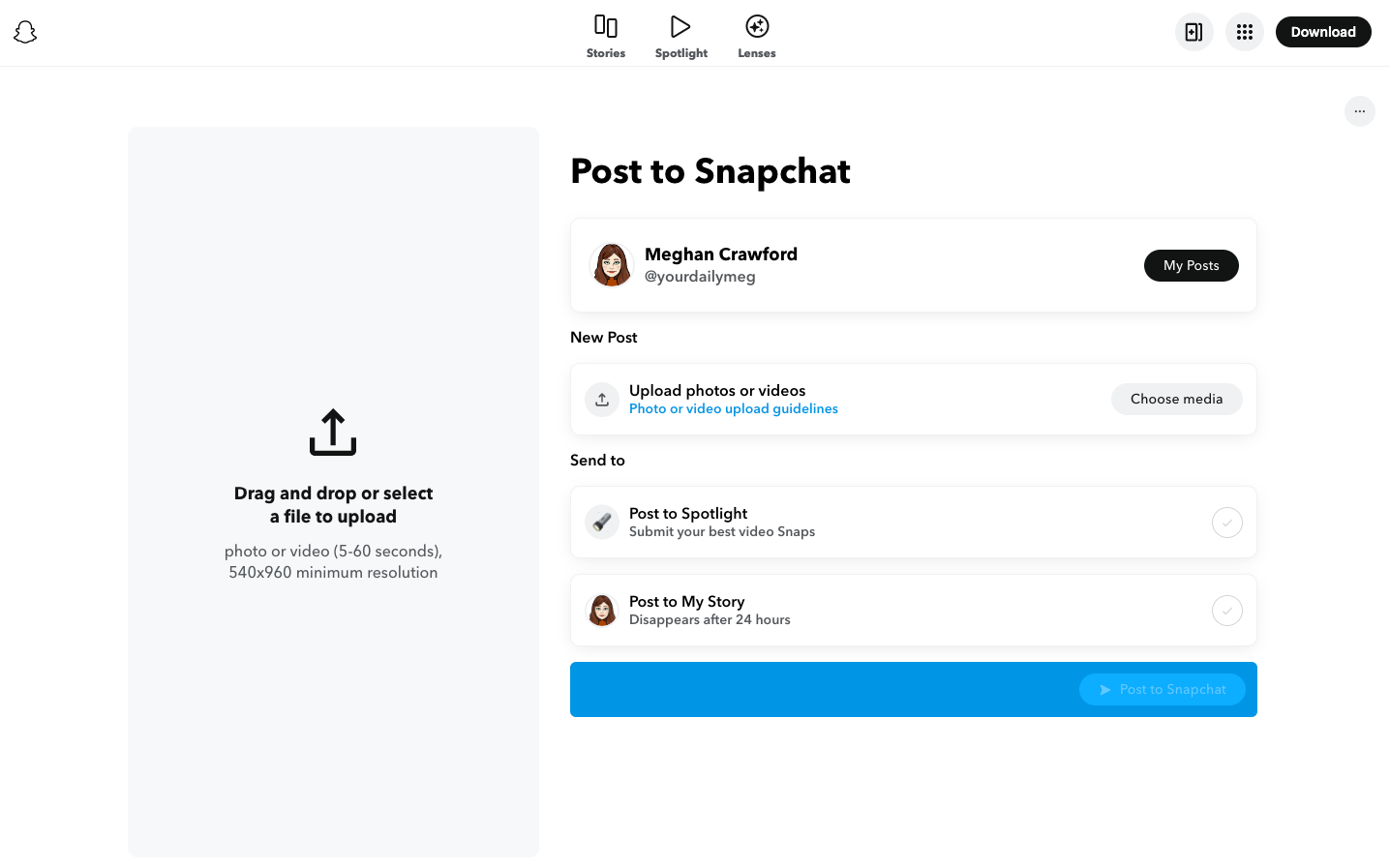
You'll see that there are two post type options: Post to Spotlight and Post to My Story. The Snapchat Web Uploader is a great option for sharing Spotlights in particular, especially if you want to repurpose content you created for other vertical video platforms, like TikTok, Instagram Reels, or YouTube Shorts.
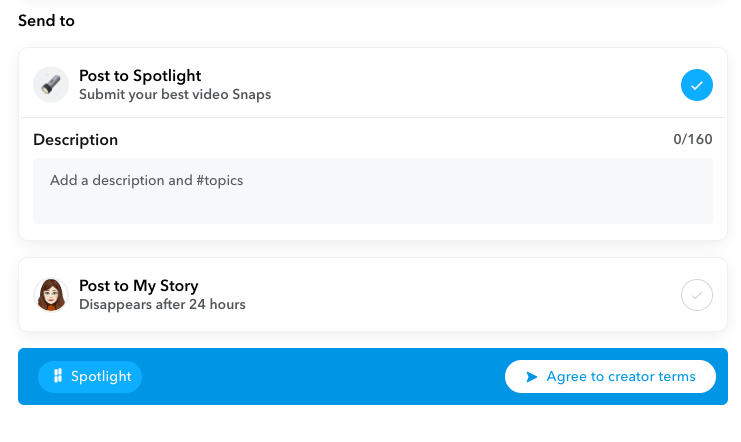
When you select Post to Spotlight, you'll also have the option to add a description and hashtags to increase reach and visibility for your post.
You may have noticed that there's no option to send any snaps directly to your Friends from this screen. To access your conversations, integrate with your computer's web cam, or edit your Stories and Spotlights (add text, add original sounds or music, add filters, etc.), you need Snapchat for Web.
But if all you want to do is publish a ready-to-go Spotlight or post a throwback pic you found on your laptop to your Stories, Snapchat Web Uploader is more than enough.
How to View Public Snapchat Stories and Spotlights on Desktop
If you enjoy browsing the Discover page in the Snapchat app to keep up with news and trending Stories and Spotlights, you can do the same thing from desktop.
Go to Snapchat.com. Open either the menu icon in the top left corner (next to the Snap ghost) or the drop-down Features menu. Select Spotlight, Stories, or Maps.
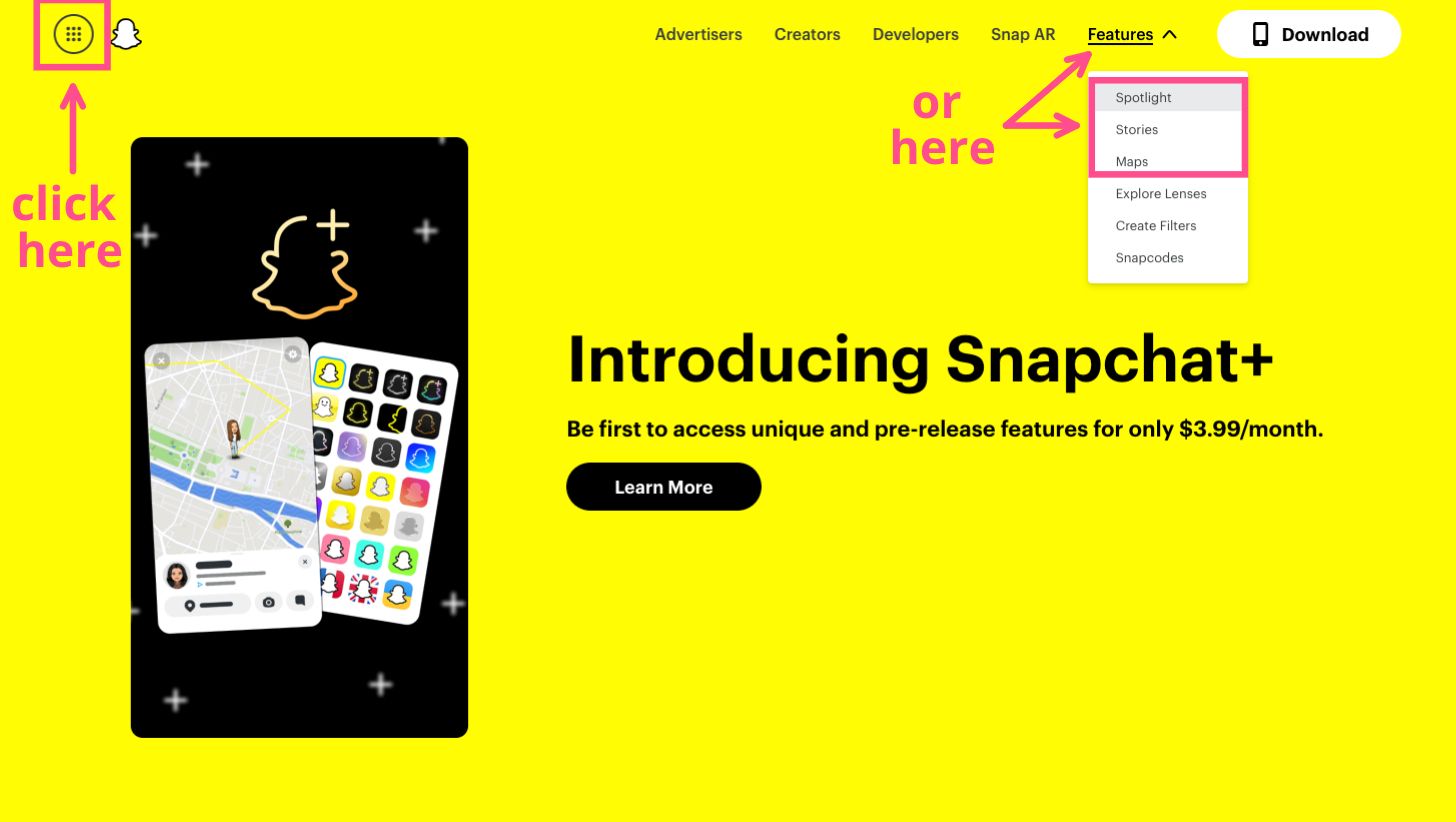
From here, you can scroll the latest Stories and Spotlights. You'll also see a four-icon menu up top: Stories, Spotlight, Lenses, and Map.
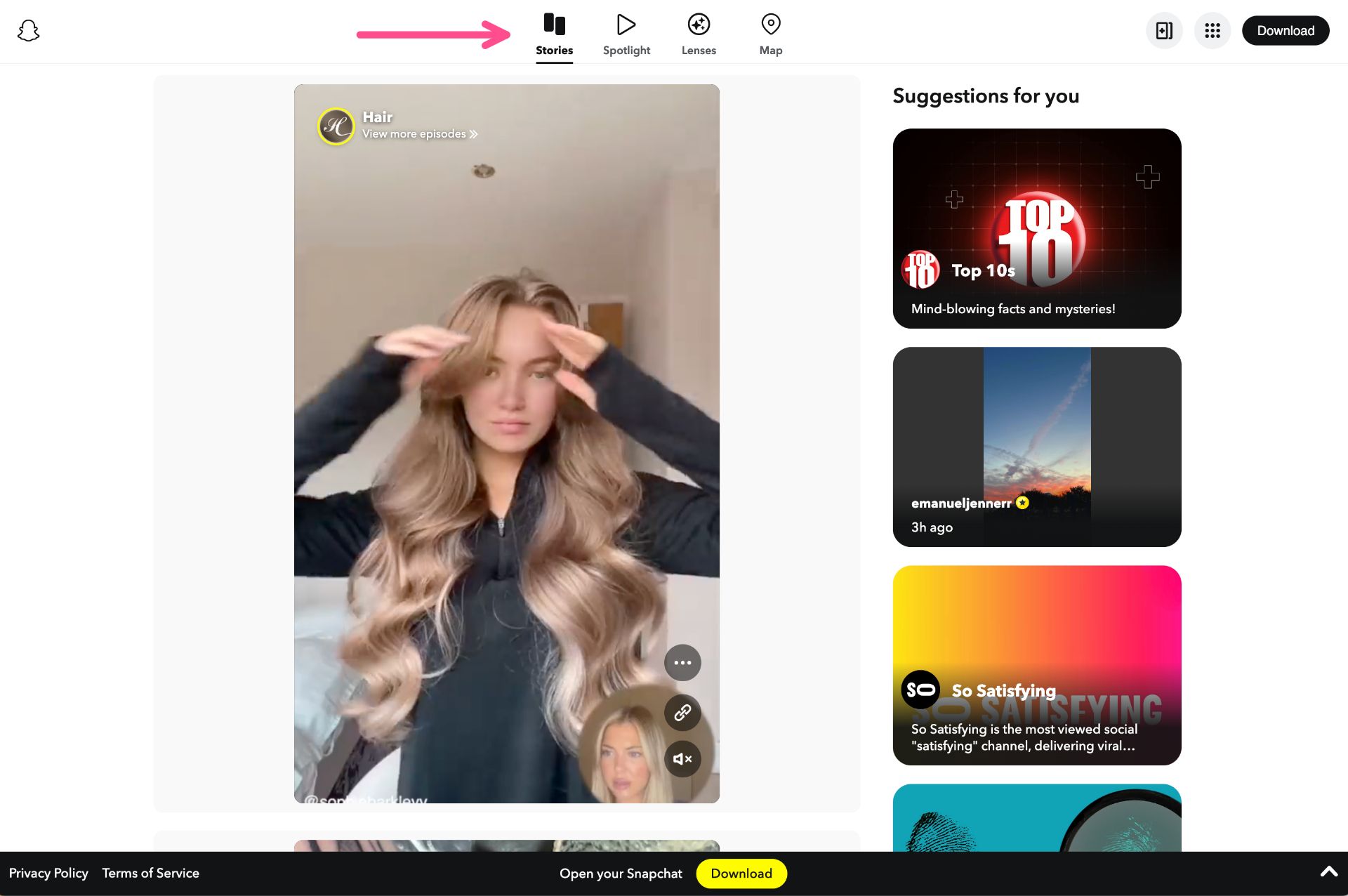
To see Spotlights or the Map view, simply choose from the overhead options without needing to navigate back to the main menu.
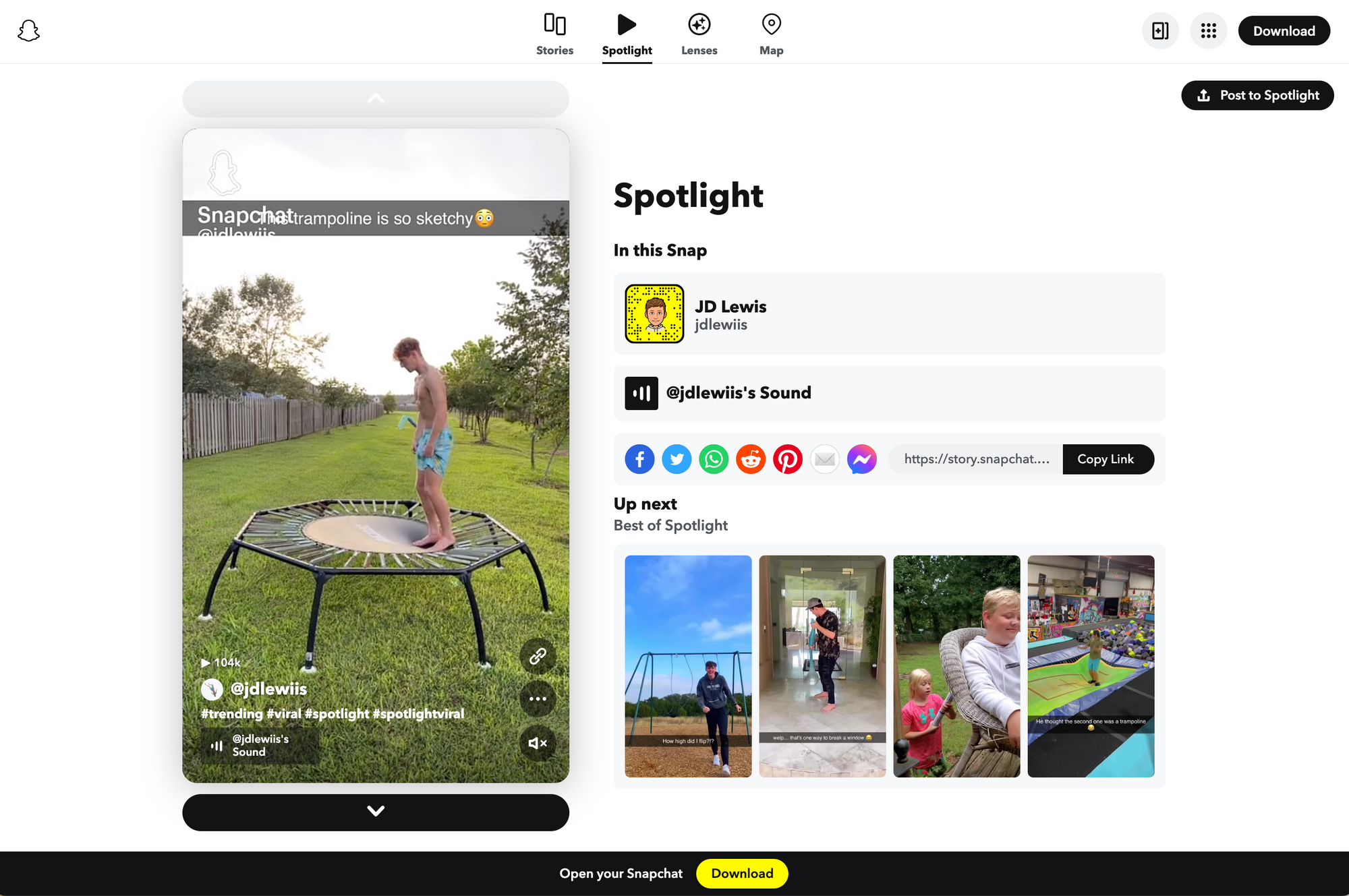
You don't have to be logged in to view these, either, which is great if you're browsing on a device you don't normally use or forgot your password.
If you're curious about global events, you can use the map view to zoom in on Stories from around the world and see what's happening in different places.
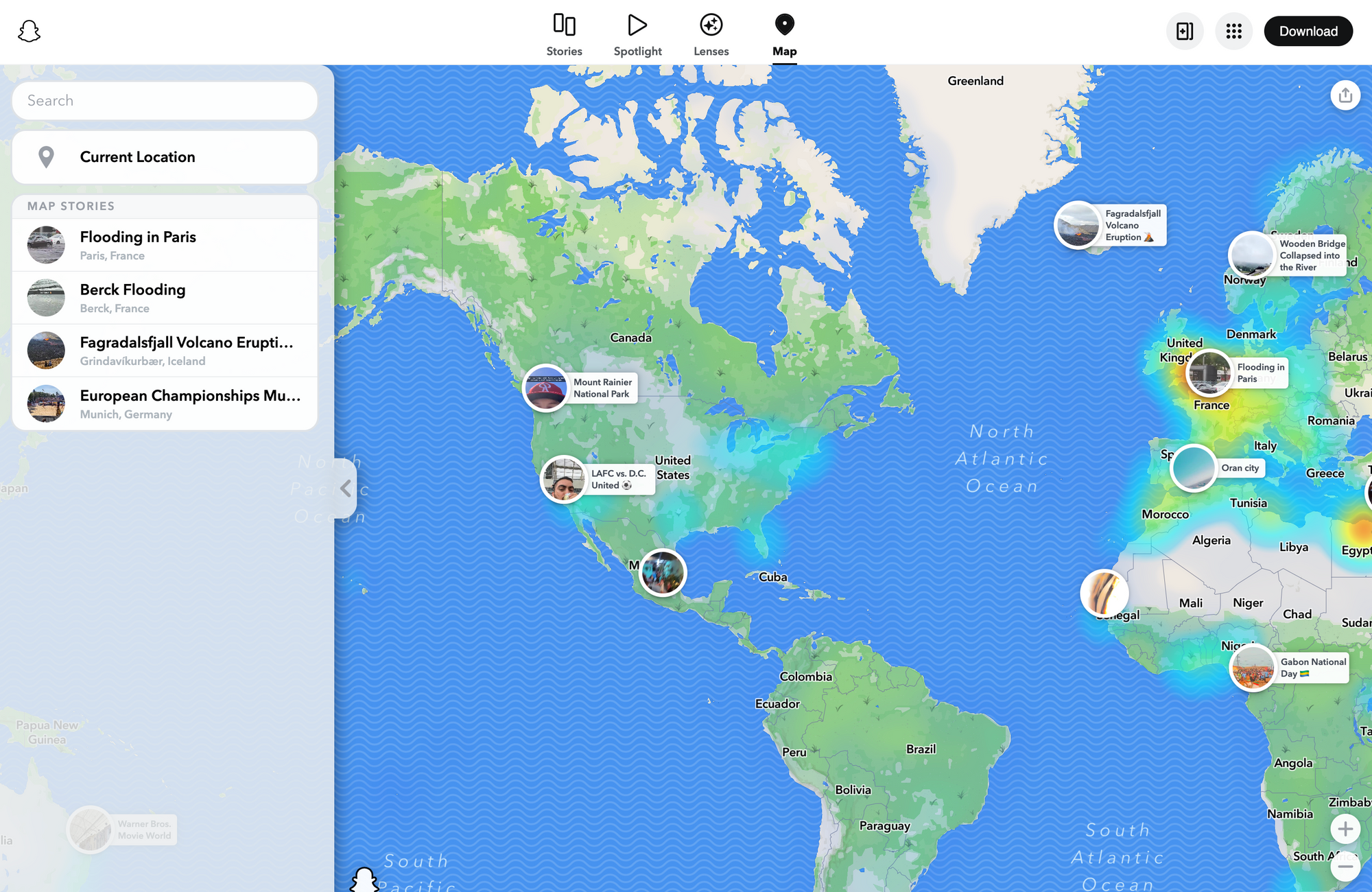
Snapchat includes a left-side menu of significant global events that are currently being documented on Snapchat Stories — from natural disasters to sporting events. Keep in mind: You won't be able to see your Friends' Stories from the map view, even if you're logged in, if your friends have their accounts set to private or have their location turned off.
How to Manage Your Snapchat Account Settings on Desktop
To access your Snapchat account settings, head to accounts.snapchat.com. You'll be prompted to log in and then you'll see this Manage My Account page:
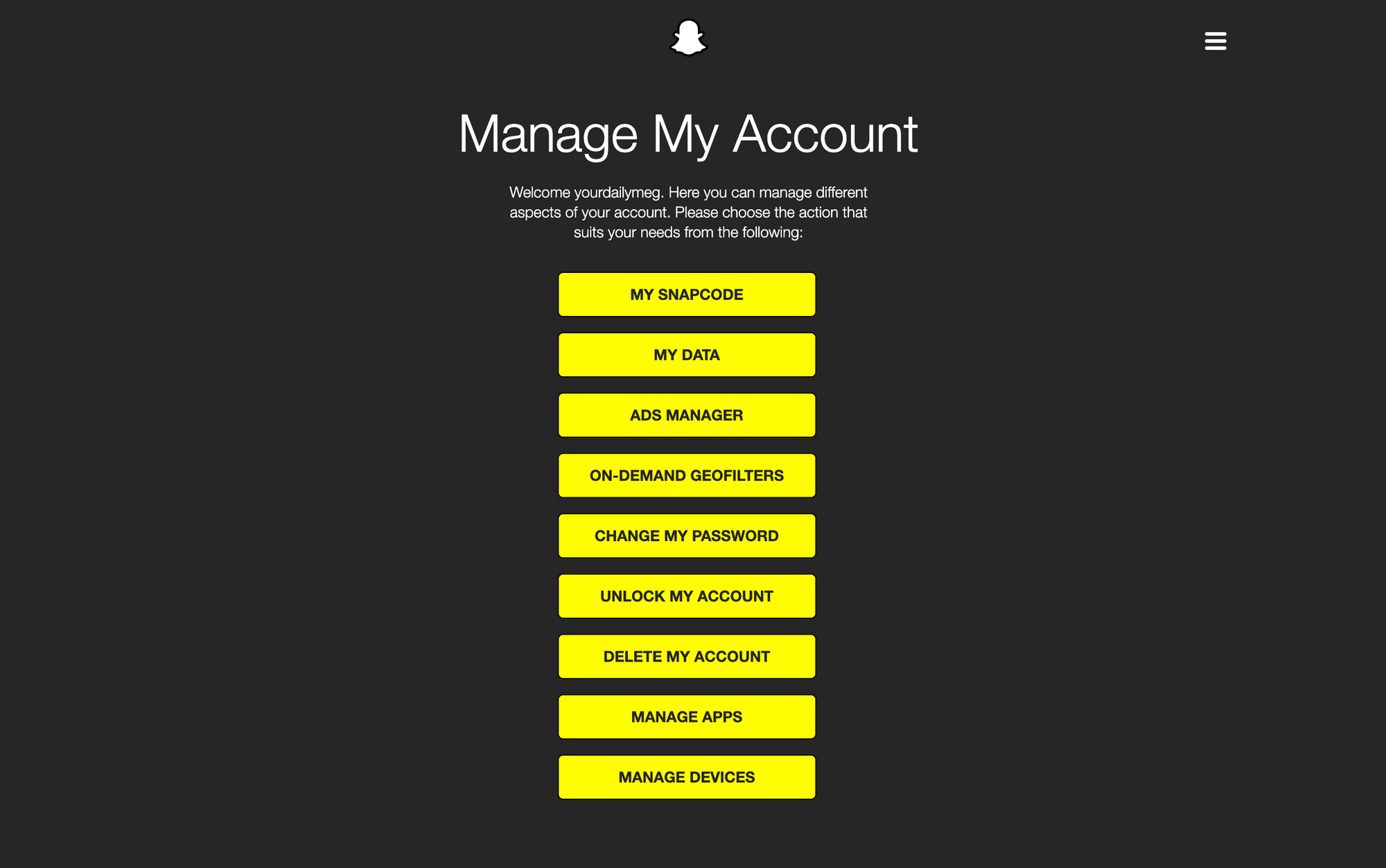
There are a few settings here that you can manage from the settings page in the Snapchat mobile app, but this page also includes several options that you can't access anywhere else. My Data, Ads Manager, On-Demand Geofilters, Unlock My Account, and Manage Apps and Devices are all exclusive to the browser account page.
Snapchat for Web: What You Get with Snapchat+
Snapchat+ boasts a lot of exclusive features and pre-release features. One such feature is Snapchat for Web, which allows you to access Snapchat from a web browser (as long as that web browser is the latest version of Chrome or Edge).
If you have a Snapchat+ subscription, head over to web.snapchat.com to get started.
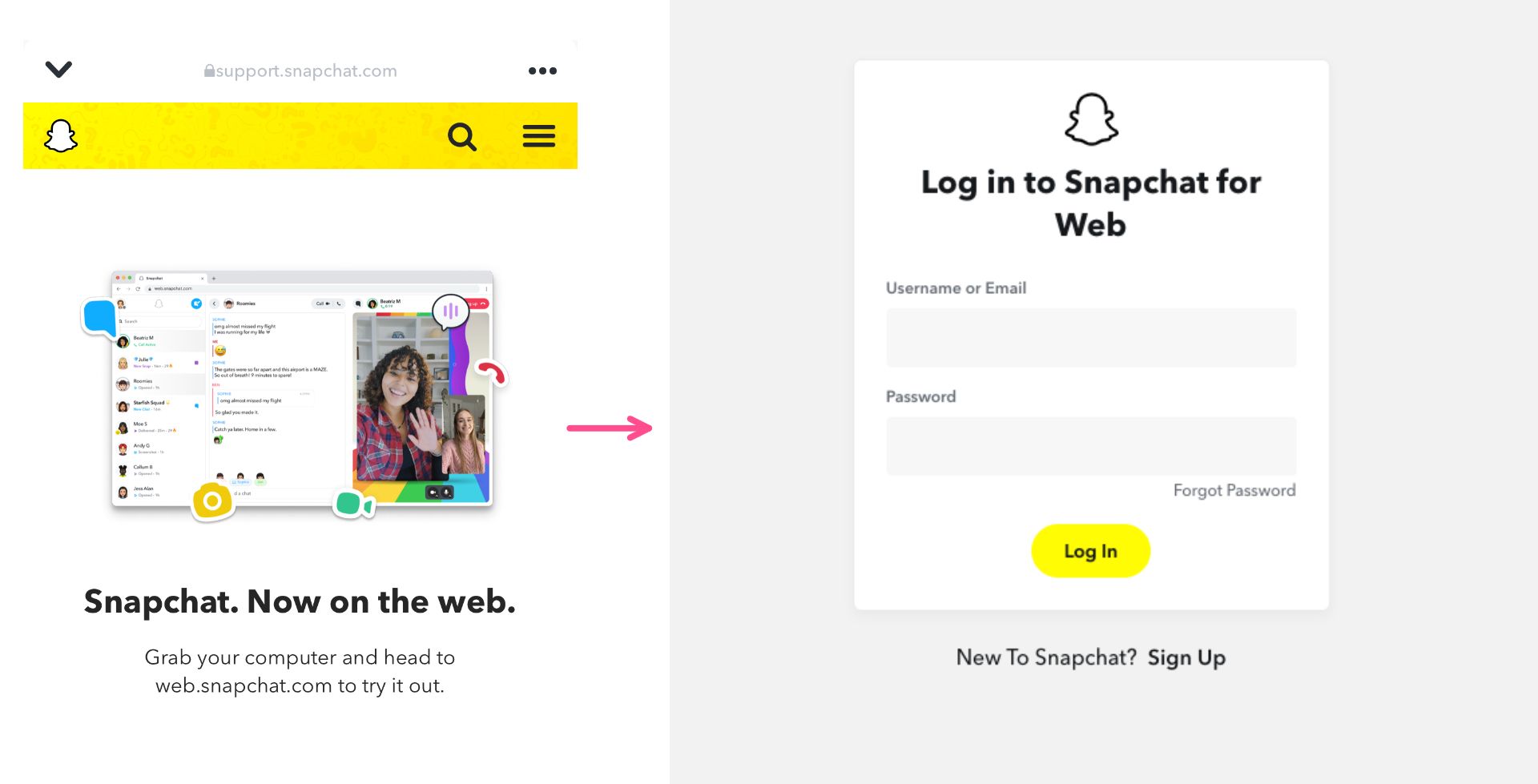
You'll be prompted to log in and you'll also need to verify the log in from your Snapchat app on your mobile device. I logged in and out a few times on the same computer and had to verify the log in every time, so at least for now there doesn't seem to be a way to favorite your desktop device to avoid this authentication process.
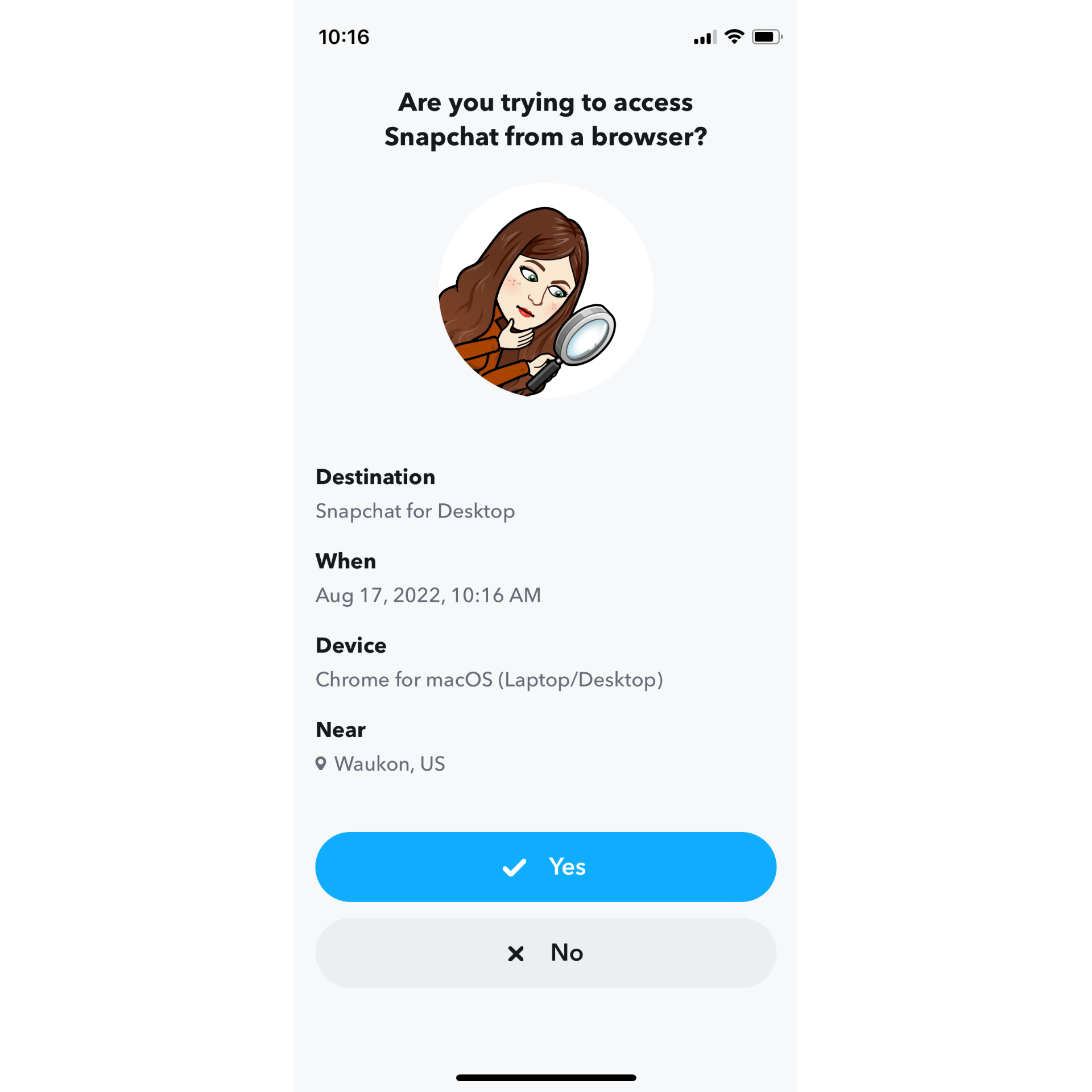
Once you're logged in, you'll be able to see and respond to existing conversations as well as start new ones. You also have the option to take a Snap (just pictures, there's currently no option for recording video) or start a video call.
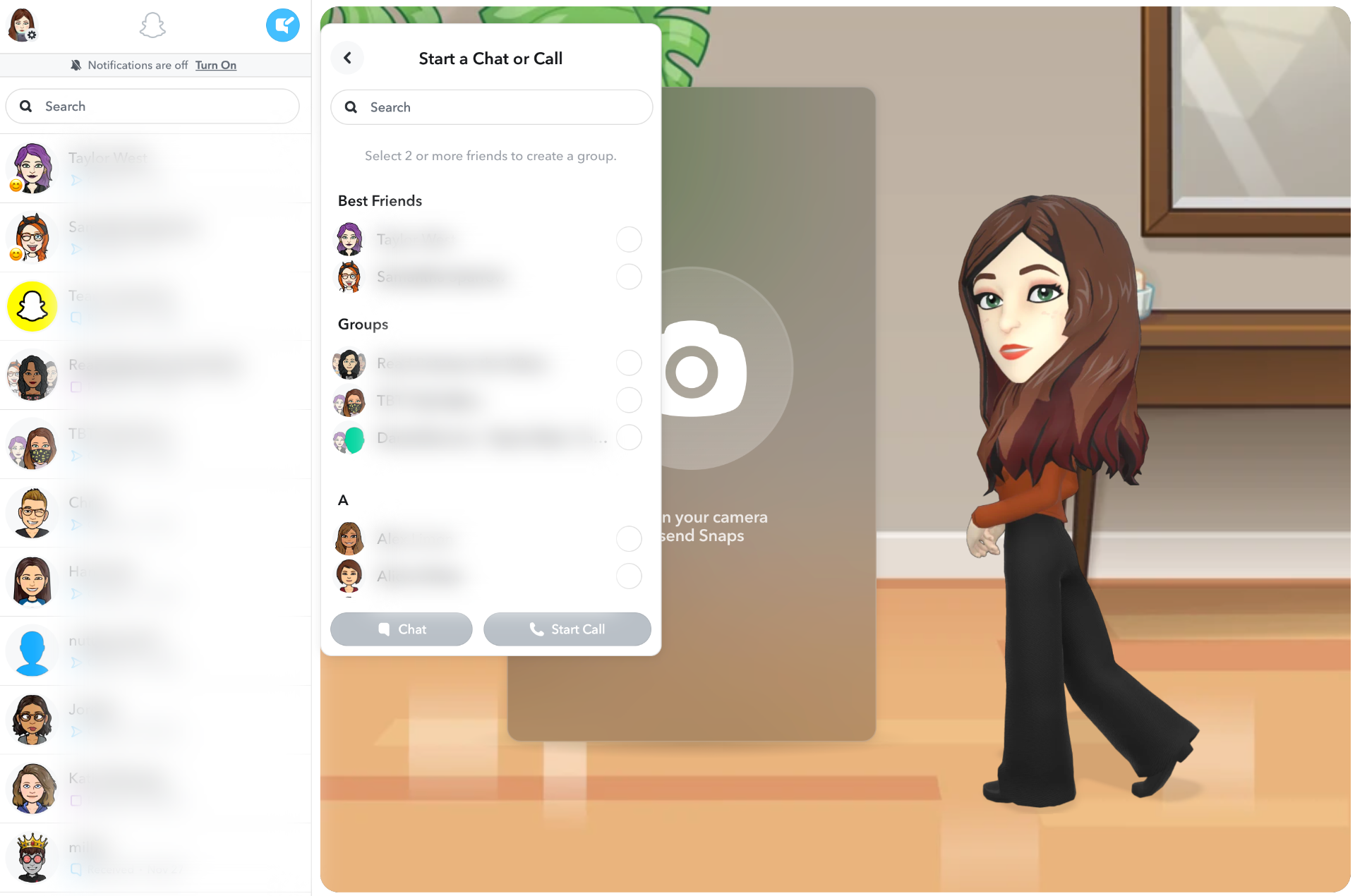
And that's... basically all it does.
Frustratingly, the Snapchat for Web experience is completely siloed away from the rest of the desktop Snapchat functionality. Clicking on the Snapchat logo in the top left corner does not take you back to the Stories, Spotlight, or Maps view, nor is there any way to post to your Stories or publish a Spotlight of your own from Snapchat for Web.
It doesn't unlock any other new and exciting Snapchat features. It's exclusively for accessing your Snapchat DMs.
Should You Get a Snapchat+ Subscription to Access Snapchat for Web?
The answer to this question really depends on how you use Snapchat.
If you mostly use Snapchat like an FYP to see news and trending content, you can browse all of that on desktop with no subscription. But if you use Snapchat more like a DM channel to keep up with friends and wish you could chat from your laptop, Snapchat+ might be worth it for the access to Snapchat for Web.
The good news is that you can try before you buy and decide if it's worth it. Snapchat offers a 7-day trial for Snapchat+. I recommend taking it for a spin to decide whether being able to access your Snap convos from desktop adds enough value to be worth the subscription cost.
Just don't forget to cancel the subscription if you decide you don't want it!
To try it out, open your Settings menu in the Snapchat app and click on Snapchat+. Select a subscription type then hit "Start 7-Day Free Trial." You'll automatically be taken to the Plus Features menu.
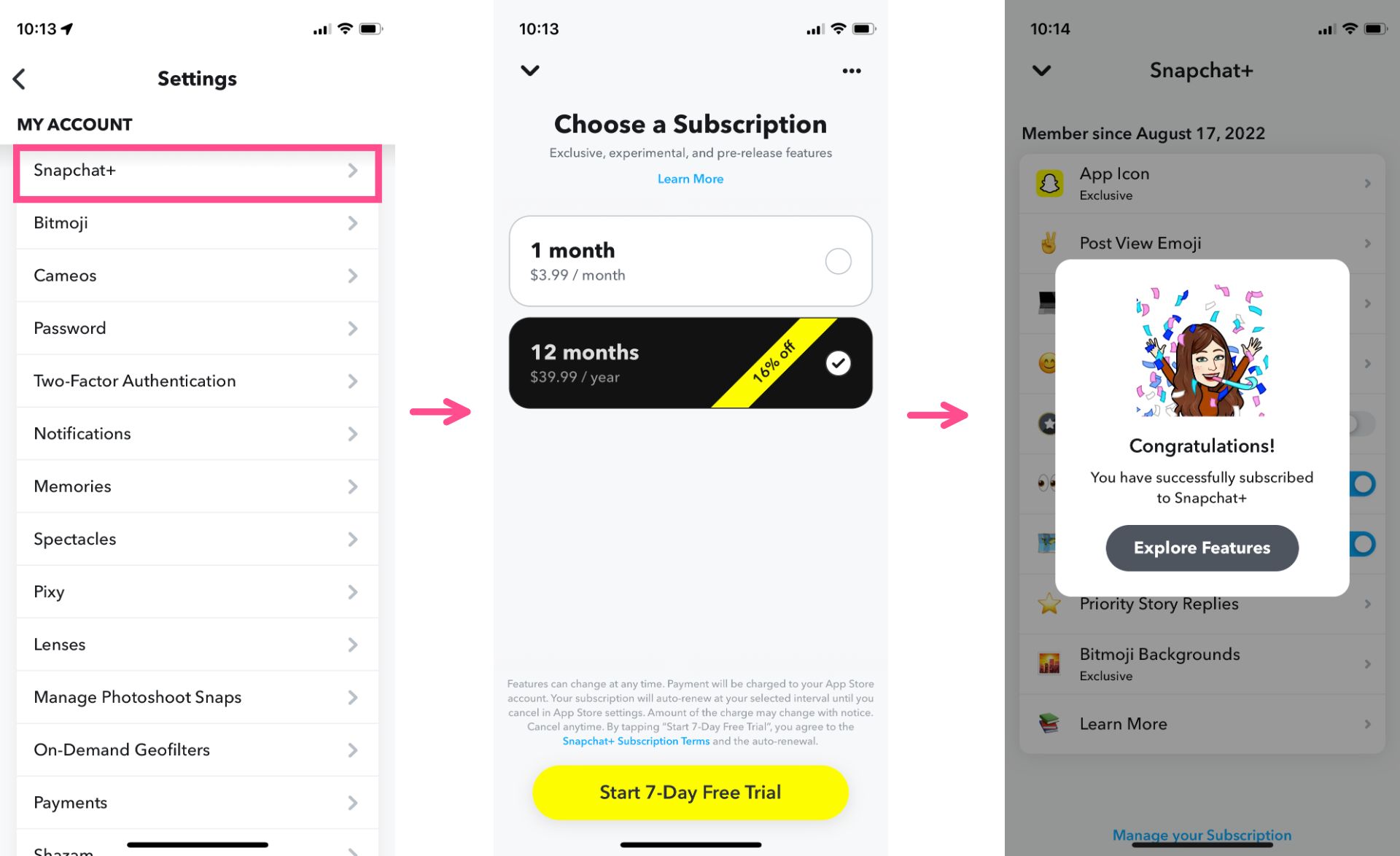
To access those in future, you'll have to navigate back through the Settings menu to Snapchat+ again. I found that to be a frustrating UI choice, burying the paid options deep inside the settings menu rather than providing a Plus button somewhere in the main view. Perhaps that will change as the product develops.
Whether you decide to spring for a Snapchat+ subscription or not, now you know how to use Snapchat from your desktop browser, with or without Snapchat for Web.
For more tips and tools, check out our Resource Library. We publish articles about Snapchat and other social media platform as well as industry news, creator tips, and video tutorials on a weekly basis.
Create content faster with Kapwing's online video editor →