This Bitmoji Classroom Template Helps You Create Your Own Virtual Classroom
Due to Covid-19, many school districts are turning to remote or distance learning for the upcoming fall semester. Connecting with students is often a challenge when teaching online. That's why many educators are now transforming their physical classrooms into Bitmoji classrooms to bridge the gap.

Connecting with students is often a challenge when teaching online. That's why many educators are now transforming their physical classrooms into Bitmoji classrooms to bridge the gap.
These virtual classrooms are a fun and effective way to engage with students while maintaining a semblance of a classroom environment. To take the guesswork out of making your first virtual classroom, we’ve created a Bitmoji classroom template. The Bitmoji template is free, fully online, and brings together all the tools you need on one screen. Within the editor, you can search for images, add your own Bitmoji, and erase image backgrounds. Whether it's a homeroom, art room, science lab, or any other social learning space, you can easily create a Bitmoji classroom that perfectly fits the needs of your students.
Here's how to make your own virtual classroom with a customizable template:
- Open the Bitmoji classroom template
- Add your Bitmoji
- Customize your classroom
- Export and download
1. Open the Bitmoji classroom template
You don't need to spend any time staring at a blank screen wondering where to begin: just click "Make It" under the Bitmoji classroom template to start creating your classroom.
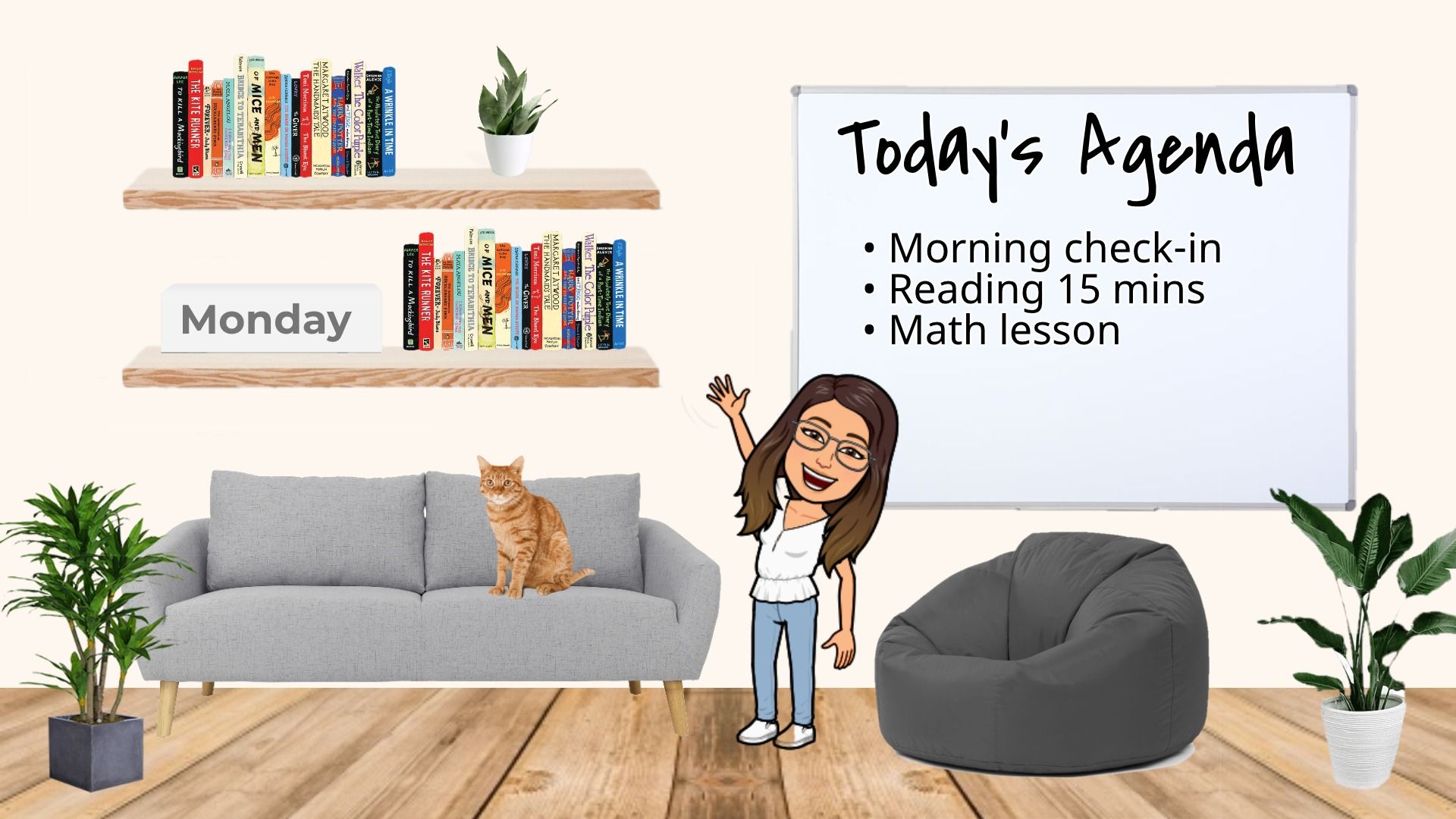
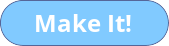
2. Add your Bitmoji
If you haven't already, you'll need to create your Bitmoji. This can only be done on mobile, so download the Bitmoji app on your iPhone or Android device, then follow the steps in the app to create your account and avatar.
Next, add the Bitmoji Chrome Extension to your Chrome browser and log in to your account. Choose a Bitmoji to add to your virtual classroom by using the search bar in the extension. Searching "pose" or "read" yielded some classroom-appropriate and fun Bitmojis, for example.
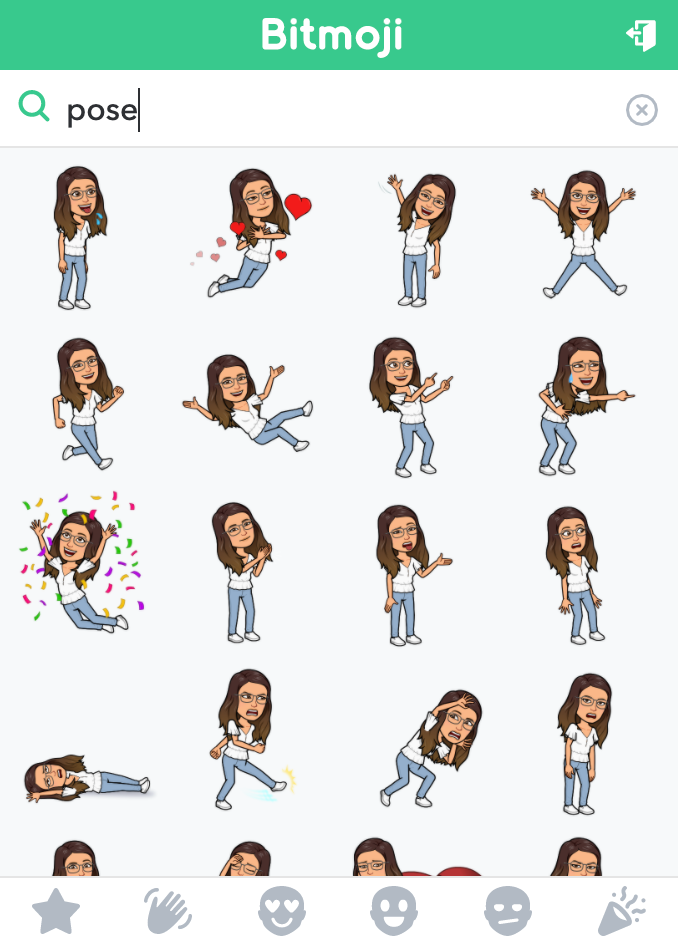
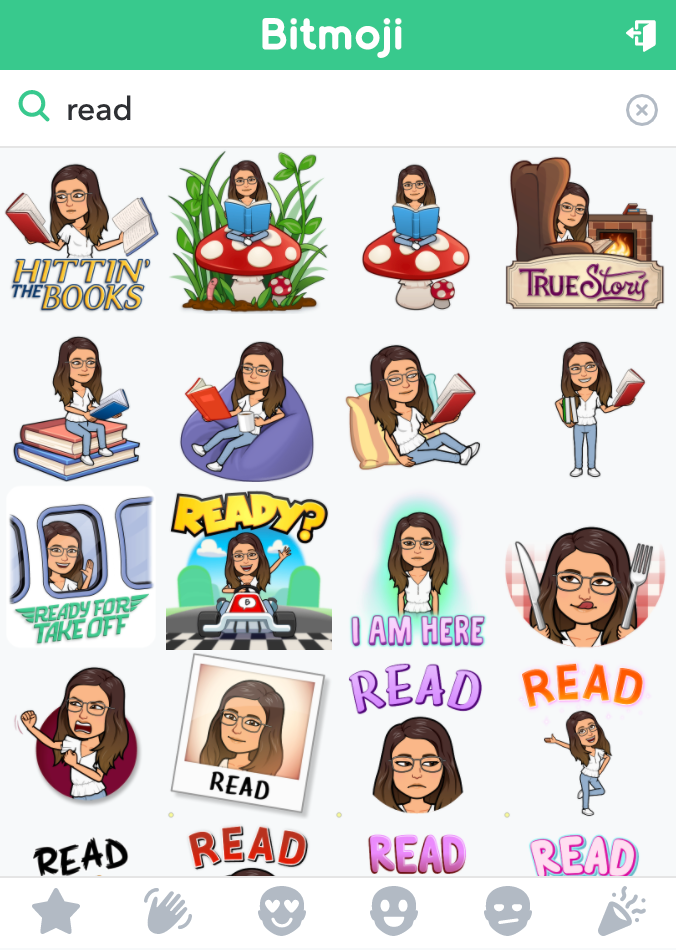
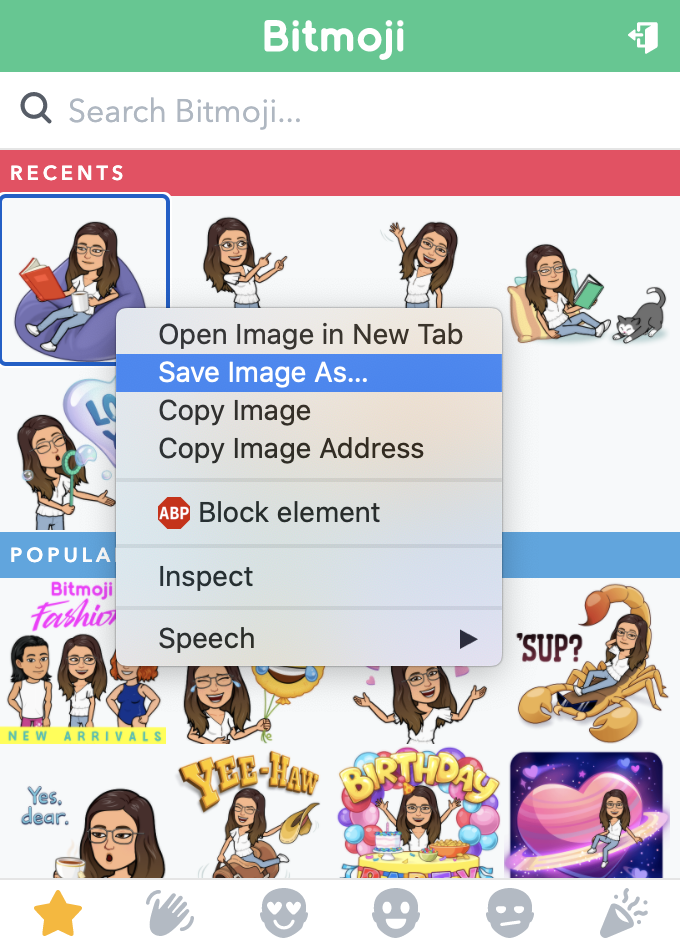
Once you've found a Bitmoji you like, right-click on the Bitmoji, then select "Save Image As" to save the image file to your computer. To bring the Bitmoji into Kapwing, click "Upload" in the toolbar and select the Bitmoji image from your files.
3. Customize your classroom
Feel free to spend as much or as little time as you want on this step. Depending on what type of classroom you're creating – an art room vs. homeroom, for example – you may want to add different furniture or wall decor. Here are some ideas for how to adjust your space:
Change the wall color
The wall color greatly influences the vibe of your classroom. To change it, click outside the canvas, then choose a new color on the right side under "Background Color".
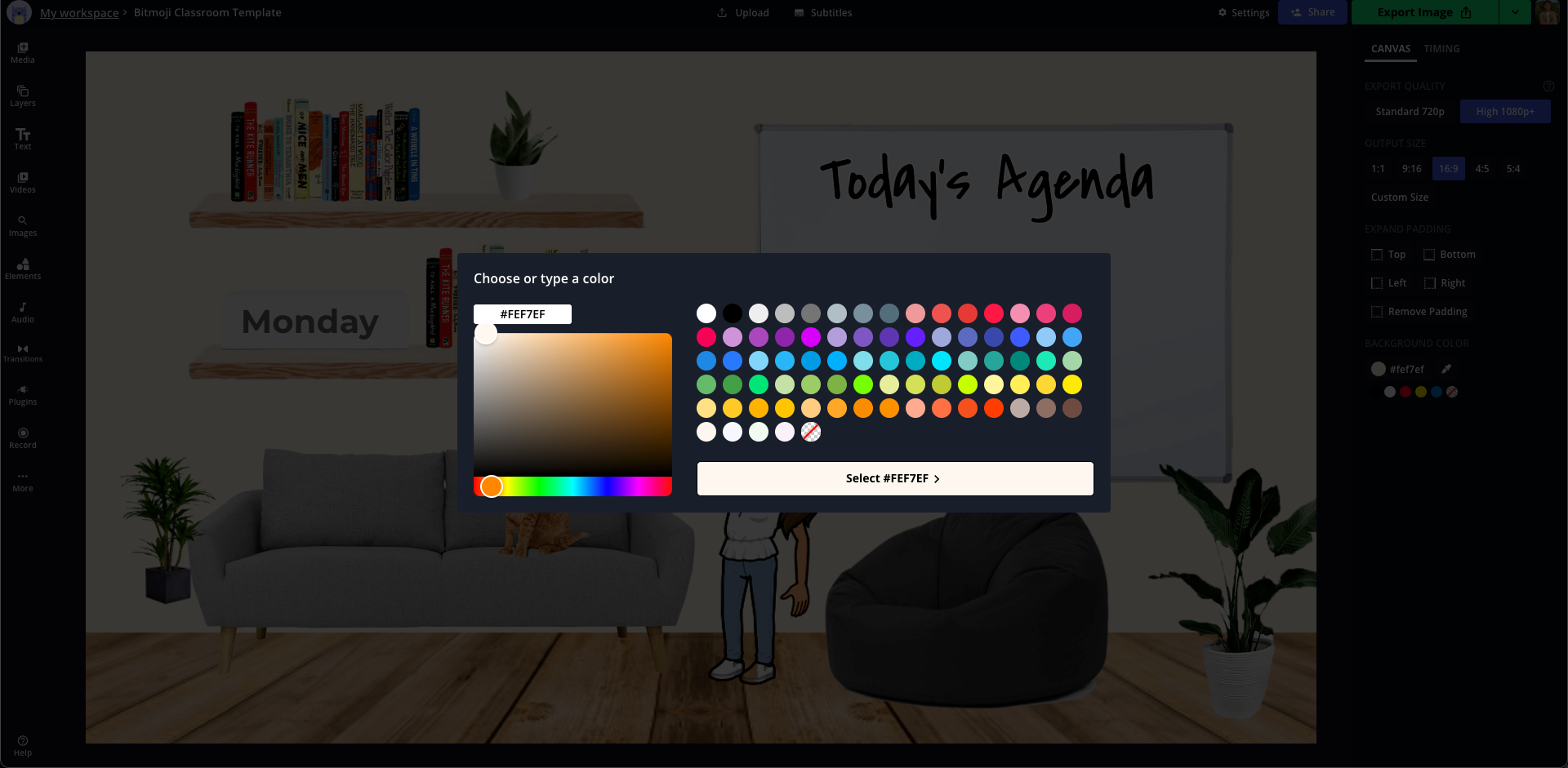
Add text
Fill in the whiteboard or announcement area in your classroom with text. Consider adding the day's agenda, a list of helpful resources for students, or your contact information. Select "Text" in the toolbar to create a text box, and adjust the text's appearance on the right side. You can change the font, color, background color, line height, and more.
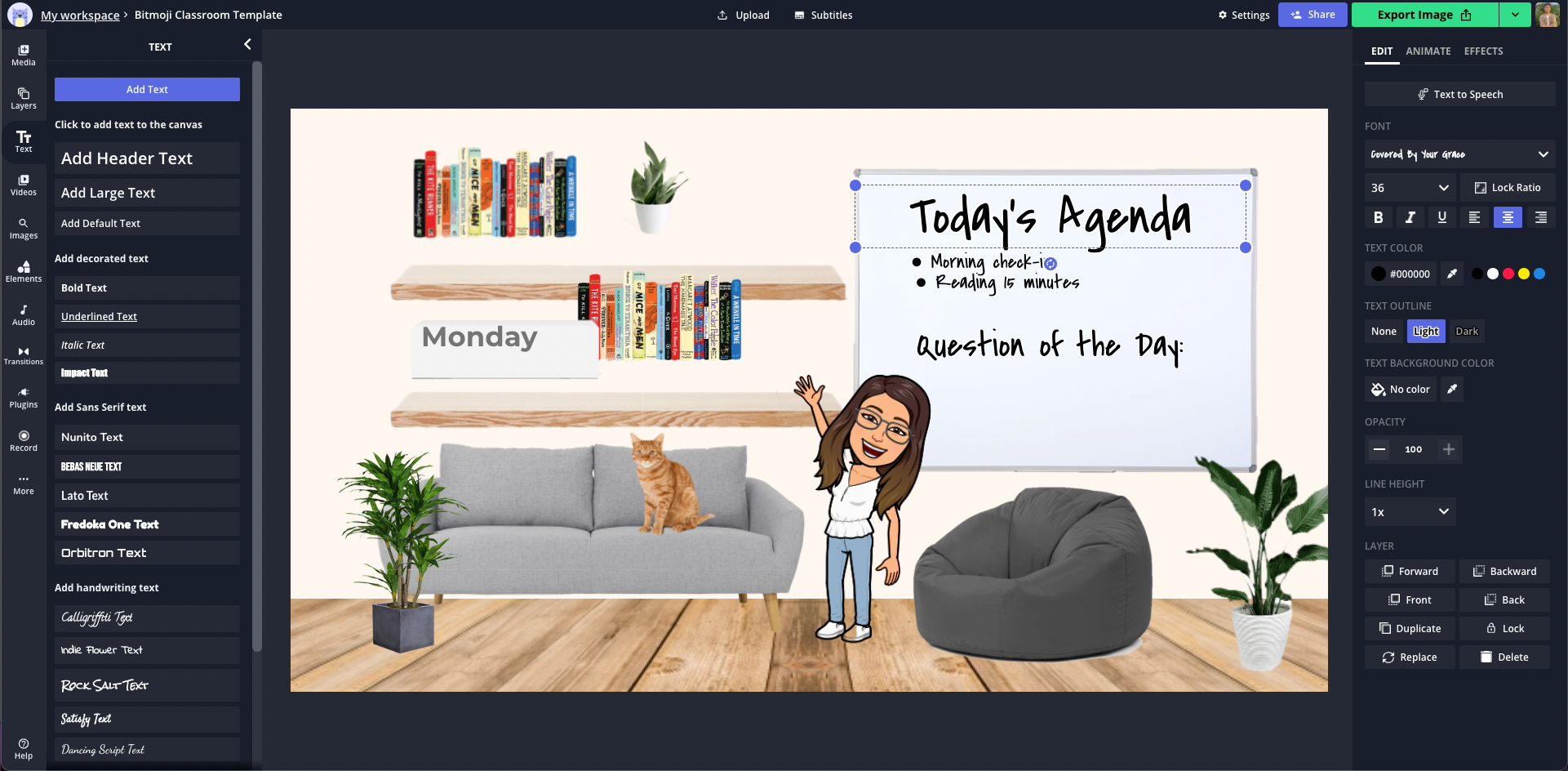
Add furniture and decorations
Do you want a bookshelf in your virtual classroom? Or maybe a motivational poster? Click "Images" in the toolbar and search for furniture and decorations to add to your classroom! One tip for finding PNG images with transparent backgrounds is to add the keyword "png" to your search query. To find furniture that is oriented in a way that fits with the room, add "front" to your search queries.
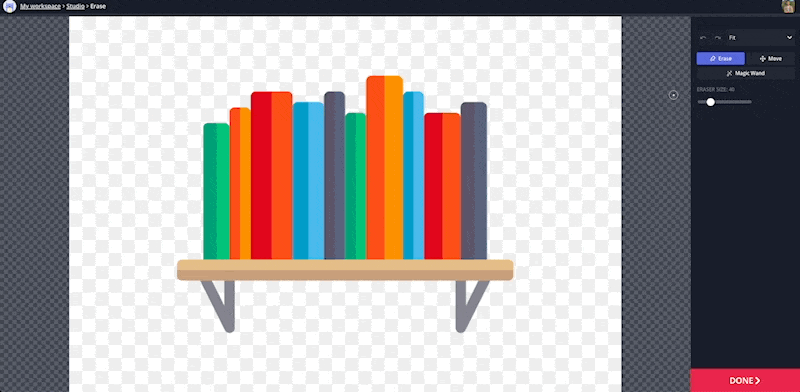
Don't worry if you want to use an image that does have white space or a border around it – Kapwing has a background erasing tool to make photos transparent. Select the image, then click "Erase" on the right side. To save time, you can use the "Magic Wand" tool to select areas that are similar colors and delete them. Click and drag on the image to highlight an area, then hit "Delete" on your keyboard. Adjust how much area is highlighted using the "Sensitivity" slider. Alternatively, the "Erase" tool gives you precise control. Clicking and dragging with this tool deletes only the pixels you move over. Check out this article for more help with erasing.
Upload your own images
If you have images saved to your computer that you want to upload, click "Upload" in the toolbar. To get them into Kapwing, you can either drag and drop them or search your files.
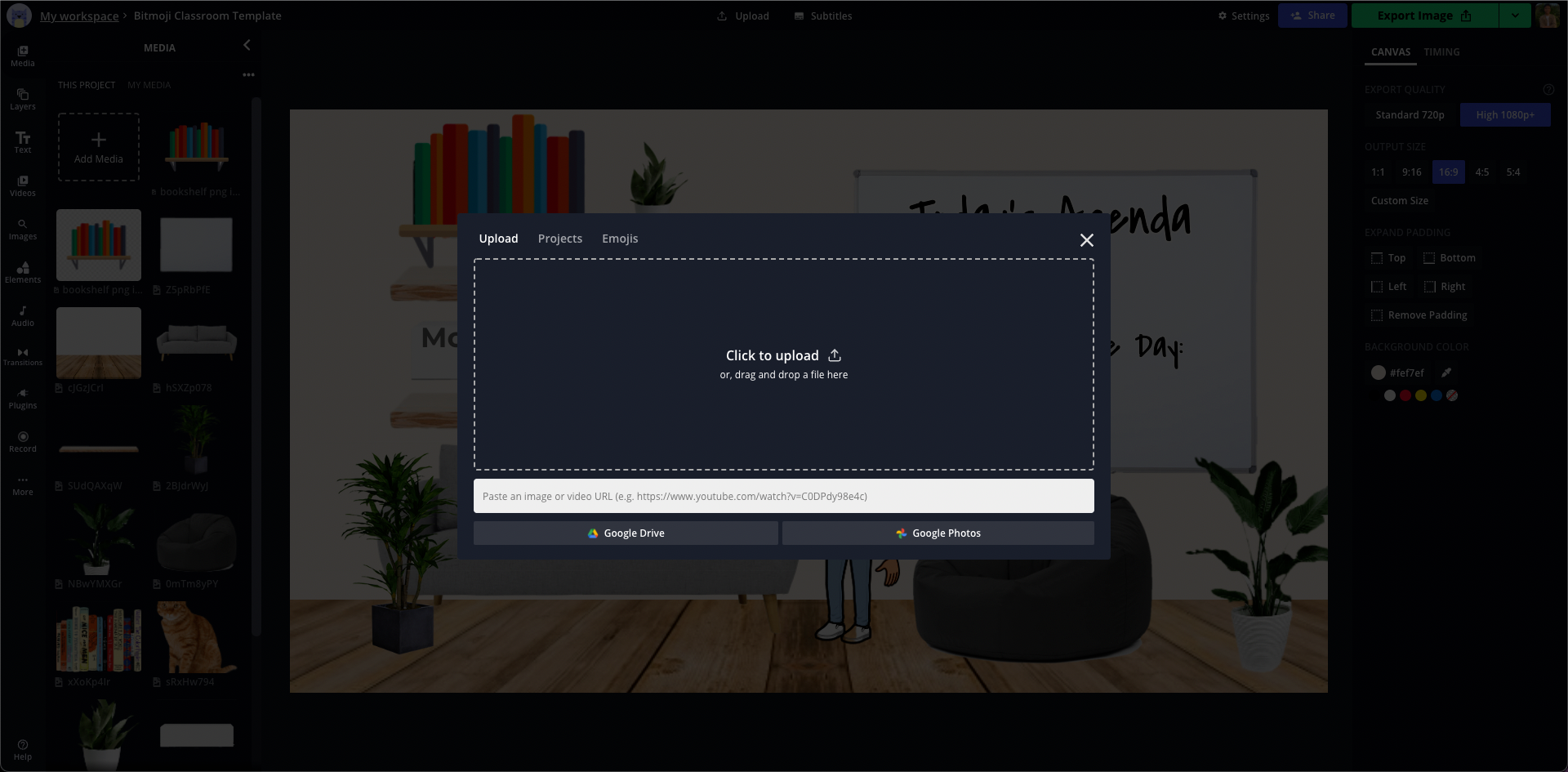
4. Export and download
Once you're happy with your virtual classroom, click the red "Export Image" button in the top right corner and Kapwing will process your file. When it's ready, click "Download" to save the image directly to your computer. You can always come back to edit your classroom or make a copy of it to create other virtual rooms.
If you're not signed into a Kapwing account, sign in or sign up using your Google or Facebook account – once you've signed into a Kapwing account, the watermark in the lower right corner will be removed from your final image.
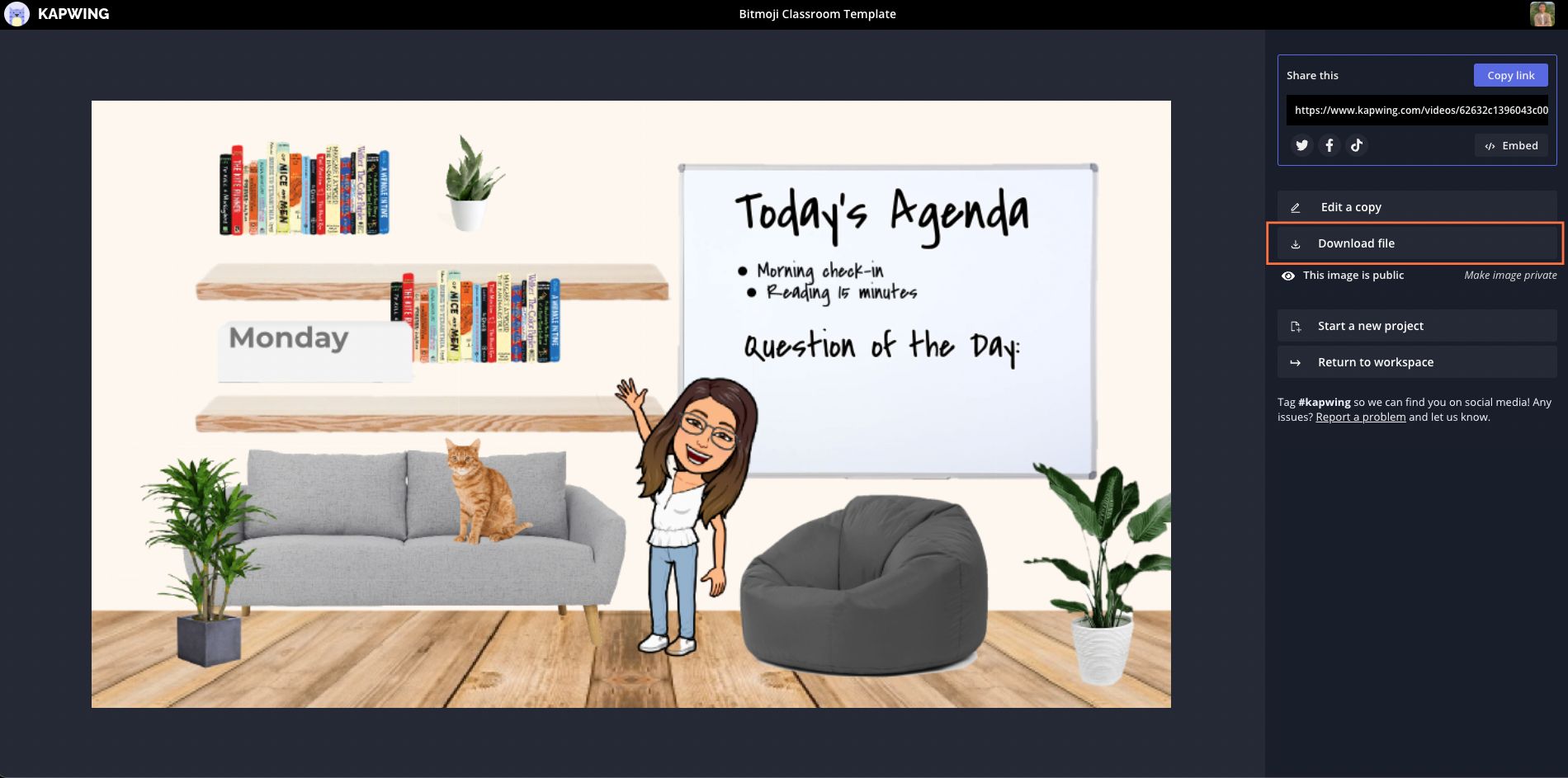
To make your classroom interactive with clickable hyperlinks, upload the image to Google Slides and add links within text boxes on the image.
From here, you can distribute your new Bitmoji classroom using the platforms you use for virtual schooling, whether that's Google Classroom, Blackboard, Seesaw, or email.
(Optional) Animate your classroom with GIFs
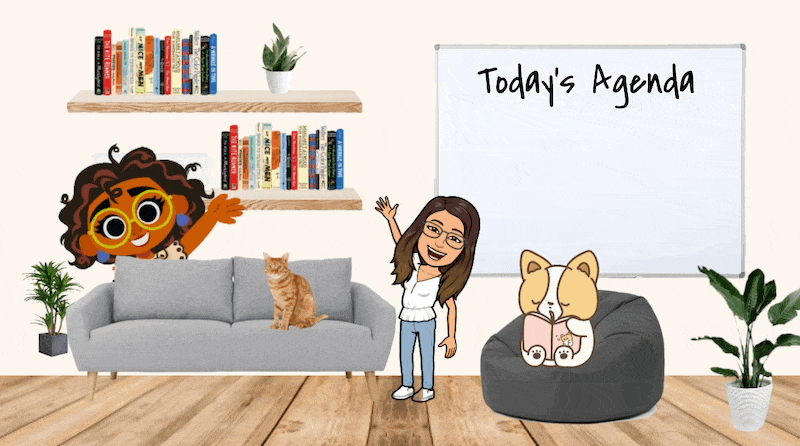
To spice things up a little more, consider adding animated GIFs to your classroom. GIF stands for Graphics Interchange Format and refers to animated images that play infinitely. Most platforms that support regular images (like .jpg or .png) support GIFs as well. Using GIFs within the virtual classroom you've already worked on is not complicated:
- Click "Elements" in the Kapwing toolbar to search for a GIF. Powered by GIPHY, every GIF you see in this library is copyright-free and easy to use. Click one to add it to your canvas.
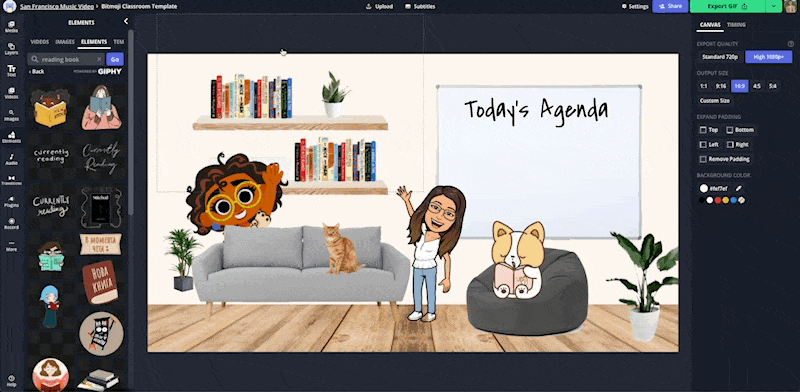
- Click "Export GIF", then "Download", and your file will be animated as a GIF!
Remember to tag us
