How to Make a Bitmoji Locker for Back to School Season (Template Included)
Educators have embraced Bitmojis as a way to enhance the virtual learning experience. In addition to Bitmoji virtual classrooms, Bitmoji lockers are gaining popularity as an icebreaker activity for the start of the school year.
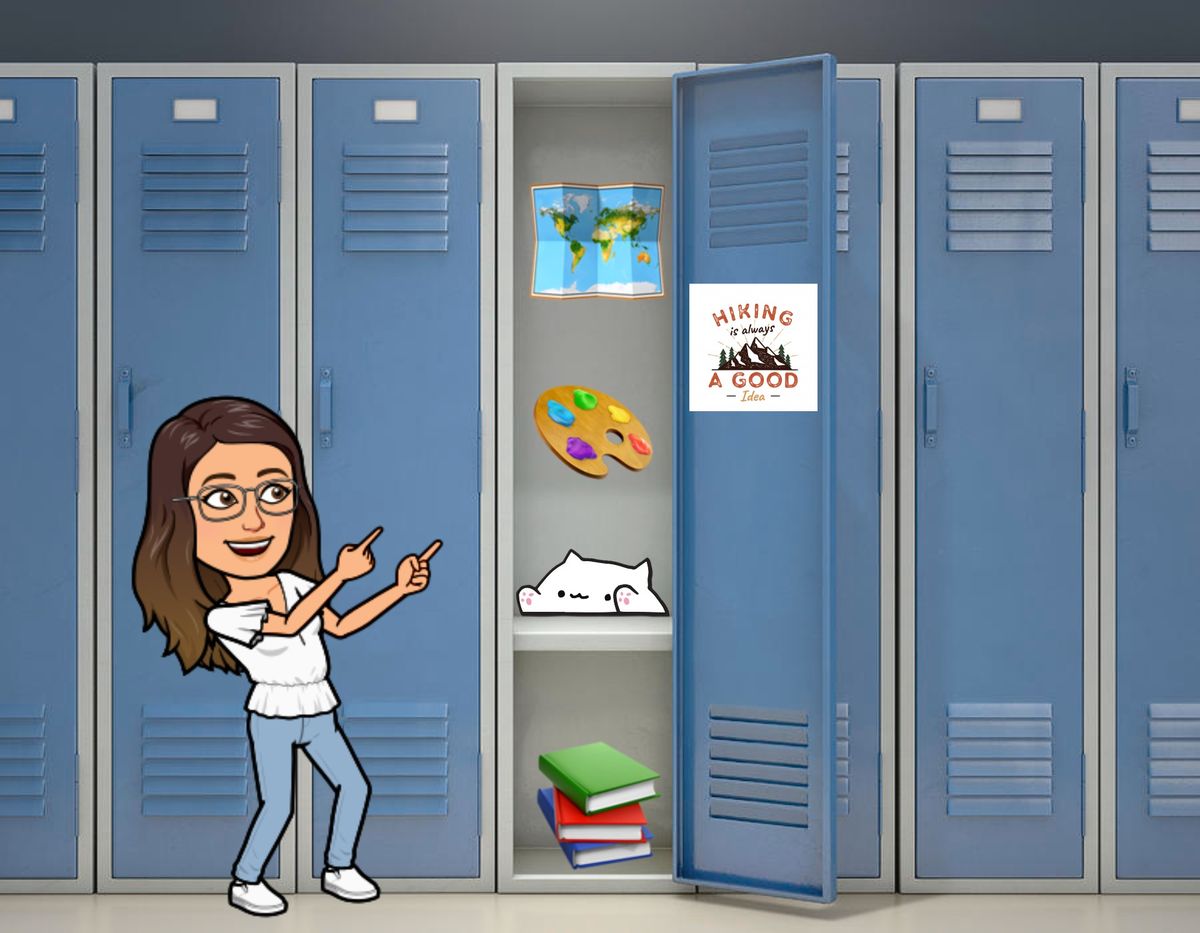
In light of Covid-19, educators have embraced Bitmojis as a way to enhance the virtual learning experience. Teachers started making Bitmoji virtual classrooms when remote and distance learning first made its debut, and now Bitmoji lockers are gaining popularity as a virtual icebreaker activity for the start of the school year.
Educators are asking students to create their own locker and fill it with items that will help others learn about them. Some add images representing their favorite hobbies while others add photos of family and friends. To streamline the process of creating and sharing these virtual lockers, we've created a Bitmoji locker template that is free, online, and includes all the tools needed to customize your locker. Within the editor, you can add your own Bitmoji, search for images and GIFs, and erase image backgrounds. The editor's interface is simple and intuitive and enables students to easily create their own versions.
Here's how students and teachers can create their own virtual lockers:
- Open the Bitmoji locker template
- Add your Bitmoji
- Customize your locker
- Export & download
1. Open the Bitmoji locker template
To get started, head to the Bitmoji locker template by clicking "Make It" below.
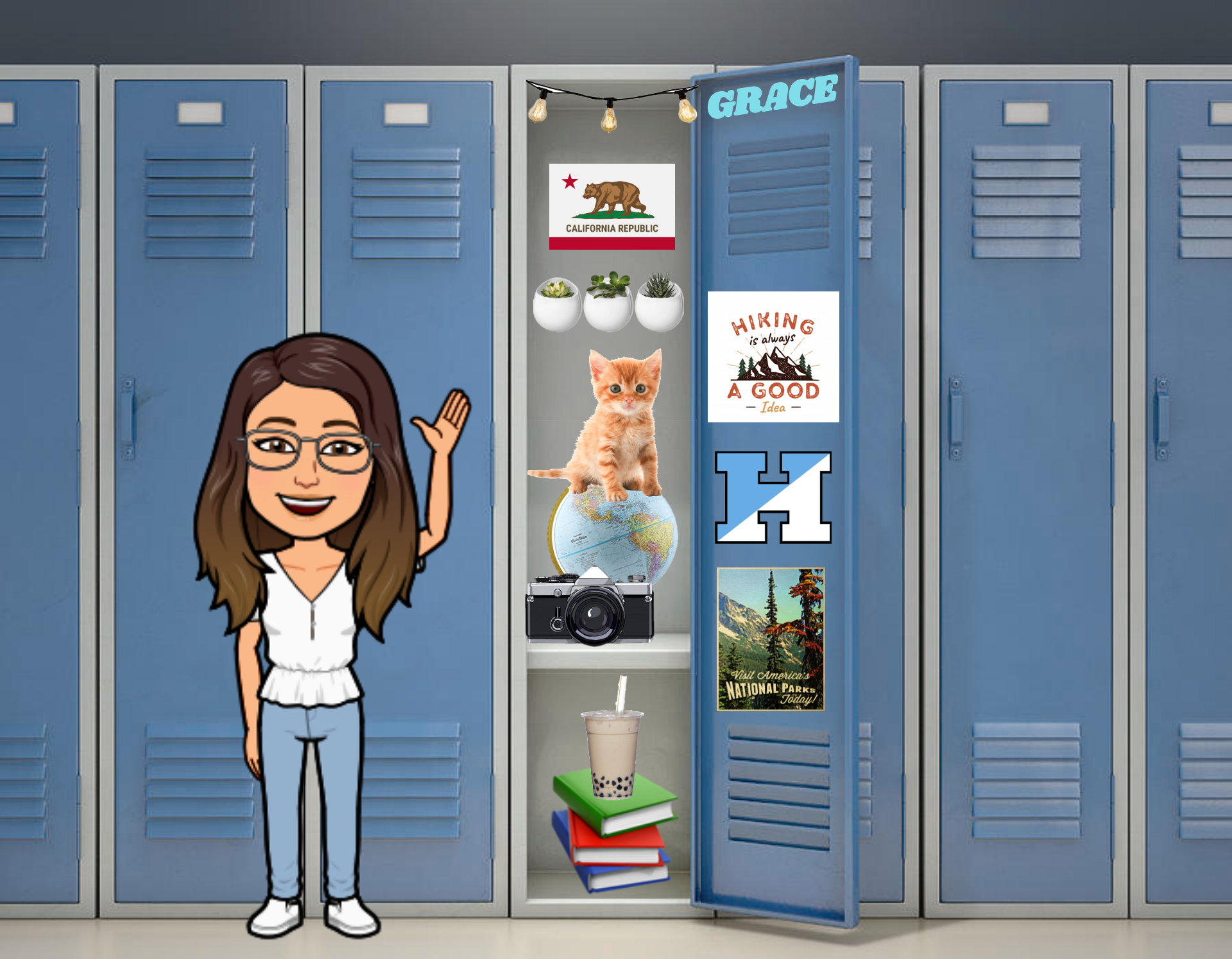
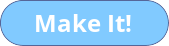
2. Add your Bitmoji
Next, create your Bitmoji. This can only be done on mobile, so download the Bitmoji app on your iPhone or Android device and follow the directions in the app to create your account and avatar. Once your account is set up, add the Bitmoji Chrome Extension to your Chrome browser and log in.
Look for a Bitmoji to add to your virtual locker scene using the search bar in the extension. For example, the search term "pose" resulted in multiple standing Bitmojis that accompany the locker well.
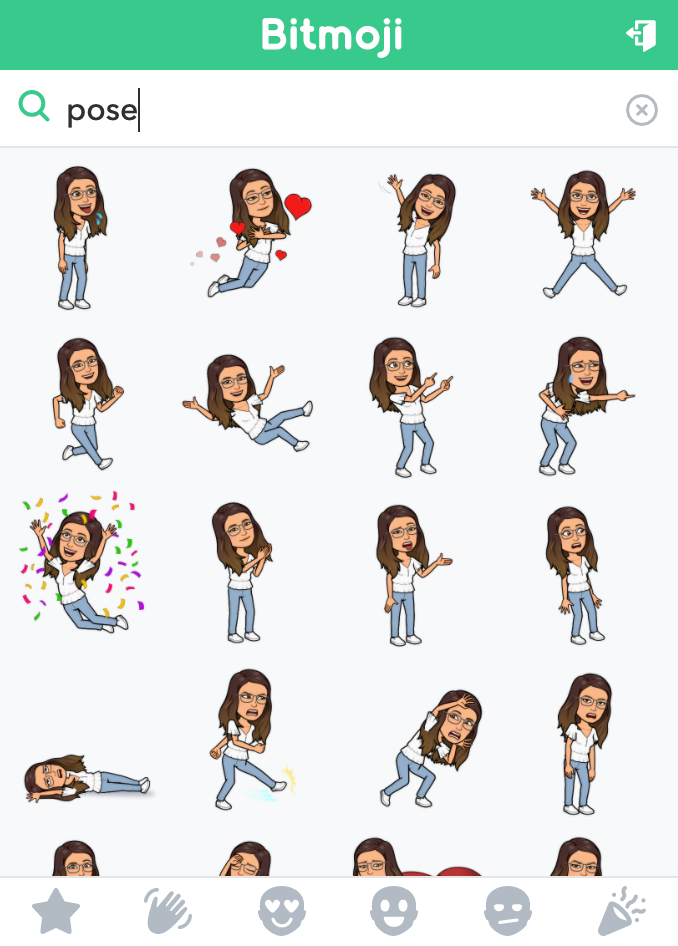
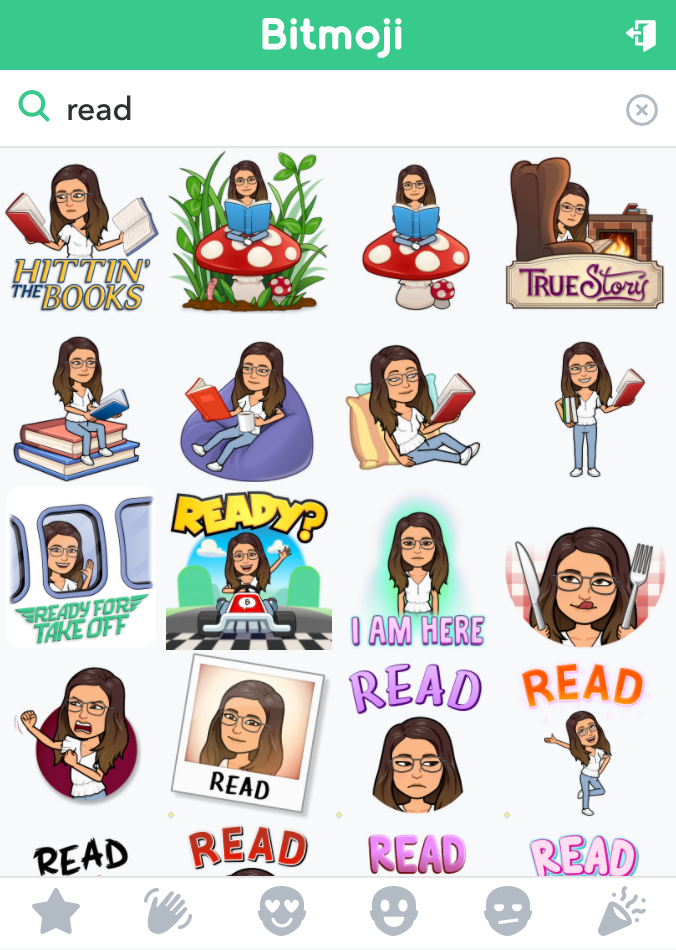
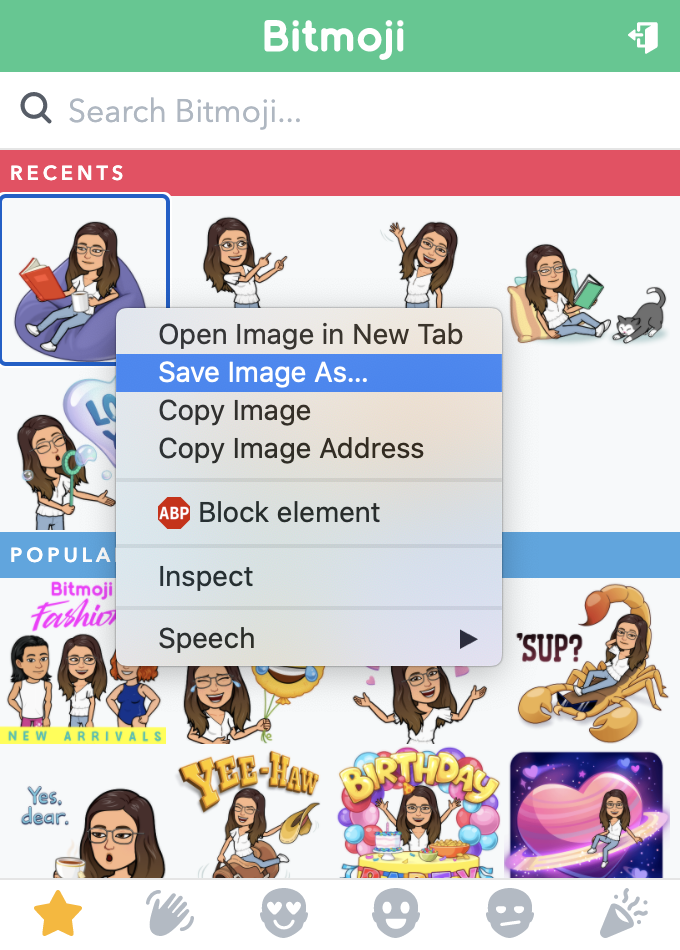
Once you've found one you want to use, right-click the Bitmoji and select "Save Image As" to save the image file to your computer. In the template, click "Upload" in the corner and select the Bitmoji from your files.
3. Customize your locker
Help others get to know you by adding text and visual elements to your locker. You can spend as much time as you want on this step. Here are some ideas for what to add to your locker:
Add text
Tell people a little more about yourself through text! Write your name, where you're from, what your hobbies are, or a fun fact about yourself. Add text boxes by clicking "Text" in the toolbar, and edit the appearance of the text using options on the right side.
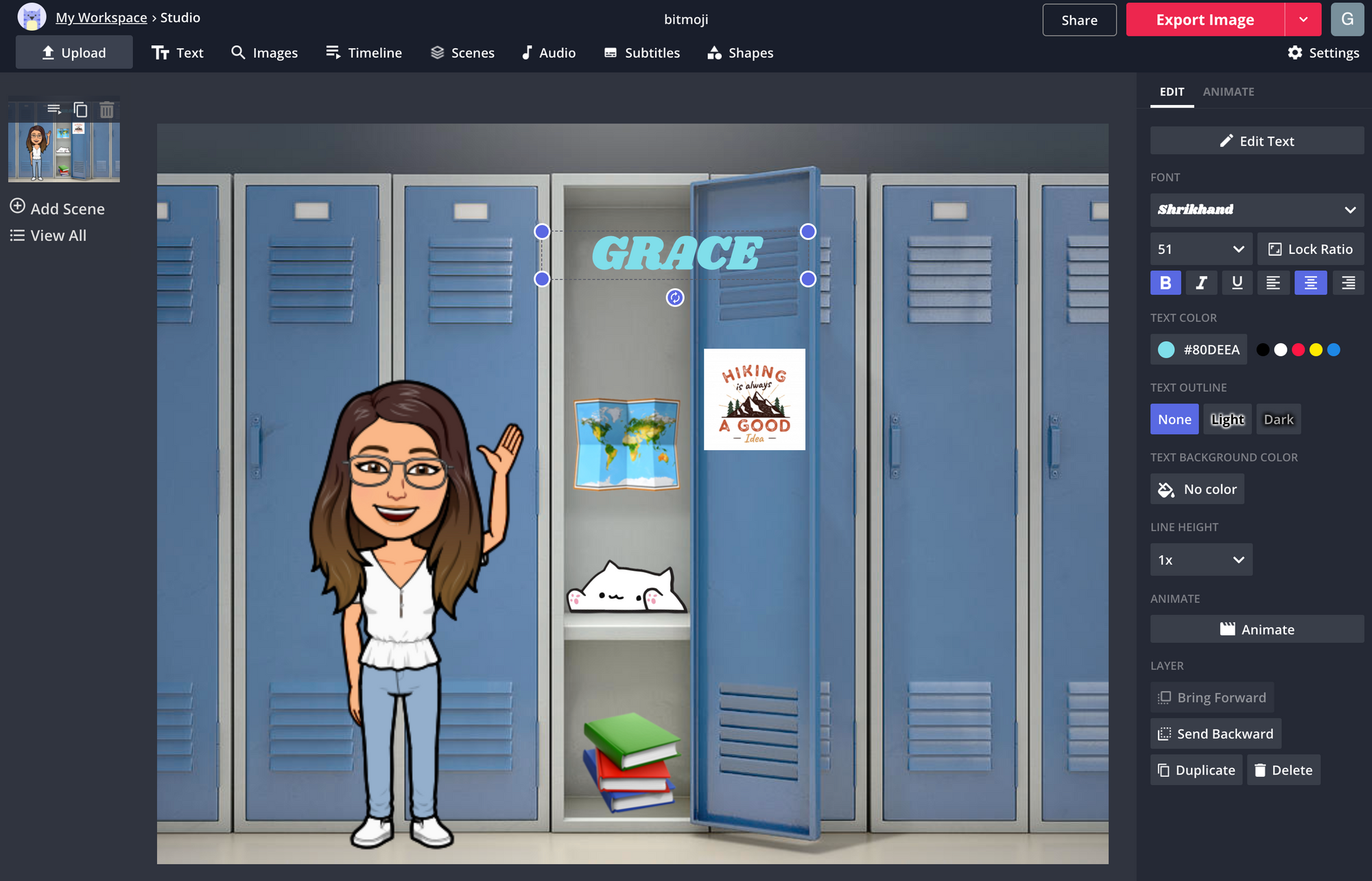
Add images
A picture is worth a thousand words, so think about adding some images to your locker too. Click "Images" in the toolbar to search for images (the results are sourced from Google). You can also use the background erasing tool to remove unwanted backgrounds or borders and make images transparent. To use it, select the image, then choose "Erase" on the sidebar. To erase quickly, use the "Magic Wand" tool to highlight areas you want to remove by clicking and dragging, then hitting "Delete" on your keyboard. Alternatively, click and drag using the "Erase" tool to delete the pixels you move over. Take a look at this article for help with erasing.
To upload your own images – just click "Upload", then search your files or drag & drop the image in.
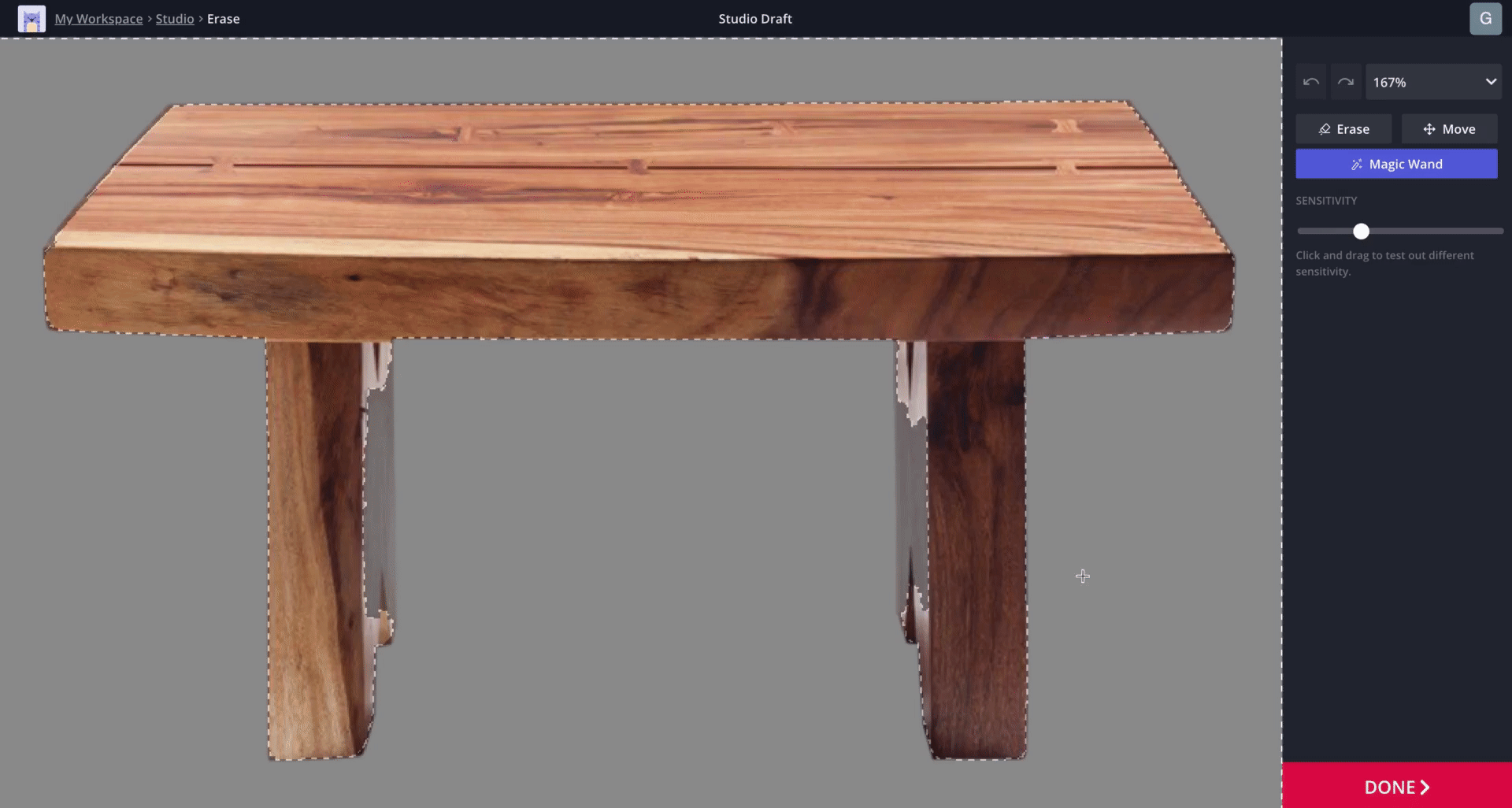
Add GIFs
You also have the option to animate your locker with GIFs, which are images that loop infinitely. Upload your own or add "gif" onto the end of search queries in the "Images" tab to find some. The results that are moving are GIFs! If you do add GIFs, make sure to also click on "Settings" (located under the red "Export" button) and select GIF as the output file type before moving on to the next step.
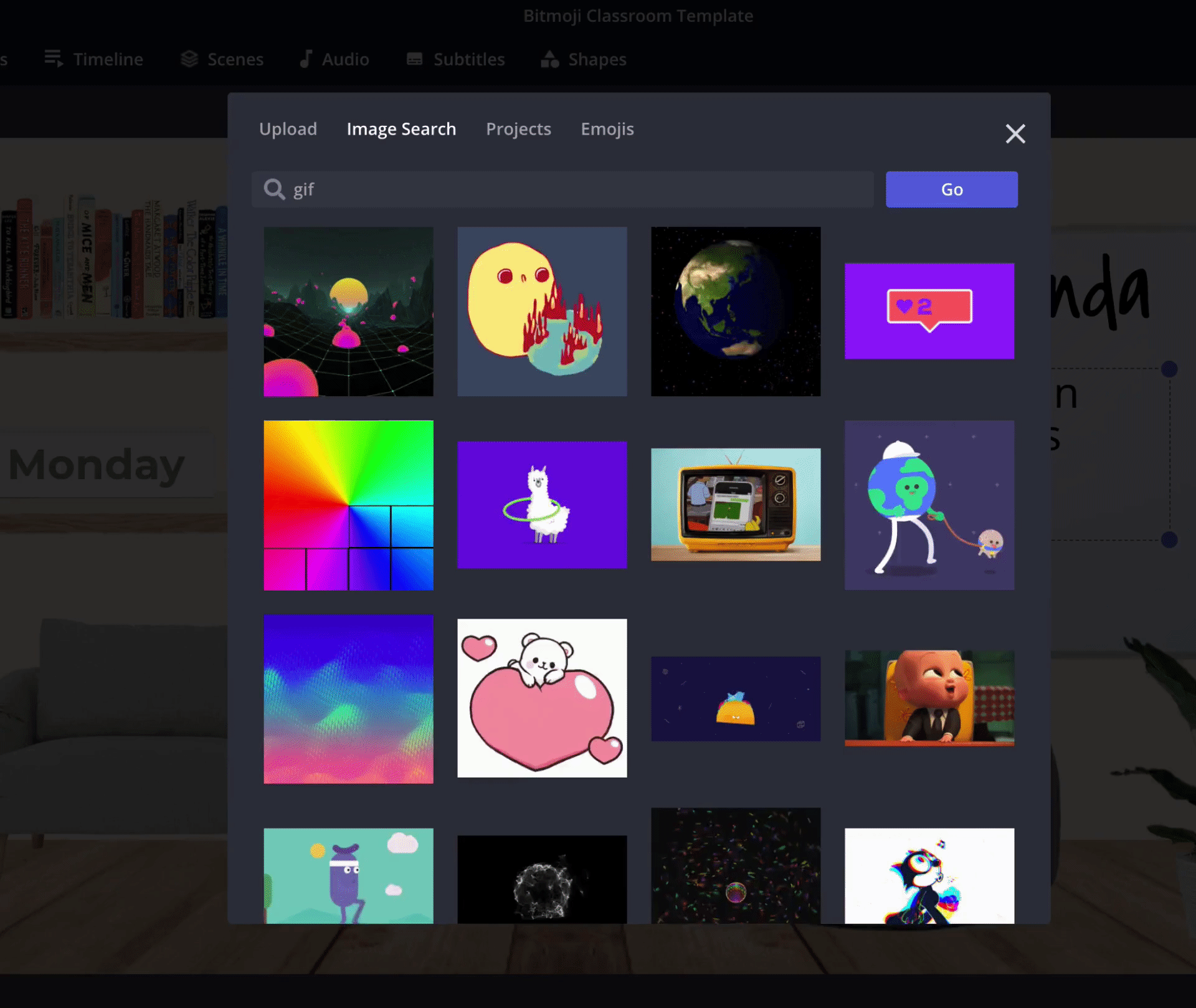
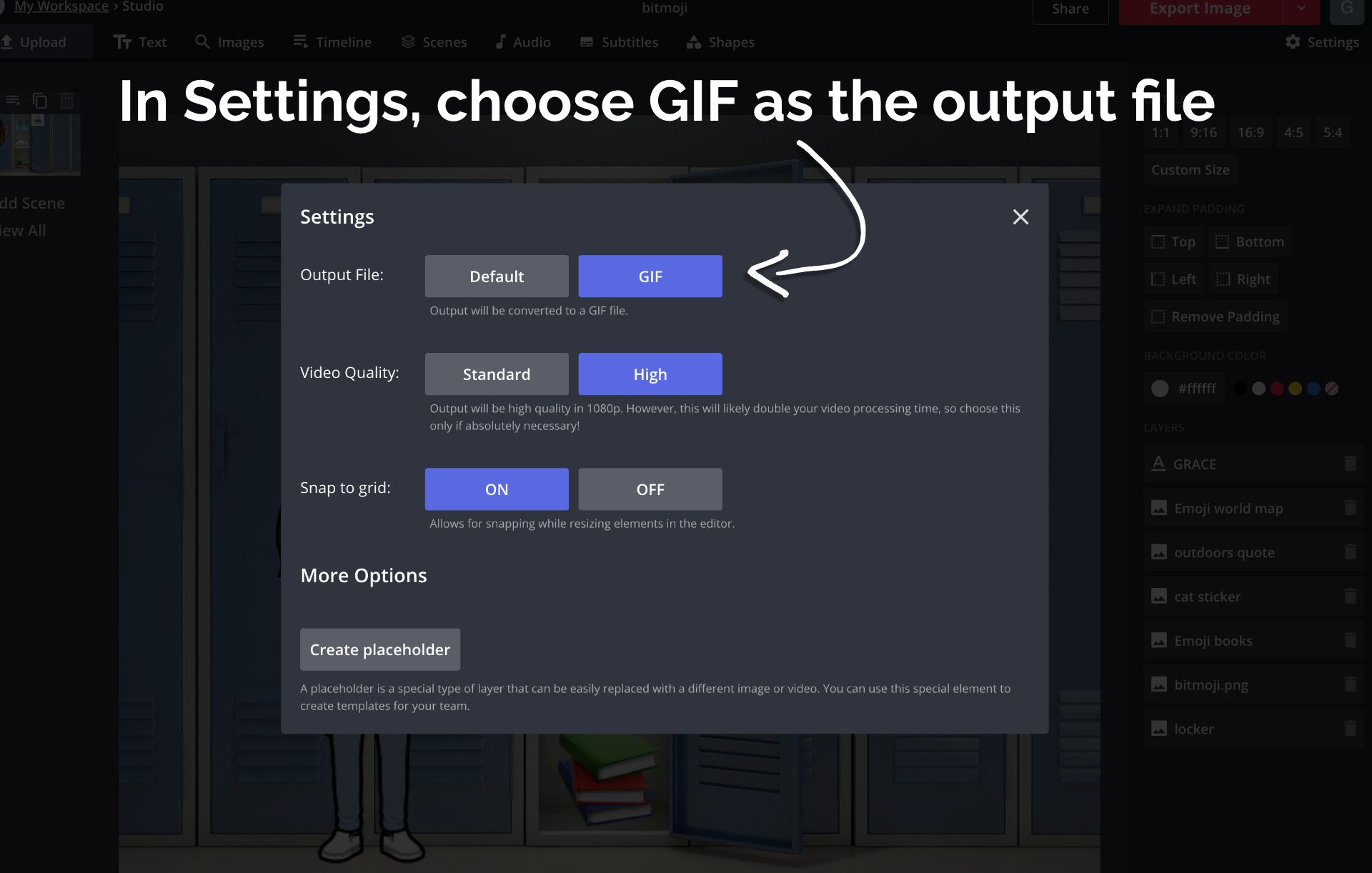
4. Export and download
When you're done editing your Bitmoji locker, click the red "Export Image" button to process the file. You may see a small watermark on your creation – simply sign into your Kapwing account to remove the watermark for free! From here, you can click "Download" to save the image to your computer, or copy and share the link with other students and teachers so they can learn more about you.

Remember to tag us
