How to Add Subtitles or Captions with Kapwing
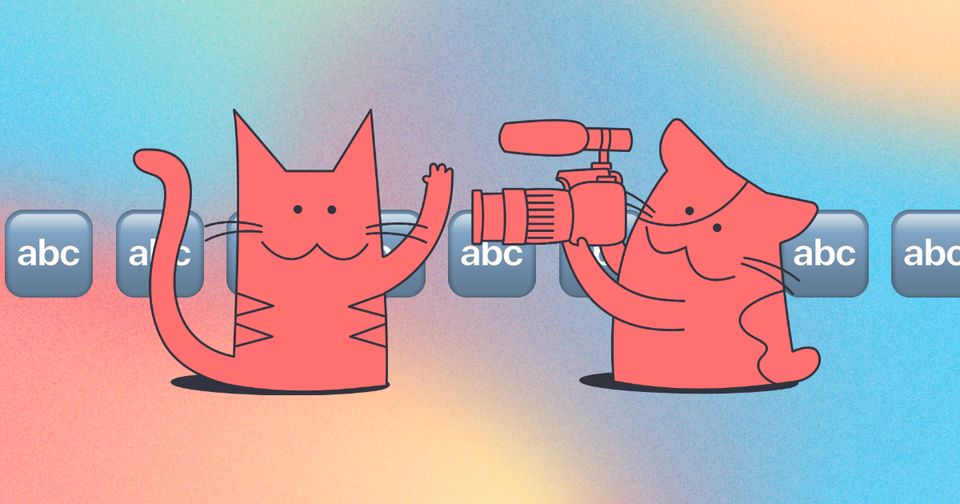
Kapwing's Subtitler Tool is one of the web's most popular tools for adding subtitles to a video. Not only are subtitles a nice visual touch to projects, but they make videos more compelling and accessible. Creators can manually type their subtitle text or use cutting-edge AI-powered technology to automatically transcribe their video. Then, style and customize the appearance of the subtitle text before burning the captions directly into the MP4.
In this article, we'll teach Kapwing users how to use Kapwing's Subtitler Tool in the Kapwing Video Editor to add captions, subtitles, or an SRT file to a video.
Note: As of 4/4/23 our Classic Subtitler has been deprecated.
Add Subtitles
Magic Subtitle Generator
Manually Add Subtitles
How to Adjust the Caption Timing
How do I edit specific captions?
How accurate is automatic transcription?
How can I implement custom spelling within my Subtitles?
Does Kapwing support automated translation or bilingual subtitles?
Can I auto-generate an audio file that has no visual?
How to upload an SRT or VTT file to Kapwing
What languages does Kapwing automatic captions support?
Step 1. Upload your video
On Kapwing, you can upload a video or audio file in a few different ways. Drag and drop a file, or import a video or audio file from YouTube, Twitter, Instagram, TikTok, or other applicable websites by pasting a URL. You could also select a video already in your Kapwing Media Cloud.
Learn more about uploading content to Kapwing in this article on How to Upload Content onto Kapwing.
Step 2. Add subtitles
There are a few options for adding subtitles in Kapwing: you can save yourself time by creating them using our Magic Subtitles or you can manually write out the subtitles yourself.
Option 1: Magic Subtitles
Magic Subtitles allows you to auto-generate subtitles or translate any of your videos with the added flexibility of customizing their appearance and style. This tool will also generate a complete transcript of your video so you can edit the transcript directly in one go.
- After adding your video to the timeline, navigate to the "Subtitles" tab in the left side bar.
- Click the "Auto Subtitles" button and select the assets you do not want generated. Note: We automatically select all videos in the timeline.
- Select the language of the audio(s) and the desired subtitle output to generate your transcript.
- Once you have your transcript, the yellow dots indicate you are editing which ever asset is currently highlighted.
- If you have multiple assets, you can click on them to hide their corresponding subtitles.
- You can read through and edit the subtitles as needed.
- Note: You can edit the animation style of the subtitles by selecting "Animation" tab. There you can remove word-by-word subtitle highlighting or the style and coloring.
You can also customize the subtitles on the screen by adjusting the "Characters Per Subtitle" slider. If you decide after the fact you want to translate, click the Translate icon and select which language you want to switch the subtitles over to.
If you would like to change the position of the subtitle, you can do so on the canvas. Just like you would with a text box, you can move the location of your subtitles on the video by dragging it.
There are also more customization options to style the subtitles like adding background padding or making the text boxes narrower or wider on screen. Choose from any of our style presets to automatically get a specific look, like "Pop Art," "Typewriter," or "Handwriting."
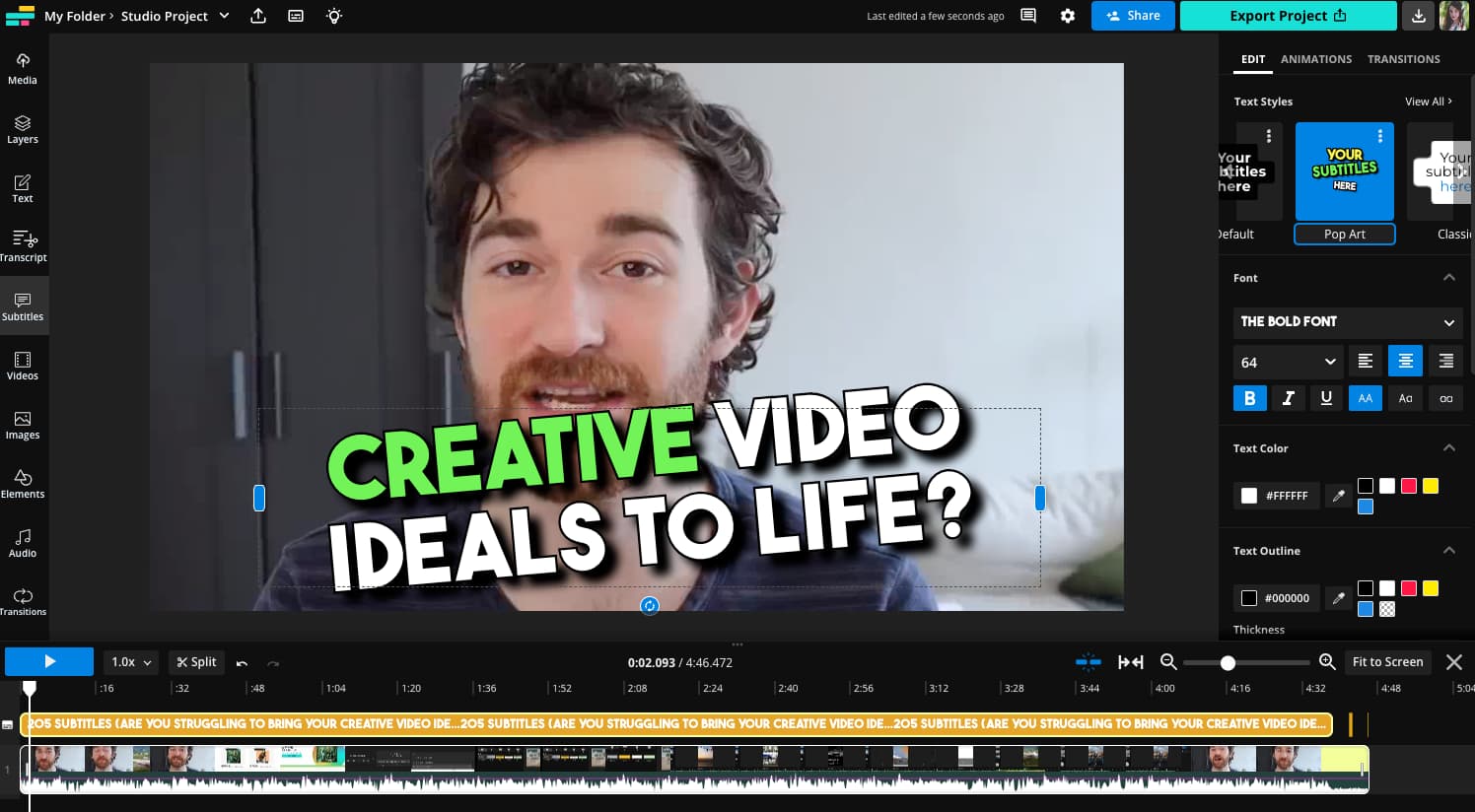
The style settings will be applied to the entire subtitle layer, but you can still edit to customize further to suit your branding and preferences.
Option 2: Manually add captions
You can manually add captions to your video by clicking the "Manual Subtitles" option.
Use the "+ Add New Subtitle Line" button to add a new subtitle line. The start time of new subtitles will default to the end time of the previous subtitle.
Repeat these steps to quickly transcribe your video:
- Click "+ Add New Subtitle Line"
- Play the video to listen to a line of text
- Type the text you just heard. Kapwing will jump back to the start time for that subtitle when you finish typing.
- Pause right when the text you heard finishes
- Click the "Set to current time" button that appears when you hover your cursor under the timestamp box.
Option 3: Import Captions from an SRT or VTT File
Kapwing supports importing an existing caption file, if you need to make adjustments or edits. Use the "Upload" button from the start screen to upload an .SRT or .VTT file from your file directory.
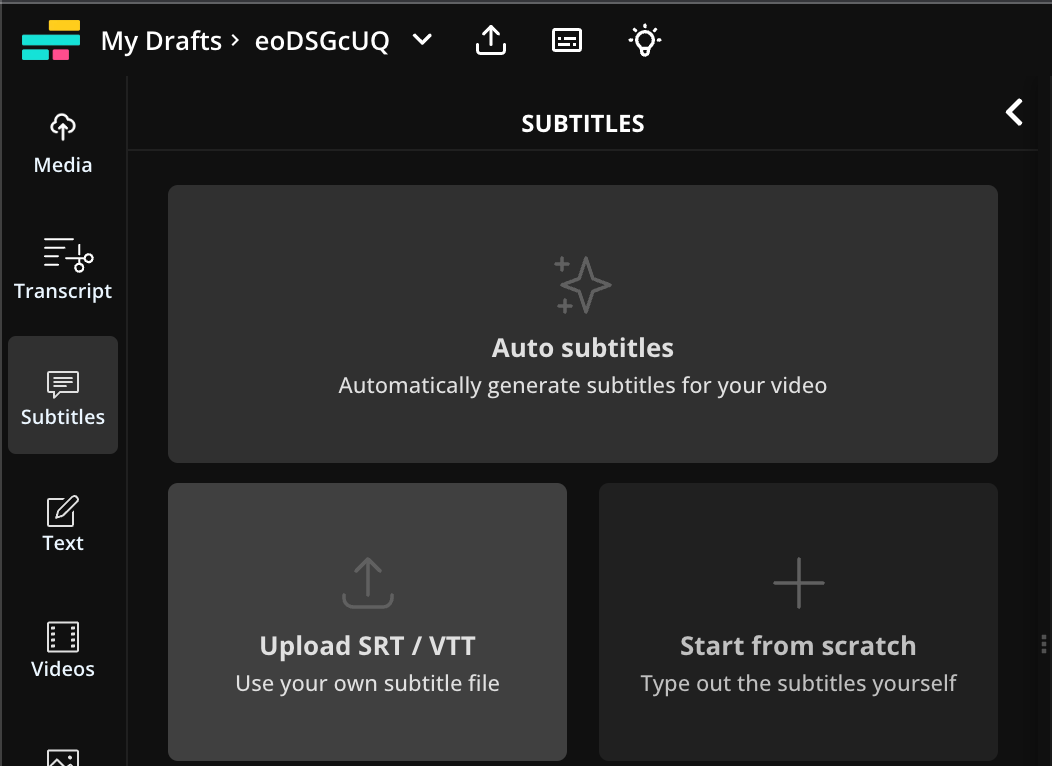
See this help center article for additional information about SRT support.
How to Adjust the Caption Timing
The timing of the captions can be adjusted in the subtitles pane or in the timeline. Click the "Subtitles" button on the left side or double click the subtitle layers to edit them.
From the left side tab, you can click the timestamps to input the exact time that you want them to be, or to use the arrows to seek through the video. You can also use the "Set to current time" buttons to change the timestamp match the video seeker. You can also click the timestamp box to use your keyboard ↑ ↓ or ← → to make fine adjustments.
From the timeline, drag the start or end time slider for a caption to adjust when your captions will appear and disappear.
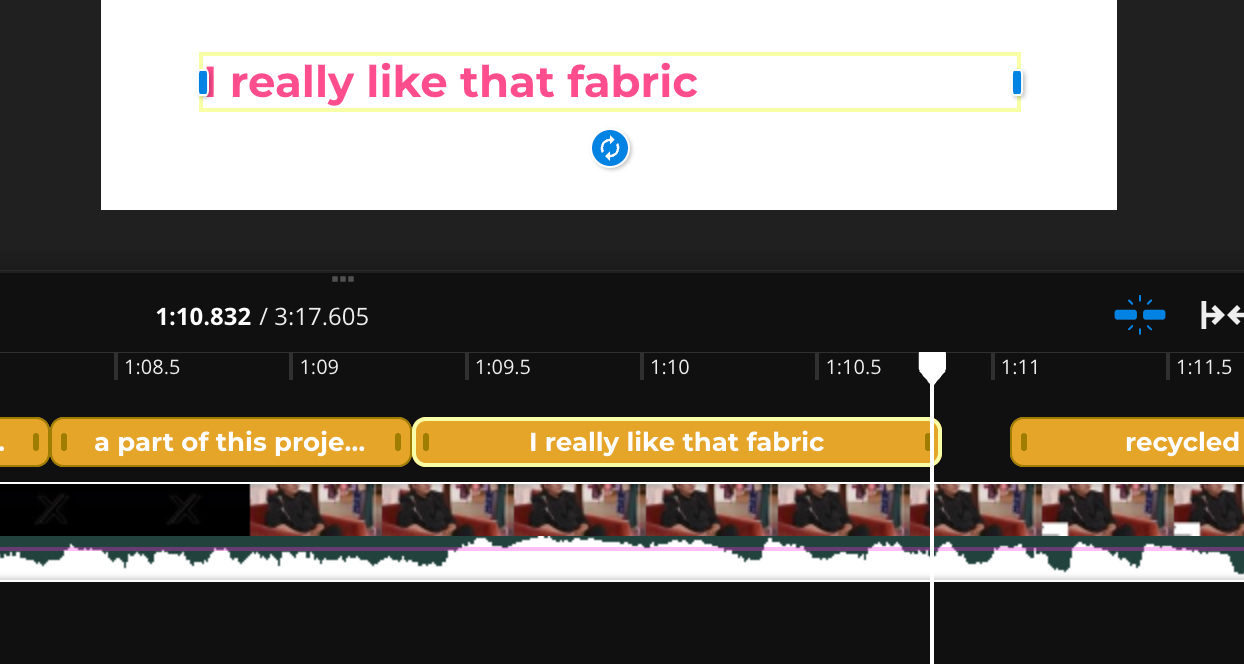
Adjust Captions Position and Style
Kapwing is one of the most powerful platforms for styling captions on a video. Creators can adjust:
- Font. For Pro and Business Customers, Kapwing also supports custom font uploads for subtitles.
- Font size, line height, and alignment (centered, left-aligned, right-aligned)
- Font color
- Background color, outline color, and drop shadow
- Capitalization: Make your subtitles upper case, lower case, or camel case
- Width of the subtitles
- Word-by-word subtitle animations (highlighting or showing words as they appear in the line)
- Pop art style captions that are ideal for TikTok, Shorts, and Reels
- Transitions between subtitles (fading, flipping, and popping in), with a transition speed slider
Arrange the subtitles on the video canvas by dragging them. You can activate the "Safe Zones" to ensure that your captions will be seen on popular social media platforms.
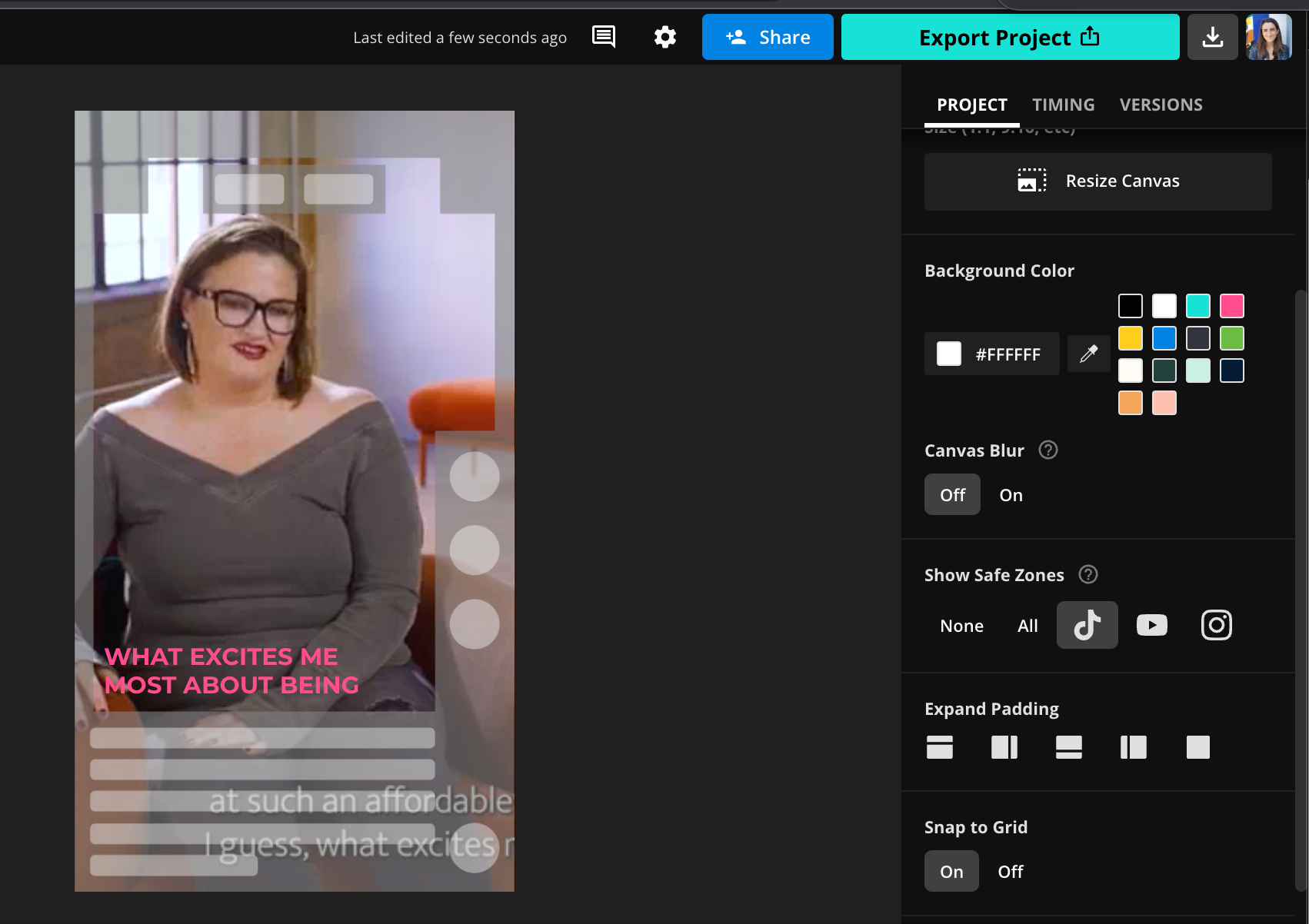
By default, Kapwing will change the settings of all of the caption layers when you select the group. This makes it easier to ensure consistent aesthetic for your full video.
Kapwing customers can save the subtitle styles in their brand kit, shared with the full team, to preserve the styling options. This is ideal for marketing and communications teams who want their captions to look visually consistent on every video. Save the subtitle style using the "..." snowman menu in the top of the subtitles panel, or edit the default style from the Brand Kit in the Workspace.
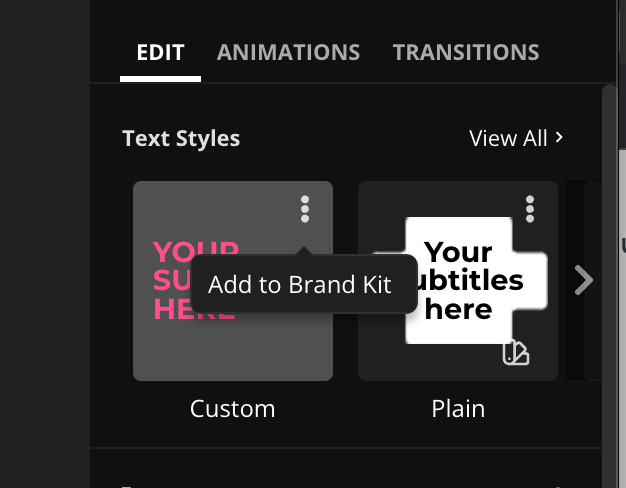
How do I edit specific captions?
In some cases, you may want to change the position, style, or timing of a single captions or a few captions individually, or some words within a caption. Kapwing also supports customization in-line of indiviudal captions.
Individual stylization
To change the style of a specific word or line within the captions, double click the text to highlight the words you'd like to style. Kapwing supports individual stylization for font weight (bold, italic, underline) and color. Kapwing does not support changing the font size, outline, or font family of an individual caption.
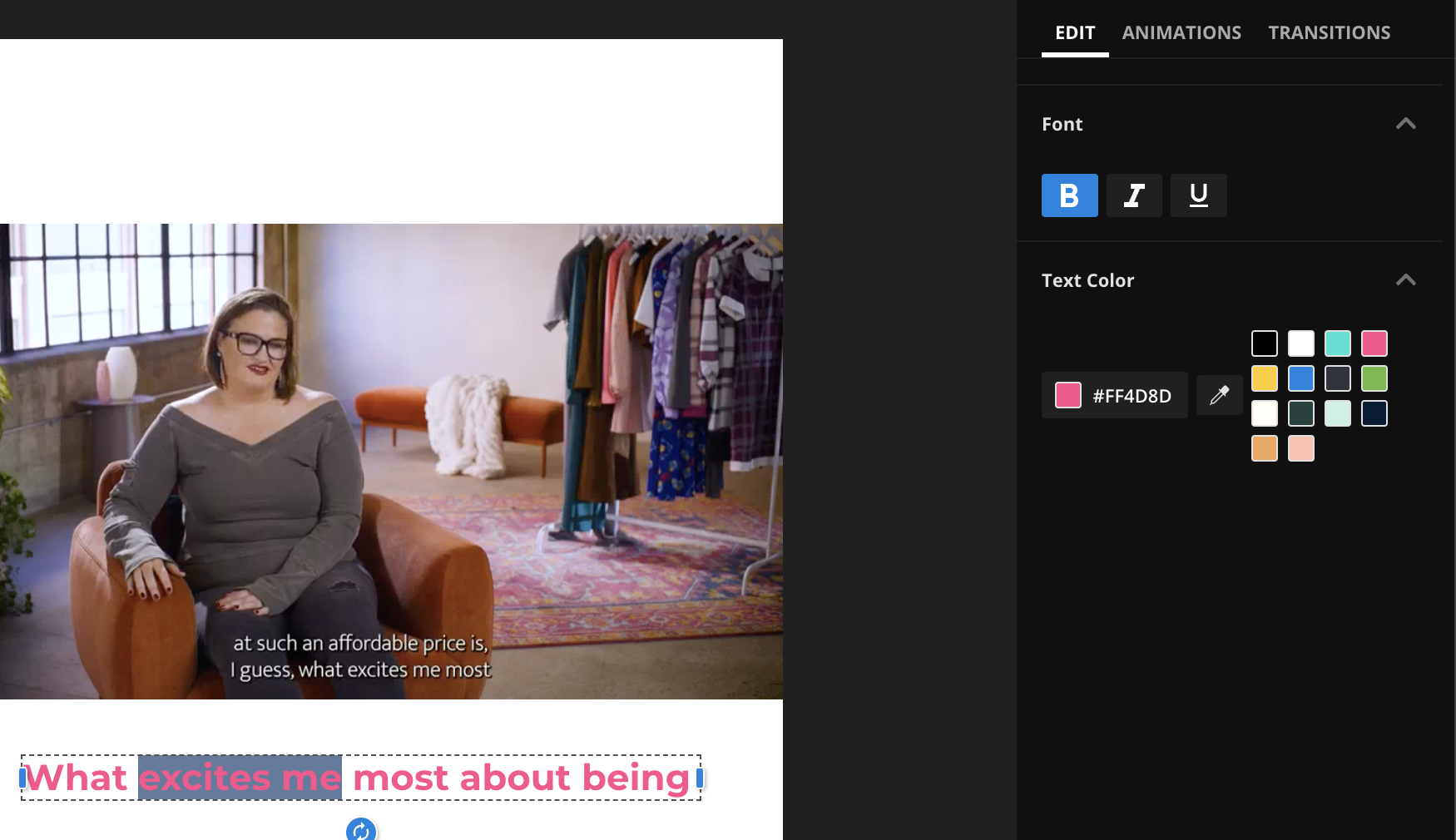
In the captions sidebar, use the text selector to highlight the word(s) that you'd like to update. This will open inline styling options in the right panel for the selected phrase. You can update font weight and color for inline styling.
Individual Positioning
In December 2023, Kapwing started supporting changing the position of a single subtitle layer within the group. For example, you can move one caption to the top of the video while all other captions remain at the bottom.
Double click to select a single subtitle layer or click and drag to select multiple subtitle layers in the timeline without selecting all subtitles. When you have one or more subtitle layers selected, you will see a solid colored outline around the subtitle text box. From there you can reposition the selected subtitle(s) without changing the position of all of the subtitles.
Individual Timing
Using the subtitles panel, Kapwing users can tweak the text within each caption. You can use the subtitles panel or the timeline to edit the timing.
Delete a subtitle by highlighting the words and clicking "Delete." This will empty the subtitle line. Delete the filler space by clicking delete again. You can also delete a single subtitle by double clicking that caption in the timeline and clicking the "Trash" icon to remove it.
Merge two subtitle layers by putting your cursor at the beginning of the subtitle and clicking "Delete" to move the caption onto the same line as the previous. On desktop, you can also hover over the space between the two layers and click the "Merge" button that appears.
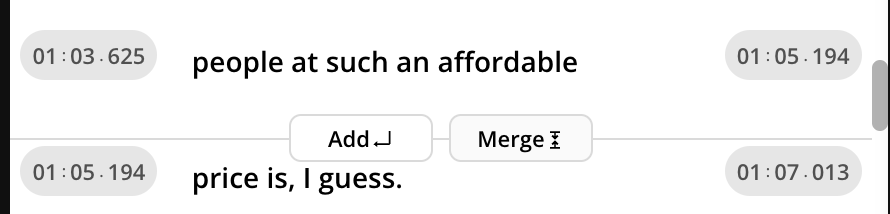
Break one subtitle into two by putting your cursor into the position where you want to insert the break and clicking "Enter" to input a new line. Creators can also use the "Split" button in the timeline to split the layer into two. You may need to adjust the start and end time of both lines to ensure that they match the video.
What are the options for exporting captions?
Once the captions are accurate and timed out, Kapwing supports many options for downloading or exporting.
Creators can download the closed caption (CC) file, meaning that the captions can be uploaded to native video websites, LMSs, and social media platforms. Kapwing supports downloading as a .VTT (Web Video Text Tracks format) or .SRT (SubRip Subtitle format). Use the down arrow button in the subtitles panel to export the captions file and upload it to another platform.
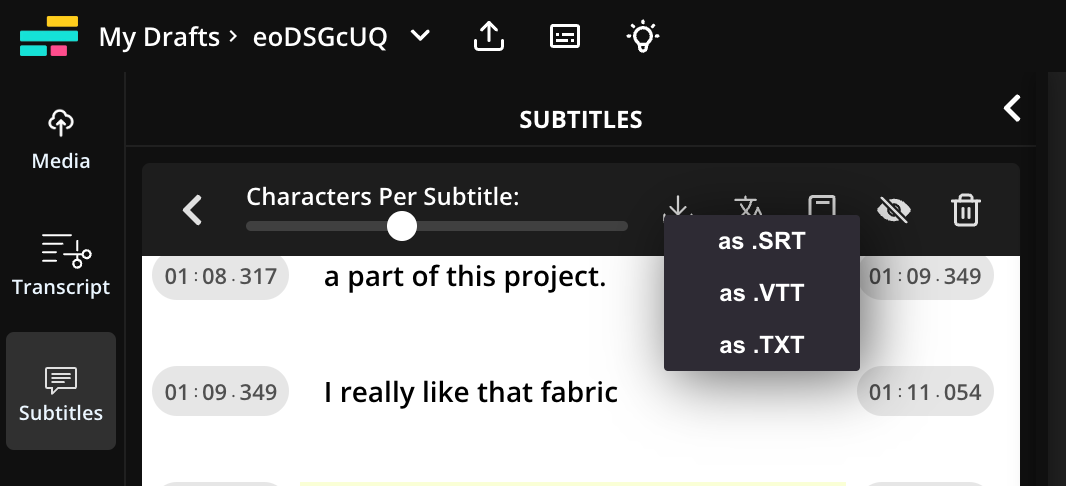
Kapwing also enables creators to download the full Transcript as a .TXT file. This removes the timestamps and appends all of your captions together into a seamless transcript of the video.
Creators can also burn the captions directly into the video using Kapwing. Known as open captions, this method ensures that your captions will look the same on every platform and device. Unlike native subtitles systems, you can control the animations, colors, and positioning of the captions. Open captions are ideal for optimizing videos and ads on social media. To embed the captions directly into the MP4, make sure that the subtitles are styled correctly on the canvas and click "Export" to process the video. As a Kapwing Pro or Business user, you can maintain the original quality in the downloaded MP4.
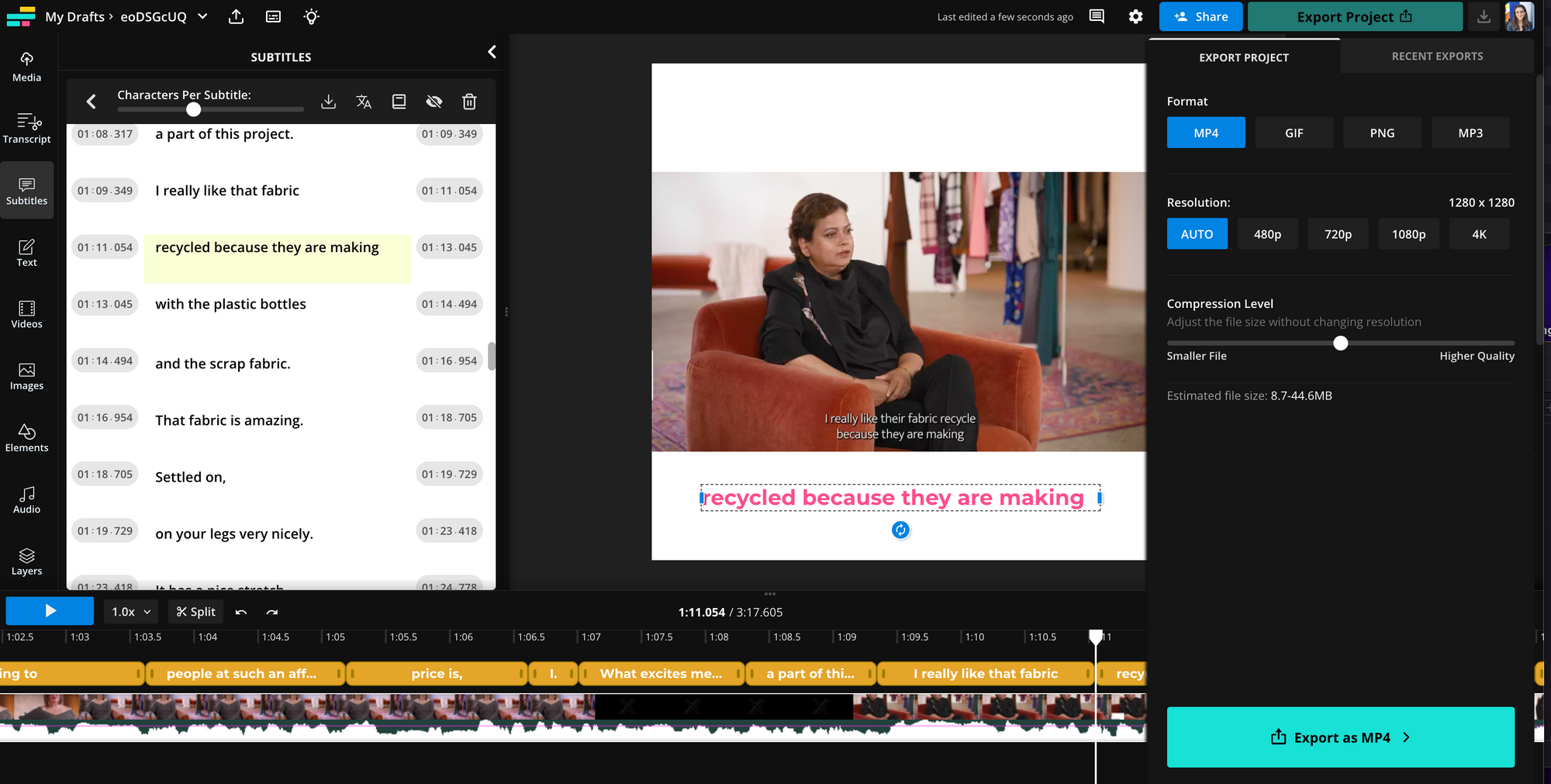
At any time, creators can share their subtitled video by copying the link and sending the URL to others. Try the "Share" button to add other editors to your team.
How accurate is automatic transcription?
The quality of the transcription depends on the audio quality of your video. For a video with good audio quality and clear diction, auto-transcription should be about 90% accurate. Kapwing leverages best-in-class transcription providers and consistently evaluates the highest-quality vendors for different languages. We leverage transcription models from Google, Assembly, Rev, whisper, and others so we're constantly improving the accuracy of transcription.
If you're having problems with the accuracy of Kapwing's auto-generate function, here are a few tips to make your transcription more accurate:
- Check the audio quality of your video. Our tech is less accurate when the speaker is farther from the mic or there is background noise.
- Make sure your language in the video is discrete and that you enunciate words loudly/clearly.
- Double-check that you've selected the right language/dialect from the auto-generate dropdown menu.
- Try using the "Clean Audio" button on the right sidebar before transcribing the video. Click the video layer and find the "Clean Audio" button, then wait for cleaning to complete before auto-generating captions.
- Save common mistakes within "Custom Spelling" from your brand kit to reduce redundant work.
Does Kapwing save or remember my corrections for future transcriptions?
Yes! With our Brand Glossary, if you have a brand name, proper noun, or unusual spelling that consistently appears in your videos, you can save the phrase for better transcriptions in the future. For example, we have saved "Cap wing" to get transcribed as "Kapwing" in all of our company videos.
How to Use Brand Glossary
Brand Glossary allows users to enhance their subtitling, translation, and dubbing process. This tool allows you to customize how certain words or phrases are translated in your subtitles to ensure accuracy and consistency in your multilingual content. The Brand Glossary is made up of both "Custom Spelling" and "Translation Rules".
You can access the Brand Glossary through the Brand Kit, Dubbing, Translating, and/or Subtitle settings within Kapwing's Studio.
For "Custom Spelling" you can input a commonly-misspelled word and automatically replace it with the desired spelling so every video you subtitle will automatically use your spelling. These pairings are saved and automatically updated in every new transcription and SRT file. You can review and delete saved pairs in the Custom Spelling section of brand kit or in the subtitles panel under the Dictionary icon.
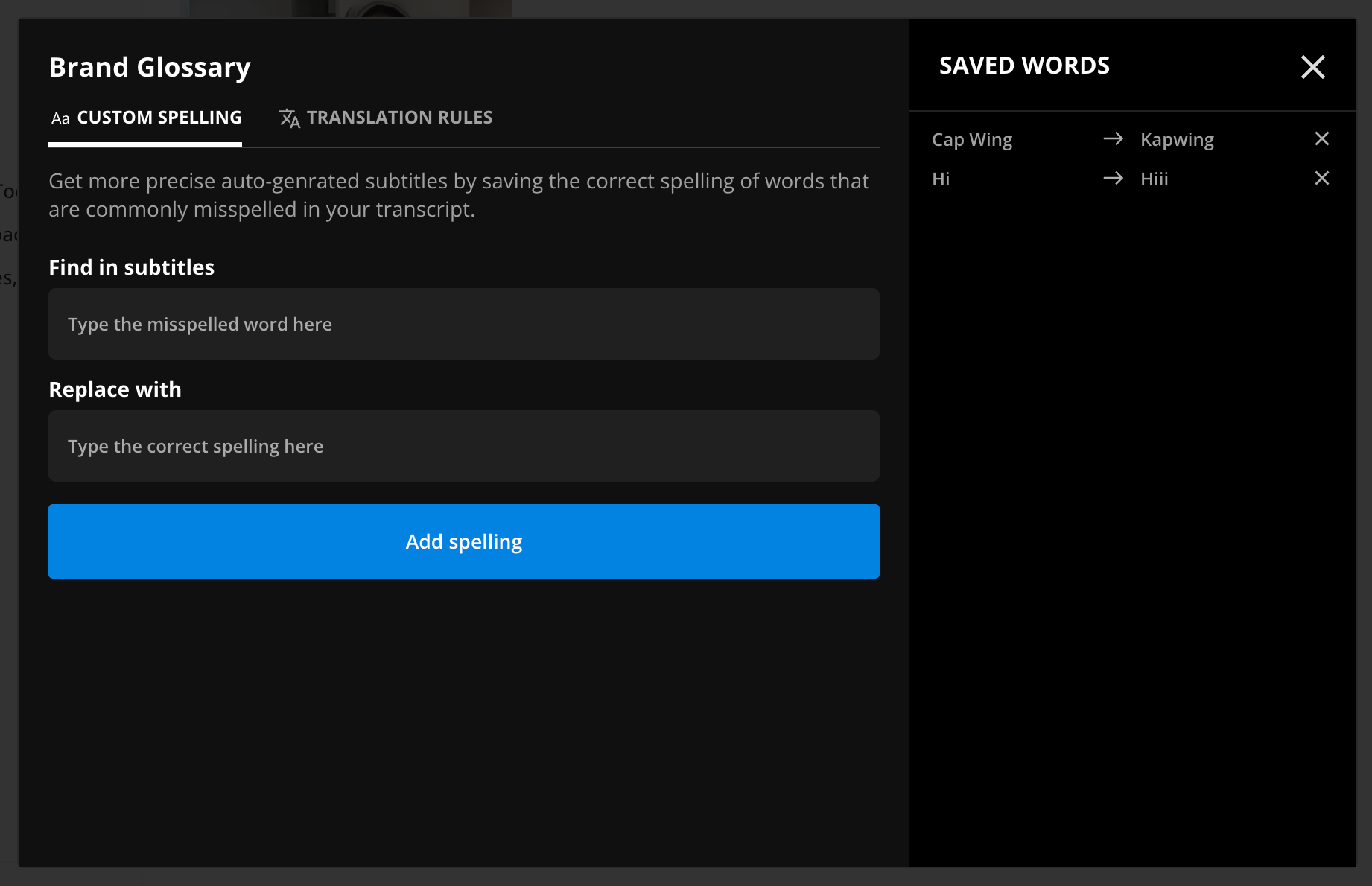
For "Translation Rules", similar to "Custom Spelling", you can select commonly-mistranslated words and automatically set them to the right or intended translation. You can also set "no-translate" words to keep brand names or specific terminology in their original language.
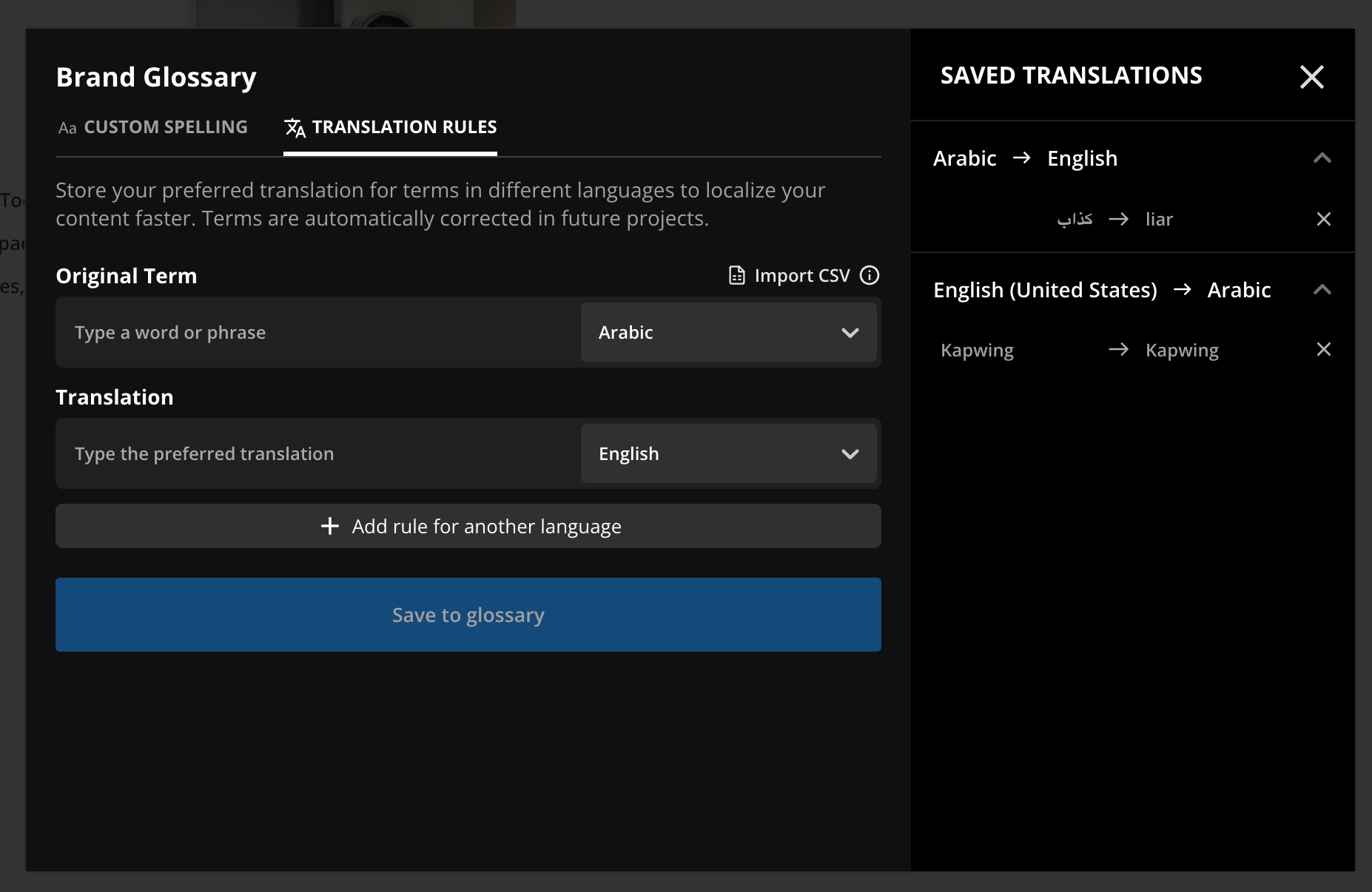
Does Kapwing support automated translation or bilingual subtitles?
Yes! When you auto-generate subtitles, you can select the option to "Translate transcript into another language". If you are manually adding subtitles, you can click the "Translate Subtitles" button to translate your subtitles to a different language.
This feature enables corporations and localization services to leverage computer-assisted translation. Paired with dubbing and collaboration, Kapwing can significantly speed up video localization workflows.
However, please note you cannot have your one set of subtitles on screen as multiple languages. Kapwing only supports one set of captions at a time. For example, if your audio in English, you cannot show the subtitles in both English and translated Spanish; you will need to pick one. One common workaround is to make a copy of the project for each target language.
Can I auto-generate an audio file that has no visual?
Yes! You can auto-generate an audio file on its own. To do so, just upload your audio layer and then go to the "subtitles" tab, and auto-generate as normal. This works well for generating captions on podcasts, converting audio to text, and transcribing interviews, for example.
What languages does Kapwing automatic captions support?
Kapwing supports 76 different languages and 150 language variants. See the full list of supported languages below.
Supported Language List
Afrikaans
Albanian
Amharic
Arabic
Armenian
Azerbaijan
Bangla
Basque
Bulgarian
Burmese
Catalan
Chinese (Cantonese)
Chinese (Mandarin)
Croatian
Czech
Danish
Dutch
English (Australia)
English (Global)
English (UK)
English (US)
Estonian
Filipino
Finnish
French
Galician
Georgian
German
Greek
Gujarati
Hebrew
Hindi
Hungarian
Icelandic
Indonesian
Italian
Japanese
Javanese
Kannada
Kazakh
Khmer
Kinyarwanda
Korean
Lao
Latvian
Lithuanian
Macedonian
Malay
Malayalam
Marathi
Mongolian
Nepali
Norwegian
Persian
Polish
Portuguese (Brazil)
Portuguese (Portugal)
Punjabi
Romanian
Russian
Serbian
Sesotho
Sinhala
Slovak
Slovenian
Spanish
Swahili (Kenya)
Swahili (Tanzania)
Swedish
Tamil
Telugu
Thai
Turkish
Ukrainian
Urang
Urdu
Uzbek
Vietnamese
Xhosa
Zulu
Check out our tutorial to see Subtitles in action:
We have certain restrictions on our Subtitle generation tool for users in a Free workspace. Please see our Pricing Page for more information.
Additional resources:
How to Add Subtitles to An Instagram Video
How to Use SRT Files on Kapwing
How to Add Auto Captions to Instagram Stories
How to Automatically Translate Videos Online
How to Use the Translation Rules Feature
Looking for more help?
Check our Release Notes for tutorials on how to use the latest Kapwing features!






