Output Quality FAQ
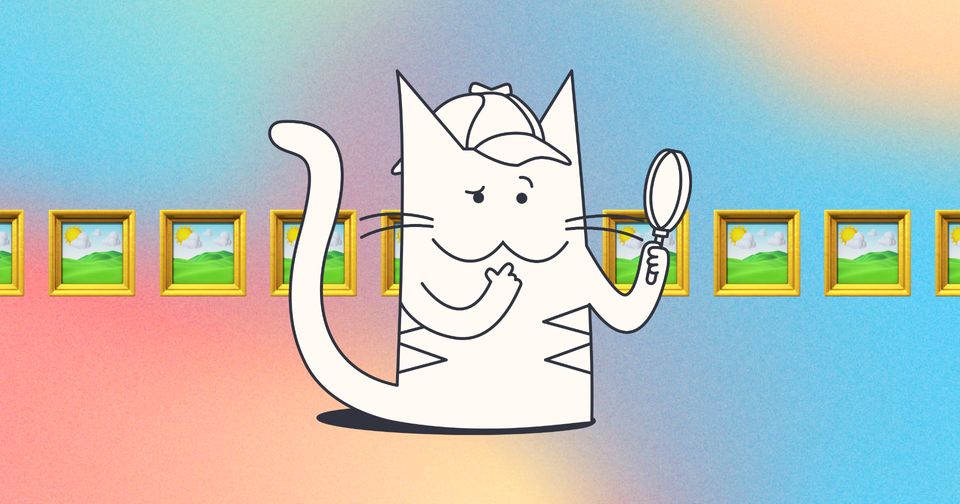
Vibrant, crisp and beautiful videos are the gold standard online. At Kapwing, we aim to make video creation not just easy, but also high quality. Here are some technical tips and commonly asked questions around output quality to improve your creations.
Can I export high quality videos?
What is the difference between the resolution options on Kapwing?
Does Kapwing support 4K videos?
My uploaded video is HD - why is the exported quality worse?
How does resizing my video affect the export quality?
My file size is too large. How can I reduce it while still maintaining quality?
Why does Kapwing convert my video? Is that affecting quality?
Why does the coloring of my export look different than the original video?
Can I export high quality videos?
Yes - Kapwing offers standard quality for users on the Free plan (720p) and high definition exporting for users on the Paid Pro plan (1080p). When you're done editing your video, click on "Export" from the top toolbar. This should open the Export Settings. Here you will be able to view and select the export quality for your project.
Keep in mind that processing times may double for 1080p quality, so if you're short on time or need a small final file size, we recommend exporting in 720p or 480p.
What is the difference between the resolution options on Kapwing?
"Auto" quality will export your project in it's original resolution and size. The following resolutions refer to display resolution in pixels:
480p is "SD" resolution and has the dimensions 854 x 480.
720p is "HD Ready" resolution and has the dimensions 1280 x 720.
1080p is "Full HD" resolution and has the dimensions 1920 x 1080.
While 720p was considered HD in the past, with resolution improving online, many platforms now consider 1080p to be the threshold for HD streaming. This means that if you want your video to have an HD setting on platforms like YouTube, you'll need to upgrade to Pro and export in 1080p.

Does Kapwing support 4K videos?
Yes. You can upload 4K videos into Kapwing and export them as well if you are a Pro user in a paid workspace. However, please note we still have an upload file limit of 6 GB which may be too small for some 4K videos.
My uploaded video is HD - why is the exported quality worse?
Do you have access to a paid plan? If not, your video was likely exported in 720p quality, because 1080p export is a premium feature on Kapwing
In most cases, when exporting in 1080p, there should be nearly no noticeable difference in quality – but depending on how you're editing, some changes can impact the exported product.
First, check that your project was created with Studio and its settings are set to 1080p. Next, check your output size. Are you selecting a standard output size or inputting a custom one? If your output size is less than 1080p, Kapwing has to downsample your video to meet your custom dimensions.
For example, a custom video set to 500 x 500 pixels is much smaller than 1920 x 1080 pixels. In order to match those custom dimensions, the resolution will decrease. Did you resize or crop your video? If the output aspect ratio of your video changes, it could affect the output quality of your project.
Finally, check to see if your video is filling the entirety of your canvas. If your 1080p video is not the full size of your canvas, it might experience some quality loss - due to shrinking the video or adjusting the aspect ratio.
How does resizing my video affect the export quality?
To understand how resizing your video may affect the output quality of your project, let's first review aspect ratio.
Aspect ratio is the proportional difference between width and height. The most common ratio is 16:9 for videos - like a widescreen TV. Instagram popularized the 1:1 ratio with square images. Now, 9:16 is popular due to vertical videos on phones and apps like TikTok.
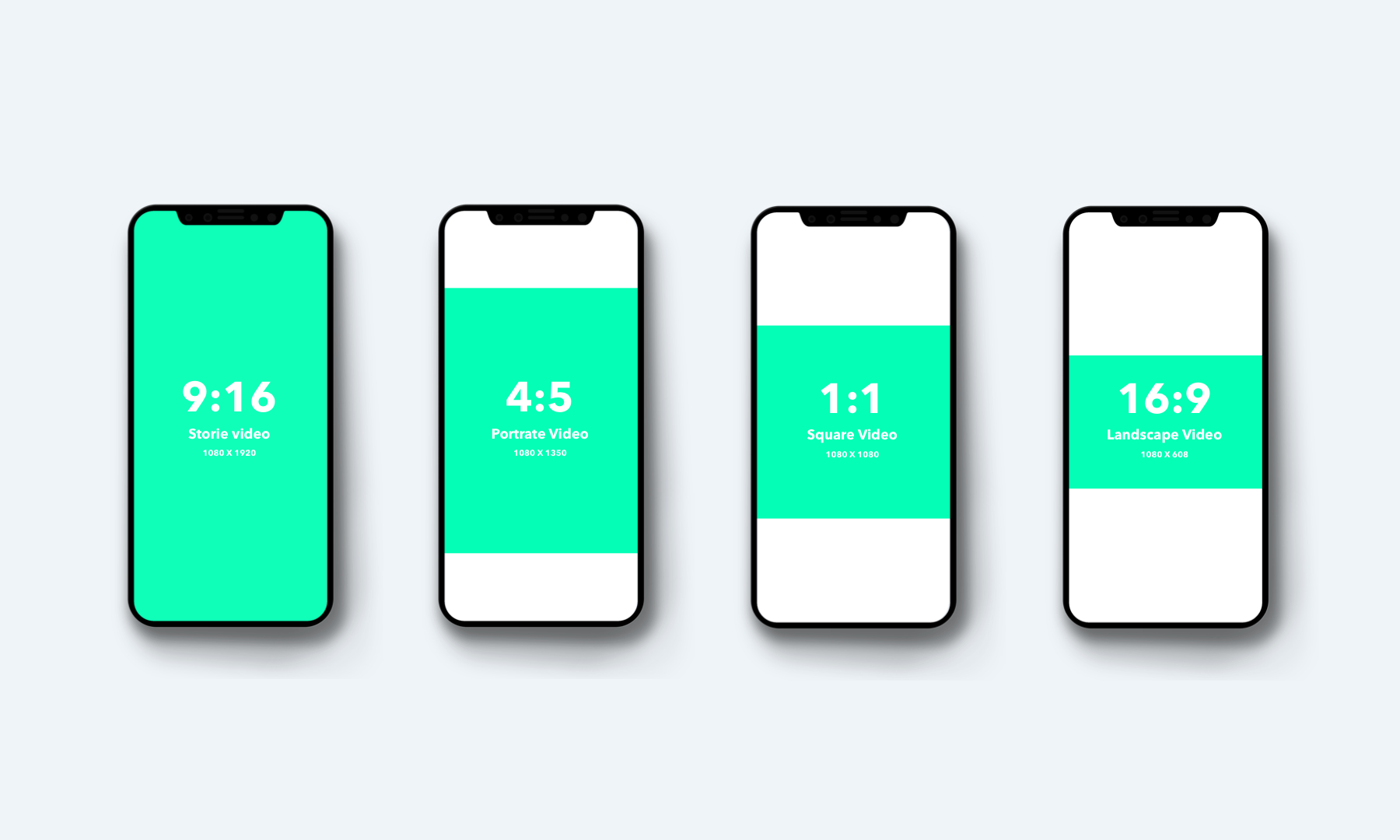
Depending on where you plan to show your exported project, you may choose a different output aspect ratio. In Kapwing you can easily customize the output size of your entire project:
1. click the canvas (the grey area around your project) to deselect any layers
2. find the "resize canvas" option in the sidebar
You can also crop any uploaded video using standard aspect ratios as well, with our Crop tool.
It's important to keep in mind that changing the final size of your video can affect the quality of your video. For example, if you upload a 16:9 video and export it as a 1080p 9:16 video, Kapwing has to stretch the dimensions of your original video to export at that aspect ratio.
This is because your 16:9 video is 1920px wide and 1080px high. In order to change this into 9:16, Kapwing has to grab a vertical rectangle portion of your original video. Because your original video is only 1080 pixels high, to maintain a 9:16 ratio, the width will be 607.5 pixels.
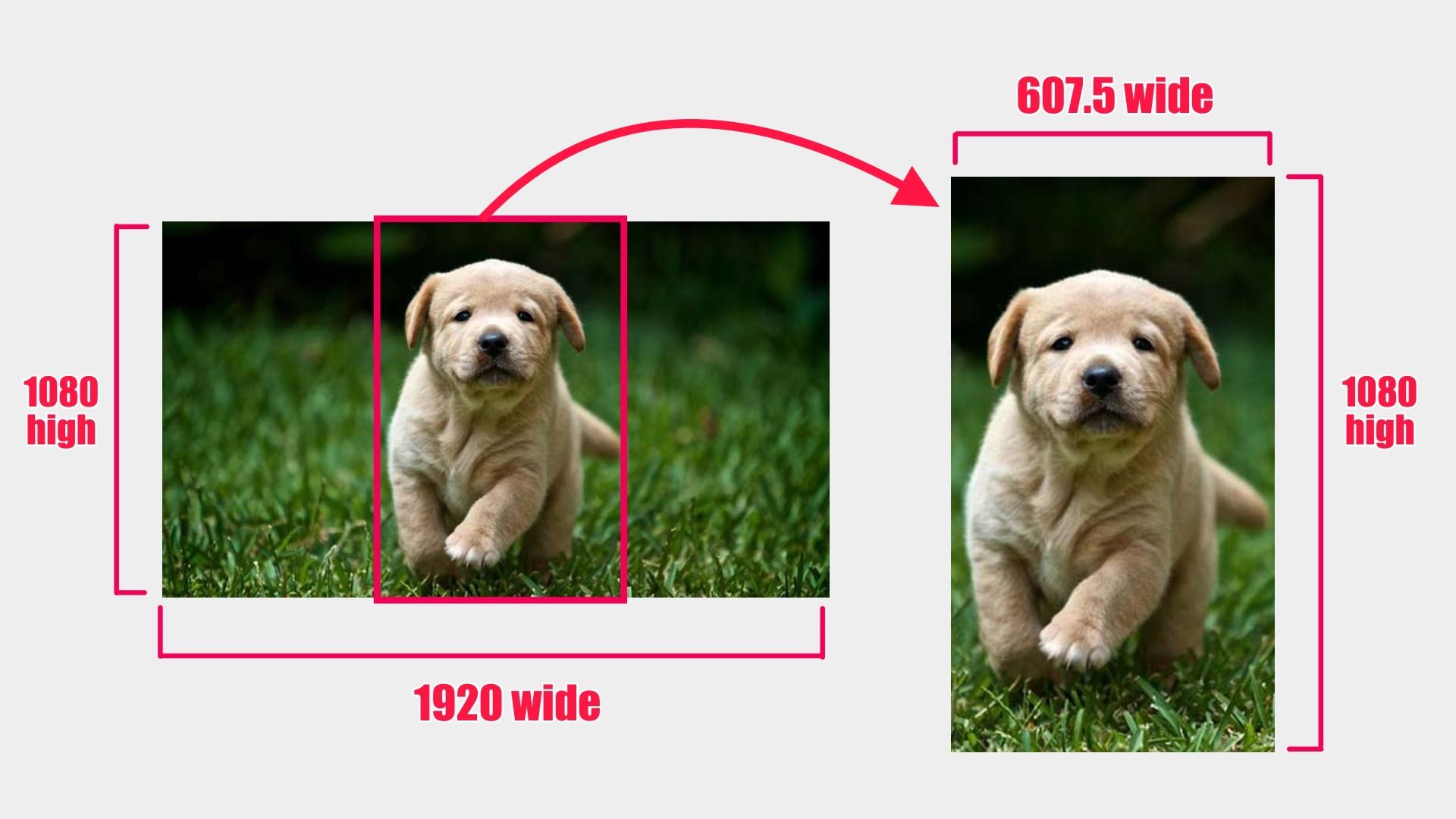
However, if you choose to export in 1080p, Kapwing has to "stretch" your original footage to export in 1080p - increasing it by 178%. In the process of stretching your video to fit a 1080p output, the resolution (or perceived quality) will be reduced.
Think about a balloon. A deflated balloon is often a vibrant, strong color - but as you inflate it and the material stretches out, the balloon becomes more transparent and less vibrant.

Even if you start with a 1080p quality video and export in 1080p quality, due to aspect ratio changes, the quality can decrease.
We recommend filming your footage in the aspect ratio that you plan to export to avoid any quality loss. Learn more about resolution in this article.
My file size is too large. How can I reduce it while still maintaining quality?
Whether you're hitting the file size limits on Kapwing or want to speed up the uploading process, there are ways to reduce file size without losing quality.
This article outlines tools that can help like Quicktime, VLC, and Shotcut.
My file size is smaller after Kapwing exported it. Does this mean it’s reduced quality?
No - Kapwing does not reduce the quality of your files. File size and resolution can correspond, but not always. It's important to note that file size depends on codec, format, size and bit rate – and not all of these are related to quality.
Kapwing converts and compresses your video files to maintain a smaller file size, while still protecting your file's quality.
Why does Kapwing convert my video? Is that affecting quality?
No - this only helps speed up your projects. Kapwing converts all videos into MP4 format so that the file size is smaller while the resolution is maintained, to keep your processing times to a minimum.
For example, an uncompressed 1080p file that is 355MB can reduce to just 6.6MB, depending on the compression. By compressing the file size, your project files can be sent to our servers more quickly yet still process with the same quality.
You may also notice that Kapwing converts videos on upload. This allows you to use a variety of file formats (like avi, mov, flv) in one project, even if they're typically incompatible with your browser.
Why does the coloring of my export look different than the original video?
Some users upload videos into Kapwing and upon export, notice a "duller" coloring. The reason for this is that the original file has a "color profile"/HDR in the metadata, which was likely added by the software used to record or edit the file. The issue is that we remove color profiles on export. Unfortunately, we cannot support color profiles at this time dues to the limitations of being an in-browser editor. To preserve the original appearance of your file, you will have to use a workaround.
Here are a couple of workarounds for this issue:
First is an article from Apple support on how to adjust HDR settings on an iPhone. Turning off the HDR setting on your iPhone will make sure that color profiles are not added to your videos moving forward.
To resolve this issue on your existing videos:
Remove the color profile and then use the adjustable feature to change the colors.
1. Upload your video.
2. Add a static layer such as text.
3. Select the static layer and click the "Backwards" button on the righthand toolbar.
4. Click Export.
5. Download the exported video and upload it to your project.
6. Continue to edit your project as usual now
OR
Create a screen recording of your video. This will make a recording without a color profile but it will preview as if it has the color profile.
1. Open Kapwing Studio.
2. Click "Record" > "Record Screen" > "Start Recording".
3. Select where you have your video playing to record.
I'm still experiencing quality loss - can you help?
If none of the above tips have resolved the issue, you can contact us or submit a feedback form.
Looking for more help?
Check our Release Notes for tutorials on how to use the latest Kapwing features!






