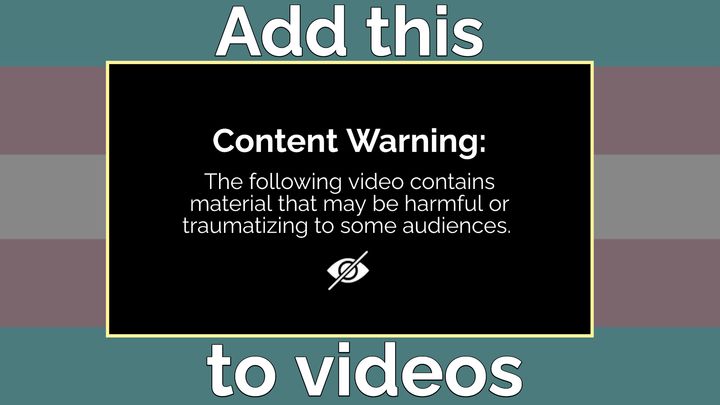Twitter Header Size: Make Any Photo Into a Perfect Twitter Banner
Twitter headers can be used for self-promotion, aesthetic appeal, or sharing your favorite content! But it can be hard to figure out how to make the optimal header. In this article, I'll show you how to create your twitter header using Kapwing.
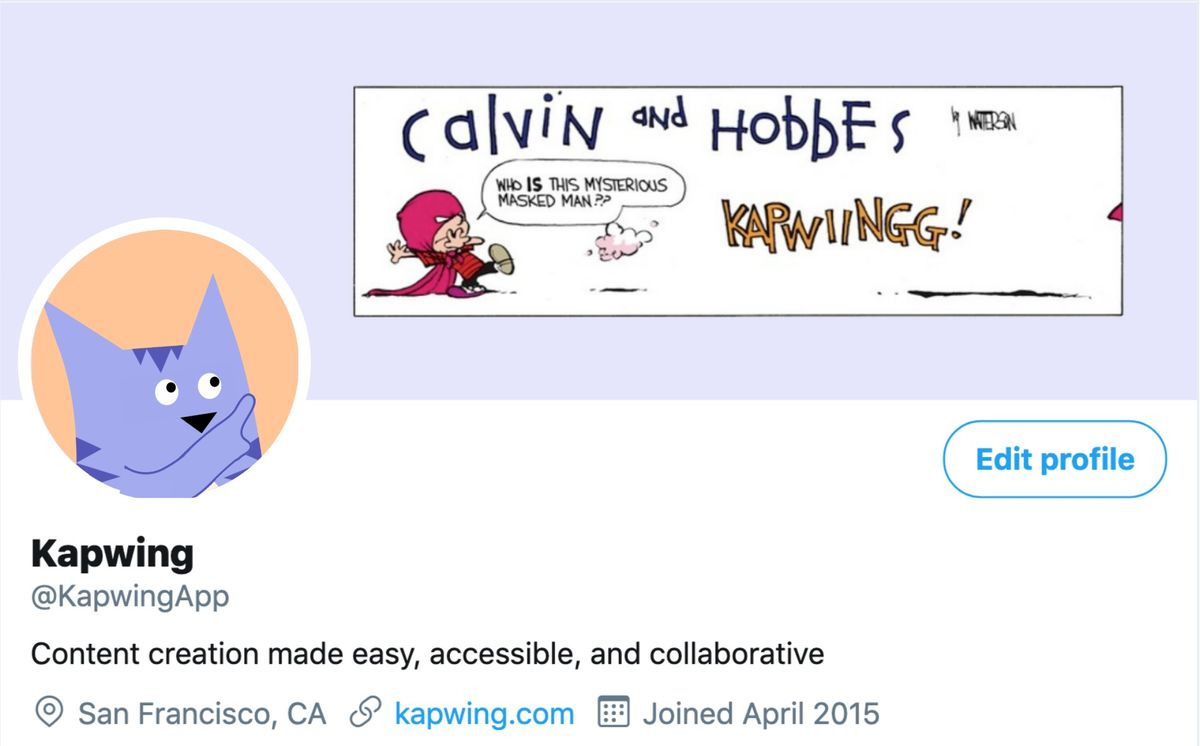
If you take Twitter seriously, you take your Twitter banner image seriously. And a big (literally!) part of that image is the Twitter header picture. Twitter headers show at the top of your Twitter profile above your profile photo on both mobile and desktop. This space can be used for self-promotion, aesthetic appeal, or sharing your favorite content.
According to Twitter, the dimensions of the banner area are 1500 x 500. Use this Twitter Banner template to quickly fit a photo to this exact size. If your image is larger than these dimensions or a different aspect ratio, you'll need to crop the image or add padding.
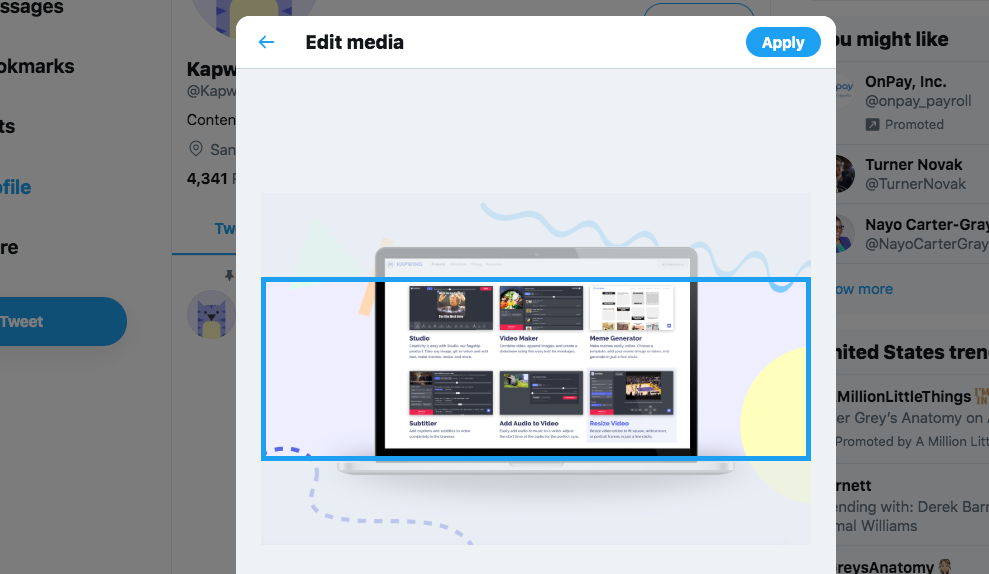
In this article, I'm going to show you how to create a high-quality 1500x500 Twitter header or design a custom banner using a free online tool called Kapwing. I recommend Kapwing because it's free and works in the browser, plus it works from any device without needing to download an app.
To make a Twitter banner using Kapwing, you'll need to know just 5 simple steps:
- Design your header photo
- Upload it to the Kapwing Studio
- Resize & Edit
- Publish & Download
- Post to Twitter
Step 1: Design Your Banner Photo
The first step is to find or design your eye-catching Twitter header graphic. What do you want it to look like? Start out by sketching the design on a piece of paper and collecting all the photos or images that you might want to use in the design. Here are a few different styles you can consider for inspiration:
- Photo: Find a special, high-quality picture to take up the 3:1 space, something that represents you or your identity. Select a photo that you've taken or use a historical photo.
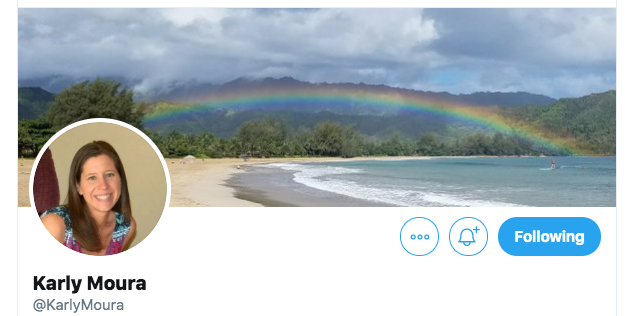
- Image on a background: Overlay a logo, stylized, or a representative graphic on top of a patterned or solid background.
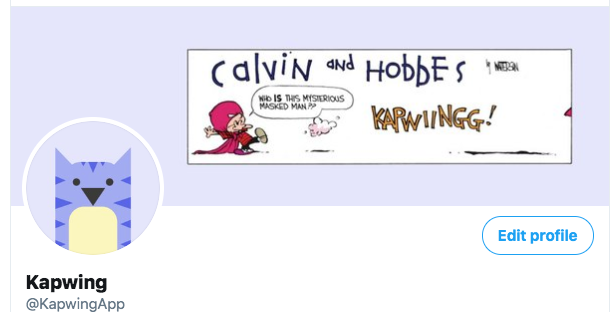
- Text on a colored background: Type the name of your business, slogan, or a memorable quote on top of brand colors.
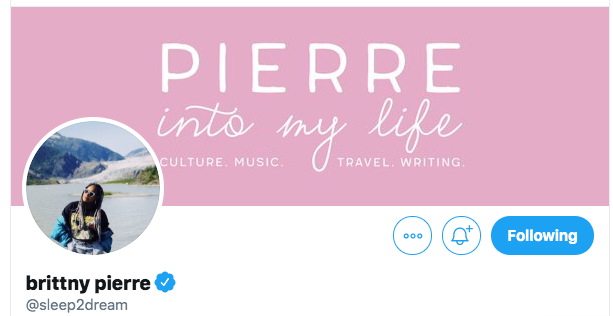
Depending on who you are, Twitter might be both a social and a professional destination, so consider how your design reflects your identity in the workplace and at home. You may consider sourcing a graphic designer on Upwork or Fiverr to help with the banner design.
Step 2: Open the Kapwing Studio
To get started making your Twitter header or resizing a photo you've already taken to fit the space, head to Kapwing.com and click "Get Started." If you're already signed in, click "New Project" and "Start with Studio." This will take you to the Studio, where you can use all of Kapwing's editing tools in one place.
Alternatively, you can get started with this Twitter banner template.
Upload the photo you want to use or start with a blank canvas if you want to design the banner image from scratch. You can also drag & drop a file into the Studio window if it's accessible.

Kapwing's interface is highly intuitive. Once you have the canvas set up, you can begin editing and uploading assets.
Step 3: Resize & Edit
The optimal dimensions for a Twitter header photo are 1500x500. Once you've uploaded your photo to the Studio, you should adjust its exact output dimensions. Click "Custom Size" from the toolbar on the right side of the Studio. In the Custom Resizer window, enter 1500 in the first field and 500 in the second. Just click "Done" and your Twitter header will be resized perfectly.
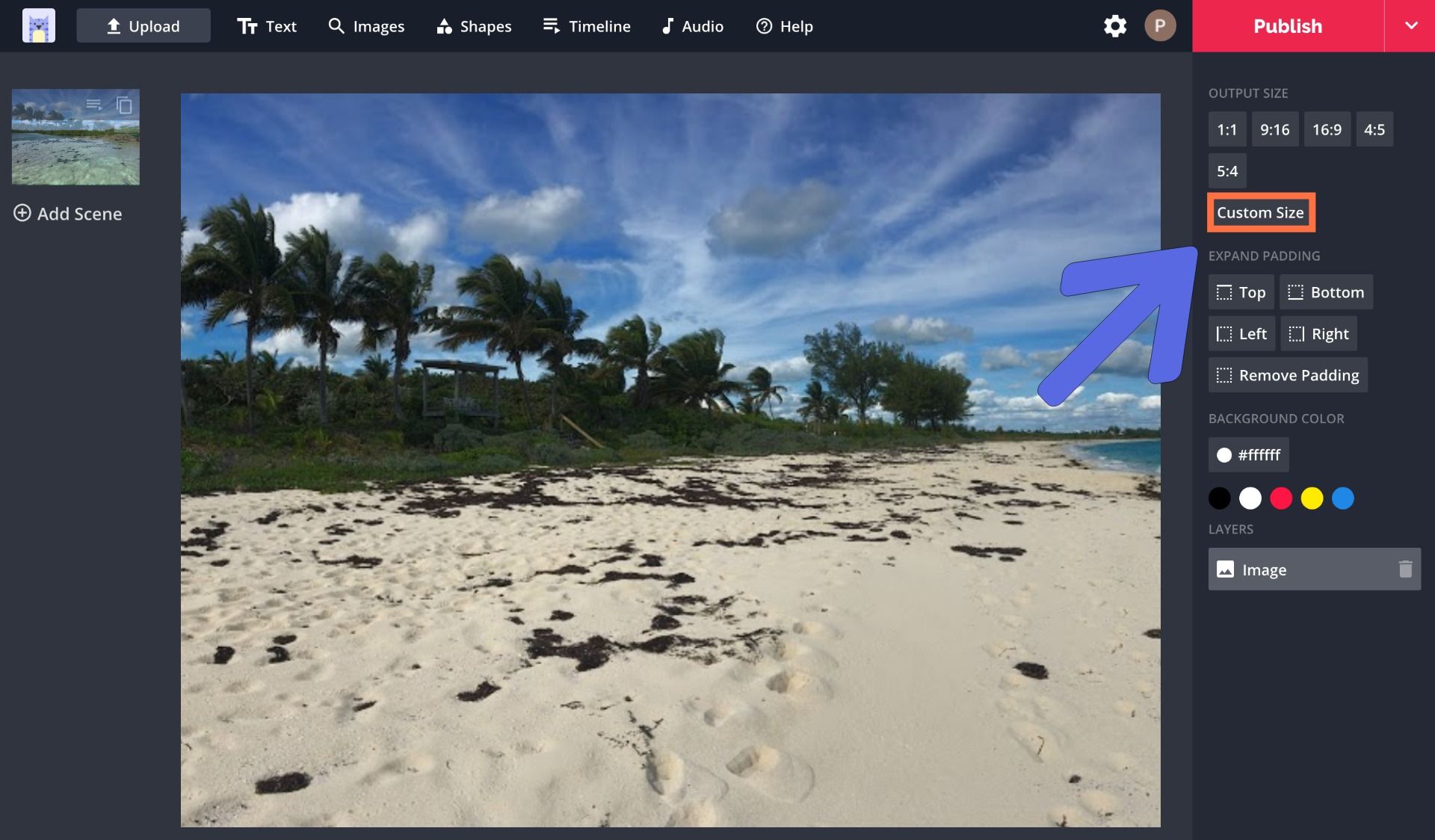
After you enter a custom size, your digital canvas is the perfect size for a Twitter banner. If you don't like the placement of the photo in the smaller frame, you can adjust the layer by dragging, resizing, or cropping it to perfection.
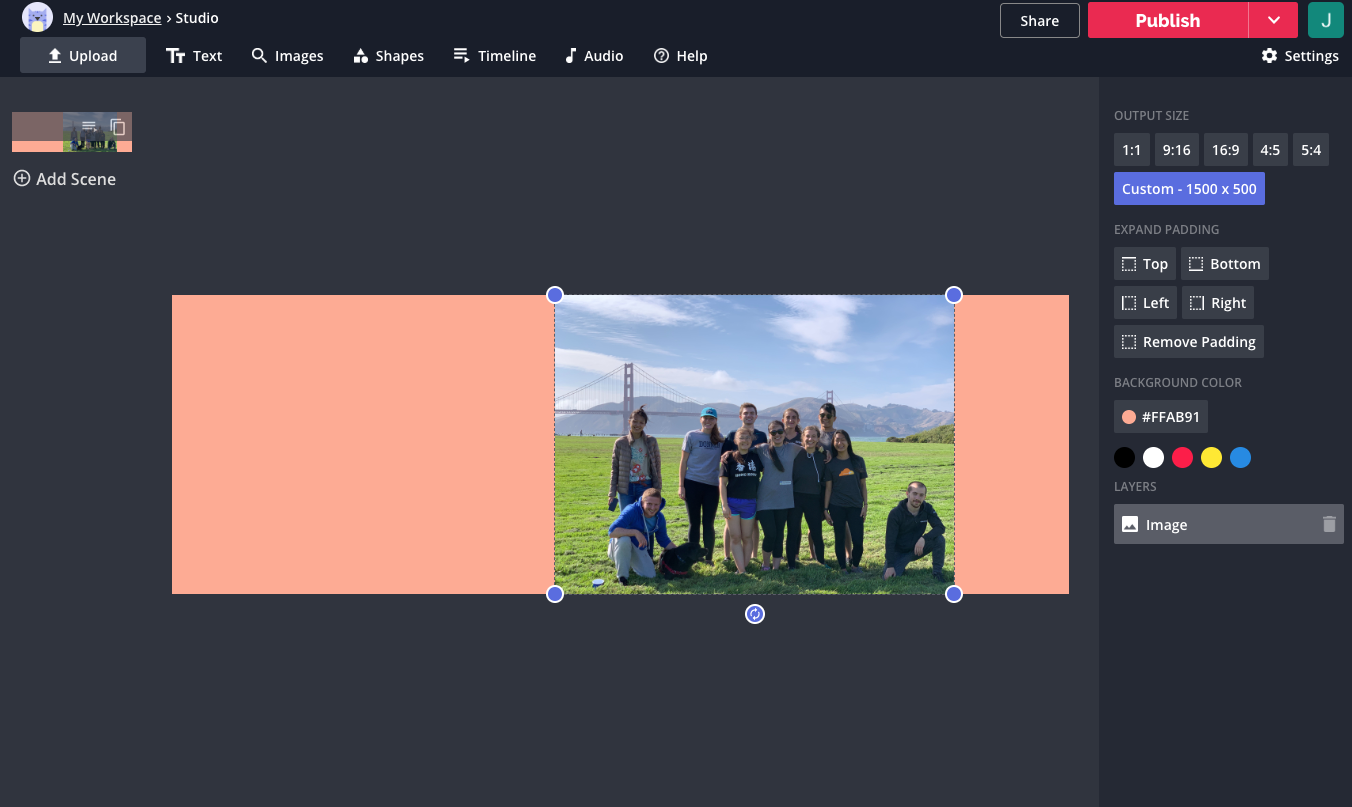
Remember: Your Twitter profile picture will cover up a portion of your header near the lower left-hand corner, so try to keep this area clear of important content.
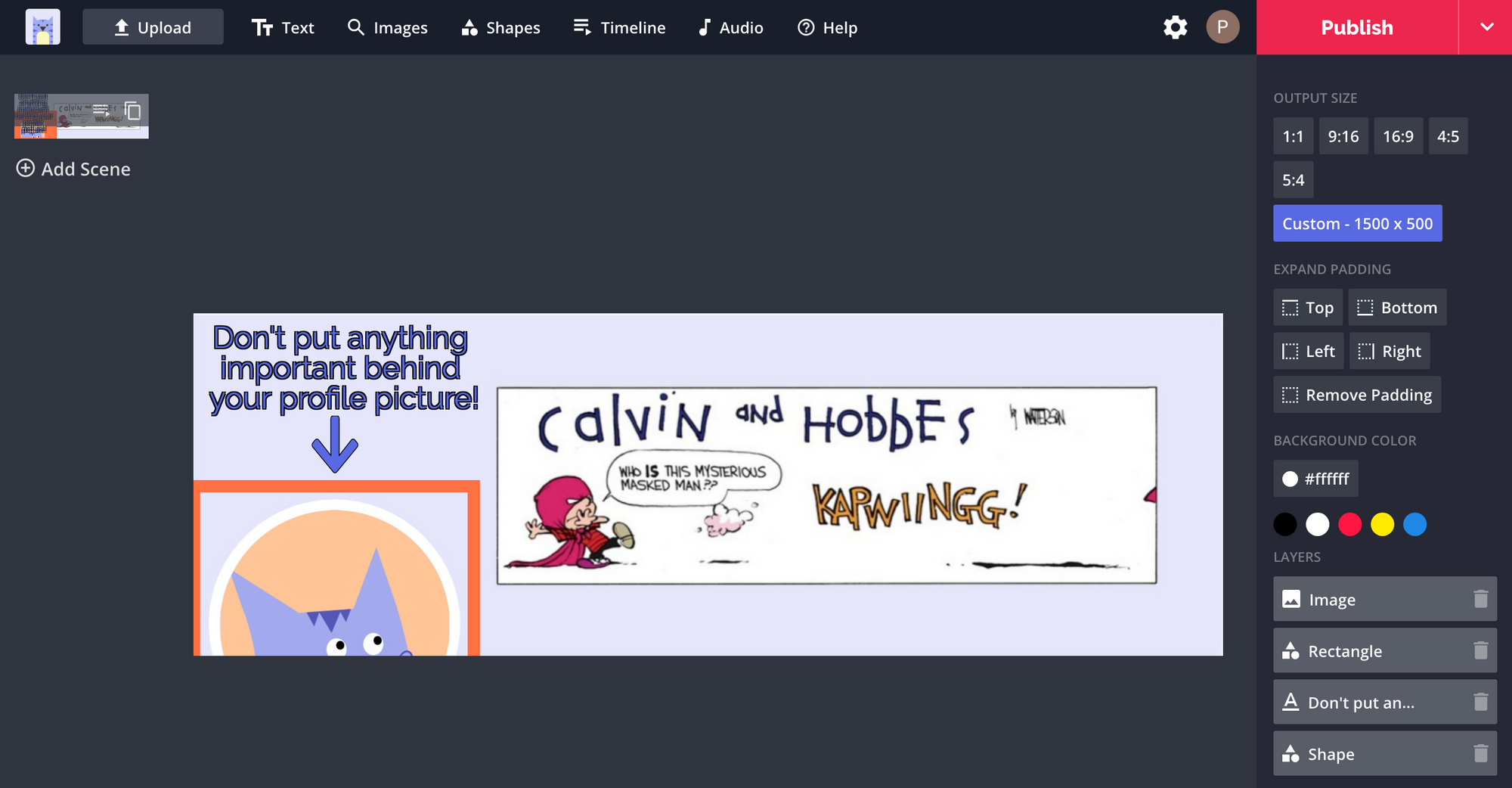
While you’re in the Kapwing Studio, you can make any other edits that you need to make the perfect Twitter. Kapwing's click and drag interface makes it simple to put text over it, add logos or stylized PNGs, insert shapes, crop, or filter. In the adjust tab, you can apply photo effects like making the image layers black and white.
Step 4: Publish & Download
Once you've edited your header to perfection and selected the optimal size and dimensions, click "Publish" in the upper right-hand corner. Kapwing will automatically work its magic and your resized banner photo will be ready to download in no time.
When your picture is finished processing, click “Download” from the right side of the screen. You can then instantly save the resized header photo to your camera roll or computer.
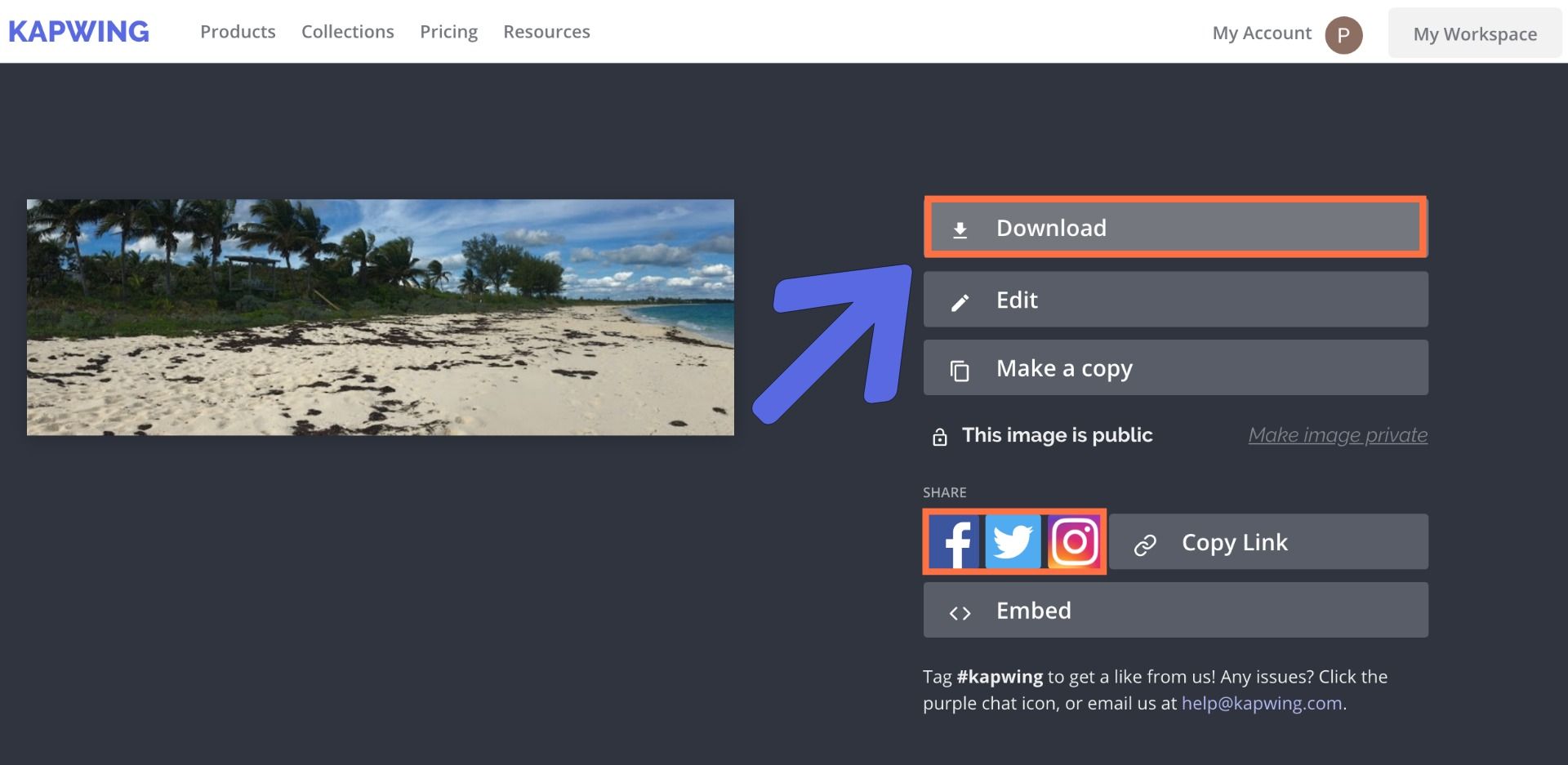
If you're not signed into a Kapwing account, sign in or sign up using your Google or Facebook account – once you've signed into a Kapwing account, the watermark in the lower right corner will be removed from your final image.
If you'd like to show off your new Twitter header image on other social media platforms, you can use direct-share buttons for Instagram, Facebook, and Twitter or send the short link to friends. You can also re-edit the design if you made a mistake or want to make some tweaks.
Step 5: Post to Twitter
Like the Facebook Cover image, the header goes at the top of your Twitter profile next to your profile picture. To update your Twitter header, just go to "profile" on Twitter and click "Edit Profile." Select the camera icon in the header field and upload your photo from your file browser or drag-and-drop the file to the Banner section. Your new Twitter banner will be the perfect fit.
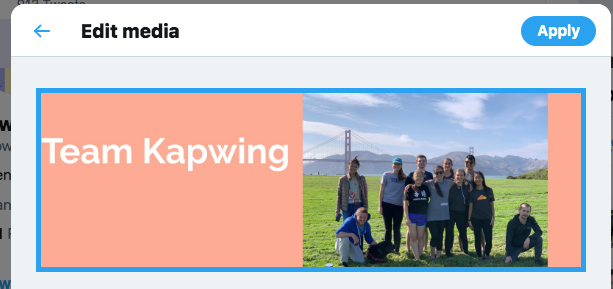
Thanks for reading! People change their Twitter headers frequently, so feel free to create new Twitter headers for different occasions, events, and times of year. If you enjoyed this tutorial, please shout us out on or follow us @KapwingApp – we love to see what Tweets creators are passionate about! And be sure to subscribe to the Kapwing Resources page – we’re constantly writing new tutorial and features to help you make the most out of Kapwing.

Related Articles:
• The Best Photo & Video Sizes for Social Media
• How to Make Videos Smaller
• Photo Resizer
• How to Make a 1920x1080 Wallpaper Photo