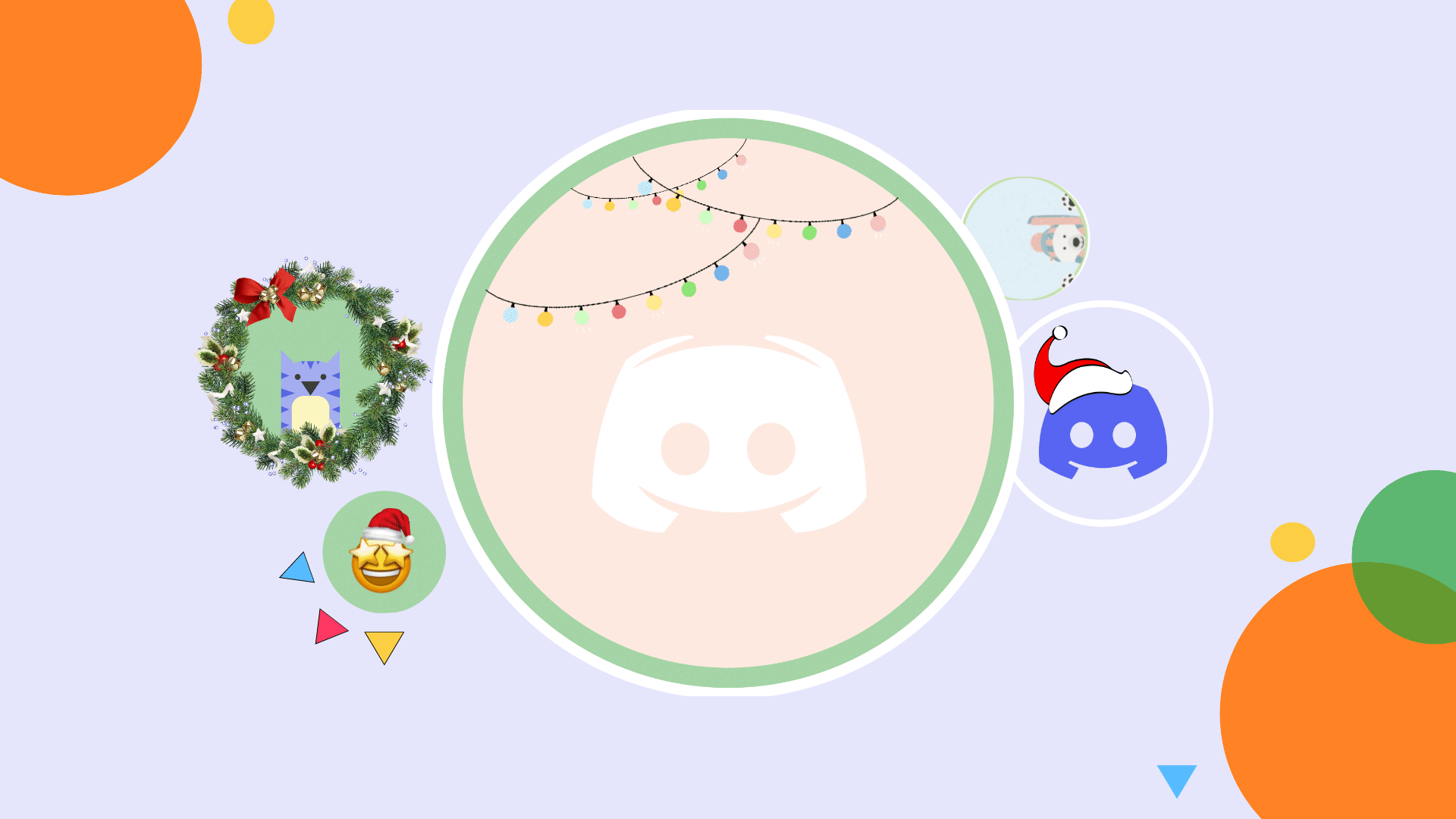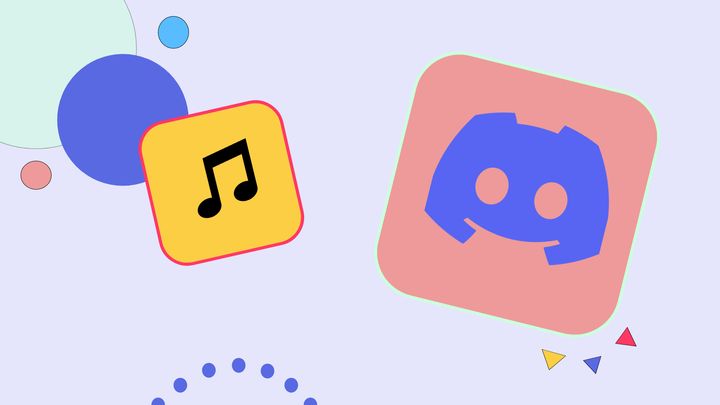How to Share Large Videos in Discord (without Nitro)
You're probably familiar with Discord's pop-up message "Your files are too powerful!" when you're sharing content in a server. Since Discord's file size limit is only 8MB, here's how to share larger files on Discord without Nitro.
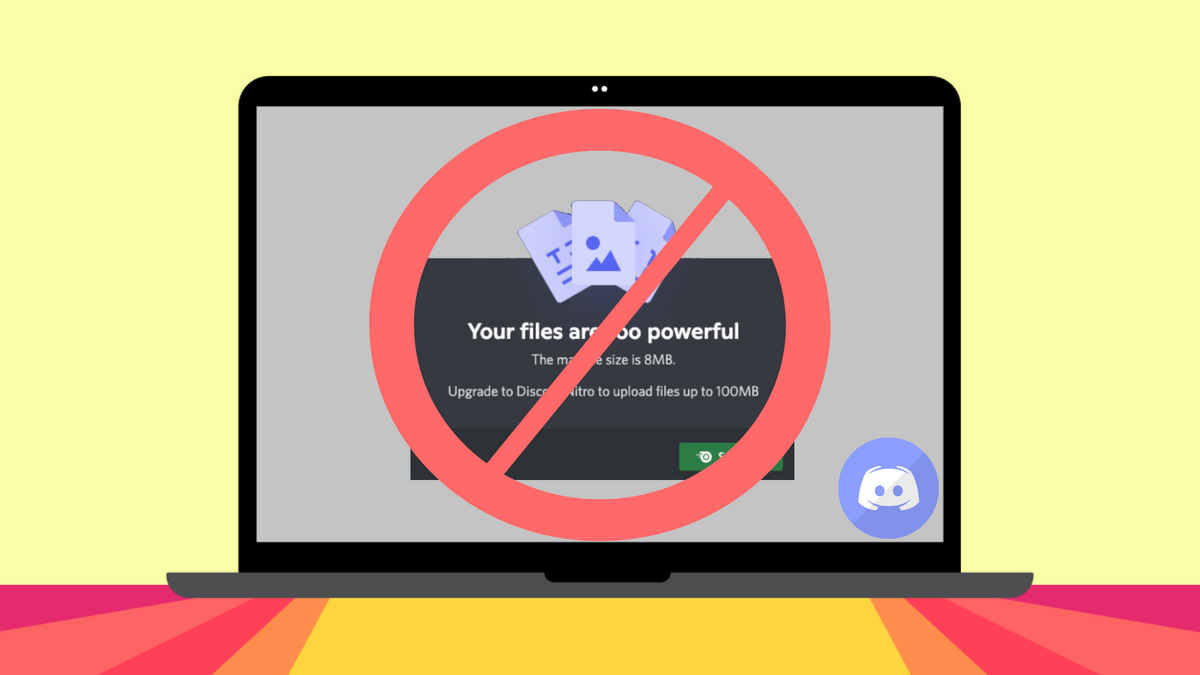
You're trying to send your friends or coworkers a video file, but you're hit with the notorious "Your files are too powerful" pop-up.
This all too familiar message blocks you from sharing content with other people. But, wasn't Discord created just for that?
What started as a place for gamers to discuss, chat, and share content has blossomed into one of the most useful community-based social media engines on the internet.
While Discord's uses have expanded far beyond gaming, the platform still has its limitations. For instance, even though Discord allows users to attach video files in a server and even record video directly using the mobile app, the size limit for video files is only 8MB.
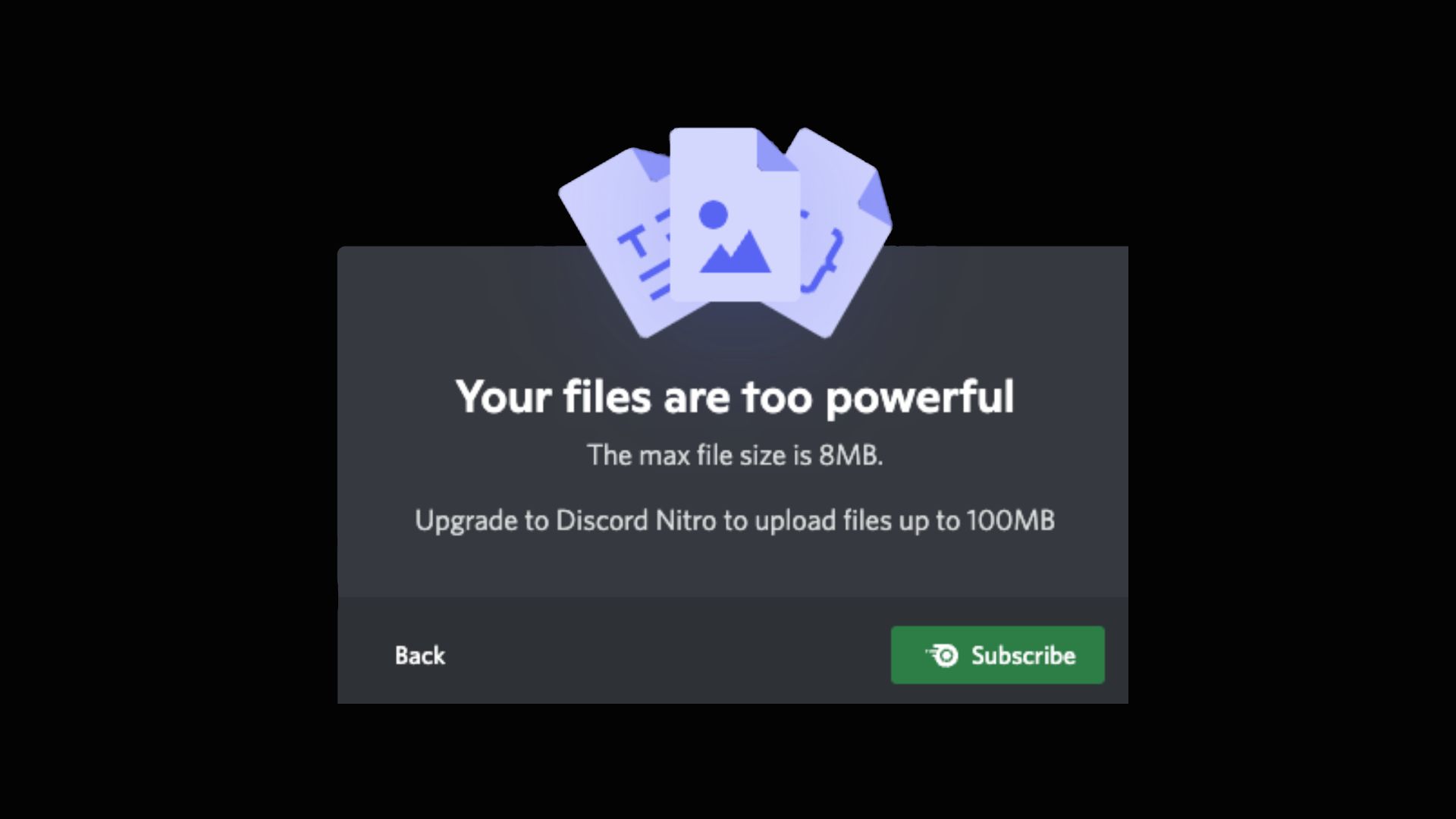
You've probably cut or compressed your video whenever you've faced this limited message. Or, you upgraded to Discord Nitro and pay the monthly subscription. Although Discord Nitro has its own perks and exclusive features, committing to monthly payments or cutting your video short aren't your only options.
The easiest way to share large video files in Discord is to either compress your video or create a shareable video URL link. In this article, we'll show you how to compress your video and share large files on Discord without Nitro.
- Upload your video to any video compressor
- Compress your video under Export Settings
- Share your video on Discord
📚 Learn more: How to Compress a Video Without Losing Quality
Step 1: Upload your video to any video compressor
For this example, I'll be using Kapwing to compress video for Discord since I don't have to download anything and it's compatible with any content stored in Google Cloud. If you want, you can also create your own URL link to your video in Kapwing.
Start by clicking "Get Started" on Kapwing to enter your own personal video editing workspace. This is where you'll be able to perform any content creation or editing you need.
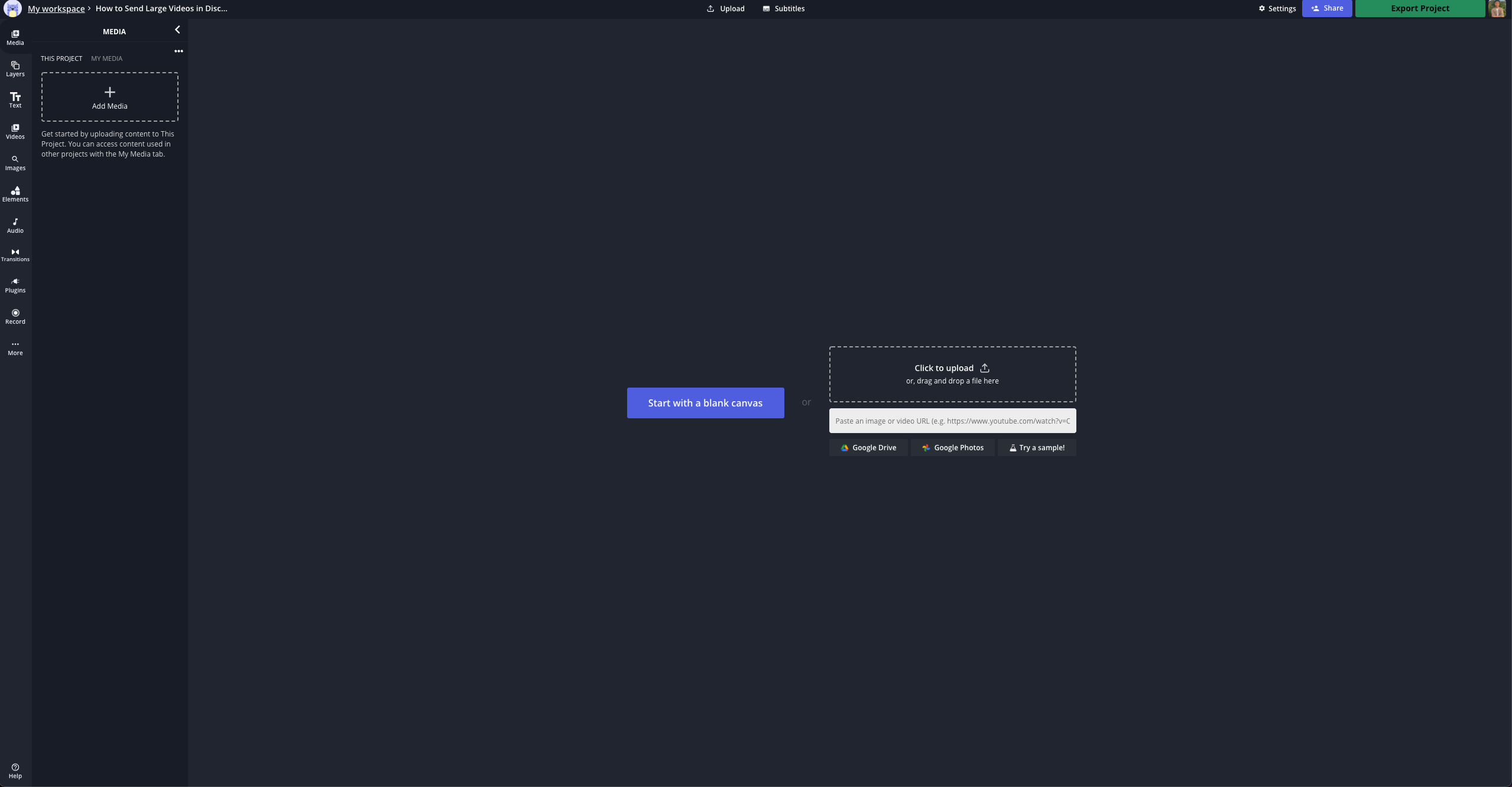
Here, you have a few options to upload your video file. If you have it saved on your device, you can click the Upload button and find it in your file browser. Or, if it’s been uploaded to YouTube or stored online in DropBox or Google Drive, you can simply paste the link to its online location.
Try these free Discord tools:
Step 2: Compress your video under Export Settings
To compress your video for Discord, click "Export Project" and a window will open on the side where you can adjust your video's export settings and compression level.
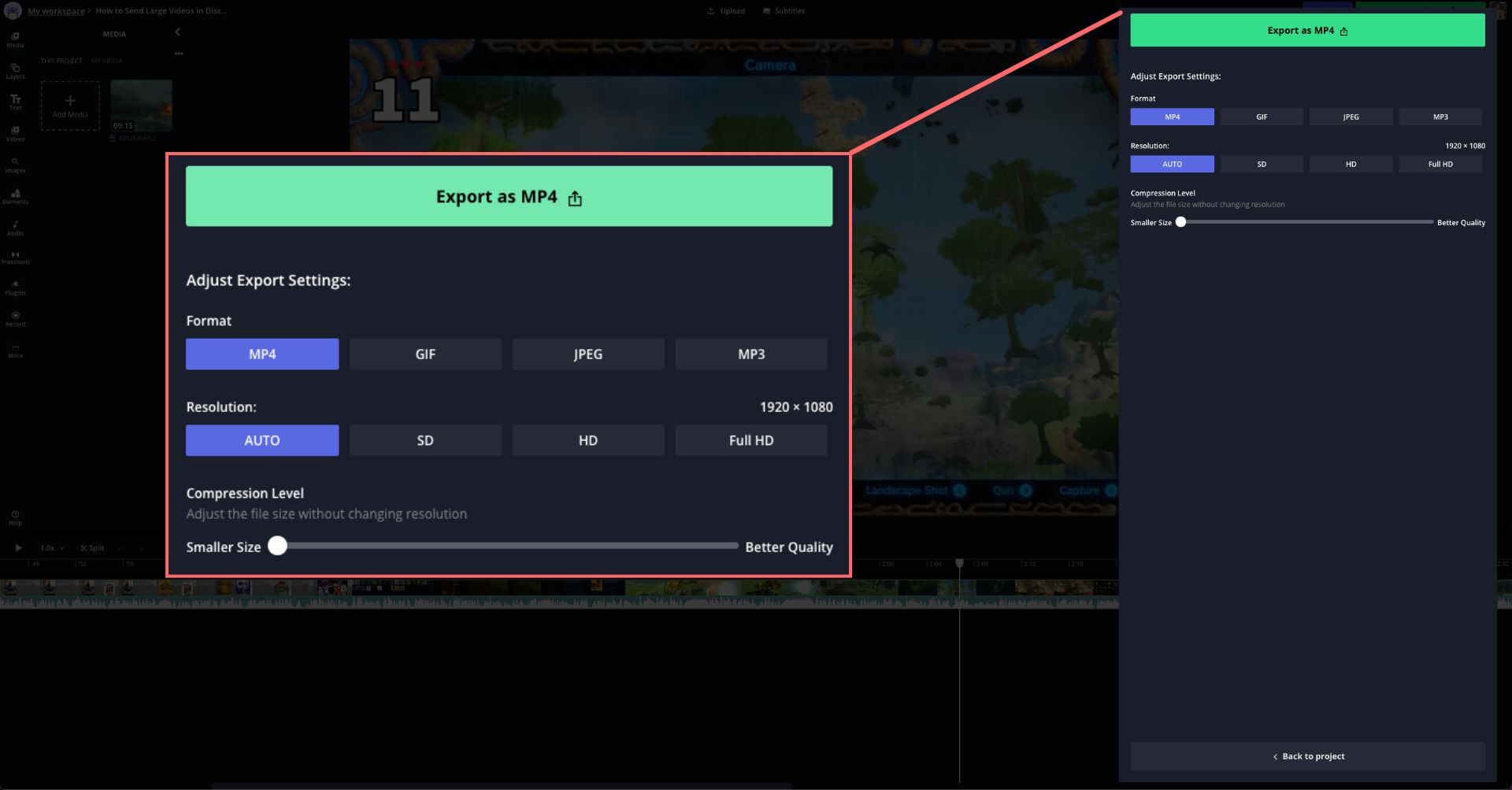
If you want to allow people in your Discord server to edit the video file, as well, you can simply click Share in the editor and copy the editable URL before clicking Export – you'll need to sign in using Google or Facebook, if you haven't already.
Sharing this link lets anyone with the URL enter the editor themselves to watch your video and make changes to it. Of course, you should only share your editing workspace link with users you really trust with your content.
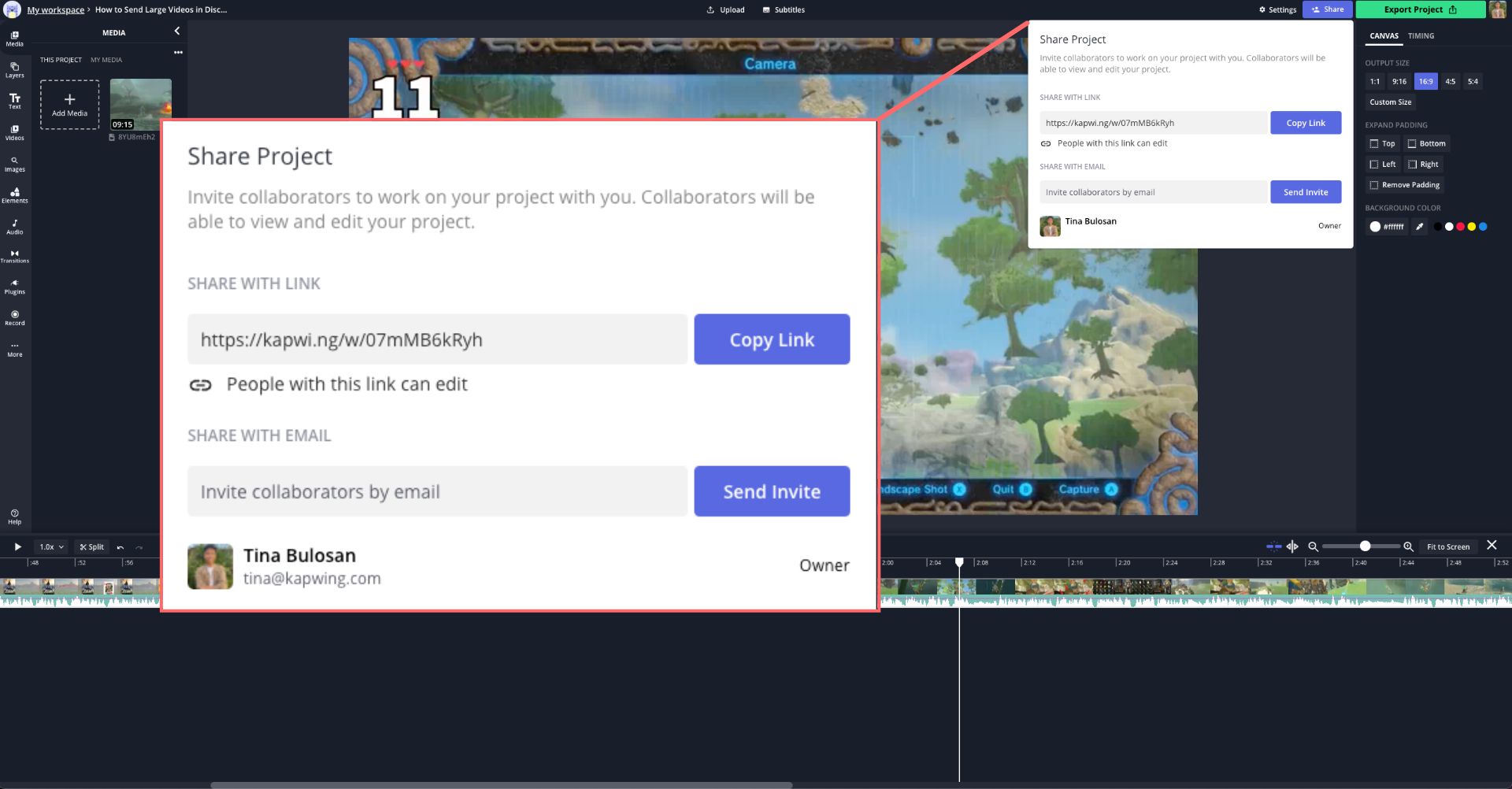
To remove the Kapwing watermark in your final video, all you have to do is sign into your Google or Facebook account. Voila! No more watermarks.
Step 3: Share your video on Discord
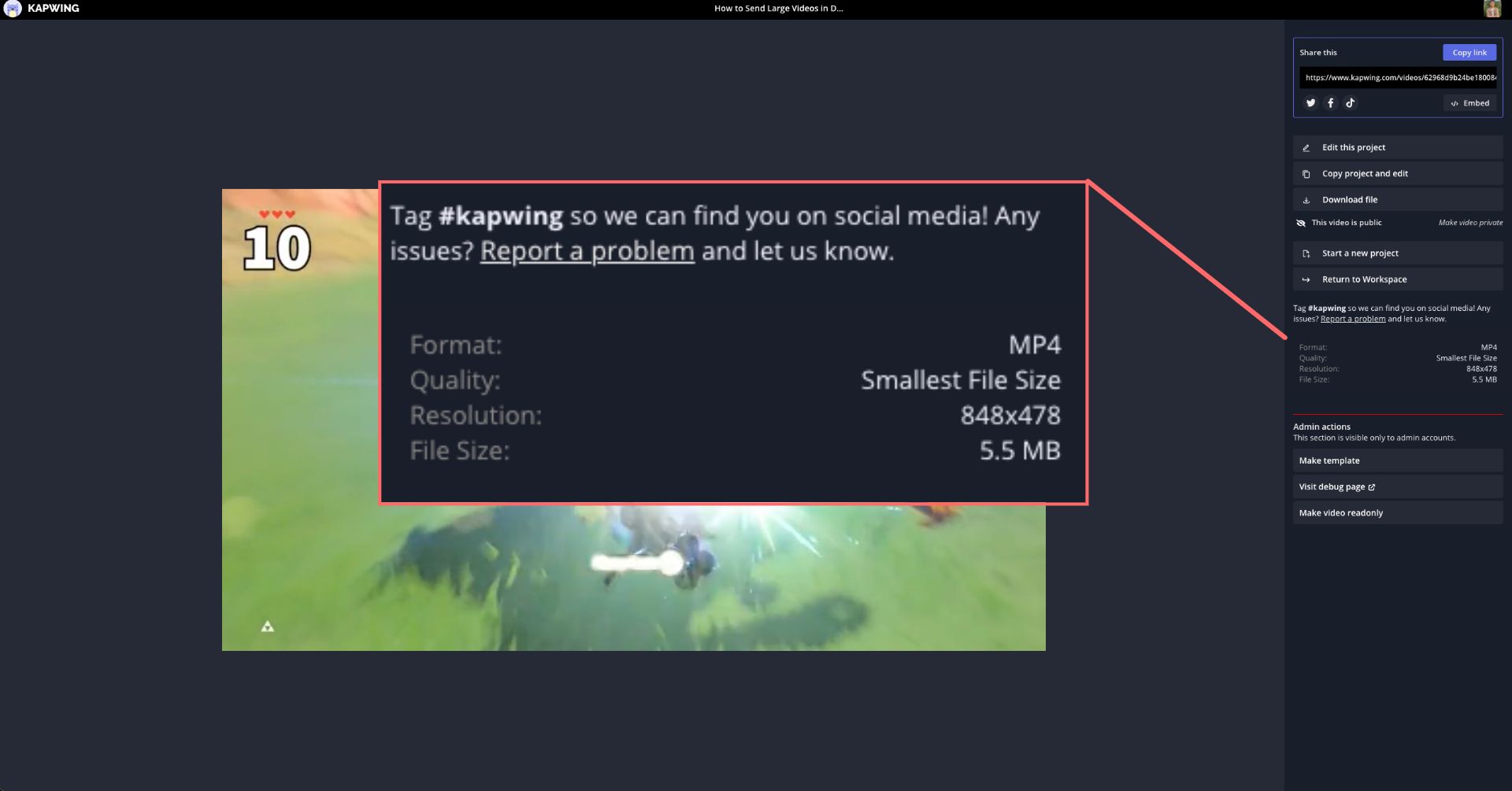
Once your video is finished processing, click the Copy Link button, and a short URL for your uploaded video will be copied to your clipboard. Simply paste this in your Discord server and everyone else can watch it immediately in Kapwing.
Note: If you copied the editable link from your project while in the editing workspace, everyone in the server can make their own edits to the video in real-time.
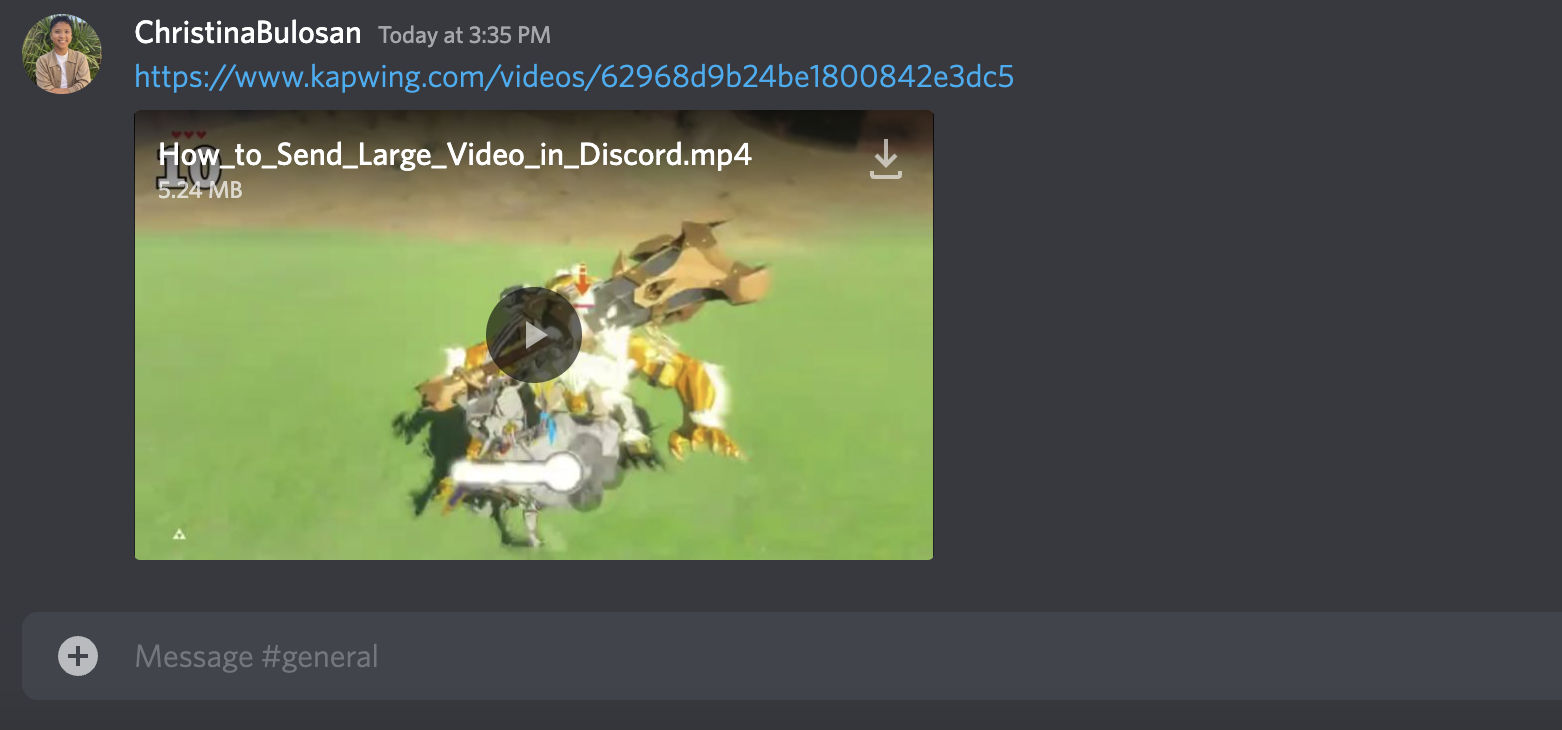
By compressing your video or creating your own video URL link, you'll never see Discord's video size limit message ever again. Start using Discord for what it's meant to help you with: sharing content, building relationships, and creating communities. Besides, Discord's mission is to "create space for everyone to find belonging."
Related Articles:
- How to Create a URL Link for a Video
- How to Make Discord Emotes: Custom Emojis for Your Server
- How to Make a Discord Welcome Banner