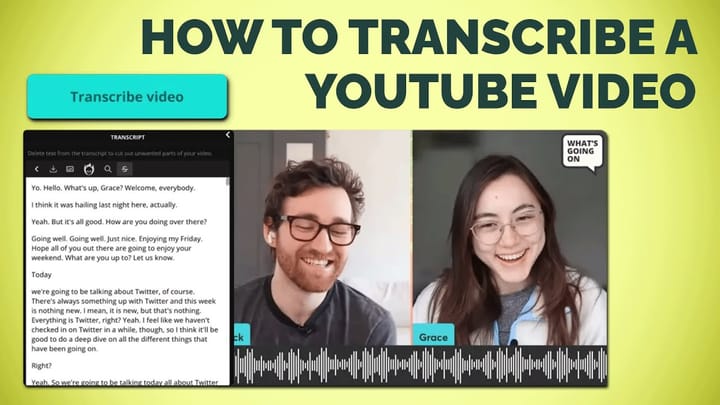How to Edit Someone Else's YouTube Video (FREE)
Maybe you want to create an edit for someone or improve an existing video for your own happiness. Whatever the case may be, Kapwing's free tools make editing anyone’s YouTube videos easy… and fun. Start editing without transferring files by following these steps:
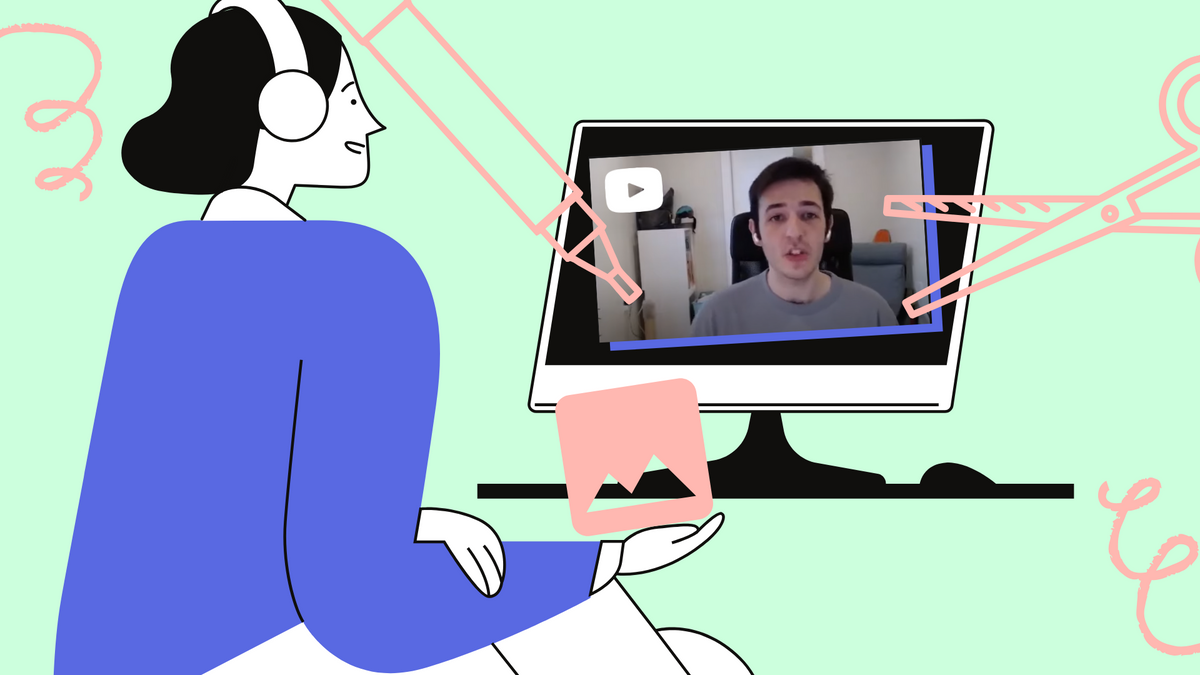
Now, YouTube allows you to edit videos without leaving the platform. But, what if you’re trying to edit someone else’s YouTube video?
Maybe you want to create an edit for someone or improve an existing video for your own happiness. Whatever the case may be, Kapwing's free YouTube Video Editor makes editing anyone’s YouTube videos easy… and fun.
Start editing without transferring files by following these steps:
- Paste the video URL
- Edit the YouTube video
- Publish and download
Related Article: The Best YouTube Video Editing Software
1. Paste the video URL
First, open the Kapwing Studio and copy the URL of the video you want to edit. Next, paste the link into the designated box.
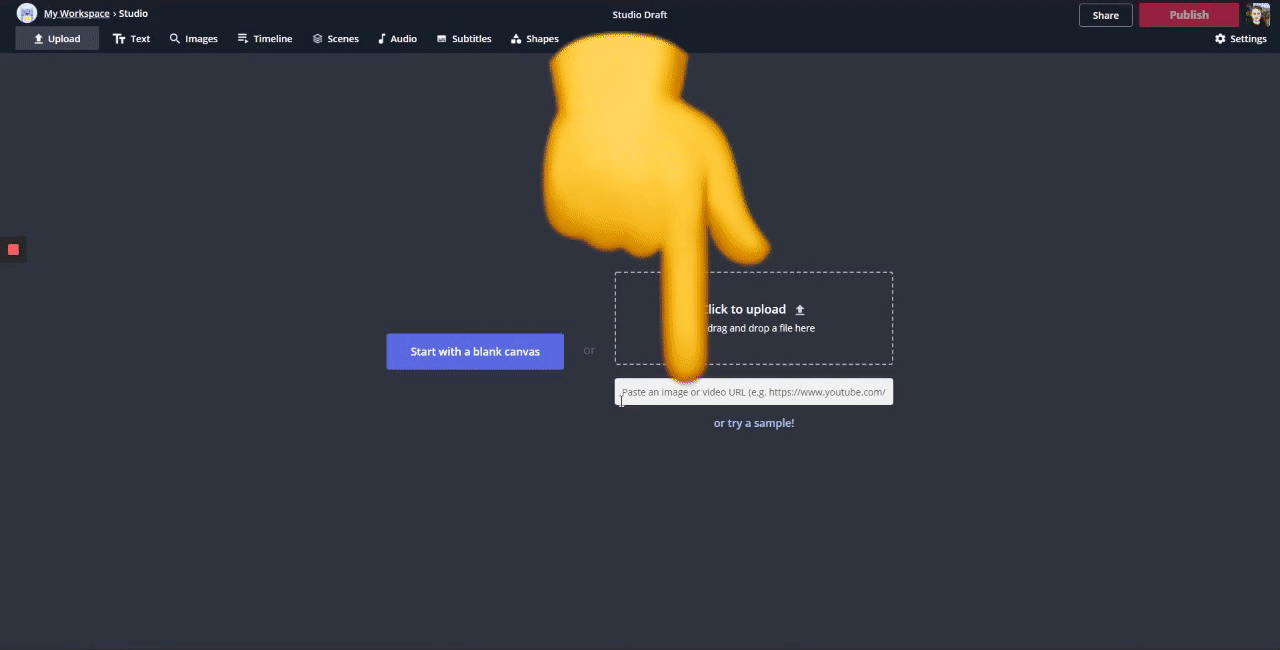
I'm using the video titled, 'How To Make a ZOOM Virtual Background', found on Kapwing's YouTube channel. Once I paste the YouTube link in Kapwing, the video is imported directly.
Try these trending YouTube tools:
- Repurpose Instagram Videos to YouTube
- Online YouTube Thumbnail Maker
- Free YouTube Banner Creator
- Video Intro Maker for YouTube
2. Edit the YouTube video
This tutorial takes advantage of Kapwing’s video editor to make a new video. In addition to supporting MP4 video uploads, Kapwing allows creators to import other people's videos and soundtracks directly from YouTube for free. For this tutorial, I turned the video into a shareable social media post using these tools:
To resize, click away from the video, choose an output size and lock the ratio of the video.
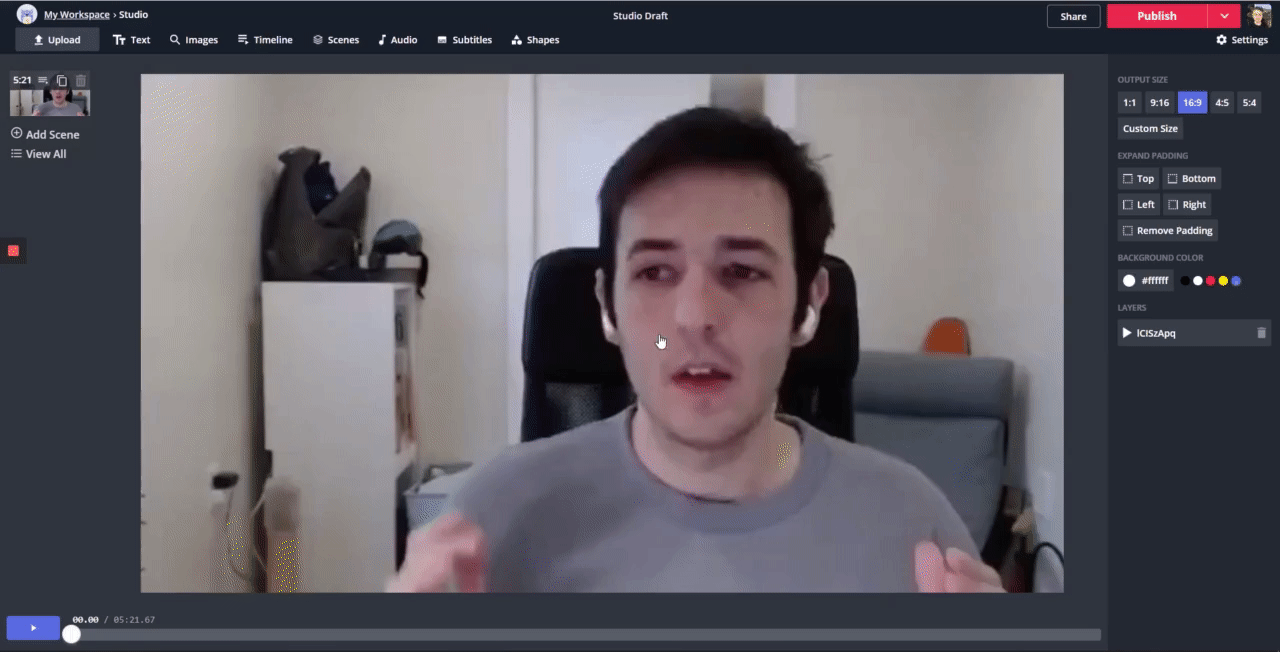
To trim, click the video and use the handles in the Timeline to change the start and end time. Make sure to remove the white space gap from the beginning of the video by selecting the gap in timeline and deleting it.
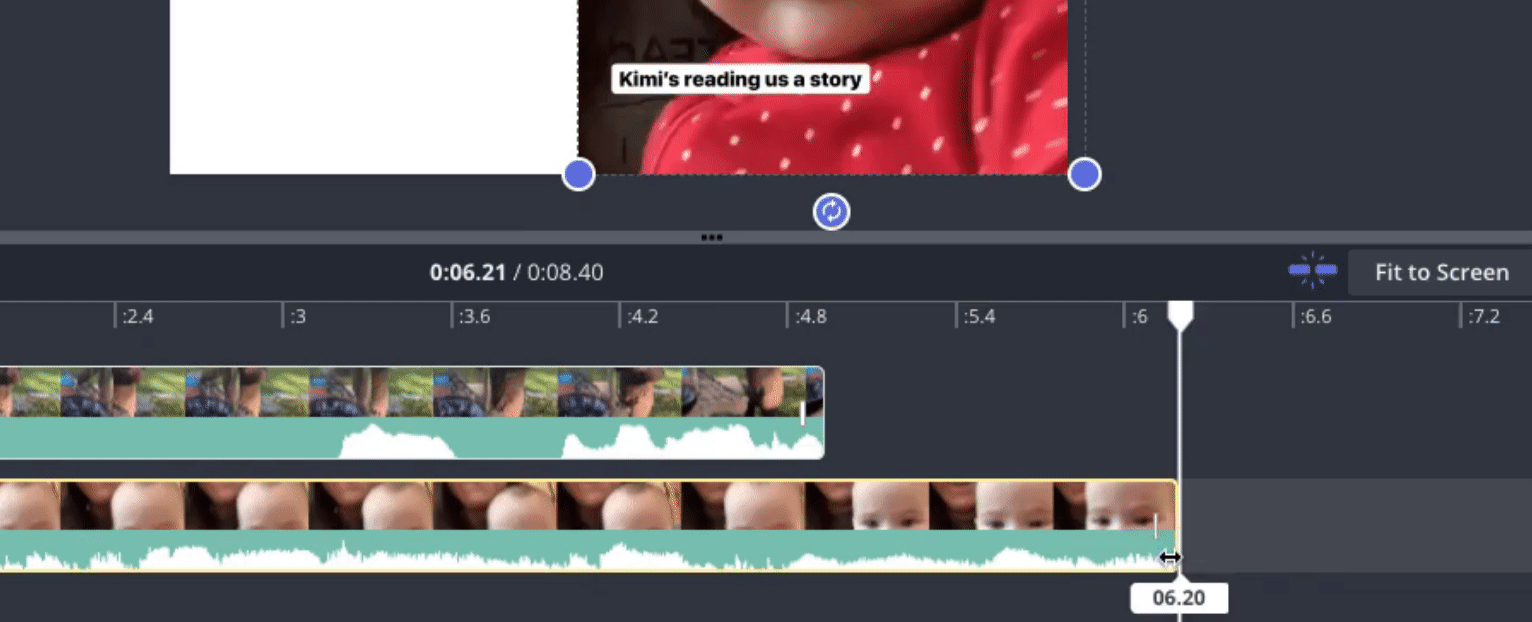
To add text, click ‘Text’ in the top left, enter your message and edit using the tools on the right side.
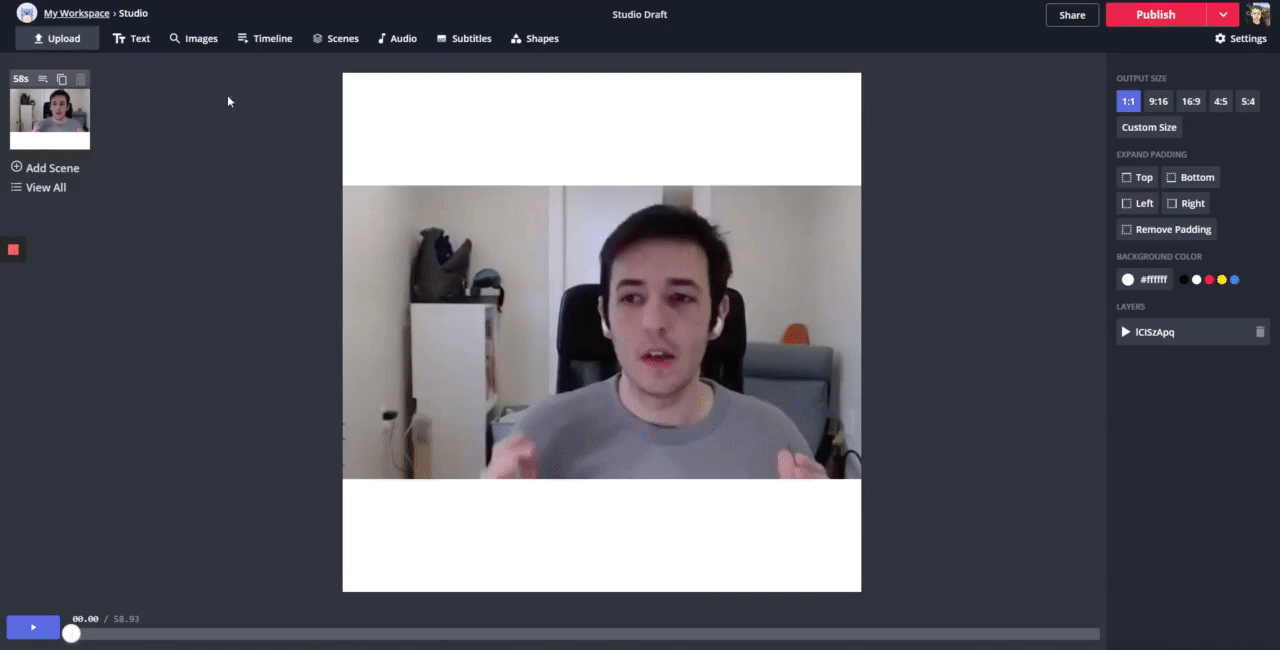
To add an image, click ‘Upload’ in the top left, choose your upload method, add the picture and place it where you want. You can also choose a stock photo from Unsplash or Pixabay using the "Plugins" library.
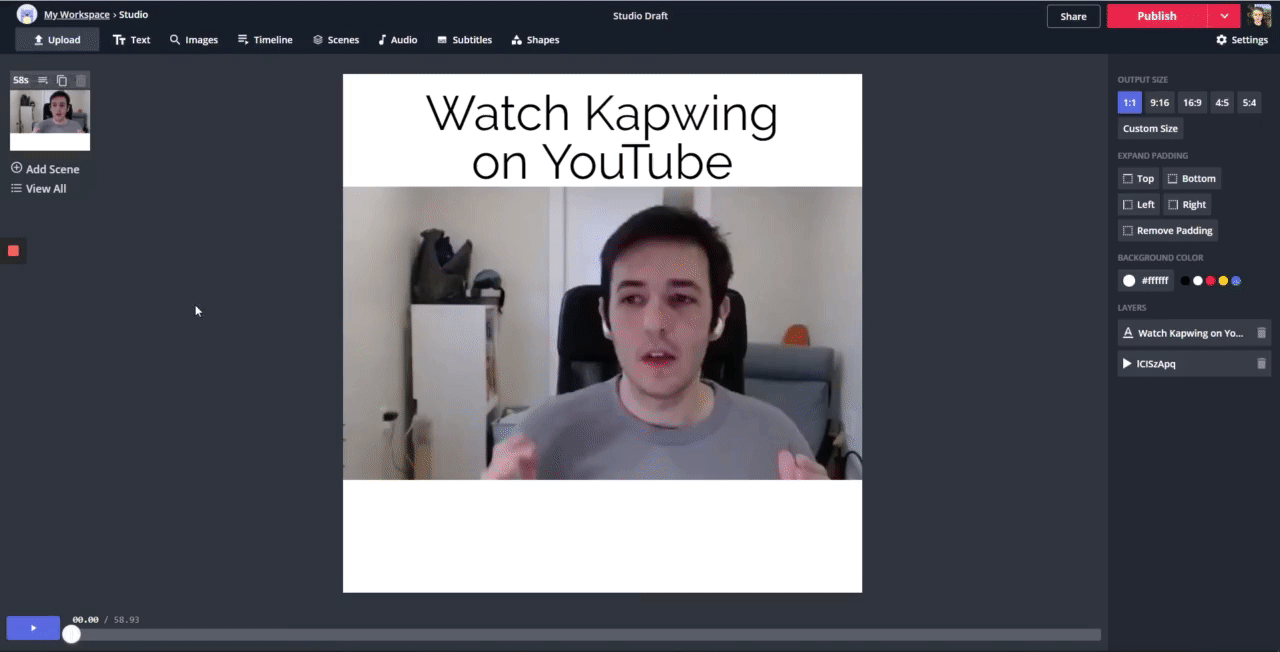
Kapwing makes all other video edits easy. You can resize the YouTube video, add sound effects or an alternant music track, and make video collages or reactions. Check out this tutorial on editing video with Kapwing to learn more.
3. Export and download
When you’re done, click ‘Export’ in the top right corner to process the video.
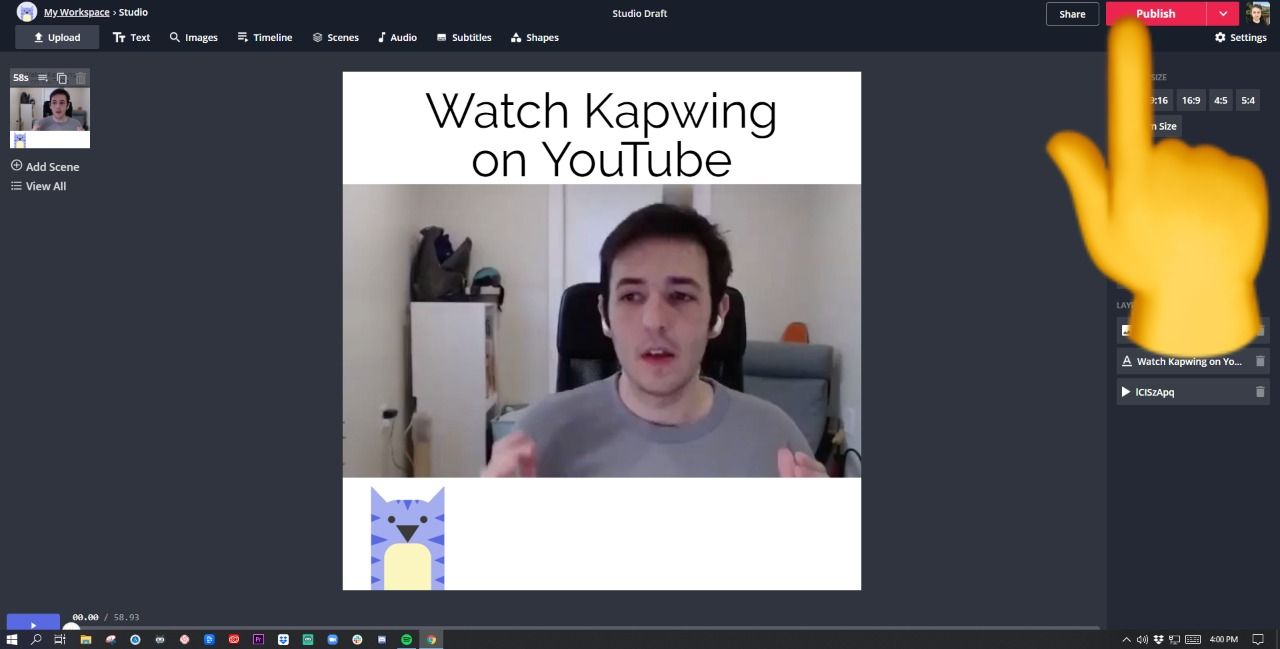
After processing, click ‘Download’ to save your newly edited YouTube video! You can also click "Edit" to edit the video again and make changes.
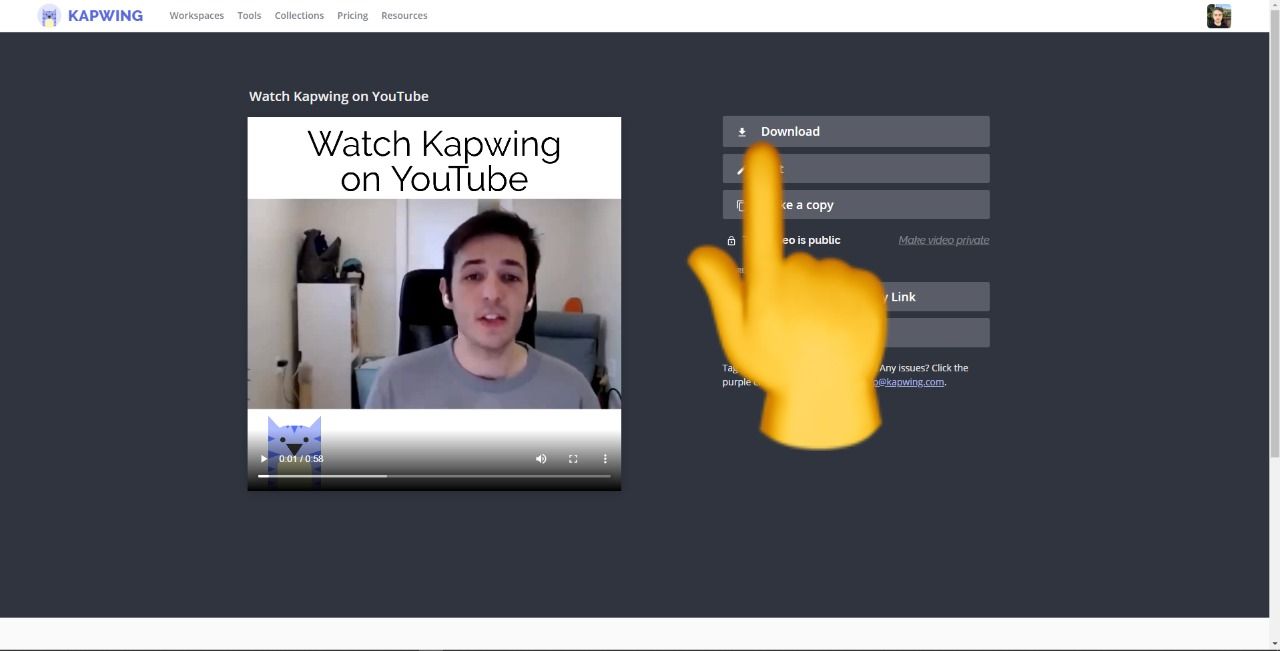
Whether you’re looking to share this with the original creator or just wanted to make some edits for personal use, Kapwing makes it simple and fast to create shareable videos.
Remember to tag us @KapwingApp whenever you share your content on social media – we love to see what our creators are passionate about. And be sure to subscribe to the Kapwing Resources page – we’re constantly writing new tutorials and features to help you make the most out of Kapwing.
Related Articles:
- Video Editor for YouTube: How to Edit YouTube Videos with Kapwing
- How to Create a YouTube Channel: Templates to Get Started
- How to Grab a Thumbnail For a YouTube Video
- How to Add an Intro to a YouTube Video
- How to Edit Videos with Kapwing