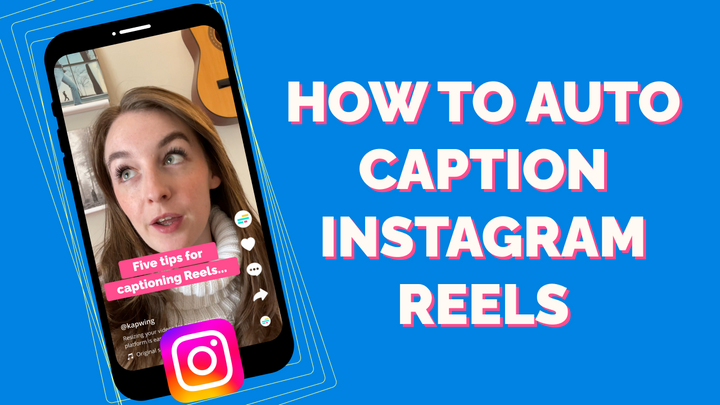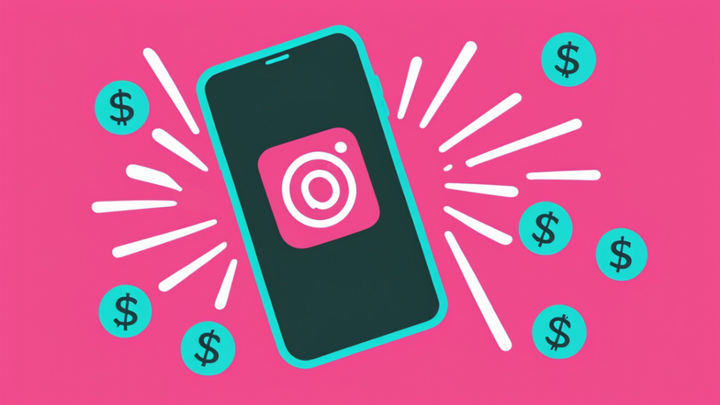How to Post Multiple Images With Different Sizes to Instagram
It's impossible to post an Instagram carousel—multiple photos or videos in one post that you swipe through—with multiple different aspect ratios. In this article, we show you how to do it by resizing your images.
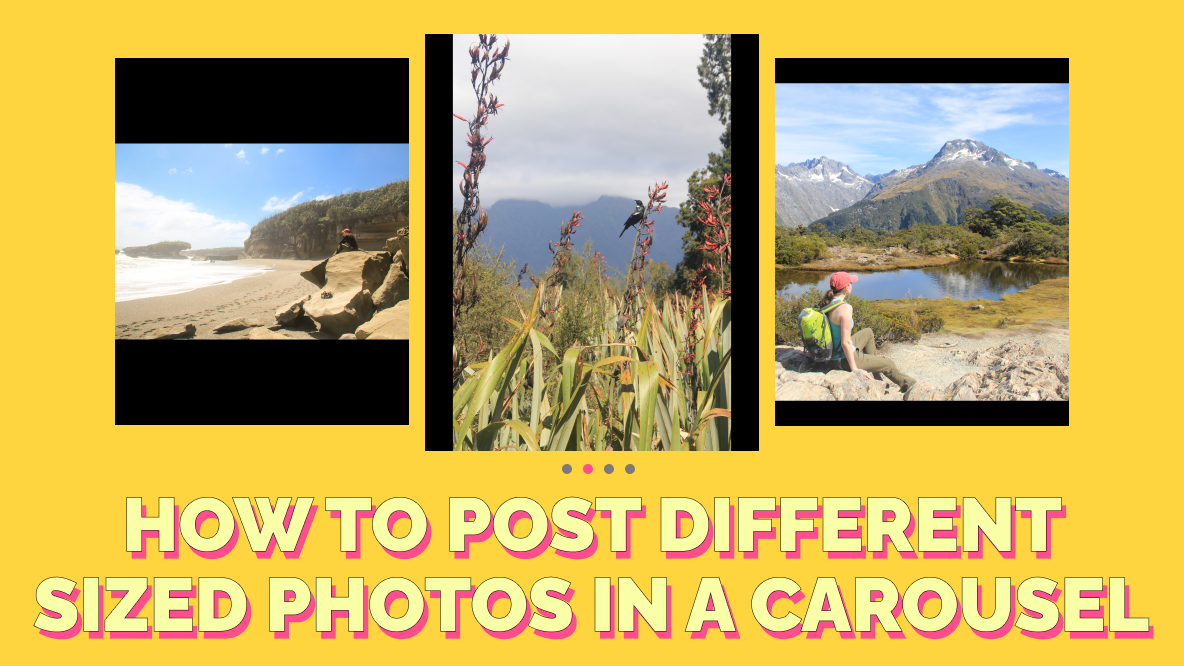
Instagram carousels are the best way to share multiple photos on Instagram. Recent reports have shown that IG carousels generate similar levels of engagement as Reels and we're betting you've noticed more photo carousels in your Instagram feed now, too.
The best part? You can share multiple photos and videos with different dimensions in the same carousel—if you know how.
When you post multiple photos on Instagram at the same time, they all have to have the same aspect ratio or Instagram will crop them. To share multiple photos of different sizes on Instagram without cropping, you should resize them first. We recommend resizing each photo individually by adding a background with a square (1:1 or 1080x1080) or vertical (4:5 or 1080x1350) aspect ratio.
In this article, we'll show you how to post and upload multiple photos, or videos with different sizes without cropping by first resizing the canvas. Let's get into it.
Why use the carousel feature on Instagram?
It’s a great time to share more photo content to Instagram using this format. Carousels on social media in general are having a moment, including TikTok carousels and LinkedIn carousels, and the same is true for Instagram. Not only are IG carousels being pushed by the algorithm, because you're posting multiple pictures on Instagram at the same time, the reach is better.
Carousels offer multiple opportunities for followers to see your content in their feed, showing different images from the same post at different times. There are some limitations to Instagram carousels, though, specifically when it comes to sharing multiple photos of different sizes all together in one post.
Instagram allows you to publish up to ten videos and photos in a single carousel, but they all need to be the same aspect ratio. Otherwise, Instagram automatically crops all the images to match the aspect ratio of the first photo in the carousel.
That doesn't mean you have to crop your portrait photos and landscape images. To fit the whole photos on Instagram, follow these instructions.
How to make a carousel on Instagram with images of different sizes:
- Choose up to 10 photos and/or videos
- Choose an aspect ratio – either 4:5 or 1:1
- Resize the photos with an image resizer like Kapwing
- Create a new Instagram post
- Tap the “multiple” images icon and choose your photos/videos
- Post your carousel to Instagram with multiple photo sizes
That’s the TL;DR version of how to post multiple photos on Instagram with different sizes as a carousel. Let’s get into the specifics as we walk you through it, step by step.
How to Post Multiple Pictures on Instagram with Different Sizes
To post multiple photos or videos with different sizes on Instagram, you need to use a tool to resize them first. To avoid cropping out content, add a neutral background so that all of the photos and videos have the same image size and same aspect ratio. The aspect ratios for carousel are the same as the standard Instagram image size: either 4:5 or 1:1.
We recommend a black background – most Instagram users have dark mode turned on, so the black will disappear into the platform interface.
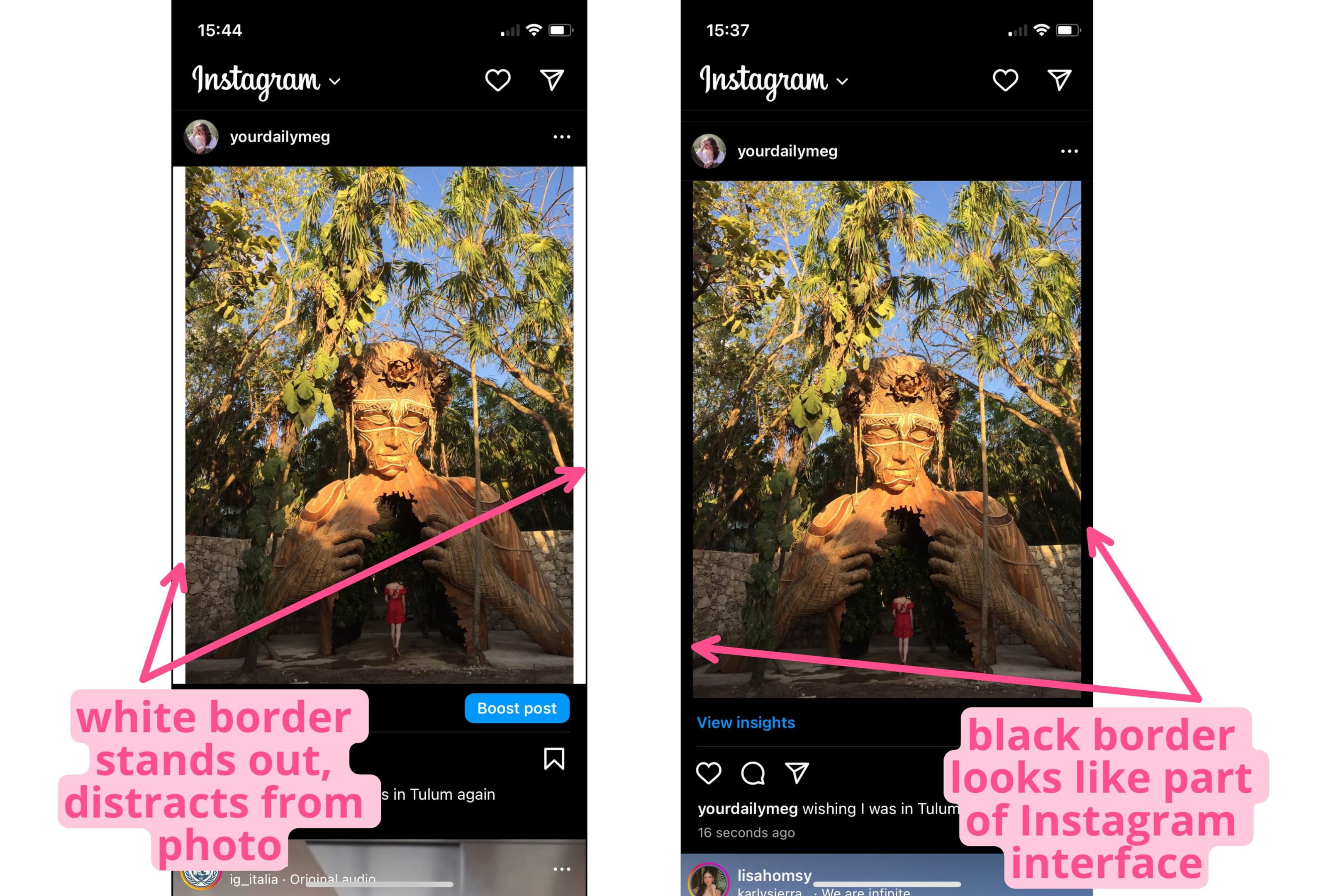
Then, you can post multiple pictures in the carousel without cropping out or changing the size of your image.
Here’s a step-by-step tutorial on how to resize images and videos that with Kapwing, an online video resizer and image editor:
Step 1) Upload your photos/videos to Kapwing
Head to Kapwing.com on your device and click Get Started. Open a new project and choose the “Start with a blank canvas” option. For an Instagram carousel, you want to choose an aspect ratio of either 4:5 or 1:1. We'll be creating square images for this tutorial, since we want to post landscape and portrait orientation photos together.
One at a time, upload the photos or videos you want to post. Tap the Media button and then tap “Click to upload” to choose images on your device. You can also upload photos from a link or with the Google Drive integration if your photos or videos are stored in Google Drive, Google Photos, or elsewhere online.
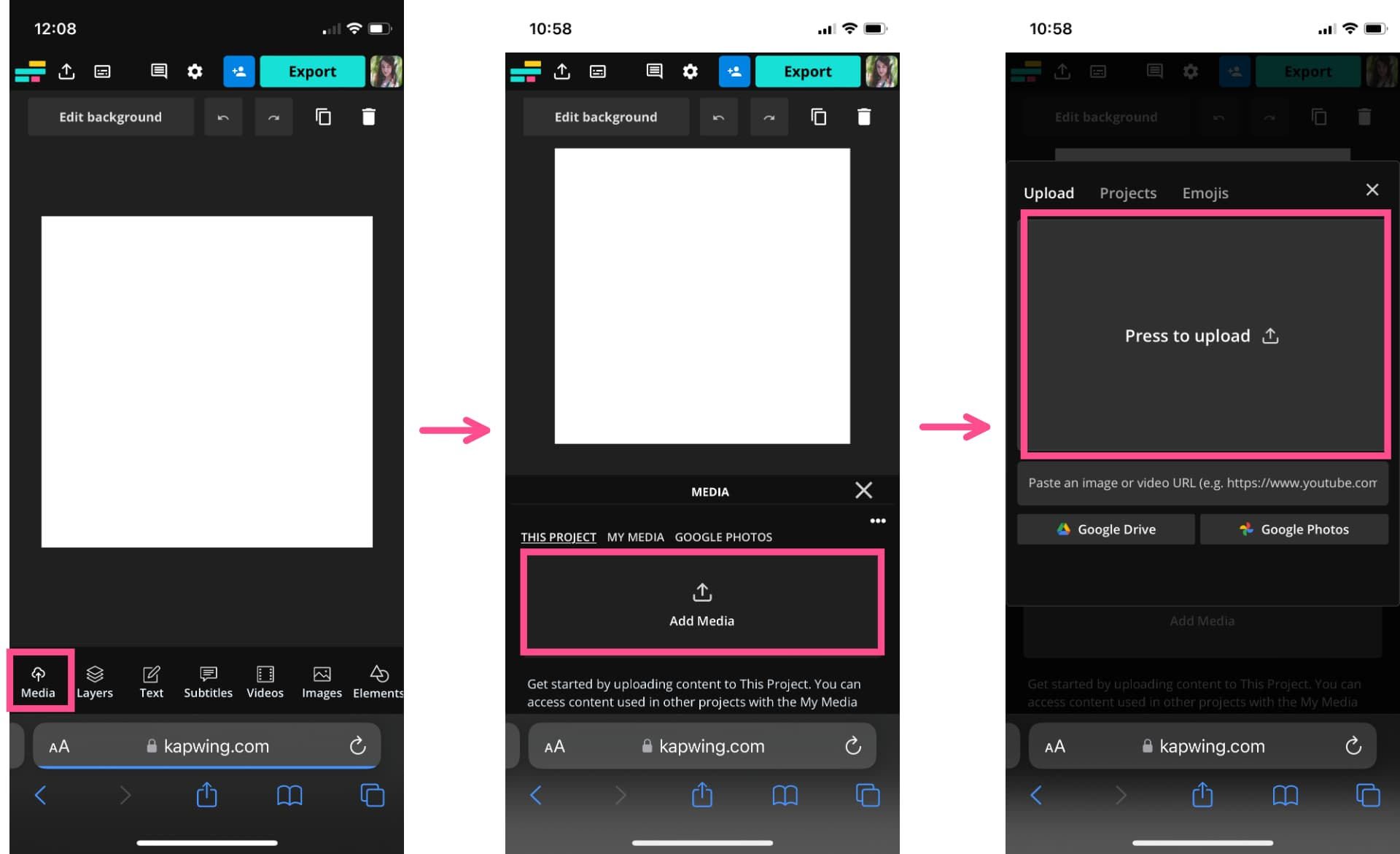
Step 2) Add a black background
Before you add your photos and/or videos to the canvas, we recommend changing the color of the background to black. As mentioned previously, most users have their phones (and therefore their Instagram apps) set to dark mode, so a black background will blend into the feed, making your content stand out, rather than distracting from it.
To change the background color from the default white background, tap the “Edit background” button above the canvas.
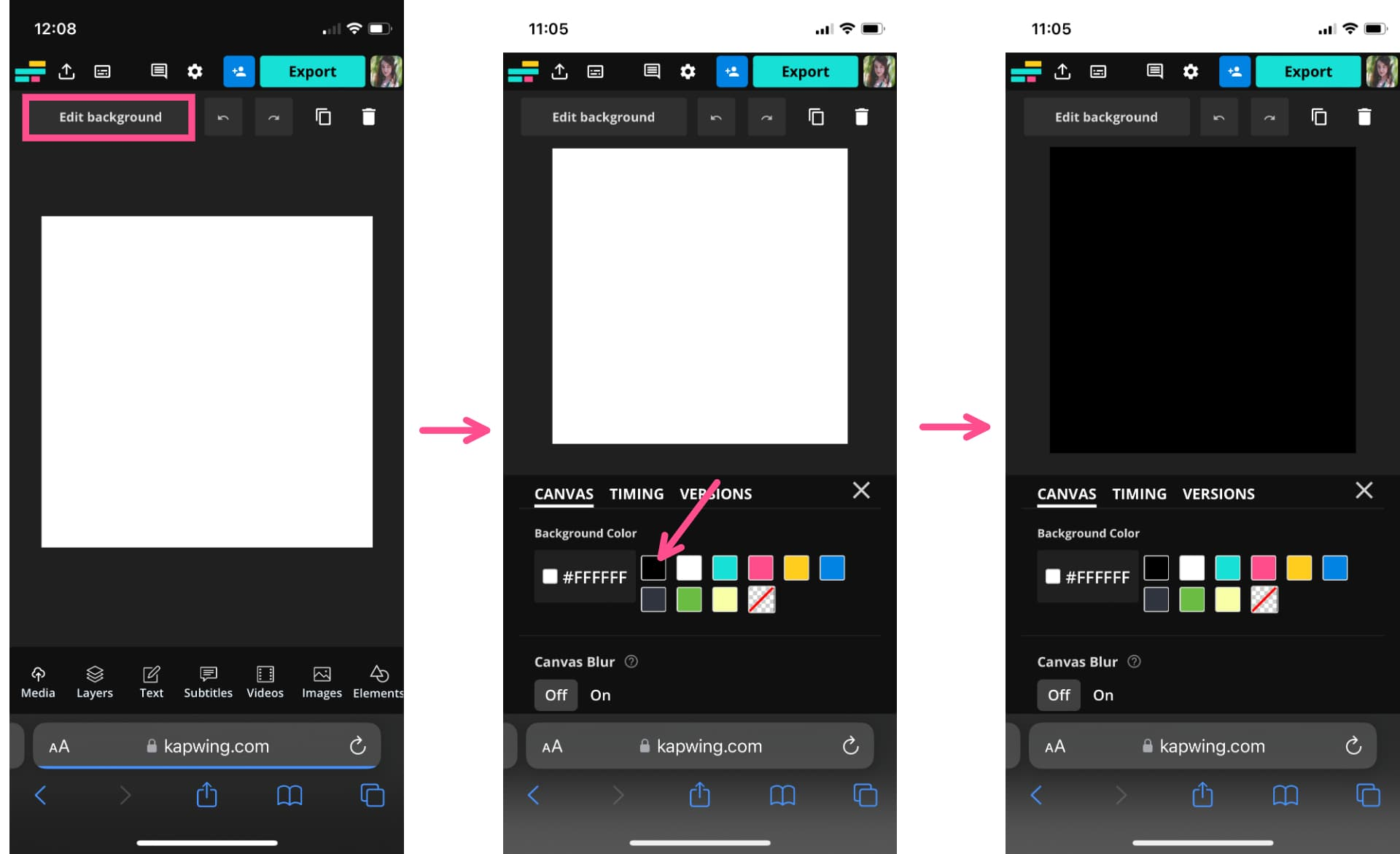
Then scroll down to the Background color options and choose black.
Step 3) Resize your photos and videos
This step is easy because you’re not manually resizing anything – no cropping, no stretching, no photoshop skills required. You’re just adding it to the canvas.
Open the Media tab again and select the photo or video file you uploaded in the first step.
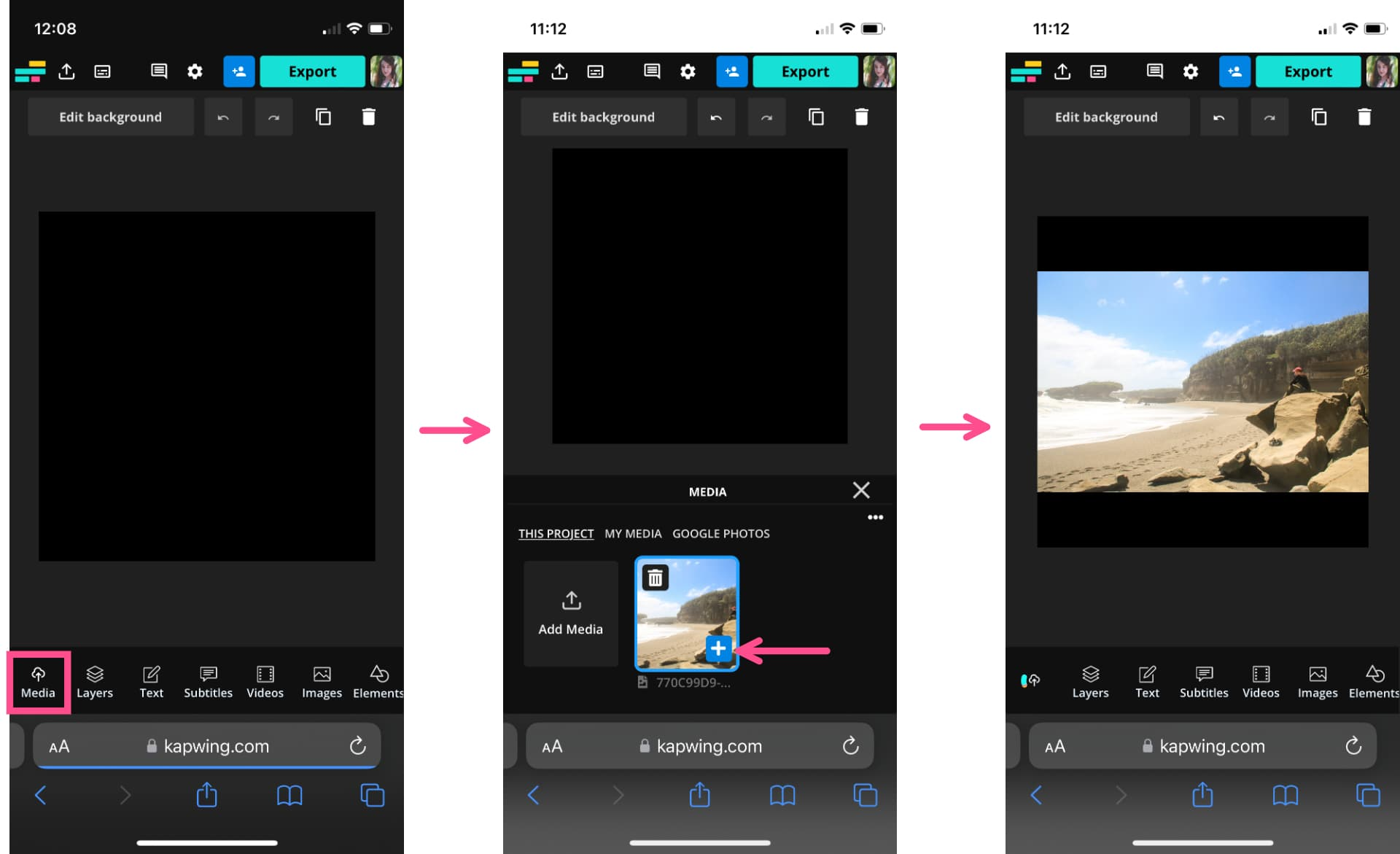
Tap the blue plus sign in the bottom right corner of the thumbnail. This will automatically add the photo or video to the canvas and center it on the background.
Here's what it will look like for a landscape image or video and a vertical image or video:
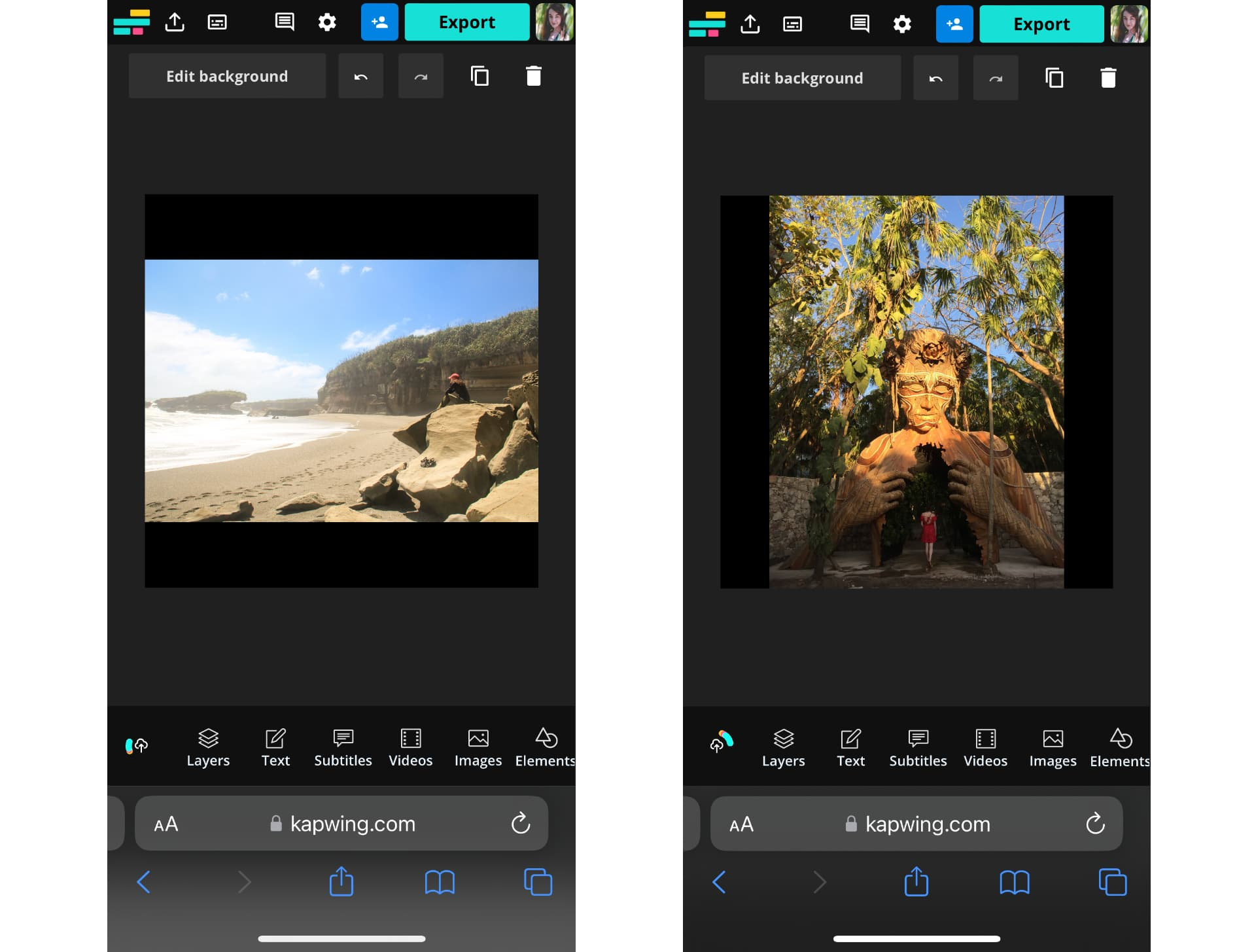
Step 4) Export and download your image or video
After resizing your posts, it’s time to download them to your device so you can share them on Instagram as a carousel. Since each photo/video now has a 1:1 aspect ratio (or 4:5, depending on what you chose), you can publish them without cropping.
Once you export, use the "Downloads" gallery to find the file you just made and save it to your phone.
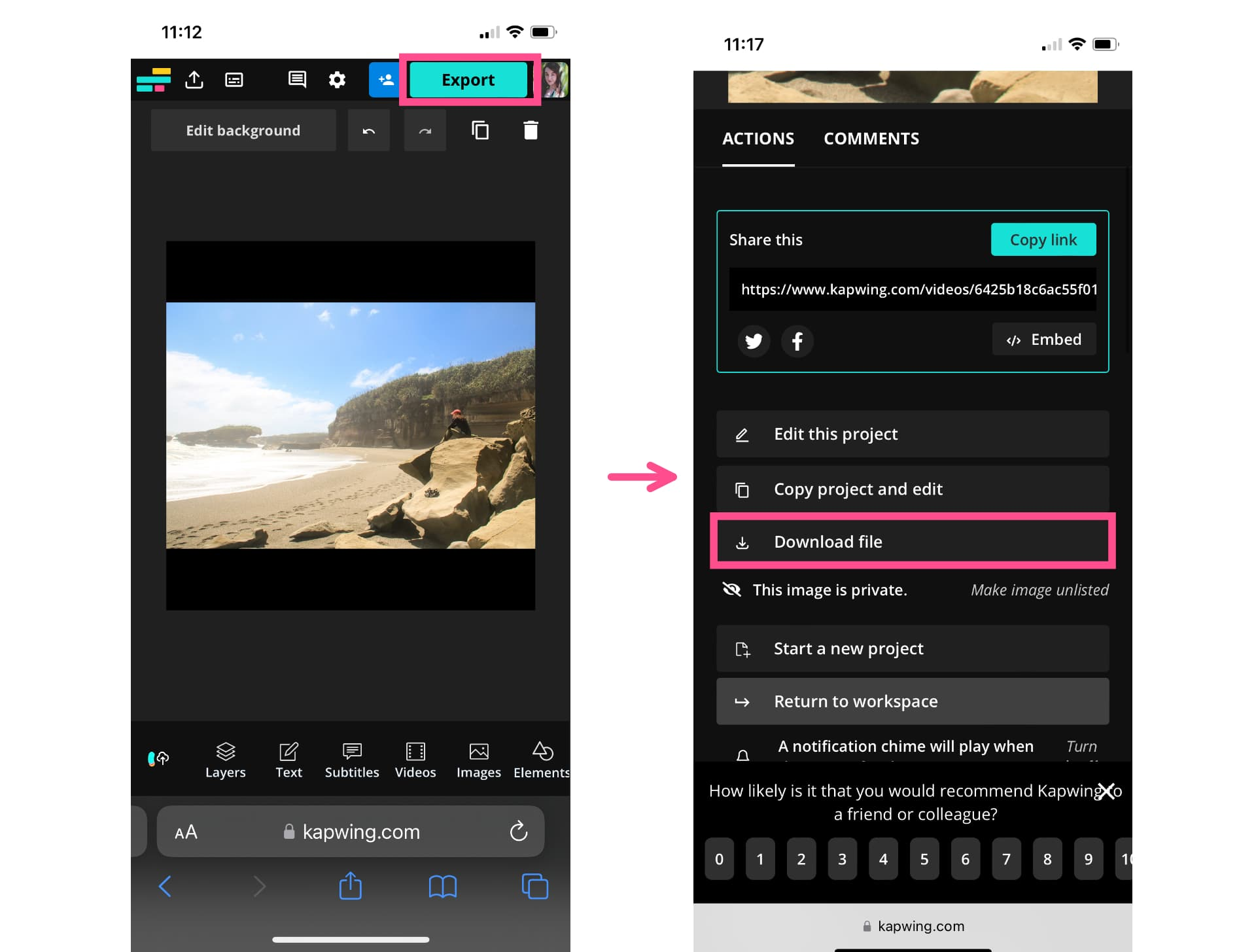
If you're not signed into a Kapwing account, sign in or sign up using your Google account or preferred email address. Once you're signed in, each of your exports will be saved in your workspace so that you can download them later.
Step 5) Share Your Resized Images on Instagram as a Carousel
Repeat these steps for each of the photos and videos that you want to share in your Instagram carousel. After you've downloaded each of the resized posts, open the Instagram app and upload them as a single post.
To do so, open a new post and tap the multiple images icon that appears in the right hand corner beneath the image preview. Unlike on a regular image post, there's no button to set he aspect ratio for your carousel. Your carousel images will all be the aspect ratio of the first image you select from your camera roll, but they should all have the same dimensions anyway now that you've resized them.
Select all the images and videos (up to ten images) you want to include in your carousel by tapping each of the resized posts in the order you want them to appear and share your post as normal.
Note: If you apply an Instagram filter to any of the images or videos in your carousel, Instagram will apply the same preset to all of the images automatically.
How to Post One Long Image as Two Slides on an Instagram Carousel
The above tutorial is a great way to share multiple images and videos with different aspect ratios. For images with landscape orientation, though, especially panorama style images, it’s not always the best way to showcase the photo. You lose a lot of image quality by shrinking the photo down to fit into a square or 4:5 canvas.
Changing your Instagram post's orientation
To change your Instagram image dimensions from square to portrait or landscape, you can use the aspect ratio button when creating a new post. The button looks like two diagonal corners. If you're posting a portrait image, tapping the format button will make the image 1080x1350, or 4:5. If you're posting a landscape photo, tapping the format button will make the image landscape, with a width of 1080 pixels.
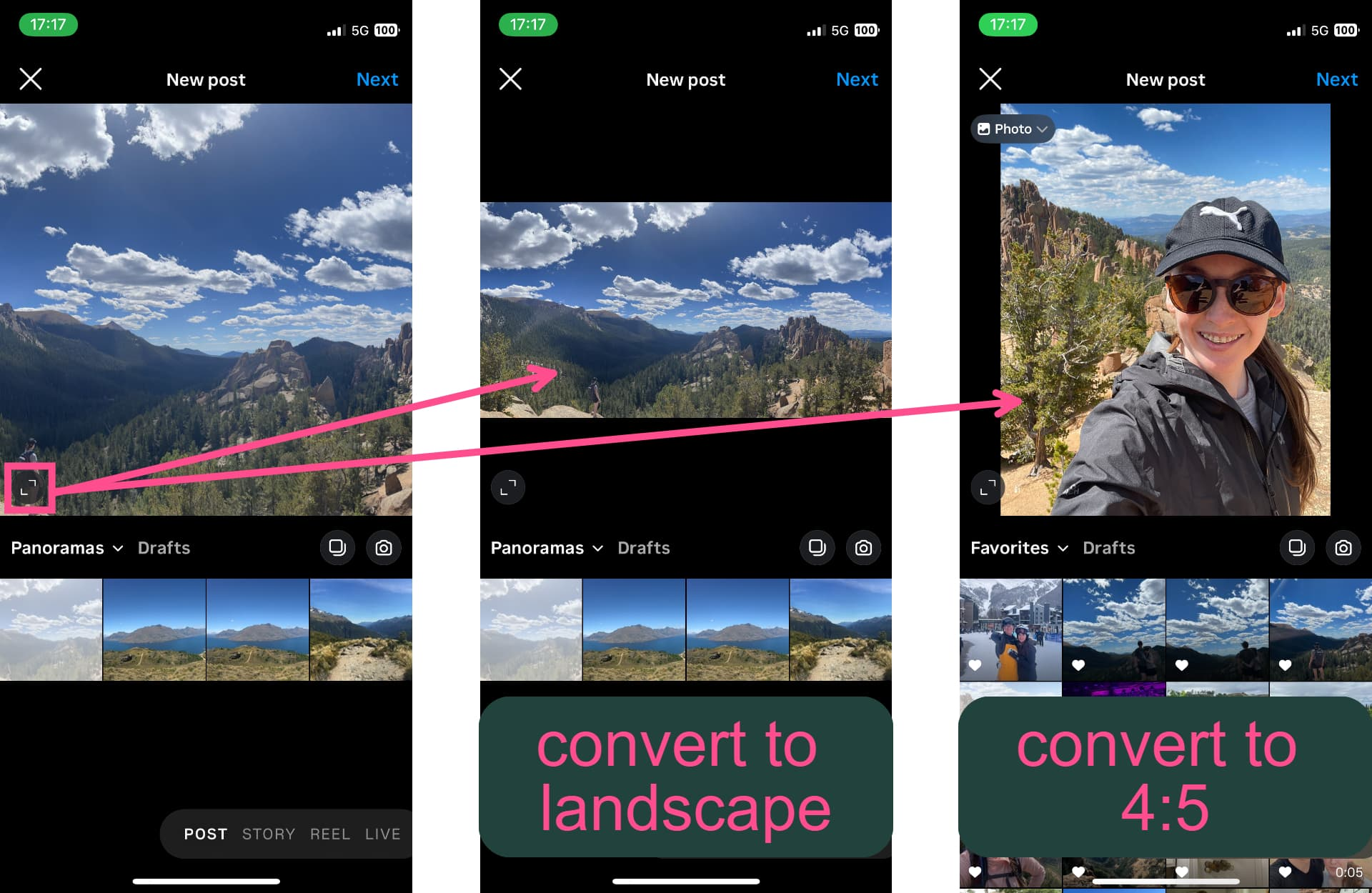
If your landscape photo is wider than 1080 pixels, you won't be able to fit the whole image in one Instagram post.
There’s a quick solution, though.
To show the whole landscape image in your Instagram carousel, follow these steps:
Step 1) Center the landscape photo on a blank canvas
The first image in your carousel should be the whole photo. So following the previous tutorial for resizing photos, center your landscape photo on a black background. Instagram carousels allow for 4:5 or 1:1 aspect ratios. For this example, I’m setting the background to 4:5.
Save this new, resized photo to your device.
Step 2) Split your landscape photo in two
Add your photo to the canvas by tapping the blue plus icon on the thumbnail in the media tab. This will center the image on the canvas, but that’s not what you want.
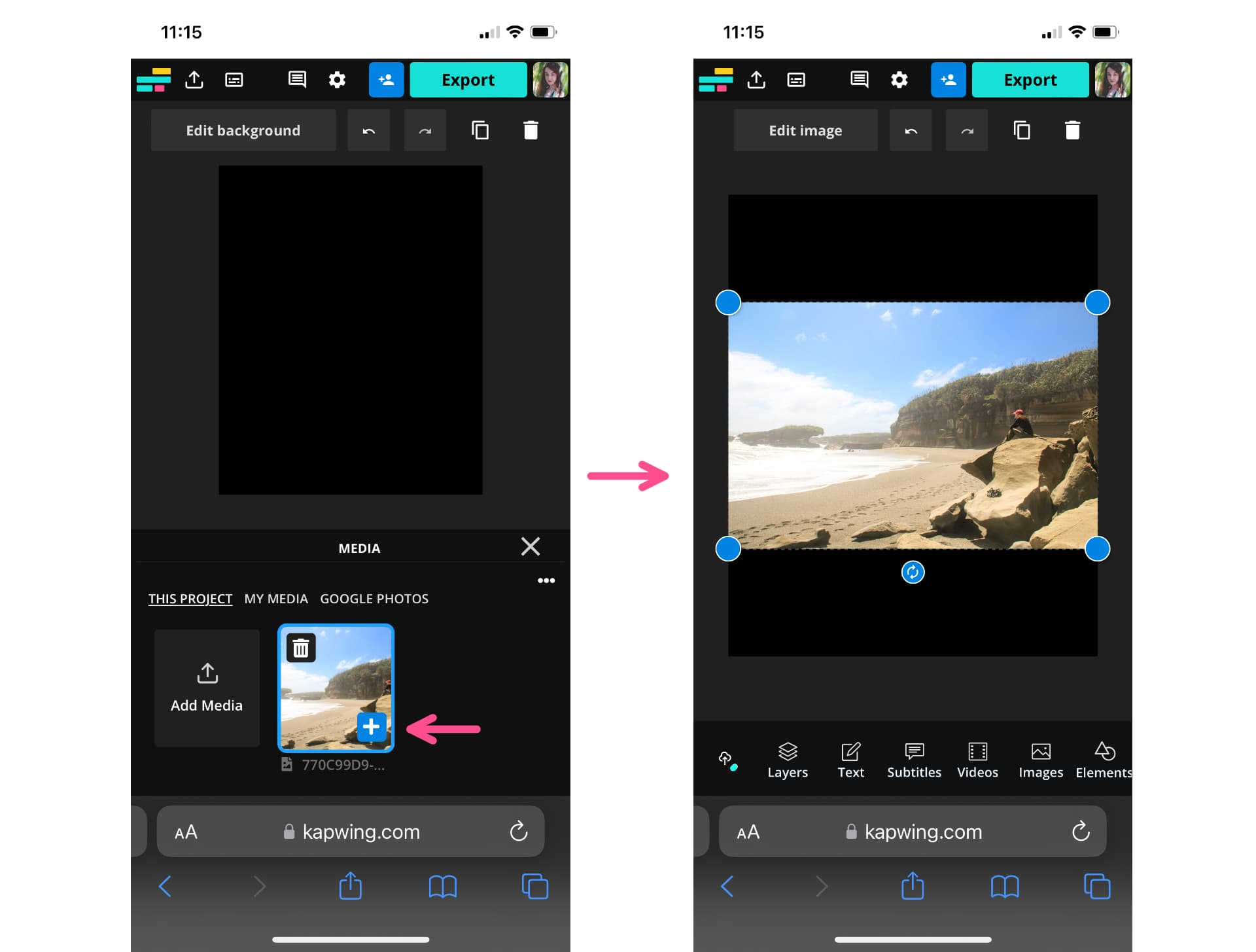
Tap the “Edit image” button and select Crop. Because the canvas is 4:5, that’s the crop preset we've selected. If your canvas is a square, select 1:1.
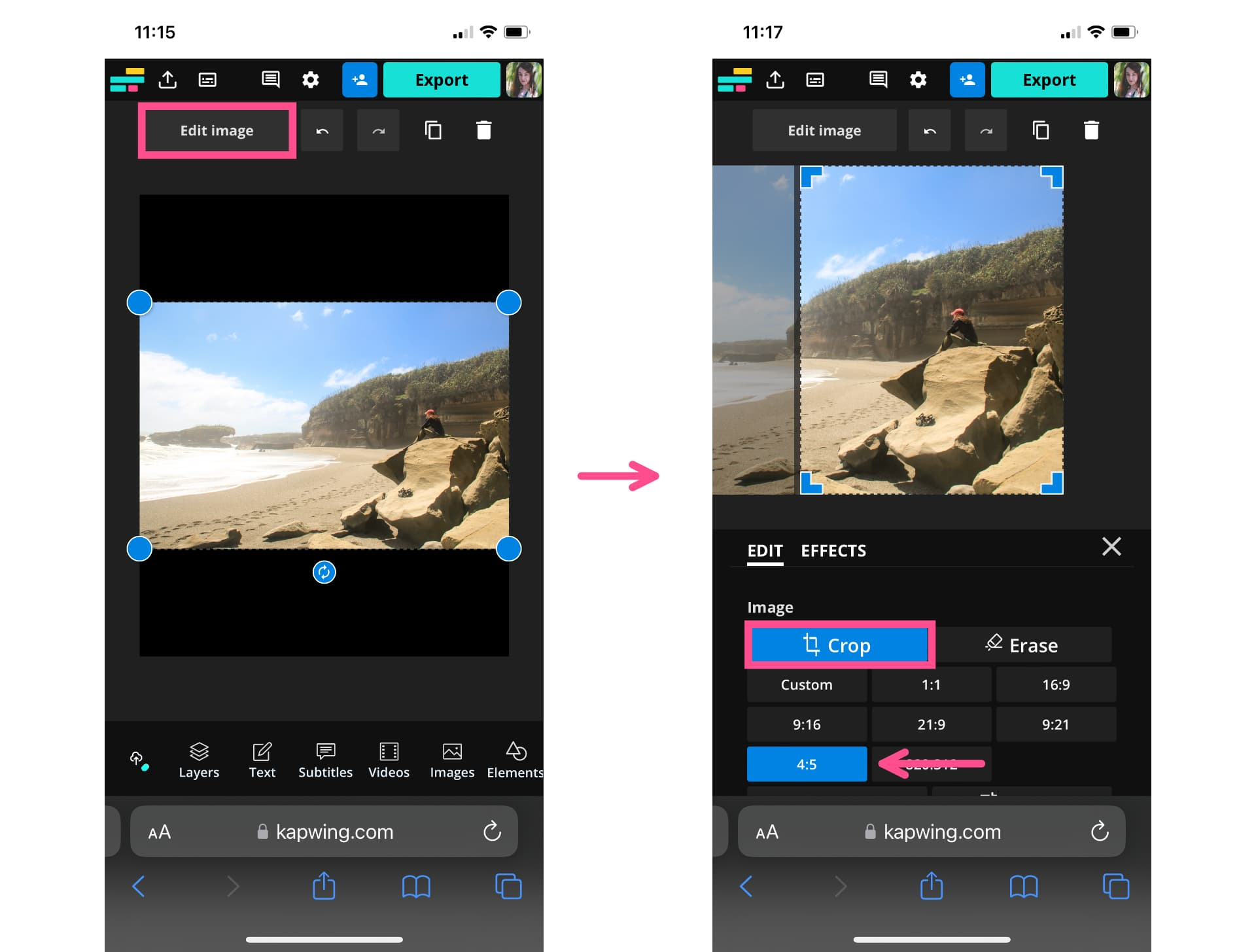
Move the image within the crop preview so that the corners line up with one side of the image. For my image, this splits the photo exactly in two. You may need to adjust the line up slightly for your post, depending on how wide your landscape photos are.
Export and save this half of the photo as a single image.
To get the other half of the photo, scroll down on the download page and select “Edit this project.”
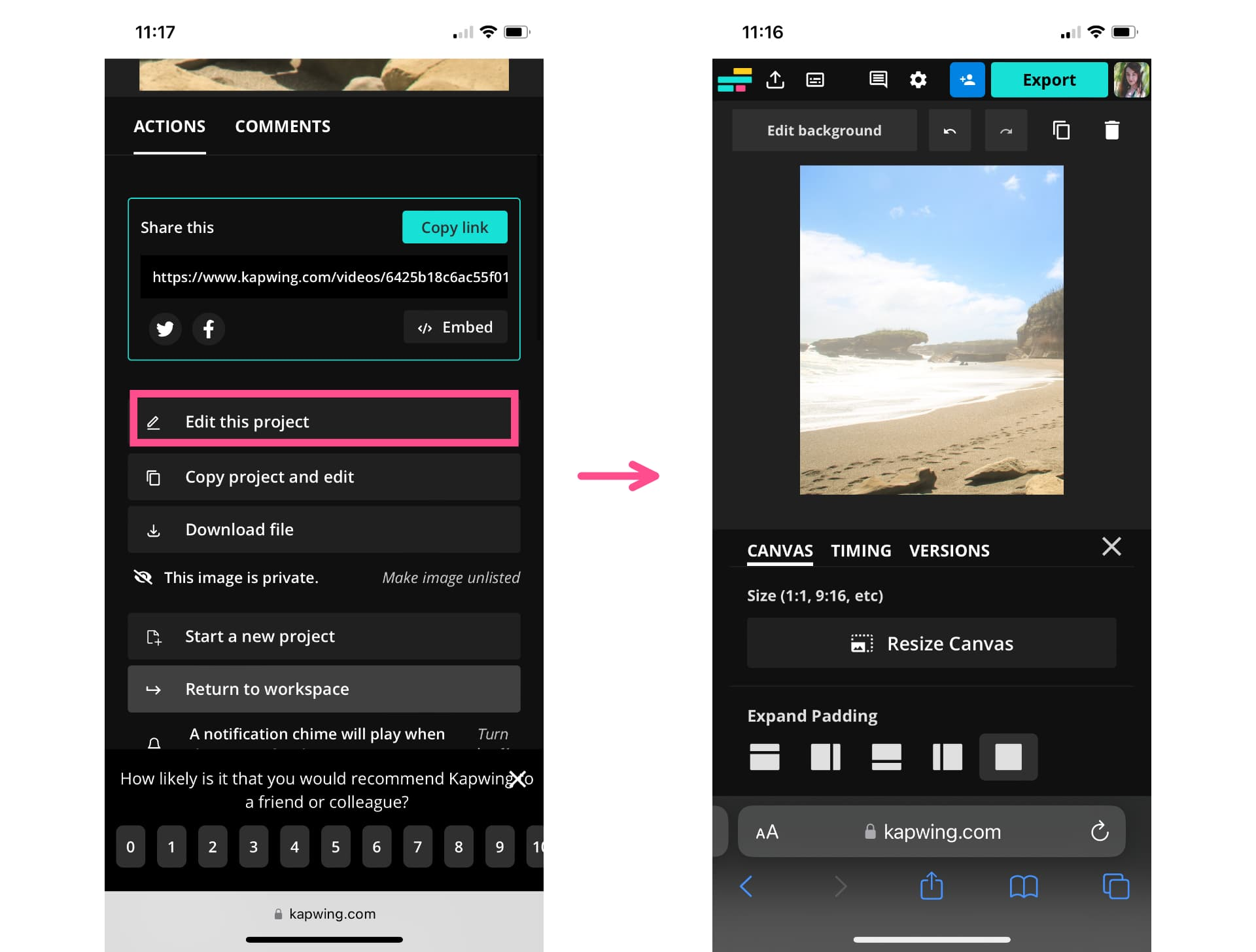
Once you’ve reopened the project, select “Edit image,” tap Crop, and move the image to center the other half of it within the crop preview. Export and save the second image.
Step 3) Share on Instagram as a carousel
Open a new post on Instagram and select the multiple images icon. Select the whole image with the black background first, then the two slides.
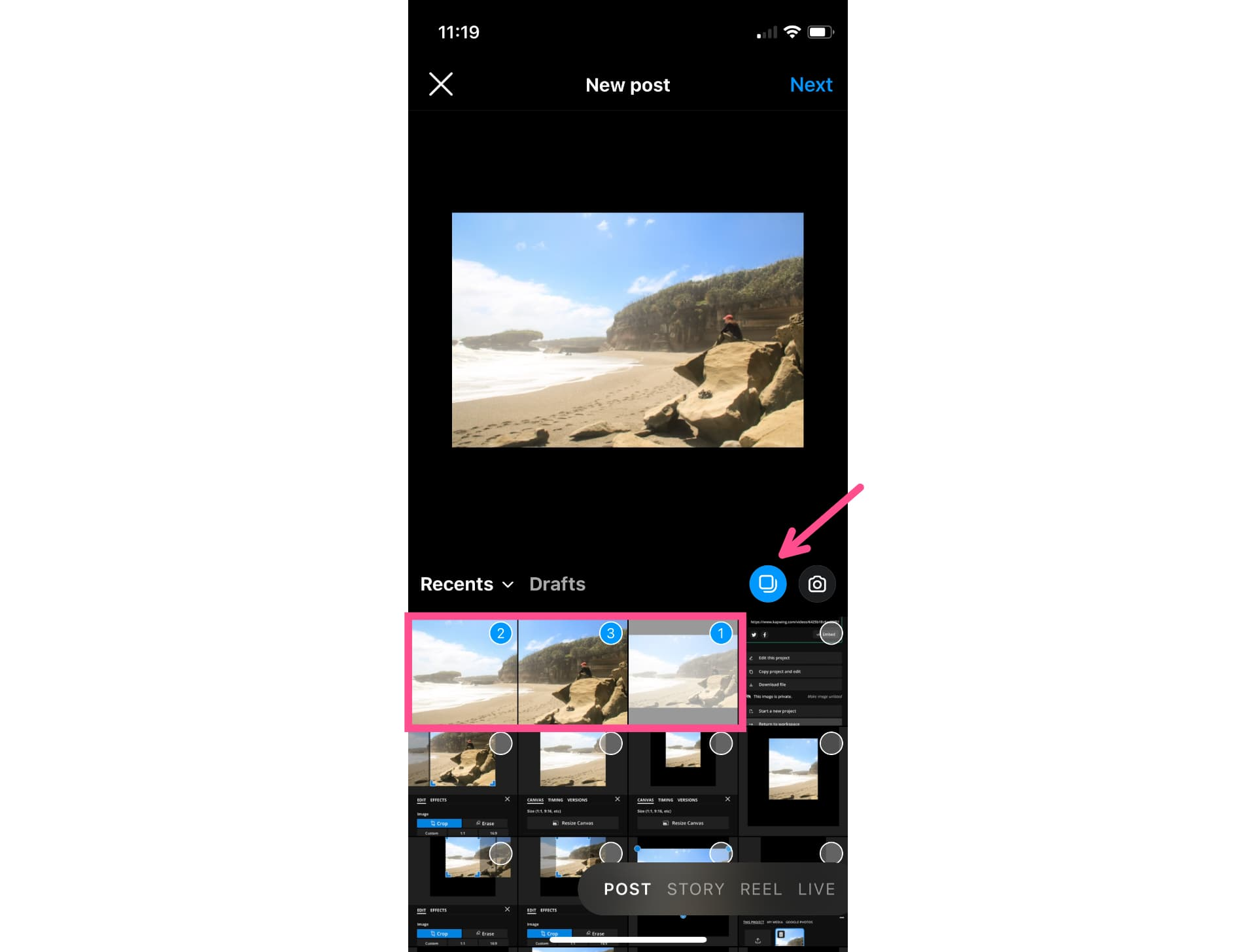
You’ll be able to preview what they’ll look like on the feed. It should look like a continuous image.
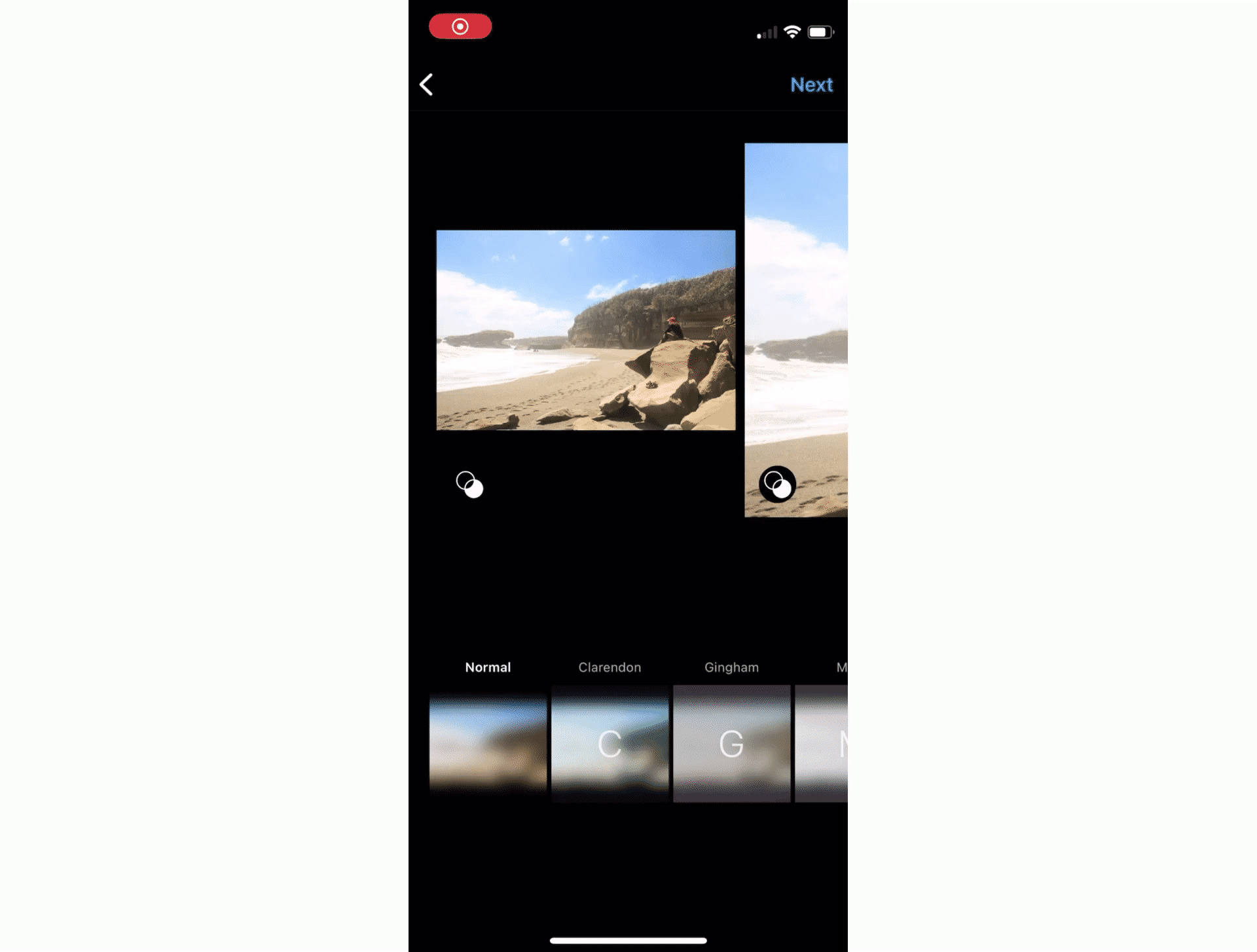
In the caption for the carousel, you can include a quick note encouraging viewers to swipe to see the whole image, although most users swipe on instinct when they see a carousel.
And that’s how you fit a long photo into one post with a single carousel!
For more ideas, tutorials, and features, check out our Resources Library or visit our YouTube channel.
Frequently Asked Questions
1. Why does Instagram resize multiple photos?
Instagram only allows certain dimensions for image posts, including carousel posts. Your Instagram posts must be no wider than 1080 pixels wide and no taller than 1350 pixels high. In a set of multiple images posted together as a carousel, Instagram will use the first image size to crop the rest of the images.
2. Can you post both landscape and portrait on Instagram?
Yes! You can post either portrait or landscape photos on Instagram as individual posts or post them together in a single carousel if you resize the images first. Instagram automatically crops carousel images to be the same size, so we recommend adding a neutral background to your photos so you can see the full landscape and portrait pictures in one post format.
3. How do you change the orientation of a picture on Instagram?
To change your Instagram post orientation, use the aspect ratio button (it looks like two diagonal corners). If you're posting a portrait image, tapping the format button will make the image 1080x1350, or 4:5. If you're posting a landscape photo, tapping the format button will make the image landscape, with a width of 1080 pixels. You cannot change the image orientation when posting a carousel.
Related Articles:
• How to Caption Videos Using Instagram Threads
• How to Download Anyone's Instagram Stories
• How to Make Social Justice Slideshows for Instagram
• How to Download Instagram Reels