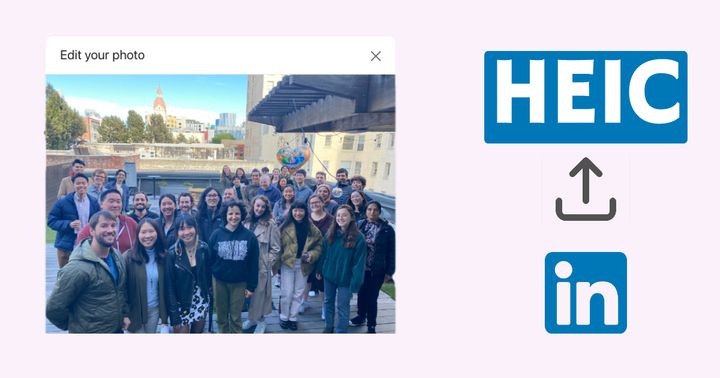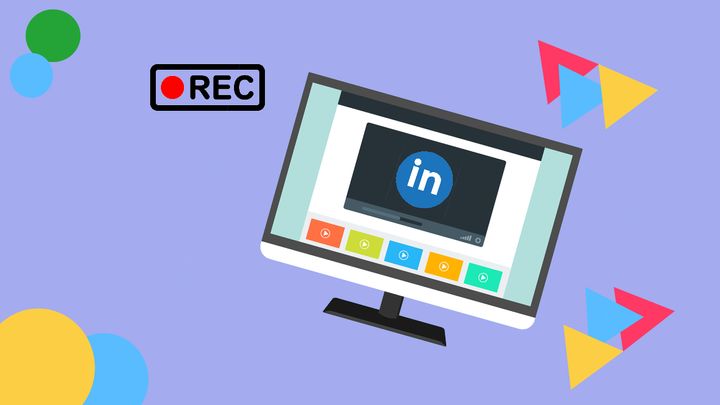Everything You Need to Know About LinkedIn Carousel Posts
When we think of scrolling, we think vertically. Now, think horizontally. Social media apps like Instagram and LinkedIn are now leading carousel posts you can swipe.
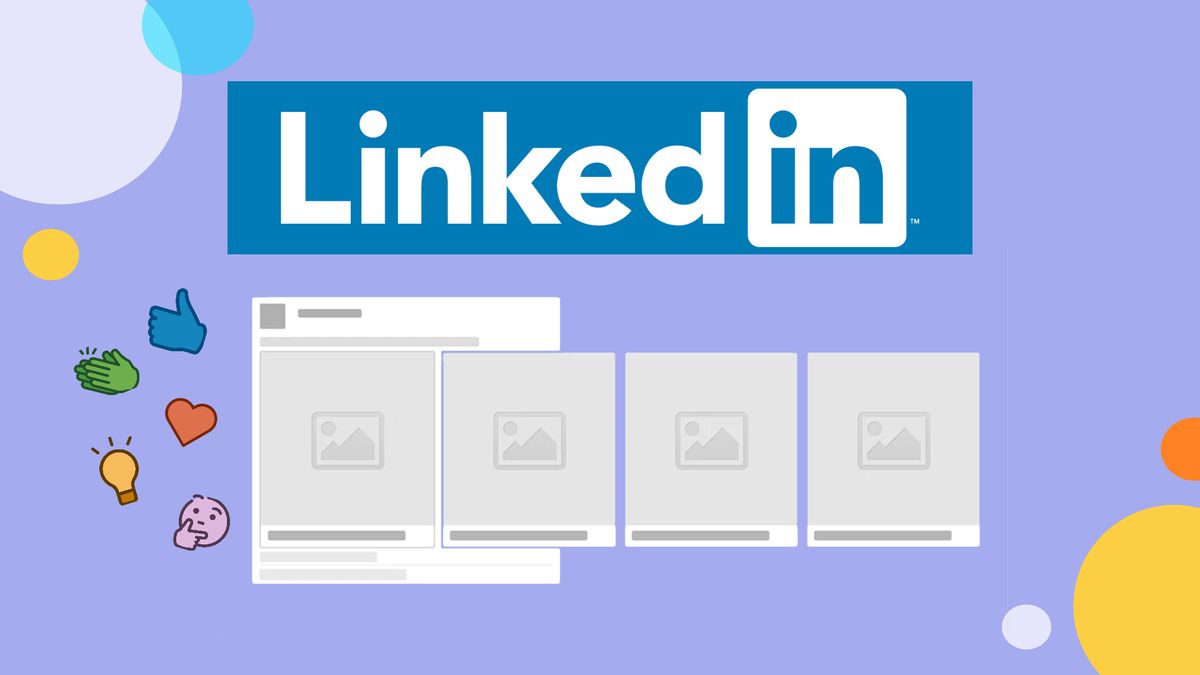
When we think of scrolling, we think vertically. Now, think horizontally.
Social media apps like Instagram and LinkedIn are now leading carousel posts you can swipe.
In 2018, LinkedIn added the carousel feature for sponsored ads. Now, any creator can post a LinkedIn carousel to the feed, using the popular format to build an audience and share their insights and expertise.
Carousels are swipeable on both mobile and desktop, so they help you get more information into a single post. They're visual first, meaning you can design your own backgrounds and layouts. One major difference of carousel posts on LinkedIn is that people can download them directly. This makes the carousel a useful format for sharing step-by-step guides that your audience might want to save for later.
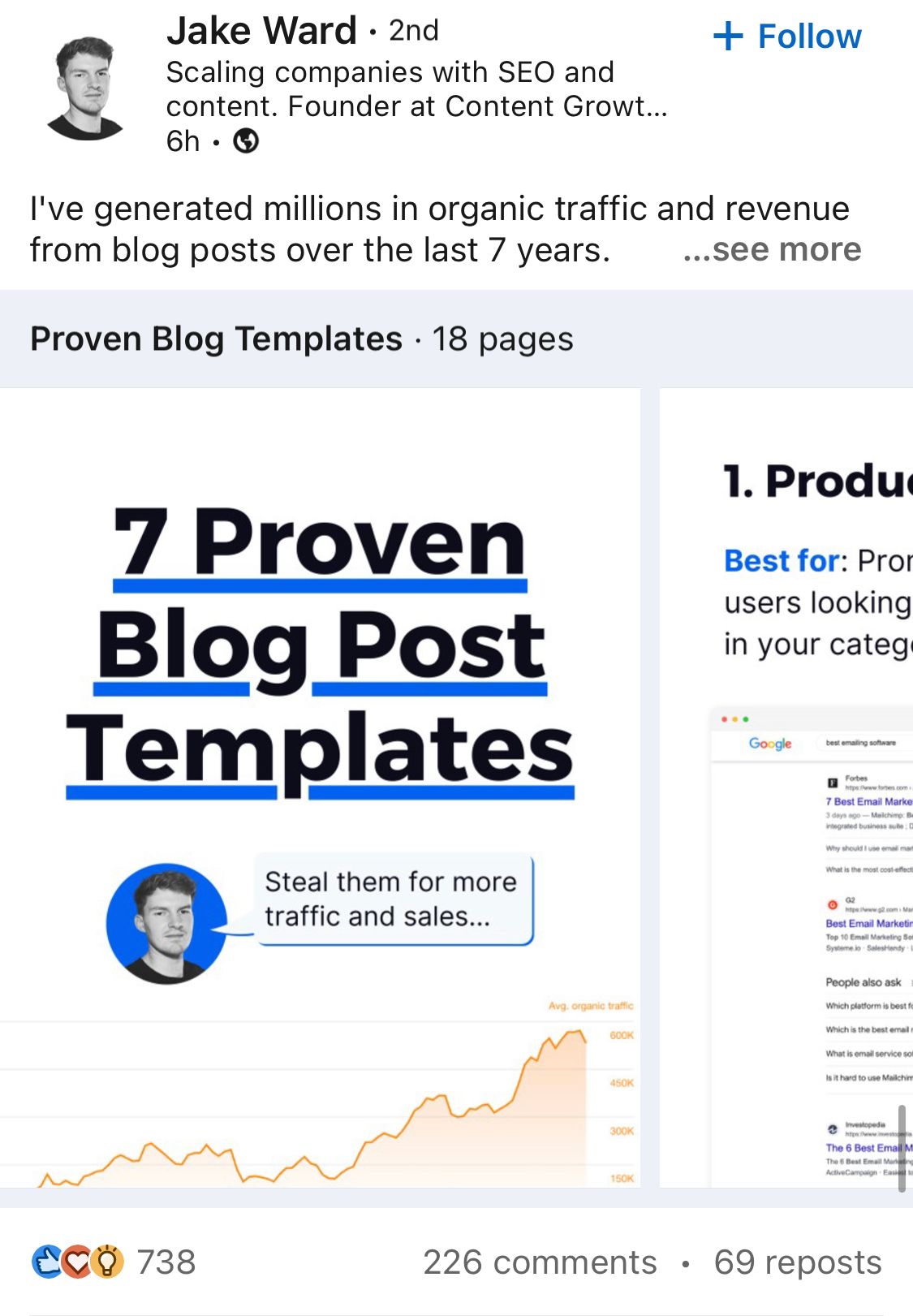
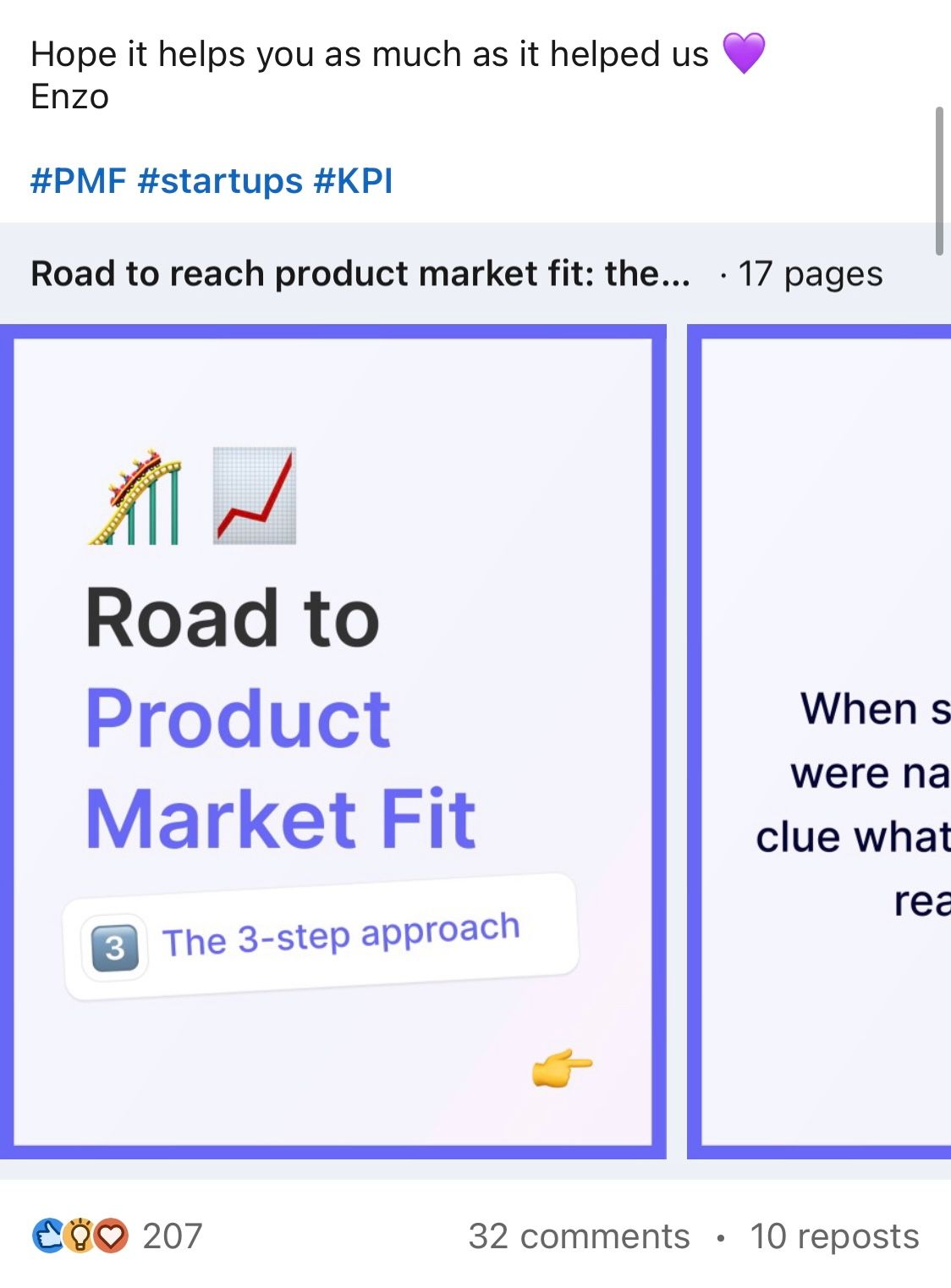
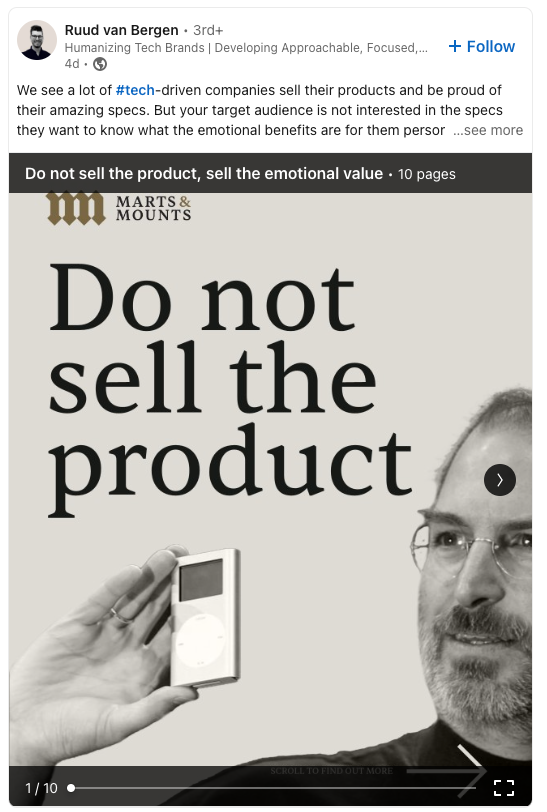
Nevertheless, LinkedIn carousels build a strong community between author and readers because of the actions taken.
Start engaging with your LinkedIn network by following the next steps and creating your own carousel post.
LinkedIn carousel formats, dimensions, and file size
Unlike Instagram carousels, which are photos and videos, LinkedIn carousels are made up of documents, so their size and specs can take many forms.
The compatible formats documents on LinkedIn are PPT, PPTX, DOC, DOCX, or PDF. In most cases, PDF is the recommended format as it gives the highest quality for your document. Overall, your file size should be under 100 MB.
Since each page is a document, you can choose virtually any size you want to use so long as every page is the same size. The recommended sizes for your carousel posts can either be portrait at 1080 x 1350 or landscape view at 1280 x 720.
Related Article: How to Post Photos with Different Sizes in an Instagram Carousel
Creating a LinkedIn carousel post
1. Start a post
Navigate to your LinkedIn feed or homepage and click on "Start a post" to expand the next window where you'll be able to add your documents.
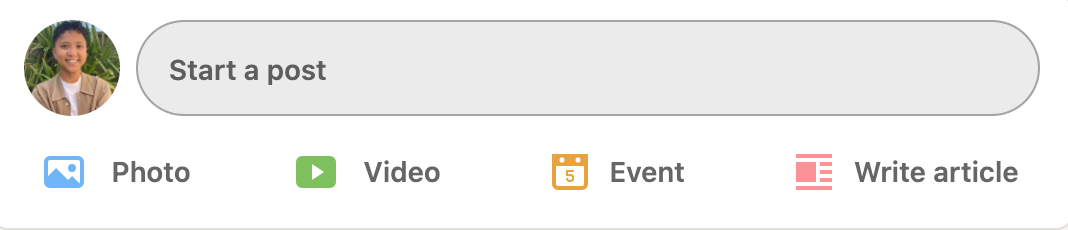
2. Add a document
Click on the third icon resembling a document to add your documents.
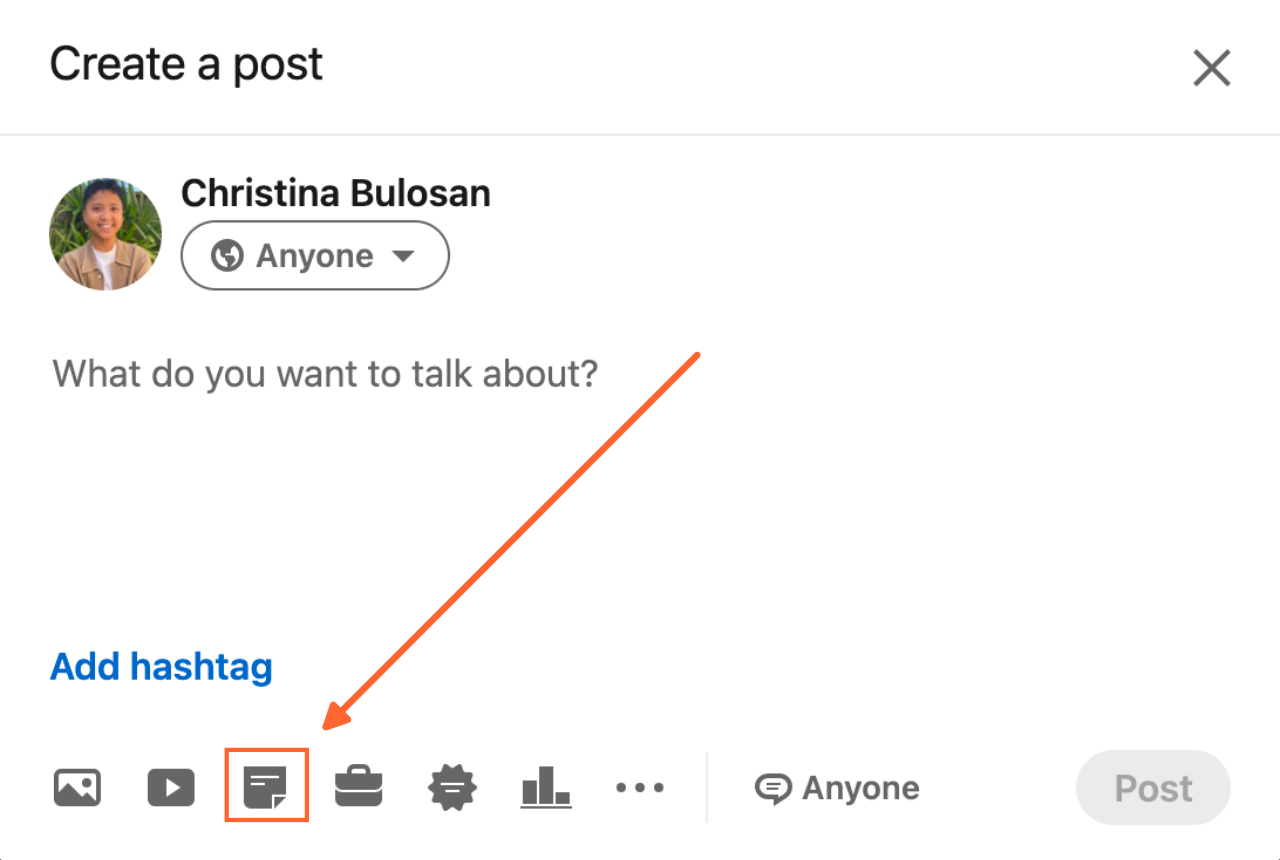
3. Select the document(s) you’d like to share
Share the documents you want to be in your carousel post. You can choose files from your computer or upload from either Dropbox or Google Drive.
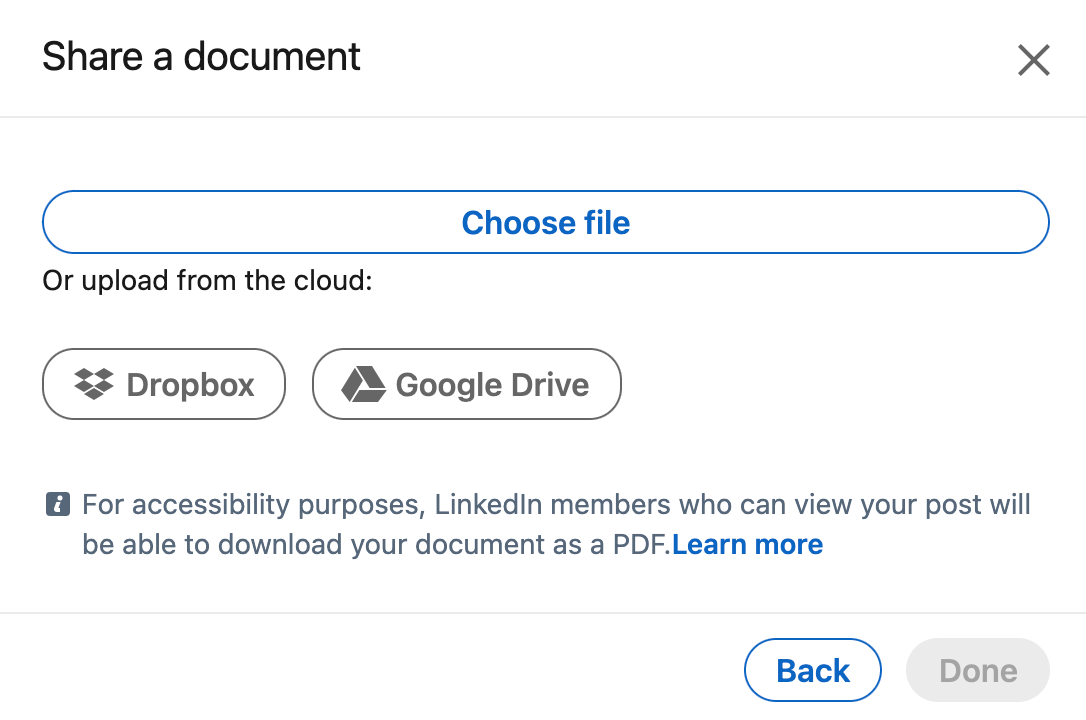
Since your carousel post will have multiple documents, you can get creative by connecting the images together as if it's one, unified document. Below, I'll share an example of this.
4. Create a document title
After you've selected your PDF file you want to share, create a title for your document, relating to the content you are going to post.
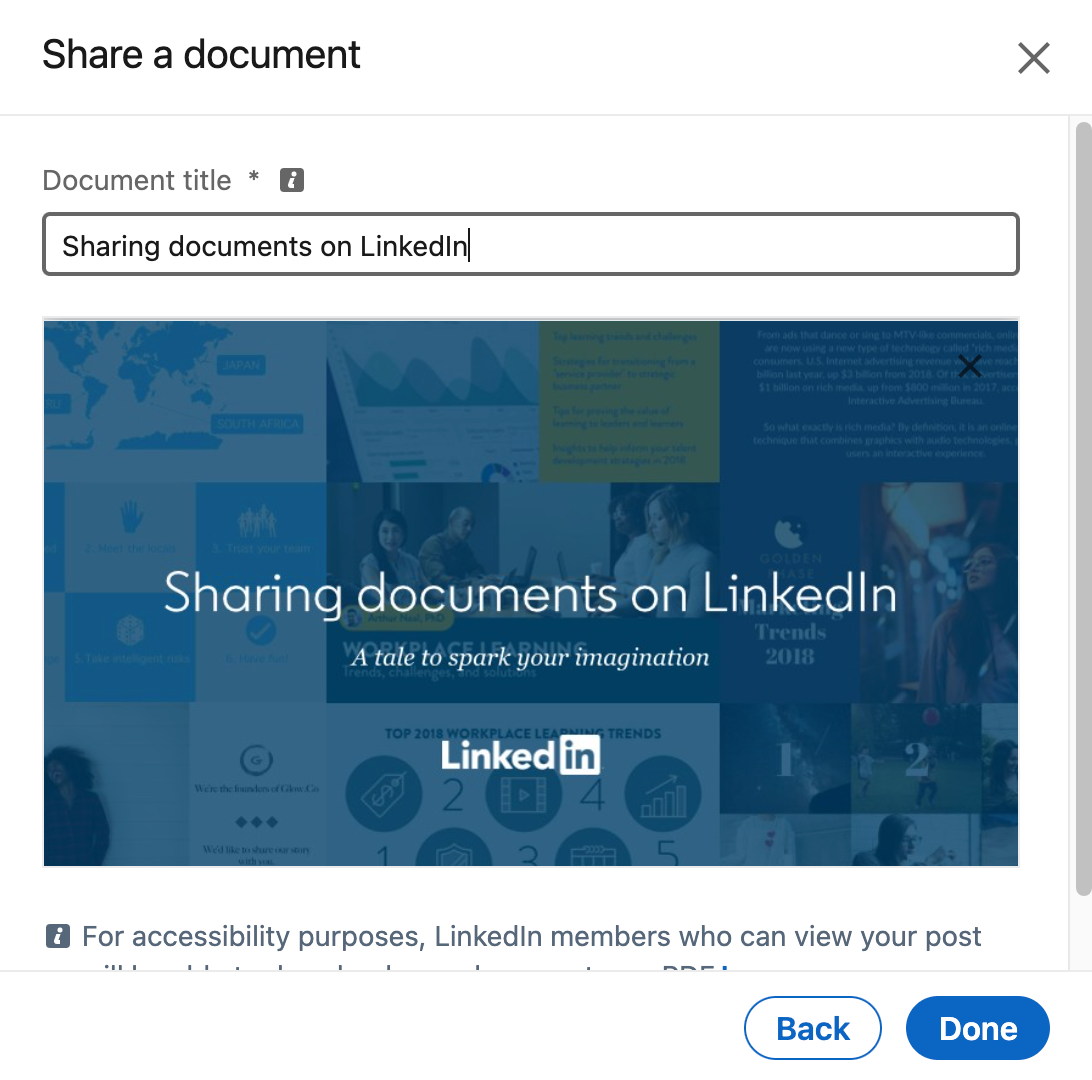
5. Add a description and talk about it
Once you've finished thinking of a relevant, engaging title for your post, start talking about the content you want to share.
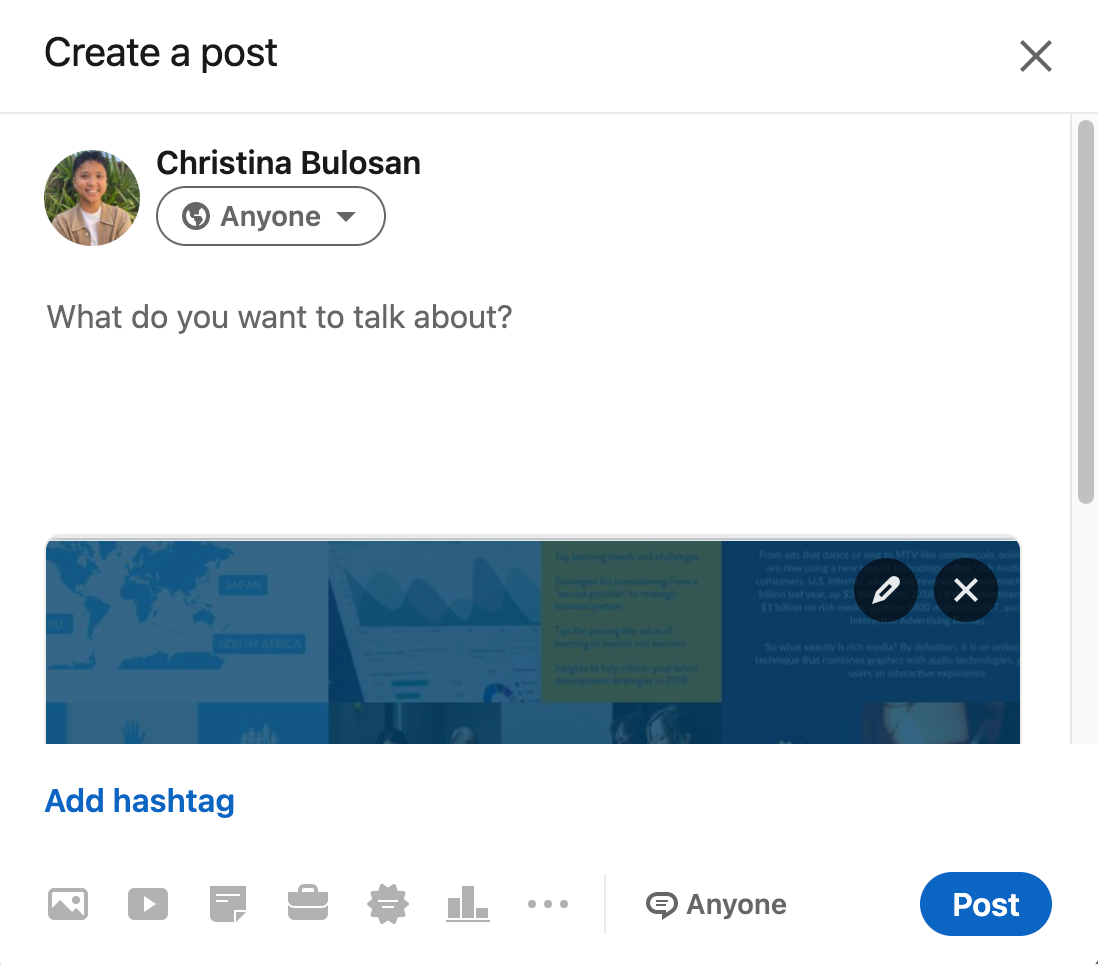
TIP: You can hook your readers by starting with a story or providing valuable information upfront. Craft your story in a way that readers will want to swipe through your carousel post and take action afterwards (downloading your PDF, commenting on your post, connecting with you on LinkedIn, the next steps are up to you).
Examples of Carousels with High Engagement
The beauty of using carousels on LinkedIn is that there is no limit to creativity and personality. Carousels are performing exceptionally because of the visual and interactive aspects of them.
These four examples of LinkedIn carousel posts demonstrate a variety of topics ranging from personal self-development to professional development.
Gary Vaynerchuk - "Cut out negativity from your life ✂️"
Entrepreneur and CEO of VaynerMedia, Gary Vaynerchuk shares a carousel post on LinkedIn to boost his readers' confidence in themselves at work. The story in this post follows a person who has had negative, non-productive feedback given to him but cuts that out of his life, leaving him with only care and support.
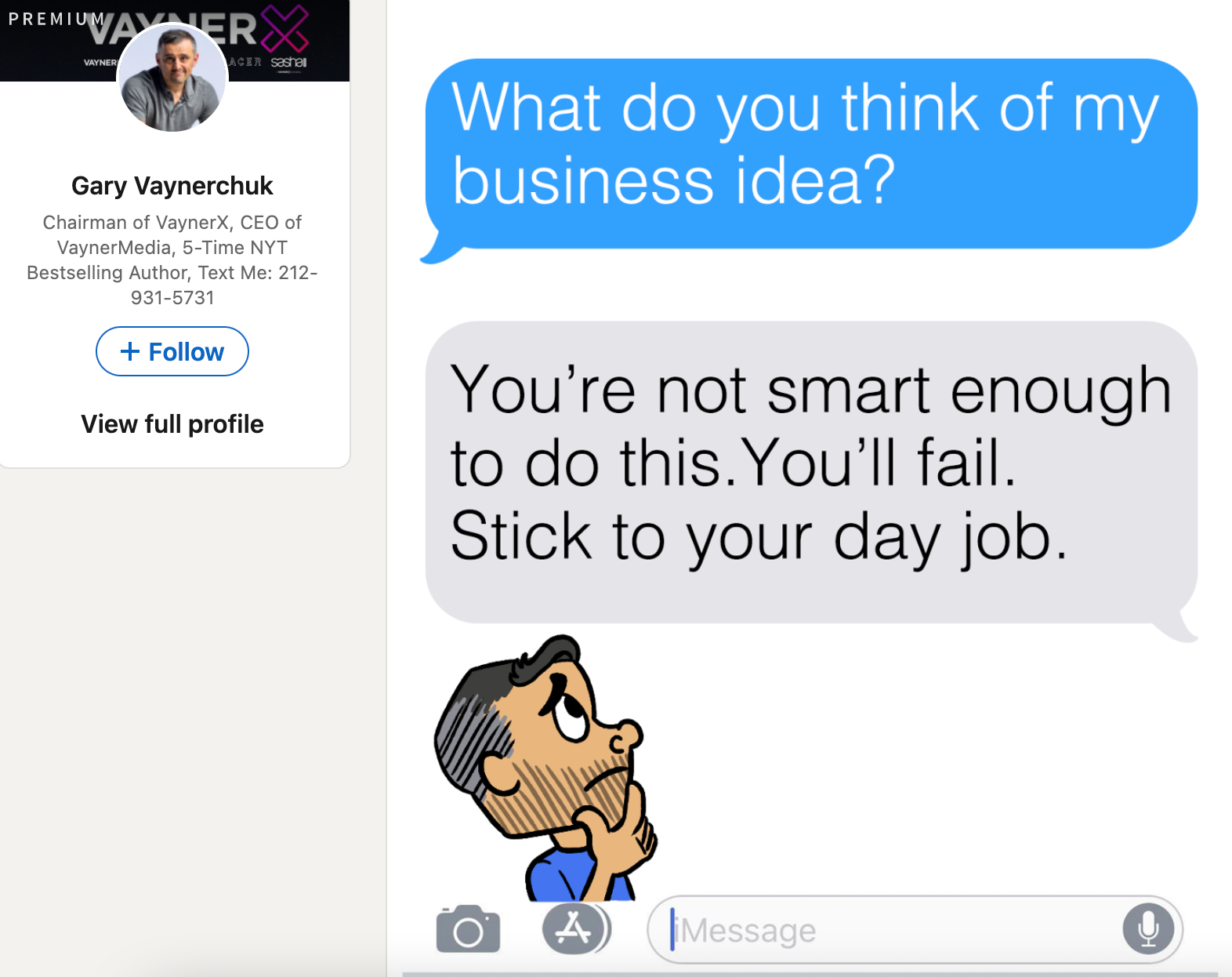
Rodrigo Ramos - "No = Next Opportunity"
This post shows Ramos sharing an inspiring lesson he had recently learned about how to cope with the word "No" in the workplace from watching recorded calls by Futur Pro Group. In Ramos's words, this carousel shares the "two valuable perspectives of a No: being told no, and saying no. Both are good for you. Swipe to find out why."
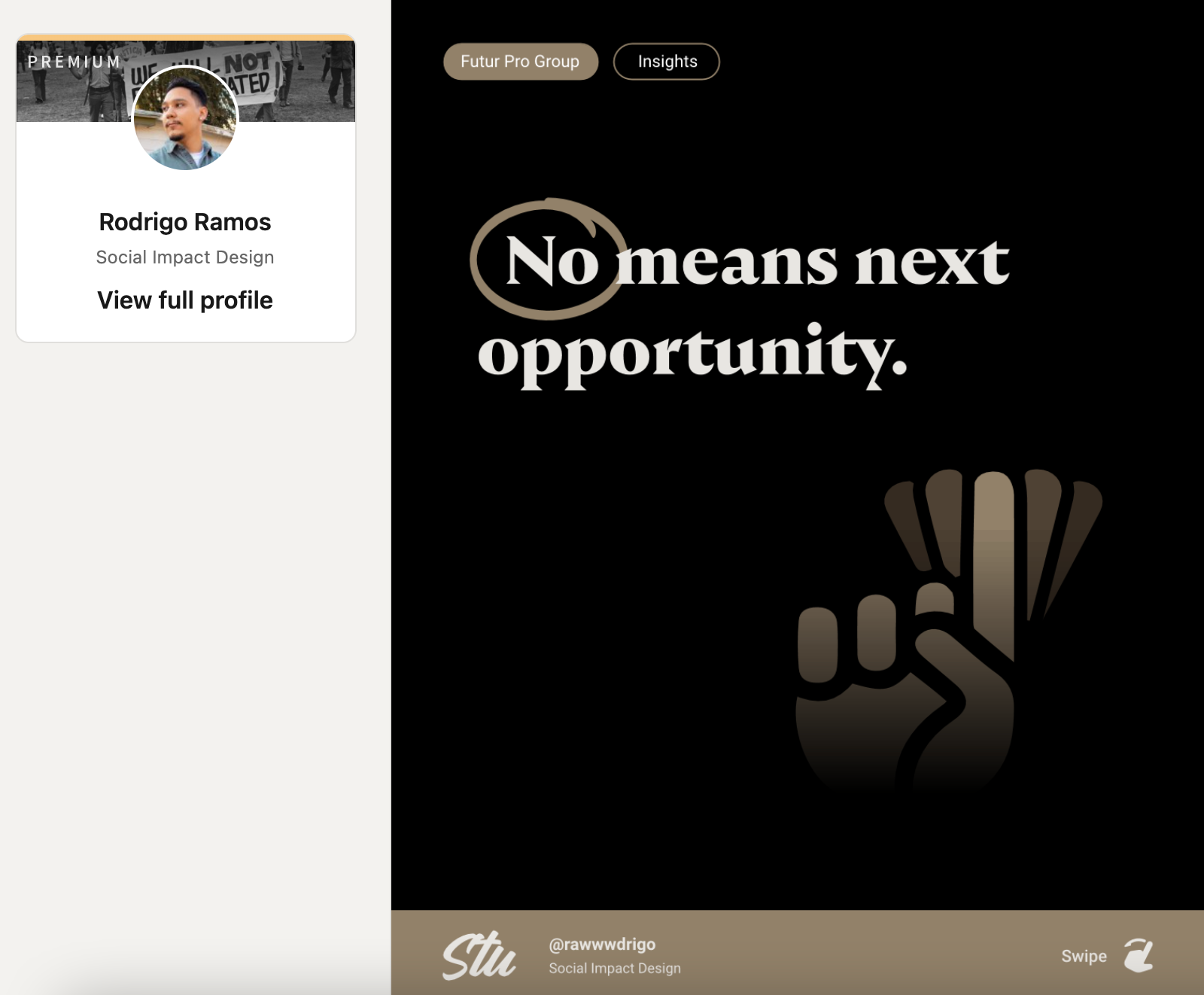
Ligia Chacón Hernàndez - "☀️Let's Celebrate Life! 🙌"
A component to her book How to Develop a Never Give Up Attitude, Hernàndez uses this LinkedIn carousel as the 11th chapter titled "Celebration." This post has the intent to help readers be more self-retrospective and dives deep into "Common reasons we give to deny celebration."
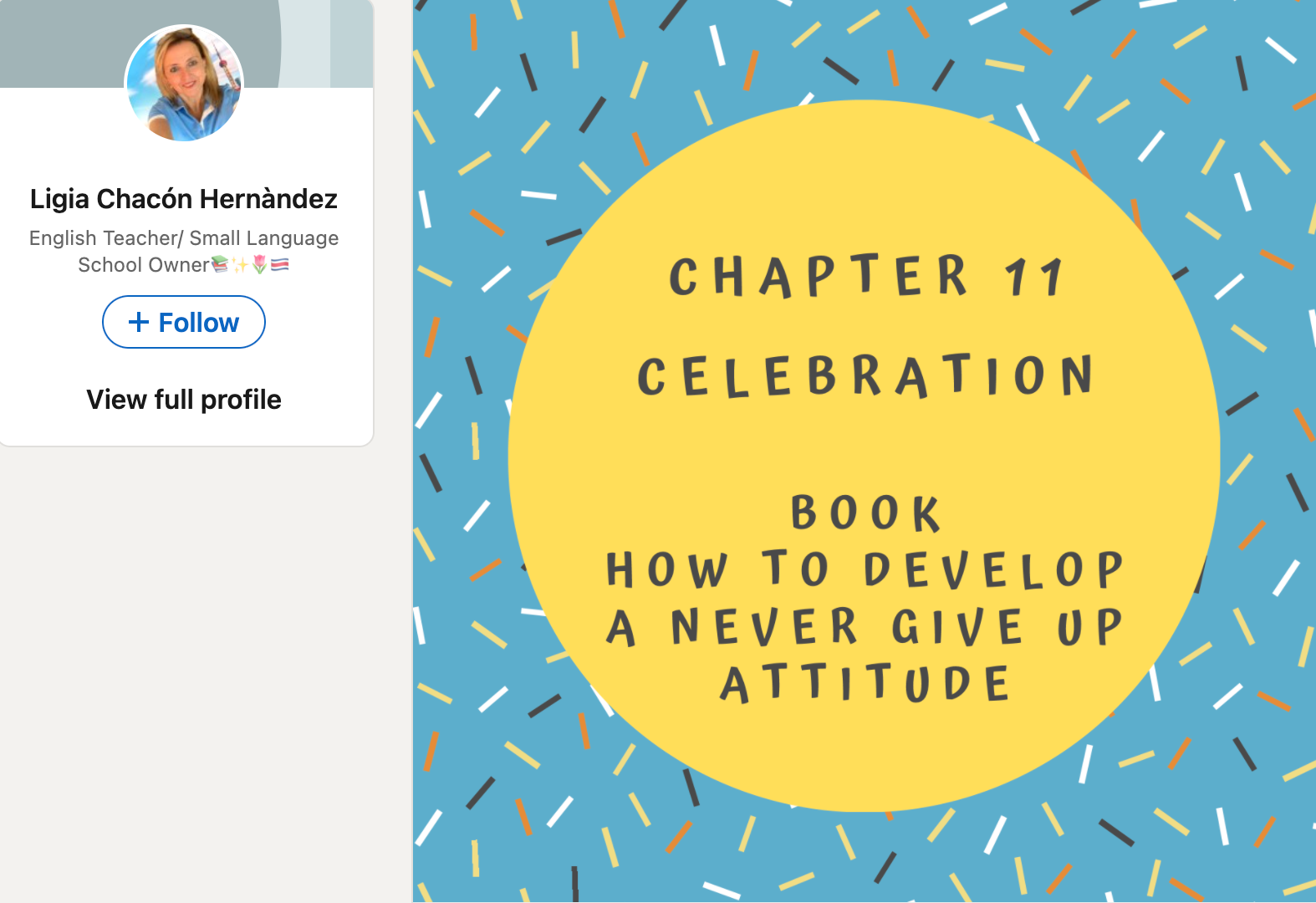
Rubban Kunasakaran - "3•30•3"
You can also use the carousel feature to share knowledge with your network on different strategies and methods they can take at work. In this case, Rubban Kunasakaran created graphics to demonstrate the 3•30•3 rule for content branding.
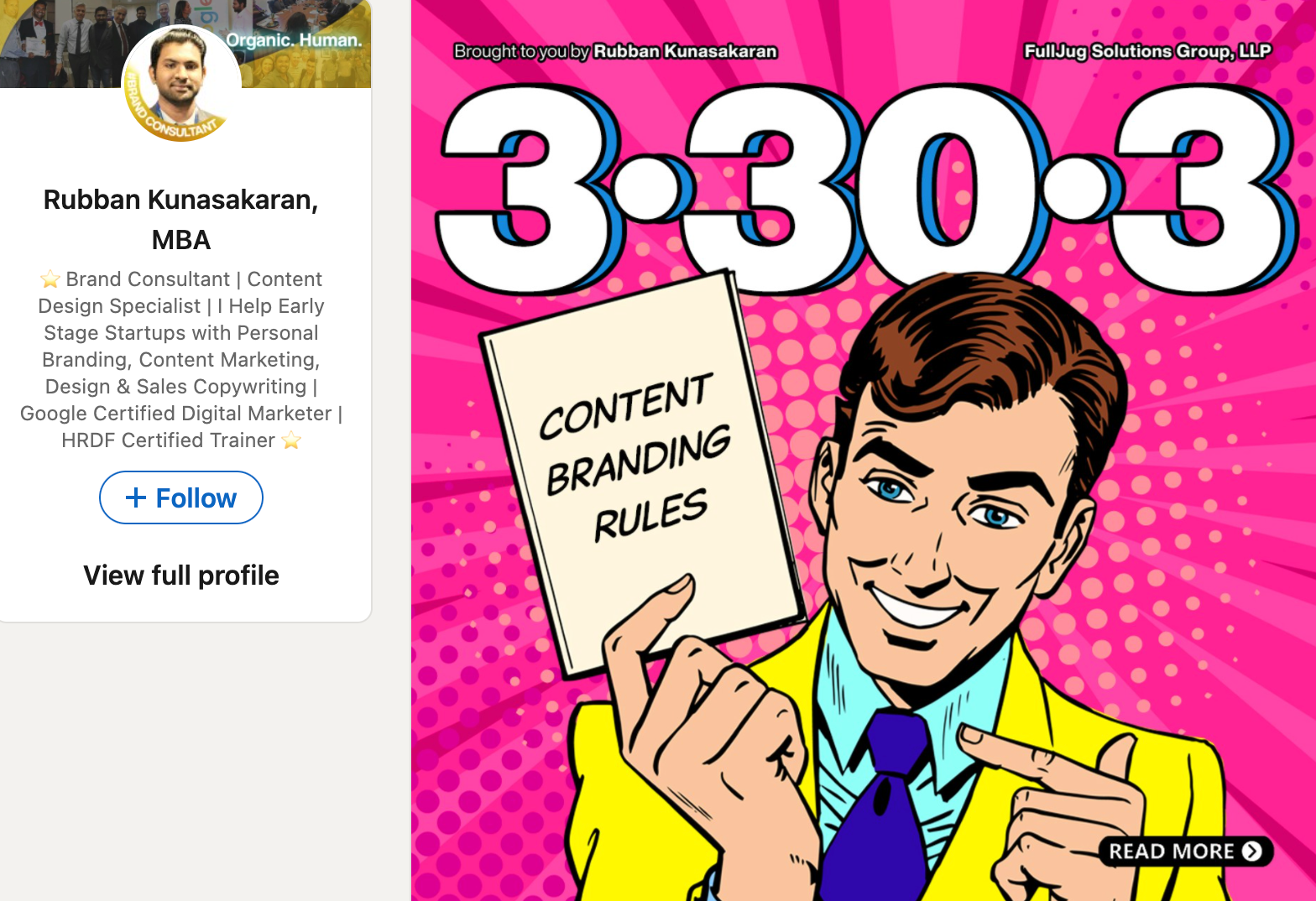
Thomas "Ai Nerd" Helfrich - "How Do You Build Trust with Prospects, Customers, and Colleagues?"
Thomas Helfrich from instarel.ai has a conversation with his readers to reflect on their current process when developing relationships with prospects, customers, and colleagues. Here, he uses the carousel to replicate a 1:1 conversation that ends with a call-to-action: "begin your journey today" with instarel.ai, if you don't have time to build trust with the people around you.
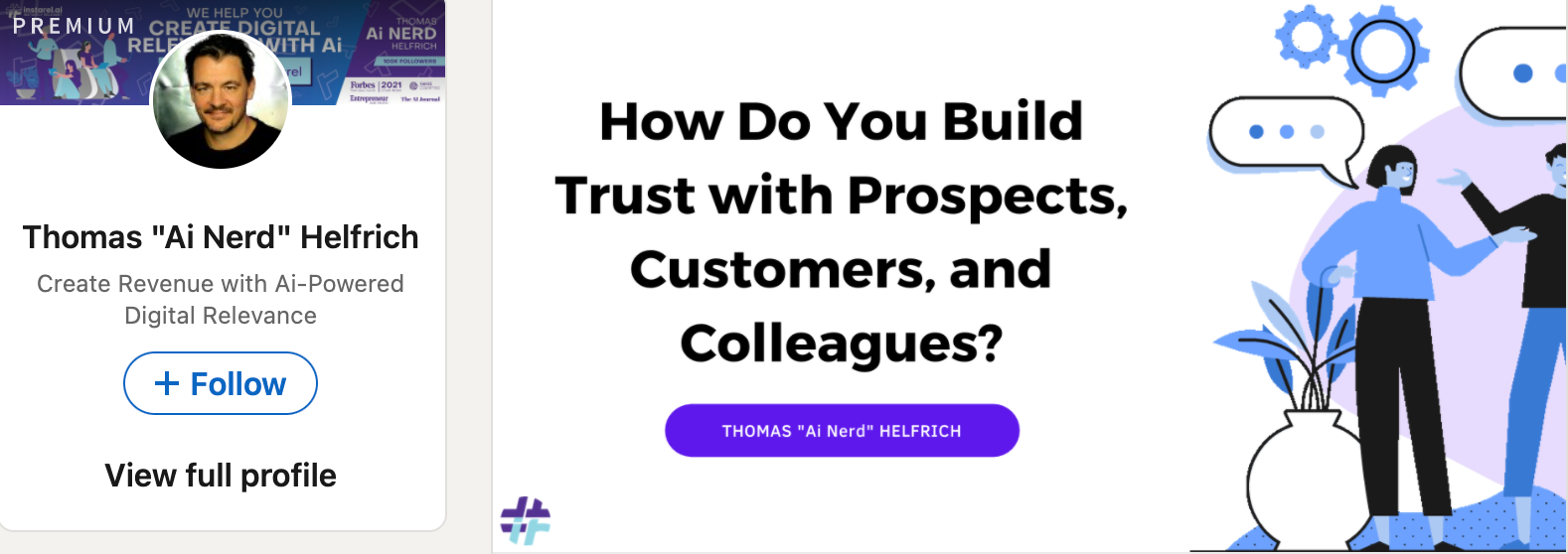
With new features comes new beginnings. Forget the one-sided status updates and start engaging with your network by using LinkedIn carousel posts to capture their attention and interact with them.
You can create your first (or more) carousel post on Kapwing's free studio editor and learn more image-editing tips in our Resources library. If you need more help, follow along our tutorials or feature updates with our team on our YouTube channel.
Related Articles:
- 5 Free Templates for Effective LinkedIn Video Ads
- How to Add Subtitles to a LinkedIn Video
- Everything You Need to Know About LinkedIn Videos: Native, Ads, and Live
- How to Make a Professional LinkedIn Banner Photo